Как перенести данные с android на iphone
Содержание:
- С помощью приложения Move to iOS
- FAQ
- Как перенести фотографии с Андроида на Айфон через ПК
- Через Андроид приложения для передачи данных
- Перенос всех данных в несколько кликов
- Перенос данных с помощью официальной программы Apple
- Как перенести контакты с iPhone на Android
- Копирование музыки на Iphone
- Автоматический перенос
- Через программу Move to iOS
- Перенос календаря
- Копируем контакты на Айфон без синхронизации
- Перенос Контактов
- Как перенести фотографии с iPhone на Android
- Перенос через сим карту
- Копирование при помощи синхронизации
- Перенос контактов без синхронизации
С помощью приложения Move to iOS
У Apple есть собственная программа, которая позволяет скинуть записи из телефонной книги Андроида. Называется она Move to iOS. Чтобы ею воспользоваться, сделайте вот что:
1Скачайте Move to iOS в магазине Google Play и установите ее на свой смартфон Android.
2При первичной настройке Айфона на странице под названием «Программы и данные» нажмите «Перенести данные с Android».
3Появится специальный код, который в дальнейшем нужно будет ввести на устройстве Андроид. Запомните его.
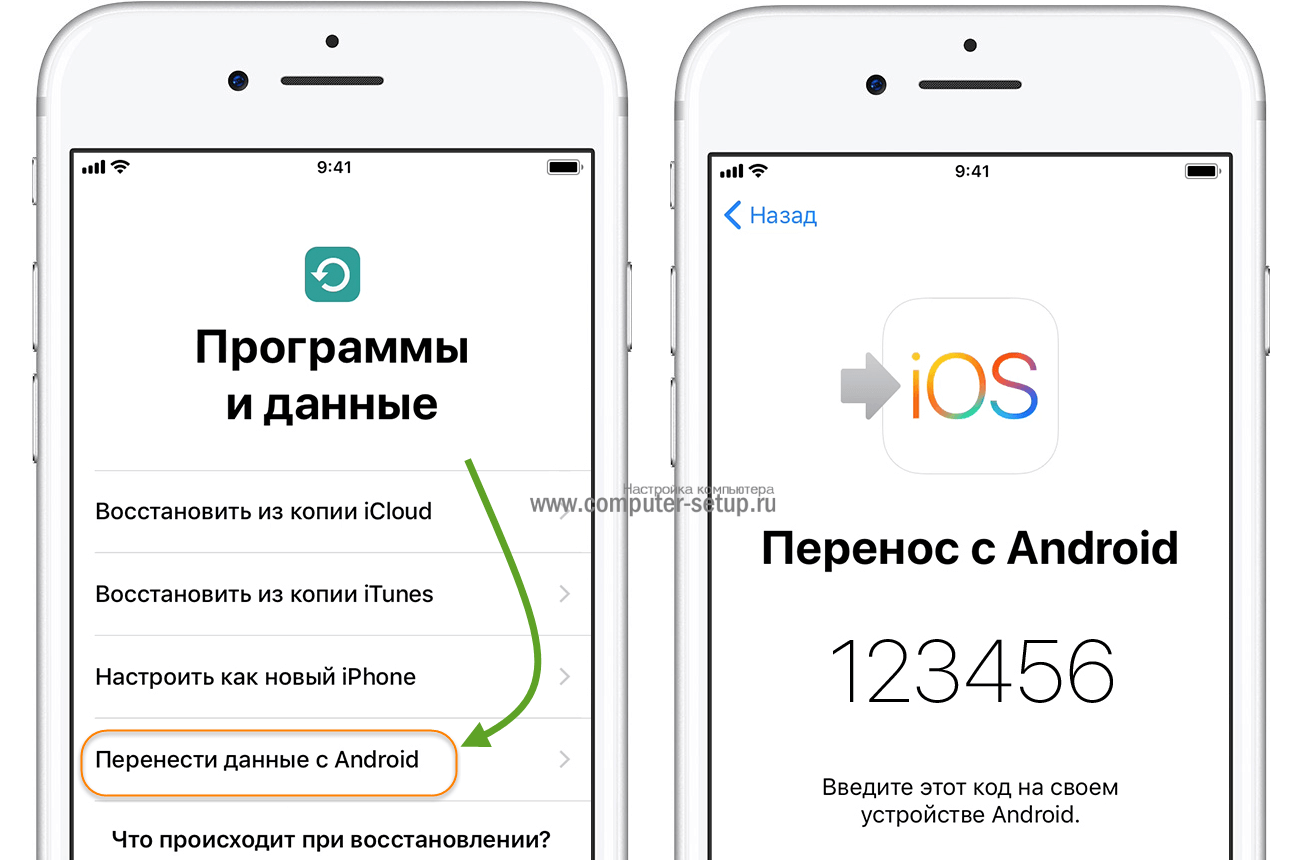
Рис. 2. Запуск синхронизации на iPhone в Move to iOS
4На телефоне Android запустите Move to iOS, нажмите «Продолжить», примите условия соглашения (нажмите на надпись «Принимаю» справа внизу) и «Далее» в правом верхнем углу окна.
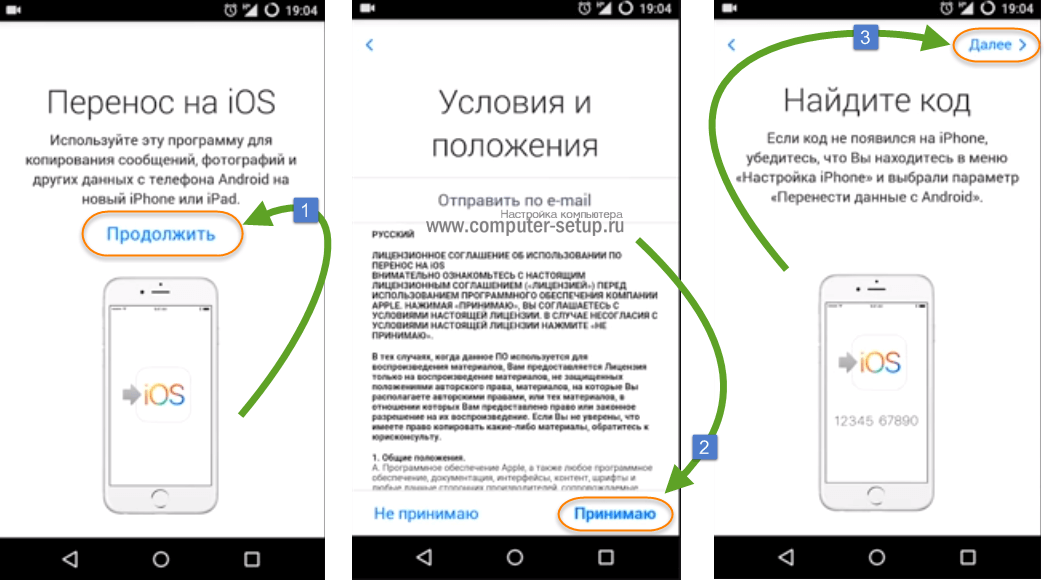
Рис. 3. Поиск устройства для синхронизации на Android в Move to iOS
5Введите на устройстве Андроид код, который был показан на экране гаджета с iOS (шаг 3 настоящего списка). Нажмите «Продолжить».
6Выберете содержимое, которое будете копировать. Там будет предложено 4 варианта, но нам нужно выбрать только «Учетная запись Google». Вместе с этим получится сохранить контакты. Остальное можно выбрать по желанию. Делается это путем установки галочек возле соответствующих пунктов.
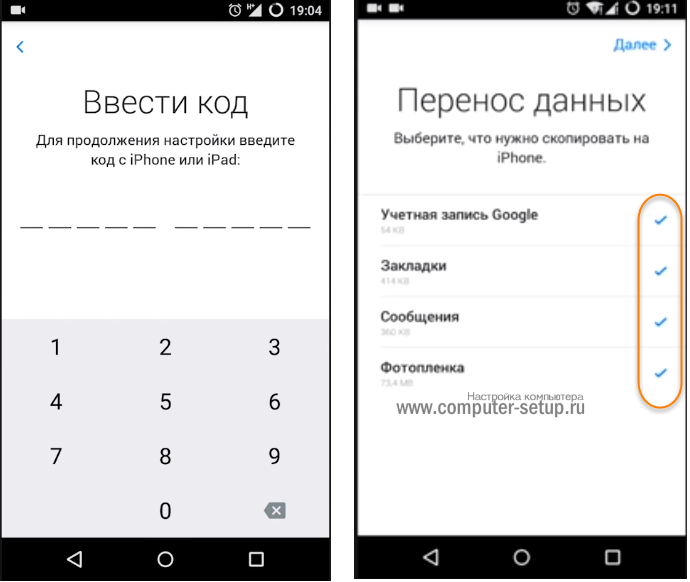
Рис. 4. Ввод кода и выбор содержимого для копирования
7Дальше просто подождите, пока произойдет импорт контактов
Вам остается немного подождать.
Важно! Возможно, на экране Айфона появятся дополнительные инструкции. Следуйте им.
Эта инструкция прекрасно подходит для iPhone 5s, 6s, 7, 8, Х (а также их модификаций с приставкой «плюс»).
FAQ
Как перенести СМС?
Перемещение сообщений легко и без особых проблем осуществляется при помощи приложений Move to iOS, MobileTrans, MySMS и других. Кроме этого, можно воспользоваться функцией резервного копирования и восстановить из резервной копии все необходимые сообщения.
https://youtube.com/watch?v=-eSQG50qc0o
Как скинуть игры?
Передача игр (в том числе «сохраненок», игрового прогресса), таких как Minecraft и других подобных, можно путем привязки созданных аккаунтов в играх к устройству:
- В Настройках ввести логин и пароль, привязав игровой аккаунт.
- Сгенерировать код.
- В игре на новом смартфоне в настройках выбрать пункт привязки к устройству.
- Во вкладке «Ввести код» прописать тот, который был сгенерирован на Андроиде.
Можно ли передать по Bluetooth?
iOS-системы не рассчитаны на передачу данных по блютуз. Поэтому эта опция в них отсутствует. Решить проблему можно посредством приложений, но это все «костыли», и не заслуживает внимания.
Переносится ли переписка Viber, WhatsApp, Telegram?
Все чаты и переписка перенесутся на новое устройство при условии, если совпадают телефонные номера, на которые зарегистрированы мессенджеры в Андроид-устройстве и iPhone. В WhatsApp можно воспользоваться способом восстановления переписки из резервной копии:
- На Андроиде активировать функцию резервного копирования на Гугл диск.
- При первом открытии WhatsApp на iPhone осуществить восстановление из Google Диска.
- По завершении процедуры нажать «Далее».
- Все чаты будут на месте. Автоматически начнется процесс восстановления медиафайлов.
Что делать, если пишет ошибка переноса данных?
Иногда в процессе переноса данных возникает ошибка «процесс прерван». Исправить ситуацию поможет:
- Проверка кабеля и разъема на предмет отсоединения при использовании проводного способа передачи информации.
- Проверить качество связи и перезагрузить роутер или мобильную точку доступа, в случае применения беспроводного метода переброса.
Как вытащить информацию со сломанного или разбитого устройства
В случае поломки мобильника, перенести «цифровую жизнь» на новый iPhone можно разными методами:
- Сотовый не включается «вообще». Если осуществлялось резервное копирование данных, то потребуется запустить функцию восстановления данных на iPhone из резервной копии, хранящейся на Google диске, в момент первоначальной настройки. Если бэкапа нет или утерян, придется обращаться в сервис, мастера отпаяют чип памяти и перенесут его на рабочий «донор». Потом «выдернут» (восстановят) рабочие файлы и передадут вам.
- Если не работает сенсор или разбит экран, решением проблемы станет подключение внешней мыши и клавиатуры при помощи USB разъема и OTG переходника. Кроме этого, фирменные утилиты производителей позволят изъять информацию через ПК. Подойдет встроенная в загрузчике утилита Recovery, через которую можно создать резервную копию системы на SD-карту, с последующей выгрузкой архива на жесткий диск ноубтука.
Не переносятся некоторые фильмы или музыка
В некоторых случаях, при попытке сохранить на новом устройстве скачанные ранее фильмы или музыку, возникает отказ в копировании. Причиной отказа переноса информации является срабатывание встроенной системы лицензирования (защиты авторских прав) в самом файле.
Как перенести фотографии с Андроида на Айфон через ПК
Еще один несложный способ переноса фотографий с одной системы на другую. К компьютеру может подсоединиться любой телефон, поэтому он будет служить в роли накопителя. Пошаговая инструкция для переноса файлов:
- Понадобится доступ в интернет для установки приложения iTunes. Оно необходимо для переноса фотографий с компьютера (или ноутбука) на iPhone. Установка производится через набор названия приложения в веб-обозревателе. Скачивание желательно осуществлять с официального сайта. Программное обеспечение мало чем отличается от обычных программ, нужно запустить файл и следовать инструкциям;
- Пользователь вынимает USB-кабель из зарядного блока телефона с операционной системой Android. Конец кабеля вставляется в гнездо гаджета, вторая часть провода будет установлена в системный блок компьютера. Появится окно на панели уведомлений, информирующее о соединении с новым устройством. Потребуется кликнуть по папке «Мой компьютер», а затем скопировать фотки с устройства.
- Для удобства можно создать отдельную папку на Рабочем столе компьютера. Туда пользователь будет перетаскивать файлы с телефона, удерживая их мышкой. В качестве альтернативы фото можно выделить, нажать правую кнопку мышки, выбрать команду «Копировать»;
- После этого нужно синхронизировать iPhone с ПК посредством кабеля. Второй телефон безопасно извлекают. Запускают программу iTunes, подтверждают соединение устройств. Пользователь открывает приложение на компьютере или ноутбуке посредством двойного клика по ярлыку программы. В новом окне выбирают пункт «Фото», выделяя нужные картинки и снимки, выбирая папку, откуда будет производиться копирование;
- После этого будет выполнен перенос в то место, которое укажет пользователь. Для осуществления операции нужно нажать на клавишу «Синхронизировать» в нижнем правом углу.
Через Андроид приложения для передачи данных
Передавать файлы так же умеют приложения SHAREit, Xender, Zapya, Send Anywhere и AirDroid. Главное условие – использование программы одного сервиса на передающем и принимающем устройстве.
Принцип работы:
Скачайте и установите на Android смартфон или планшет подходящую программу. Описание возможностей, а так же ссылку на скачивание смотрите в статье «Андроид приложения для передачи данных».
Установите программу на iPhone:
SHAREit в Apple Store.
Xender в Apple Store.
Zapya в Apple Store.
Send Anywhere в Apple Store.
AirDroid в Apple Store.
Запустите программу на Android-устройстве. Отметьте файлы, после чего нажмите на кнопку отправки.
Откройте приложение на iPhone и примите файлы.
Перенос всех данных в несколько кликов
Существует приложение, которое поможет мигрировать практически все данные с вашего iPhone на Android смартфон.
Wondershare MobileTrans позволяет сделать перенос сообщений, календаря, фото, видео и музыку. Можно делать синхронизацию приложений , контактов и вызовов, но это зависит от вашей OC.

Приложение предоставляет тестовый период, чтобы оценить возможности программы. Если вам нужно сделать перенос резервных копий или их восстановление, придется покупать подписку. Стоимость разовой подписки 19,90$, лицензия для одного юзера 39,90$.
При помощи лицензии можно сделать перенос всех контактов , календарей и других данных. Приобретение лицензии разрешает работать не более с пятью устройствами и одним компьютером.

Алгоритм действий для тех, кто приобрел лицензию:
Открыть приложение MobileTrans и подключить два устройства по кабелю к ПК. Два устройства появятся перед вами и займут две стороны экрана, как на фото ниже.

- Если требуется включить отладку USB и принять ключ RSA для Android, делаем это.
- На «Яблоко» ПК может потребовать выбрать вариант «Доверенное устройство»
- Устройства можно переключать в нужном порядке, чтобы менять роль отправителя и получателя

- Если вас просят убрать галочку с раздела » Зашифровать резервную копию iPhone» в настройках сервиса iTunes, делаем это. Когда процедура переноса файлов завершится, вы можете снова активировать эту функцию.
- Когда все пункты выше выполнены, нужно выбрать контент для переноса, выделив его галочками. Приложение перенести с «Яблока» на Android не получится.

- Запускаем копирование данных соответствующей кнопкой. От объема переносимой информации зависит скорость передачи файлов. Это может занять и несколько часов.
- Следим за зарядом на двух устройствах, при отключении одного из устройств, перенос может быть выполнен не корректно и файлы повредятся.
- По завершению переноса отключаем два устройства от ПК.

Важно: Если вы переносите сообщения с iPhone, отключите iMessage до того, как извлечете SIM-карту из «яблока». В противном случае, все сообщения будут приходить на iPhone, а не на Android
Отключить эту функцию можно в настройках, раздел «Сообщения».
Перенос данных с помощью официальной программы Apple
Этим способом вы сможете перенести следующие данные: историю сообщений, фото, видеозаписи, учетные записи почты и календарь, закладки из интернета
Если по вашей неосторожности или по другой причине, вы при переносе данных, потеряли свои фото, восстановить их поможет эта статья. Как перенести контакты на iPhone, вы узнаете тут
Как перенести контакты на iPhone, вы узнаете тут
Для начала, откройте вкладку «Программы и данные» на своем iPhone.
Далее, выберите пункт «Перенос данных с Android»
Теперь, откройте на своем Android смартфоне программу Move to iOS. Ознакомьтесь с условиями ее использования, после чего, примите их, кликнете «далее» и нажмите в правом верхнем углу кнопку «Поиск кода»
Снова на своем iPhone нажмите на кнопку «продолжить», после чего подождите до тех пор, пока на экране не отобразится код
На ваш старый телефон может приходить оповещение о плохом качестве интернет-соединения, не обращайте внимание на это сообщение.
Полученный код вводим на своем старом Android устройстве, пока не появится вкладка переноса данных
Теперь выберите те данные, которые нужно перенести. Даже, если на Android будет сообщение о завершении процесса переноса, дождитесь, пока полоса загрузки на другом устройстве не будет заполненная до конца
В противном случае, попытка переноса будет неудачной
После завершения переноса, нажмите на вкладку «готово» на Android устройстве.
Далее, на другом устройстве нажмите на кнопку «Далее» и следуйте дальнейшим инструкциям.


Готово! Чтобы перенести музыку, книги, документы, вам нужно будет воспользоваться следующими способами, которые описаны ниже. Так как перенос этих файлов выполняется вручную.
Важно! Во время всего процесса переноса, не открывайте
другие приложения и не пользуйтесь телефоном, нельзя даже принимать входящие
звонки, так как это мешают процессу переноса и данные не будут перенесены на
новый телефон. Не используйте тот софт, во время переноса, который влияет
на качество интернет сигнала и который отбирает скорость интернета
Не используйте тот софт, во время переноса, который влияет
на качество интернет сигнала и который отбирает скорость интернета.
На Android смартфоне должен быть отключен мобильный интернет. При возникновении других сбоев во время переноса данных, просто перезагрузите два телефона и повторите алгоритм, описанный выше.
Проверьте перед переносом, сколько осталось свободного места на вашем новом телефоне, иначе не все файлы поместятся и перенос будет неполный! Чтобы освободить память на телефоне, вы сможете воспользоваться очистителем, который удалит мусор с вашего устройства и ускорит его работу
Как перенести контакты с iPhone на Android

Первое, что нужно сделать при переходе с iPhone на Android, — это перенести контакты. Насколько прост этот процесс, во многом будет зависеть от ваших предыдущих практик синхронизации контактов. Вы синхронизируете свои контакты с учетной записью Google? Если это так, то получить контакты на новом Android-смартфоне очень просто! Все, что вам нужно сделать, это ввести данные своей учетной записи Google. Все сохраненные номера будут автоматически загружены.
Однако, если вы не синхронизируете контакты с Google, вам придется немного потрудиться. Самый простой способ — использовать iCloud для получения файла .vcf, а затем импортировать его на свой телефон Android (или в Google Контакты). Вот как это сделать:
Как перенести контакты с iPhone на Android вручную
Как скачать .vcf файл контактов
- На iPhone перейдите в приложение «Настройки», а затем в свой профиль.
- Коснитесь iCloud и включите Контакты. Вскоре ваши контакты будут загружены в облачные сервисы Apple.
- С помощью браузера перейдите на iCloud.com и войдите со своим Apple ID.
- Выберите Контакты, а затем щелкните значок шестеренки в нижнем левом углу.
- Щелкните Выбрать все.
- Снова нажмите шестеренку и выберите «Экспорт vCard». Когда файл .vcf загрузится, вы можете импортировать этот файл в свои контакты Google или прямо на свой телефон.
Как импортировать контакты в Google Контакты
- Перейдите на сайт contacts.google.com и нажмите «Импорт» , затем «Перейти к старым контактам» .
- Нажмите кнопку «Еще» и выберите «Импорт» .
- Выберите файл, и все готово.
Как импортировать контакты в телефон Android
- Перенесите файл .vcf в свой телефон любыми способами, например с помощью карты microSD или подключив телефон к компьютеру.
- Откройте приложение «Телефон» и нажмите кнопку меню.
- Найдите вариант для импорта/экспорта. Его местоположение будет зависеть от программного обеспечения вашего телефона.
- Выберите файл и ждите пока закончиться импорт.
Кроме того, вы можете переносить контакты с iPhone на Android с помощью Google Контакты. Люди могут подумать, что синхронизация с Google Контактами — это эксклюзивная функция Android. Это не так, но для этого нужно немного повозиться с настройками. Покажем, как это делается.
Как перенести контакты с iPhone на Android с помощью облака
Кроме того, вы можете переносить контакты с iPhone на Android с помощью Google Контакты. Люди могут подумать, что синхронизация с Google Контактами — это эксклюзивная функция Android. Это не тот случай, но для этого нужно немного повозиться с настройками. Покажем, как это делается.
- На iPhone откройте приложение «Настройки».
- Перейдите в Учетные записи и пароли.
- Нажмите «Добавить учетную запись«.
- Выберите Google и войдите в учетную запись Google, которую вы будете использовать со своим новым телефоном Android.
- Включите переключатель «Контакты» .
- Нажмите «Сохранить» .
- Теперь контакты будут автоматически синхронизироваться с вашего iPhone в облаке. Они также будут синхронизироваться с вашим устройством Android.
Полное руководство: как перенести контакты с iPhone на Android
Копирование музыки на Iphone
Меломанам особенно важен этот раздел. Если ваша музыка находится на iTunes, просто скопируйте файлы с компьютера на ваш смартфон при помощи любого проводника.
Также можно воспользоваться плеером от Google. А именно Google Play Music. Вы можете загрузить туда свои треки с сервиса iTunes, после чего можно прослушивать свою библиотеку на смартфоне, ПК и браузере.
Чтобы реализовать это, устанавливаем Google Play Music на ПК и выбираем место, где находятся ваши треки (iTunes)
Сервис дает лимит одному пользователю на загрузку 50 000 треков, чего хватит с головой!
Если вам не подходит способ прослушивания треков при помощи интернета, но скачивать каждый трек в отдельности — та еще проблема. Тут помогут сторонние ПО. Такие приложения не совсем бесплатные. Использовать можно iSyncr или DoubleTwist (существует и компьютерная версия последней программы, интерфейс напоминает iTunes)
Автоматический перенос
Программа поможет с легкостью перейти от телефона Android к работе с новым iPhone через программу Move to iOS. Сервис перенесёт контент напрямую безопасным способом.
1. Подготовительная часть
-
Скачайте на старый смартфон Mac to iOS и проверьте подключение к Wi-Fi-сети
-
Подсоедините телефоны к зарядным устройствам
-
Чтобы переместить содержимое вместе с файлами из Micro SD, проверьте свободное место на новом устройстве
2. Сопряжение телефонов
-
Вы должны открыть на новом IPhone «Программы и данные» и выбрать строку «Перенести данные с Android».
-
Откройте приложение на Android и кликните «Продолжить». Ознакомившись с положениями сервиса и примите условия.
-
В правом углу вверху отобразится окно «Поиск кода» → «Далее»
-
В окне «Перенос с Android» на экране iPhone кликните «Продолжить», где появится 6- или 10-значный код
-
Введите полученный код на старом смартфоне и перед вами откроется меню «Перенос данных».
3. Загрузка данных
-
Укажите содержимое Android-смартфона, которое хотите перенести на другое мобильное устройство
-
Кликните «Далее»
-
Не предпринимайте никаких действий и игнорируйте уведомление о завершении процесса, пока загрузка на новое устройство не окончится
-
Индикатор загрузки подаст сигнал о том, что процесс завершён
-
Кликните на старом девайсе кнопку «Готово» и «Продолжить» на новом, чтобы настроить iPhone, следуя инструкции на экране
4. Завершающая часть
Дополнительно проверьте, что вся необходимая информация перекинулась на новый девайc
Какие файлы загрузятся: контактная книга, сообщения, галерея, закладки, учётные записи почтового сервера и календарь, некоторые бесплатные приложения. Вручную загружаются музыка, книги и pdf-файлы.
Особенности:
-
Мгновенно перемещает файлы
-
Подключение телефонов через сеть Wi-Fi
-
Поддерживает устройства Android 4.0 или выше, iPhone 5 и поздние версии на версии iOS 9 или выше
-
Отправление файлов без перезагрузки iPhone. Для этого необходимо убедиться, что на телефоне есть свободное места для содержимого.
Преимущества:
1. полностью бесплатное
2. Не нужен компьютер или ПК для мгновенного экспорта данных
3. Передача контента через интернет пользователя обеспечивает защиту данных
4. клиентская техподдержка
Минус: Разработчики не выпустили программу для обратного перемещения файлов на Android-устройство.
Через программу Move to iOS
Дл того, чтобы перенести контакты с Андроида на Айфон, можно воспользоваться специальной программа «Move to iOS». Ее использование оправдано лишь в случае первичной настройки Айфона, т. е. если устройство еще не использовалось. Если телефон уже был в работе, его придется сбросить с потерей всех данных, что не всегда приемлемо.
Программа предназначена для инсталляции на Андроид-устройство и доступна для скачивания в GooglePlay. После ее установки дальнейшие шаги таковы:
- Подключить оба телефона к зарядным устройствам, чтобы избежать проблем с питанием в процессе переноса данных.
- Убедиться, что в памяти iPhone достаточно места для всей информации, переносимой с Андроида, включая и ту, что находится на карте памяти.
- Включить Wi-Fi на обоих устройствах.
- Обновить Google Chrome на Андроиде до последней версии, если перенос закладок браузера тоже планируется.
- В процессе первичной настройки iPhone открыть страницу «Программы и данные», нажать «Перенести данные с Android».
- Открыть на Андроиде приложение Move to iOS, нажать «Продолжить», подтвердить согласие со всеми условиями и нажать «Поиск кода».
- На экране Айфона появится код (6 или 10 знаков). Его нужно ввести в форму запроса на Андроид-смартфоне.
- Выбрать на Андроиде категории данных для переноса, нажать подтверждающую кнопку. По достижении индикатором окончания процесса нажать «Дальше» и «Продолжить» на обоих телефонах, затем на Айфоне можно завершить процесс первичной настройки.
Во время переноса рекомендуется не нажимать на устройствах никаких кнопок, не пытаться параллельно выполнять на них еще какие-то действия, а лучше отключить все лишнее: передачу данных, мобильную сеть, другие программы, которые могут вмешаться в ход переноса. Любой параллельный процесс, даже прием звонка или СМС, а также кратковременный обрыв связи — все это с большой вероятностью приведет к необходимости повторить процедуру с самого начала.
Перенос календаря
В настройках своего ICloud, даем согласие на синхронизацию календаря. На сайте www.icloud.com открываем соответствующий пункт и в выпадающем списке нажимаем на иконку «Поделится». Активируем функцию Public Calendar и копируем ссылку, которая появилась (webcal://….) .
Вставляем эту ссылку в свой браузер и меняем значение webcal на http. Это обыкновенный текстовый файл, который можно подключить к Google Calendar.
Для этого:
- Открываем вкладку www.google.com/calendar
- Идем в раздел Other Calendars и в открывшемся меню нажимаем на «Import calendar».
- Открываем на ПК скачанный документ. Теперь ваши события перенеслись в ваш календарь на Google-аккаунте.
Копируем контакты на Айфон без синхронизации
Переносить данные мы будем, используя файл «Контакты». Расширение .vcf
Итак, приступим:
- На Android нужно открыть контакты, открываем дополнительное меню, и тапнем по команде «Экспортировать контакты»;
- В новом окошке тапнем по команде «Внутренний накопитель»;
- Затем, на дисплее вы увидите путь до папочки, где находится искомый файл с контактами. Данный адрес нужно скопировать или просто запомнить. Также, можно просто сделать снимок с экрана;
- Отсылаем данный элемент по тому адресу, который вы поместите в новом гаджете;
- На iPhone входим в «Почту». Разумеется, в ту самую, на которое вы отослали письмо с файлом. Открываем полученное письмо;
- Открываем нужный файл с форматом .vcf. Теперь вы можете поступить двумя путями. Или «создать новые контакты», или «объединить их со старыми». Как вам больше нравится.
Перенос Контактов
Для переноса контактов необходимо сделать вход в свой iCloud и разрешить синхронизацию, для этого:
- Открываем настройки
- Далее «iСloud» — (войти в учетную запись) — и активируем раздел «Contacts».
Извлекаем все контакты с облака. Чтобы это сделать, открываем на ПК www.icloud.com, авторизируемся в своей учетной записи и в разделе контактов, выбираем те, которые вам нужны.
- Открываем на ПК раздел с шестеренкой.
- Идем в раздел «Export vCard» и ждем завершения загрузки VCF-файла со всеми номерами телефонов.
- Открываем страницу www.google.com/contacts и в левом меню идем в раздел «Импорт контактов»
- Включаем скачанный файл со списком всех контактов.
- Последний шаг, включить синхронизацию контактов на вашем Android смартфоне.
Если нет возможности подключится к ПК, этот метод вам подойдет!
Делаем все действия описанные выше и пересылаем полученный файл на свою почту.
- Скачиваем файл на свой смартфон
- Открываем загруженный документ
- Ваши контакты автоматически добавятся на новое устройство
Перенос контактов через ITunes
Устанавливаем iTunes на свой ПК и проверяем наличие этих настроек.
Далее выполняем алгоритм действий:
- Подключаем через шнур iРhone к ПК
- Открываем программу на ПК
- Переходим в раздел «Сведения» или по-другому «Информация»
- Ставим галку на пункте «Синхронизация контактов»
- Выбираем «Google Contacts»
- Авторизируемся через учетную запись Google и жмем «Ок»
Вся телефонная книга отправится в сервис iTunes
Перенос контактов при помощи Google
Алгоритм действий, которые нужно выполнить на вашем «яблоке»
Идем в раздел настроек, после чего в пункт «Почта»
- Добавляем учетную запись Google
- Вводим необходимую информацию
- Выбираем тот тип данных для синхронизации, который вам нужен
Алгоритм действий на Android
1.В настройках ищем пункт «Аккаунты и синхронизация» 2.Включаем автоматическую синхронизацию и добавляем Google-аккаунт 3.Вводим данные от аккаунта те же, которые вы вводили на IOS 4.Выбираем нужные разделы для синхронизации
Осталось подождать завершения процедуры переноса и проверить записную книжку.
Получение контактов через Outlook
Идем в настройки данного сервиса и выбираем раздел «Почта». Добавляем учетную запись Outlook. Выбираем необходимую для переноса информацию и запускаем процедуру. Далее переходим в настройки Android смартфона и делаем те же действия. Вводим данные от Outlook, идентичные введенным на IOS. Ожидаем конца переноса и проверяем свои контакты.
CardDAV-Sync
1.Качаем с Play-Market приложение CardDAV. 2.Открываем утилиту и в выпадающем списке нас интересует CardDAV 3.В строку сервиса вводим значение: p02-contacts.icloud.com. 4.В строку «Имя пользователя и пароль», пишем данные от Apple ID. 5.Жмем на «Дальше» 6.Вводим рандомное имя учетной записи. 7.Активируем раздел «Синхронизировать только с сервера на телефон». 8.Завершаем процедуру соответствующей кнопкой. 9.Процесс переноса запущен
My Contacts Backup
Устанавливаем приложение из официального магазина от Apple.
- Открываем утилиту на «яблоке»
- Даем согласие на доступ к номерам
- Жмем на раздел «Backup»
- Ждем завершения процедуры
- Выбираем «Email» и отправляем документ в формате VCF на свою почту.
- Авторизируемся в своем почтовом ящике на Android. Открываем отправленный с «яблока» — файл.
- Контакты автоматически синхронизировались с вашим смартфоном.
Яндекс переезд
Создаем аккаунт на Yandex или делаем вход в существующий. Скачиваем программу на два телефона. Открываем приложение на iPhone и вводим данные от ID «яблока». Перед вами откроется код из 3 цифр, который нужно запомнить.
Открываем утилиту на смартфоне-получателе. Заходим в «Настройки» и в раздел «Переезд с телефона на телефон». Пишем код, который вы запомнили и запускаем процесс переноса. Ждем и проверяем свои контакты. Подробная инструкция тут
Как перенести фотографии с iPhone на Android
Еще одним популярным вопросом пользователей меняющих iPhone на Андроид — как перенести фотографии? Было бы жалко, если бы их нельзя было перенести, правильно? Вы, конечно можете по старинке перенести фотографии в ручную … как пещерный человек. Или вы можете просто воспользоваться одним из облачных сервисов для хранения фотографий.
Вы можете воспользоваться любым, Яндекс Диском или Облаком Mail, но я предпочитаю использовать Google Фото. Этот сервис позволяет хранить у себя неограниченное количество фотографий и синхронизировать их между устройствами Андроид и iOS.
Как перенести фотографии через приложение Фото:
- Скачайте на iPhone приложение Google Фото.
- Во время настройки, приложение спросит, хотите ли вы автоматически загружать фотографии в облако. Согласитесь.
- Ваши фотографии зразу начнут загружаться. Это можете быть большой объем фото, поэтому обязательно подключитесь к Wi-Fi.
- Когда все фотографии загрузятся в Google Фото, возьмите телефон Андроид и скачайте приложение Google Фото из Play Маркета.
- После настройки, вы обнаружите, что все фотографии уже в смартфоне.
Как перенести фотографии вручную через ПК:
- Подключите iPhone к компьютеру через USB-кабеля. Подключите телефон- Андроид.
- На компьютере с Windows откройте «Мой компьютер».
- В проводнике должно появиться два новых диска или устройств в разделе «Портативные устройства». Одно из них будет хранилище iPhone (может называться Apple iPhone или iPhone+модель, или что-то подобное), а второе Андроид. Если вы их не видите, попробуйте установить драйвера для телефонов.
- Откройте в новом окне хранилище iPhone (правая кнопка мыши «Открыть в новом окне»).
- Также, откройте в новом окне хранилище Андроид.
- В окне хранилища iPhone найдите папку с названием «DCIM«. Внутри этой папке вы найдет все свои фотографии с iPhone.
- Просто выбери фотографии, которые нужно перенести. Затем перетащите их из папки iPhone в папку с фотографиями Андроид.
Перенос через сим карту
Хвала разработчикам, которые запретили перекидывать контакты с Айфона на симку, но разрешили обратное действие. Таким образом, если вы ищете, как быстро перенести номера телефона с Андроида на Айфон, экспортируйте их на сим карту, переставьте ее в яблочный гаджет и выполните импорт на устройство.
- В Андроиде перейдите в раздел «Контакты» (через главное меню);
- Щелкните по трем вертикальным точкам в углу экрана (возможно, по трем полоскам, зависит от модели телефона);
- В контекстном меню выберите пункт Импорт и Экспорт;
Щелкните по команде «Экспорт на Сим карту»;
- Выберите номера, которые требуется перенести и подтвердите действие;
- Переставьте пластик из Андроида в Айфон;
- Зайдите в «Настройки» — «Контакты»;
В нижней части раздела найдите команду «Импортировать файлы с Сим»;
Готово.
Метод, конечно быстрый, но не самый лучший. Во-первых, на симку нельзя перенести больше 255 номеров. Во-вторых, туда можно записать совсем немного информации, помимо номера. Иногда даже фамилии и имена перекидываются в сокращенном виде. В-третьих, вы потеряете дополнительные данные – дату рождения, пометки, другие контакты в отдельной записи.
Копирование при помощи синхронизации
Наиболее удобные и популярные способы переноса контактов с Андроид на iPhone &ndash, это синхронизация с Google аккаунтом и программа Move to iOS. Они позволяю произвести копирование телефонной книги и восстановление всех других данных.
Перенести контакты можно только для последних версий айфона: SE, 5S, 6, 7, 8, Х. Поколения iPhone 5 и 5С компания Apple еще с версии iOS 10.3.2 перестала поддерживать. Владельцы данных телефонов копировать контакты смогут без синхронизации.
При выполнении синхронизации устройства необходимо полностью зарядить. На Айфоне должно быть достаточно свободного места для получения новых данных.
Синхронизация с сервисами Outlook и Google
Данный способ переноса контактов с Android на Айфон будет актуальным, когда эту функцию пользователь не выполнил во время первоначальной настройки. Следует выполнить следующий алгоритм:
- Открываем настройки Айфона. Переходим в раздел «Учетные записи и пароли».
- Выбираем «Добавить учетную запись».
Увеличить
Среди предложенных способов выбираем Outlook.com или почту Google.
Увеличить
Вводим логин и пароль своей учетной записи. Нажимаем «Далее».
Увеличить
В открывшемся окне будут предложены варианты, какие именно данные следует перенести. Находим раздел «Контакты» и переводим переключатель в положение «Включено». Затем нажимаем «Сохранить».
Увеличить
С аккаунта контакты в телефонную книгу iPhone будут перенесены после ее открытия. На это может потребоваться несколько минут.
Приложение Move to iOS
Компания Apple предлагает собственную программу, при помощи которой можно перенести записи из телефонной книги Android. Чтобы воспользоваться приложением Move to iOS, выполняем такие действия:
- Скачиваем Move to iOS из магазина Google Play. Устанавливаем софт на свое устройство Андроид.
- Во время первичной настройки iPhone на странице с названием «Программы и данные» выбираем «Перенести данные с Android».
- Будет продемонстрирован специальный код. В дальнейшем его нужно будет ввести на гаджете Android. Запоминаем его.
Увеличить
На устройстве Андроид запускаем Move to iOS, нажимаем «Продолжить», принимаем условия соглашения (нажимаем на строчку «Принимаю» внизу справа) и «Далее» в верхнем правом углу окна.
Увеличить
На устройстве Андроид вводим код, который ранее был продемонстрирован на экране девайса с iOS. Нажимаем «Продолжить». Выбираем содержимое, которое нужно скопировать. Там будет предложено 4 способа, но выбрать нужно «Учетная запись Google». Это позволит сохранить контакты. Остальные пункты можно выбирать по желанию. Выполняется процесс установкой галочек возле данных пунктов.
Увеличить
Теперь просто ожидаем, пока будет произведен импорт контактов.
Есть вероятность, что на экране iPhone будут отображены дополнительные инструкции. Пользователю нужно следовать им.
Перенос контактов без синхронизации

Если по каким-либо причинам вы не можете осуществить синхронизацию двух устройств, можно воспользоваться и другими методами. Перенос информации на Айфон можно выполнить при помощи компьютера. Но если ПК нет под рукой, обойтись можно и без него.
Адресную книгу без синхронизации устройств можно выполнить следующим образом.
- Откройте на смартфоне с ОС Android приложение «Контакты».
- В контекстном меню выберите «Импорт и экспорт контактов» — «Экспорт на накопитель».
- После этого все номера будут сохранены на устройстве в файле с расширением vcf.
С памяти устройства этот файл перенести на айфон можно разными способами. Например, вы можете активировать Bluetooth на устройствах и перекинуть файл с контактами.
Если такой способ не подходит, вы можете с Android отправить файл на свою почту, а затем войти в эту же почту, но только с iPhone и сохранить файл во внутреннюю память телефона.
Также вы можете перекинуть со смартфона файл с телефонной книгой на компьютер. Потребуется подключить Айфон к ПК, чтобы сохранить информацию на устройстве.
Когда на Айфоне появится файл vcf, устройство автоматически его распознает и скопирует данные на «яблочный» девайс. Также на будущее, вы можете сохранить все номера в iCloud, чтобы в дальнейшем не было проблем с синхронизацией контактов.






