Как перенести с айфона данные на самсунг? сейчас расскажу
Содержание:
- Запуск эмулятора
- Использование архиваторов
- Как с айклауда перенести контакты на андроид
- Перенос в ручном режиме
- Часть 3. Синхронизация контактов из iPhone на Galaxy S9 Использование ICloud
- Перенос календаря
- Перенос контактов с Айфона
- Перенос данных с Андроида на Айфон
- Как перекинуть контакты с Айфона на Самсунг
- Перенос Контактов
Запуск эмулятора
Если целью загрузки APK-файла на компьютер была дальнейшая его установка, а не открытие, тогда потребуется воспользоваться эмулятором операционной системы Windows. На рынке программного обеспечения их довольно много, поэтому все рассматриваться в статье не будут, а лишь наиболее популярные.
BlueStacks
BlueStacks – самый популярный эмулятор Android, поэтому разумно будет начать с него. Итак, чтобы произвести инсталляцию приложения для Android в рамках рабочего стола Windows, необходимо выполнить следующие действия:
- Запустите программу BlueStacks.
- На левой панели с перечнем инструментов нажмите по кнопке «APK».
- Откроется окно файлового менеджера, в котором необходимо перейти в папку с заранее скачанным файлом APK.
- Выделите приложение для Андроид и нажмите кнопку «Открыть».
- Запустится процесс инсталляции приложения в BlueStacks, дождитесь его завершения.
- В меню эмулятора отобразится иконка только что установленной программы, нажмите по ней для запуска.

Droid4X
Droid4X – это ее один популярный эмулятор мобильной операционной системы, соответственно, и с его помощью можно на компьютерах под Windows запустить приложения для Android. Делается это на порядок проще:
- Произведите на компьютер установку программы Droid4X.
- Откройте файловый менеджер «Проводник».
- Перейдите в папку со скачанным APK-файлом.
- Нажмите по нему ПКМ.
- В контекстном меню выберите пункт «Play with Droid4X».
- Запустится процесс установки мобильного приложения. Дождитесь его завершения.
- Нажмите ЛКМ по иконке установленной программы в меню эмулятора.

Genymotion
С помощью эмулятора Genymotion произвести установку APK-файла на компьютер куда сложнее, но всё же это неплохая альтернатива предыдущим способам. Однако учтите, что предварительно необходимо создать аккаунт на сайте Genymotion и установить виртуальную машину VirtualBox.
- Запустите Genymotion.
- Нажмите на верхней панели кнопку «Add».
- В появившемся окне нажмите «Next».
- В последующем за ним также нажмите «Next».
- Дождитесь завершения загрузки и в открывшемся окне VirtualBox нажмите кнопку «Запустить».
- Вернитесь к окну Genymotion и нажмите кнопку «Start».
- Появится окно эмулированного Андроида. Чтобы устанавливать APK, надо сначала инсталлировать Genymotion ARM Translation. Для этого откройте папку с этим файлом и перетащите его мышкой в окно эмулятора.
- Перезапустите эмулятор и виртуальную машину.
- Откройте папку с файлом APK и перетащите его в окно эмулятора.

Сразу после этого приложение будет запущено, и вы сможете с ним взаимодействовать через окно эмулятора.
Apk – это исполняемый файл операционной системы Андроид, в нем хранятся и распространяются приложения для этой операционной системы. Один из представителей семейства zip, поэтому открывается любым архиватором. Содержит в себе файлы кода (.dex), ресурсы.ARSC и самый главный файл – AndroidManifest.xml. Так как это исполняемый файл Андроид, то и запускается он в этой системе, поэтому просто скопируйте его на свое устройство и запустите. После установки он будет доступно в меню приложений. Но если у вас нет андроид-устройства, то можно использовать эмуляторы, и самые лучшие из них представлены ниже.
Использование архиваторов
Начнем мы с того, как открыть APK-файл с помощью архиватора. Сразу может появиться вопрос, зачем это вообще нужно. Но, как было сказано ранее, таким образом можно просмотреть все файлы устанавливаемого приложения, и что самое главное – внести какие-то правки в них, например, перевести текст на русский.
Для выполнения всех операций будет использован архиватор WinRAR, который может установить себе каждый пользователь, ведь приложение распространяется бесплатно.

После выполнения этой инструкции все файлы, которые имеют расширение APK, будут запускаться через архиватор, достаточно лишь нажать по ним двойным кликом левой кнопки мыши (ЛКМ).
Как с айклауда перенести контакты на андроид
Чтобы перекинуть контакты с iOS на андроид, можно воспользоваться несколькими способами, которые включают использование облачных сервисов по типу iTunes и iCloud или сторонних программ. Не стоит забывать и о таком полезном способе, как импорт данных на сим-карту.
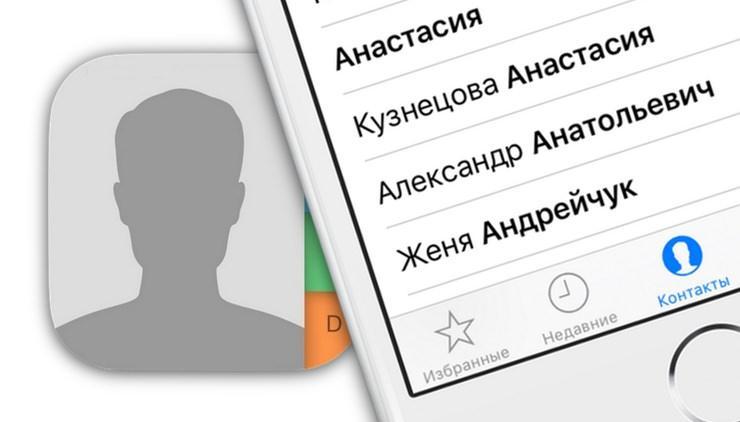
Перенос файлов с айфона на андроид возможен с помощью множества сервисов
Часто люди спрашивают, как перенести данные с iCloud на андроид. Облачные сервисы как раз и были придуманы, чтобы обмениваться синхронизированными данными с помощью смартфонов, планшетов или персональных компьютеров. Именно их использование является наиболее предпочтительным. Более того, у данного метода есть два варианта исполнения: с помощью персонального компьютера или ноутбука и без него. Разобрать стоит оба, но сперва проводится подготовка. Для этого нужно:
- Перейти в настройки телефона iPhone.
- Найти раздел «iCloud».
- Включить параметр «Контакты» в положение «Включено», начав тем самым синхронизацию с облаком.
Далее, если в дальнейшем будет использоваться персональный компьютер или ноутбук, то последовательность действий будет таковой:
Обратите внимание! Пользователю остается только перейти в настройки сервиса, а затем выбрать функцию по экспортированию файла vCard. iCloud начнет выгружать записи на компьютер, с которого потом их можно передать на андроид любым удобным способом, например, подключив его по USB

Контакты iCloud на Android переносятся очень легко, если они были синхронизированы
Если компьютера поблизости нет, то используется такой метод:
Через возможности iTunes
Аналогичные действия можно выполнить, применив другой сервис от Apple — iTunes. Он заранее должен быть установлен на персональный компьютер. Если все готово, то можно приступать к процессу перебрасывания записей из телефонной книги айфона или айпада:
- Подключить свое устройство к компьютеру по USB-кабелю.
- Запустить программу iTunes на ПК.
- Выбрать подключенный к компьютеру айфон.
- В меню найти пункт «Информация» (в некоторых версиях он может называться как «Сведения»).
- Установить переключатель напротив параметра «Синхронизация с контактной книгой».
- Далее выбрать пункт «Google Contacts».
- Выполнить вход в свою учетную запись Гугл, а после чего нажать на кнопку «Ок».
Важно! Все переброшенные записи можно будет найти в соответствующем сервисе Гугла. При желании, можно войти в эту же учетную запись с андроида, а после чего синхронизировать его с памятью гаджета
В течение пары минут все контакты будут на телефоне.

Перемещать данные телефонной книги с помощью iTunes очень удобно
Через блютуз
Сделать то же самое через блютуз не получится. Смартфоны Apple используют его для соединения с беспроводными наушниками, колонками и прочими девайсами. Невозможность основана на том, что этот стандарт связи небезопасен и несовершенен. Более того, разработчики не хотят, чтобы пользователи обменивались пиратским контентом или просто так пересылали лицензионную музыку или фотографии.
Перенос в ручном режиме
Если список имеющихся у вас контактов не особо наполнен, то вы имеете возможность перенести их с айфона на самсунг самостоятельно. Вы подумаете, что я сообщил явную вещь, претендуя на прозвание «капитаном очевидность», но не стоит спешить с выводами.
Довольно легко открыть какой-нибудь контакт и внизу будет находиться кнопка с надпись: «Отправить». Жмём на неё и выбираем, каким способом его отправить, но массово послать все записи одновременно не выйдет, вследствие чего, если вы имеете довольно много контактов, то вам доведётся значительно попотеть, дабы перенести их все этим методом.
Процесс смены смартфона не такой простой, как может показаться. Особенно это касается тех случаев, когда на девайсах стоят различный операционные системы. Казалось бы, а почему не пользоваться тем же Dropbox или любым другим облачным хранилищем? На самом же деле далеко не все знают, что из себя представляет понятие “облачное хранилище”, да и требуемый постоянный доступ к Интернету найдется не у каждого. При этом Интернет необходим не простой, а безлимитный, ведь многие фотографии или видеозаписи “весят” куда больше 100 Мб. С помощью специальной видеоинструкции от сегодня любой пользователь сменить смартфон без проблем для самого себя.
Данные инструкции касаются Galaxy-смартфонов – от Galaxy S2 и дальше, однако только тех, на которые установлено свежее ПО. Для примера взяли Galaxy S6, являющееся наиболее современным девайсом на сегодняшний день.
Часть 3. Синхронизация контактов из iPhone на Galaxy S9 Использование ICloud
в заключение, Вы можете синхронизировать контакты из iPhone в Galaxy S9 с помощью ICloud. Есть два различных решения относительно ICloud, и мы будем смотреть на них обоих. Перед использованием любого из этих решений, Вы должны убедиться, что ваши контакты синхронизируются с вашей учетной записью ICloud. Все, что вам нужно сделать, чтобы включить эту опцию, чтобы перейти “настройки > идентификатор Apple ID > ICloud” и включить “контакты” ползунок. После того, как это делается, Вы можете использовать любой из указанных ниже способов.
Передача Контакты через визитную карточку
Первый, Вы можете попробовать с помощью экспорта и импорта визитной карточки. Хотя немного сложнее сделать, мы собираемся показать вам, как использовать визитную карточку.
шаг #1 – На вашем Samsung Galaxy S9, откройте приложение браузера и перейти к приборной панели ICloud.
шаг #2 – Вход в систему с помощью учетной записи ICloud и из главного меню, нажмите на “контакты” вариант.
шаг #3 – Нажмите на иконку настроек с последующим нажатием на “Экспорт визитную карточку…”.
шаг #4 – Теперь вы можете сохранить визитную карточку в свой телефон и импортировать его легко.
Передача Контакты через App
альтернативно, Вы можете использовать стороннее приложение для синхронизации контактов с iPhone на Galaxy S9. Это проще, чем с помощью визитной карточки для большинства людей.
шаг #1 – Скачать и установить Синхронизация для ICloud Контакты Android приложений на вашем Galaxy S9. Вы можете найти это приложение здесь.
шаг #2 – После его установки, запустить приложение и войти в систему, используя учетную запись ICloud.
шаг #3 – Сохраняйте ICloud теперь будут синхронизироваться с приложением, и вы будете иметь возможность загружать ваши контакты свободно.
Оба этих варианта ICloud относительно просты. Очевидным недостатком является то, что вы должны быть оба устройства подключены к Интернету. Не только это, но если ваши контакты уже не синхронизируются с ICloud, это может занять некоторое время, чтобы они были загружены. тем не менее, это подходящие методы для синхронизации контактов с iPhone на Galaxy S9.
Заключить
Теперь, когда мы объяснили некоторые из лучших способов передачи контактов на Samsung Galaxy S9, Вам не придется беспокоиться о вручную вводить их. В течение многих лет это был первый шаг для новых владельцев смартфонов. Но, с помощью dr.fone – переключатель , ты можешь синхронизации контактов с iPhone на Galaxy S9 в течение нескольких секунд. А также в качестве контактной информации, которую можно также передавать фотографии, видео, текстовые сообщения, и многие другие данные.
Перенос календаря
В настройках своего ICloud, даем согласие на синхронизацию календаря. На сайте www.icloud.com открываем соответствующий пункт и в выпадающем списке нажимаем на иконку «Поделится». Активируем функцию Public Calendar и копируем ссылку, которая появилась (webcal://….) .
Вставляем эту ссылку в свой браузер и меняем значение webcal на http. Это обыкновенный текстовый файл, который можно подключить к Google Calendar.
Для этого:
- Открываем вкладку www.google.com/calendar
- Идем в раздел Other Calendars и в открывшемся меню нажимаем на «Import calendar».
- Открываем на ПК скачанный документ. Теперь ваши события перенеслись в ваш календарь на Google-аккаунте.
Перенос контактов с Айфона
Многие опытные пользователи знают, как перенести контакты с айфона на андроид, но у новичков эта проблема по-прежнему вызывает лишь головную боль и желание обратиться в сервисный центр, чтобы не ломать себе голову.
Однако есть мобильные приложения, которые дают возможность перекачать контакты с одного телефонна на другой. Стоит начать как раз с них:
My contacts Backup:
- Запустите программу и предоставьте ей доступ к контактам.
- Нажмите кнопку «Backup», и приложение начнёт синхронизацию.
- Укажите действующую электронную почту. На нее вы получите используемый файл.
- Откройте файл на втором устройстве. Таким образом вы сможете открыть номерную книжку в браузере второго телефона и скачать ее. Однако есть и минус — для синхронизации через программу оба телефона должны быть подключенными к одной сети.
Bump:
- Установите приложение на оба телефона.
- Запустите функцию определения местоположения через настройки геолокации.
- Откройте телефонную книжку в айфоне и введите номера, которые желаете передать на андроид.
- Нажмите Connect.
- Выбранный список номеров появится в телефонной книге на анроиде.
Outlook:
- В настройках найдите настройки приложения Outlook.
- Синхронизируйте данные с вашим аккаунтом google.
- На андроиде укажите данные для перенесения номеров из «Outlook.com» на ваш телефон.
- Войдите в свою учетную запись гугла на андроиде.
- Скачайте файл.
Принцип тот же — на одном устройстве синхронизировали данные, на другом скачали текстовый файл, и абсолютно необязательно для этого владеть двумя аккаунтами Gmail, можно только сохранить текстовый документ в черновике.
Яндекс.Переезд:
- Сохраните контакты Айфона на Yandex. Диске
- Зайдите с Андроида на Yandex. Диск и скачайте файл с контактами.
CardDAV — программа для синхронизации ICloud с андроидом:
- Скачайте и откройте утилиту.
- В перечне аккаунтов кликните на CardDav.
- Впишите в открывшемся окне адрес сервера «p02-contacts.icloud.com»
- Введите данные своего Apple ID.
- Присвойте профилю любое имя.
- Отметьте галочкой те контакты, которые вы желаете передать на Андроид.
- Готово, осталось нажать на кнопку «завершить», чтобы выйти из программы.
С Айфона на Компьютер
Впрочем, можно и пойти другой тропой. Стоит рассказать о том, как перекинуть контакты с айфона на компьютер, а затем при желании на андроид с поддержкой ITunes. Наверное, это самый быстрый и легкий метод копирования контактов, ведь как пользоваться USB-кабелем знают все, в том числе и неопытные владельцы телефонов.
Теперь необходимо объяснить, как перенести контакты с айфона на компьютер. В случае если у вас на ПК есть ITunes, вы сможете сохранить на него все контакты и отправить их на другой телефон с поддержкой ITunes:
- Подготовьте USB-кабель Iphone и Android.
- Подключите Iphone к компьютеру.
- Откройте программу ITunes на компьютере и дождитесь, пока она обнаружит телефонный аппарат.
- На вкладке «информация» выберите «синхронизировать».
- Выберите наиболее подходящий для вас маршрут копирования: Гугл, Contacts, Outlook, Windows contacts, Yahoo.
- Авторизуйтесь в аккаунте той службы, через которую вы хотите совершить передачу и выберите пункт «использовать».
- Начнётся передача контактов с айфона.
- Перейдите в опции андроида и выберите сервис, через который была скопирована телефонная книжка.
- Выберите «синхронизировать».
Данным способом можно пользоваться как при помощи компьютера, так и при помощи смартфона. В обоих случаях лучше применить браузер Safari, установленный на компьютере. Для последующих операций вам не потребуется использовать Ваш айфон. Зайдите на сайт «https://www.icloud.com/» и повторите следующие действия:
- Авторизуйтесь под собственным Apple ID.
- Выберите пункт «контакты».
- Зажмите кнопки «CTRL+A».
- Нажмите кнопку в виде шестерёнки.
- Выберите способ вытащить контакты через Vcrade.
- Дождитесь скачки файла со всеми номерами.
- Файл с номерами отправьте на андроид удобным для вас способом при помощи электронной почты или USB-кабеля.
- На андроиде зайдите в телефонную книжку. Найдите «импортировать» или «экспортировать».
- Скопируйте файл Vcrade.
Если поблизости нет компьютера:
- Зайдите с айфона через браузер Safari на сайт «www.icloud.com/».
- Перейдите на полную версию сайта.
- Войдите в систему, используя свои данным.
- Перейдите в телефонную книгу и выберите «выбрать все», а потом «экспорт» или «импорт».
- Выберите удобное хранилище для файла в формате «vcard».
- На андроиде откройте файл и скопируйте его в телефонную книгу.
Перенос данных с Андроида на Айфон
В первую очередь стоит воспользоваться способом, который рекомендует сама компания Apple для перехода на их продукцию с устройств на Android. Идеально подойдет для использования на новых iPhone или после сброса на заводские настройки.
Интересно! Учитывайте, перенести данные с Андроида на iPhone 11 можно будет 100%, но вот версия Android должна быть не ниже 4, а сам Айфон не ниже 5.
Важно! Только первый способ подойдет, чтобы перекинуть сразу все данные, в других же случаях их придется переносить по отдельности, те же, контакты и фотографии
1. Move to IOS — перенос всех данных сразу
Важно, чтобы оба телефона были подключены к интернету по Wi-Fi и на iPhone было свободно место, чтобы все данные перенеслись. На устройстве Андроид установите официальное приложение от Apple — Move to IOS из Google Play
1. Включите iPhone и во время его первичной настройки перейдите в «Программы и данные» и укажите, что хотите перекинуть данные с ОС Android, далее дойдите до экрана с вводом кода.
2. На устройстве Android откройте настройки и перейдите в раздел с беспроводными сетями — удалите/отключите текущую сеть. Затем подключитесь к той, которую создал iPhone, ее сразу будет видно. Пароль от сети — ее название.
Важно! Можно конечно и не удалять сеть и попробовать с той же к которой вы уже подключены, но может возникнуть ошибка подключения. 3
Запустите приложение и введите код с iPhone. Появится окно, где необходимо выбрать, что вы хотите перенести — сделайте активными эти пункты и начните процесс. Не отключайте телефоны, пока индикаторы переноса не станут неактивными на обоих телефонах
3. Запустите приложение и введите код с iPhone. Появится окно, где необходимо выбрать, что вы хотите перенести — сделайте активными эти пункты и начните процесс. Не отключайте телефоны, пока индикаторы переноса не станут неактивными на обоих телефонах.
4. В конце просто нажмите «Готово» на смартфоне Android и продолжите настройку своего iPhone.
Важно! Также, вы можете просто сбросить айфон до заводских настроек и проделать эту же операцию. Так перекинутся все данные и будет проще всего начать пользоваться новым девайсом
Зайдите в «Настройки» — «Основные» и сотрите контент и настройки, после этого следуйте инструкции выше.
2. Переносим контакты
1. Перекинуть контакты очень просто, зайдите в стандартное приложение контактов/телефонной книги на телефоне Андроид. Нажмите на иконку троеточия в правой верхней части экрана, чтобы открыть настройки. И выберите там пункт импорта и экспорта.
2. Нам необходимо сделать экспорт контактов в формате файла VCF, потом мы его перекинем на iPhone. Сделайте это, нажав на соответствующие пункты.
3. Файл сохранится на флешке или памяти телефона, найти его можно через любой файловый менеджер — информация о местоположении отобразится. Передайте его по почте, по Bluetooth или другим способом на iPhone.
4. Как только айфон получит файл, то сразу спросит вас — импортировать контакты или нет, ответьте положительно и телефонная книга будет скопирована.
Важно! Подробно с картинками и всеми другими способами, читайте в материале — как перенести контакты с андроида на айфон
3. Переносим фото
Перенести фото на новый айфон проще всего при помощи приложений облачных хранилищ, того же, Google Photo или One Drive.
1. Установите Google Photo из Google Play на смартфоне с Android, следуйте инструкциям и дождитесь полной синхронизации. Сразу после этого, снимки будут доступны с любого устройства, можете даже посмотреть их сразу с ПК по адресу — https://photos.google.com/.
2. На айфоне установите Google Фото из App Store и войдите под своей же учетной записью, начнется синхронизация фотографий и вы сможете смотреть их уже с телефона.
Важно! Остальные возможные варианты переноса фотографий описаны подробно в материале — как перенести фото с андроида на айфон
4. Как перенести приложения с андроида на айфон
Напрямую перенести приложения никак не получится. Но, практически все, которые есть в Google Play, есть и в App Store. Просто ищите по названию. Также можете посмотреть и аналоги, в некоторых случаях они могут намного лучше.
Откройте Google Play, перейдите в «Мои приложения и игры» и зайдите в «Установленные». Просто перепишете то, что хотите иметь на iPhone.
Поэтому, если будете удалять данные со старого телефона — вначале перепишите список ваших приложений, чтобы знать, какие потом скачивать.
В заключение
Вот так быстро и главное просто можно скопировать основную информацию со своего старого устройства на новое под управлением IOS. Все делается максимально просто и легко.
Как перекинуть контакты с Айфона на Самсунг
Перекинуть файлы – это одного дело, но когда процесс доходит до контактов, то тут у многих пользователей возникает ступор. Существует несколько основных способов. Стоит отметить, что их на самом деле намного больше, около 10, но основные приведены ниже. Это те методы, которые достаточно просты и понятны относительно всем пользователям, в том числе даже тем, кто вовсе не разбирается в том, как устроены процессы в телефонах двух операционных систем.
С Google
Этот метод является одним из самых популярных из-за того, что он подразумевает наличие Гугл – аккаунт и его привязки к телефону. Все пользователи андроид знают о том, что существует такой аккаунт, который позволяет легко и просто синхронизировать контакты. Чтобы им воспользоваться, нужно:
- Зайти в настройки телефона Айфона и переходим в раздел «Почта»;
- После находим пункт «Добавить учетную запись»;
- Выбираем Гугл;
- Вводим все нужные данные того аккаунта, через который позже будет активироваться телефон Самсунг;
- Далее нажимаем на кнопку сохранения.
Таким образом все телефонные данные будут синхронизированы с Гугл аккаунтом. Теперь, когда пользователь войдет с него на Самсунге, система автоматически предложит перекинуть все контакты, в том числе телефонную книжку и историю.
С помощью приложений
Если у пользователя нет почты, то можно воспользоваться многими специализированными приложениями, такие как My Contacts Backup. Стоит отметить, что данная программа доступна прямо на официальном источнике.
Необходимо просто:
- Установить данную утилиту из Айтюнс;
- После переходим в него и разрешаем доступ к контактам;
- Далее программа начнет синхронизацию;
- После окончания синхронизации просто пересылаем все на почту;
- Открываем файл на Самсунге, тем самым копируем контакты.
Вручную
Ручной способ заключается в том, что пользователь самостоятельно записывает все данные с Айфона на Самсунг. Достаточно открыть телефонную книжку на Айфоне и начать переписывать их в телефонную книжку на Самсунге. Для этого нужно уметь создавать номера пользователей на Самсунге. Чтобы более подробно посмотреть этот процесс, можно глянуть вот это видео
Стоит отметить, что это способ пользуется популярностью, так как многие просто не представляют, как можно перекинуть данные через Айфон другими способами, например, через почту. Именно по этой причине большинство пользователей не знают, как перекидывать контакты и делают это вручную, что занимает много времени.
С помощью Outlook
Алгоритм точно такой же, как и с Гугл. Необходимо также в настройках добавить аккаунт Outlook, после этого войти в него с Самсунга. Такой метод необходим только тем, кто не успел зарегистрироваться в Гугл.
Перенос Контактов
Для переноса контактов необходимо сделать вход в свой iCloud и разрешить синхронизацию, для этого:
- Открываем настройки
- Далее «iСloud» — (войти в учетную запись) — и активируем раздел «Contacts».
Извлекаем все контакты с облака. Чтобы это сделать, открываем на ПК www.icloud.com, авторизируемся в своей учетной записи и в разделе контактов, выбираем те, которые вам нужны.
- Открываем на ПК раздел с шестеренкой.
- Идем в раздел «Export vCard» и ждем завершения загрузки VCF-файла со всеми номерами телефонов.
- Открываем страницу www.google.com/contacts и в левом меню идем в раздел «Импорт контактов»
- Включаем скачанный файл со списком всех контактов.
- Последний шаг, включить синхронизацию контактов на вашем Android смартфоне.
Если нет возможности подключится к ПК, этот метод вам подойдет!
Делаем все действия описанные выше и пересылаем полученный файл на свою почту.
- Скачиваем файл на свой смартфон
- Открываем загруженный документ
- Ваши контакты автоматически добавятся на новое устройство
Перенос контактов через ITunes
Устанавливаем iTunes на свой ПК и проверяем наличие этих настроек.
Далее выполняем алгоритм действий:
- Подключаем через шнур iРhone к ПК
- Открываем программу на ПК
- Переходим в раздел «Сведения» или по-другому «Информация»
- Ставим галку на пункте «Синхронизация контактов»
- Выбираем «Google Contacts»
- Авторизируемся через учетную запись Google и жмем «Ок»
Вся телефонная книга отправится в сервис iTunes
Перенос контактов при помощи Google
Алгоритм действий, которые нужно выполнить на вашем «яблоке»
Идем в раздел настроек, после чего в пункт «Почта»
- Добавляем учетную запись Google
- Вводим необходимую информацию
- Выбираем тот тип данных для синхронизации, который вам нужен
Алгоритм действий на Android
1.В настройках ищем пункт «Аккаунты и синхронизация» 2.Включаем автоматическую синхронизацию и добавляем Google-аккаунт 3.Вводим данные от аккаунта те же, которые вы вводили на IOS 4.Выбираем нужные разделы для синхронизации
Осталось подождать завершения процедуры переноса и проверить записную книжку.
Получение контактов через Outlook
Идем в настройки данного сервиса и выбираем раздел «Почта». Добавляем учетную запись Outlook. Выбираем необходимую для переноса информацию и запускаем процедуру. Далее переходим в настройки Android смартфона и делаем те же действия. Вводим данные от Outlook, идентичные введенным на IOS. Ожидаем конца переноса и проверяем свои контакты.
CardDAV-Sync
1.Качаем с Play-Market приложение CardDAV. 2.Открываем утилиту и в выпадающем списке нас интересует CardDAV 3.В строку сервиса вводим значение: p02-contacts.icloud.com. 4.В строку «Имя пользователя и пароль», пишем данные от Apple ID. 5.Жмем на «Дальше» 6.Вводим рандомное имя учетной записи. 7.Активируем раздел «Синхронизировать только с сервера на телефон». 8.Завершаем процедуру соответствующей кнопкой. 9.Процесс переноса запущен
My Contacts Backup
Устанавливаем приложение из официального магазина от Apple.
- Открываем утилиту на «яблоке»
- Даем согласие на доступ к номерам
- Жмем на раздел «Backup»
- Ждем завершения процедуры
- Выбираем «Email» и отправляем документ в формате VCF на свою почту.
- Авторизируемся в своем почтовом ящике на Android. Открываем отправленный с «яблока» — файл.
- Контакты автоматически синхронизировались с вашим смартфоном.
Яндекс переезд
Создаем аккаунт на Yandex или делаем вход в существующий. Скачиваем программу на два телефона. Открываем приложение на iPhone и вводим данные от ID «яблока». Перед вами откроется код из 3 цифр, который нужно запомнить.
Открываем утилиту на смартфоне-получателе. Заходим в «Настройки» и в раздел «Переезд с телефона на телефон». Пишем код, который вы запомнили и запускаем процесс переноса. Ждем и проверяем свои контакты. Подробная инструкция тут






