Восстановление контактов утерянного айфона
Содержание:
- Как посмотреть на айфоне удаленные номера
- If you still need help
- Пропали (исчезли) контакты на iPhone, что делать?
- Дополнительная информация
- Способы реанимации утраченных данных
- Как не дать пропасть контактам на телефоне
- Как импортировать контакты на iPhone?
- Как восстановить удаленные контакты на Айфоне через ПК
- Способы реанимации утраченных данных
- Восстановление контактов из iCloud
- Восстановление при помощи сторонних программ
- Как восстановить контакты на iPhone
- iOS 13 and iPadOS
- Как удалить контакты с iPhone и iPad?
Как посмотреть на айфоне удаленные номера
Найти удаленные данные можно в системе облачного хранения от Apple, которая называется iCloud. Если телефон синхронизирован с ней, то картинки, события, заметки, календари и контакты будут автоматически архивироваться на серверах производителя.
Увидеть копии, если они были сделаны, можно перейдя в приложение или на сайт www.icloud.com. Просмотр возможен после авторизации с помощью учетной записи Apple ID. Находятся они в разделе «Контакты». Для копирования резервных данных необходимо нажать на «+» около нужной записи.
Важно! Если записи были стерты и из iCloud, то шанс их копировать все еще есть. Компания Apple предоставляет такую возможность
В течение 30 дней с момента удаления всех копий из хранилища можно их восстановить.
If you still need help
If you still need help, contact Apple Support. You can also use these steps to remove duplicate contacts or calendars.
Information about products not manufactured by Apple, or independent websites not controlled or tested by Apple, is provided without recommendation or endorsement. Apple assumes no responsibility with regard to the selection, performance, or use of third-party websites or products. Apple makes no representations regarding third-party website accuracy or reliability. Risks are inherent in the use of the Internet. Contact the vendor for additional information. Other company and product names may be trademarks of their respective owners.
Published Date: October 07, 2019
В последнее время владельцы смартфонов IPhone столкнулись с вылетами в приложении Вконтакте. Причины сбоев может быть несколько, не полностью загруженное обновление, неправильная дата, ошибки на стороне сервера. В этой статье мы расскажем, все способы которые помогут вам исправить проблему.

Пропали (исчезли) контакты на iPhone, что делать?
На Вашем iPhone пропали (исчезли) контакты? Это может привести к снижению вашей производительности, если пропущенные записи важны для работы или бизнеса. К счастью, многие другие люди также потеряли контакты на iPhone, и существует множество способов вернуть их.
Как выглядят недостающие контакты на iPhone
Люди обычно узнают об отсутствующих контактах, когда открывают приложение «Контакты». Иногда одна или две записи могут быть скрыты, а в более экстремальных случаях может быть удалена целая адресная книга.
Причина по которой контакты потеряны с iPhone
Отсутствие контактов на iPhone обычно вызывается обновлением операционной системы iOS, ошибками синхронизации данных iCloud, проблемами с подключением Wi-Fi или отключением учетной записи.
Как восстановить недостающие контакты iPhone
Если вы потеряли все свои контакты, существует множество проверок и советов, которые могут помочь вам восстановить их.
Рекомендуется работать с этими советами по порядку от самых простых до более сложных, поскольку простое решение иногда является лучшим и самым быстрым ответом на ваши технические проблемы.
Вот как восстановить контакты на iPhone
1. Ищите их по фамилии. Если вы считаете, что контакт был удален из приложения «Контакты iPhone», попробуйте найти его фамилию, а не имя. Возможно, вы ввели их информацию неправильно, или ваши настройки сортировки могут быть установлены для просмотра фамилий в первую очередь.
2. Выключите и включите свой iPhone. Старый, но проверенный способ. Перезапуск вашего iPhone может исправить различные ошибки приложений и данных.
3. Отключить режим полета. Если вы добавили контакты с другого устройства или службы, ваш iPhone должен быть подключен к Интернету или сотовой сети для синхронизации данных.
4. Включите Wi-Fi. Если сигнал вашей сотовой сети слабый, возможно, ваш iPhone не синхронизирует все свои данные. Включение Wi-Fi позволит ему синхронизировать данные и загружать файлы быстрее и чаще.
Заметка: Многие приложения и настройки iPhone будут синхронизироваться только при подключении к Wi-Fi.
5. Включить синхронизацию контактов с iCloud. Откройте «Настройки» > «Пароли и учетные записи» > «iCloud» > «iCloud» и убедитесь, что тумблер рядом с «Контактами» включен и имеет зеленый цвет.
6. Выключите и снова включите iCloud. Если вы случайно потеряли контакты на iPhone, вам нужно вернуть их обратно: «Настройки» > «Пароли и учетные записи» > «iCloud» > «iCloud» и поверните тумблер рядом с «Контакты».
Это удалит ваши контакты с вашего iPhone, существенно обновив вашу адресную книгу. Через минуту снова включите переключатель, и все ваши контакты снова синхронизируются с вашей учетной записью iCloud.
7. Включить другую учетную запись для синхронизации контактов. Если вы добавили другие учетные записи, такие как Outlook, перейдите в «Настройки» > «Пароли и учетные записи» > «Outlook» и включите контакты здесь.
8. Проверьте настройки синхронизации. Если вы потеряли все контакты на iPhone, возможно, произошла ошибка сервера во время синхронизации данных. Это можно исправить, убедившись, что ваш iPhone настроен на синхронизацию данных при каждом подключении к Wi-Fi.
Для этого перейдите в «Настройки» > «Пароли и учетные записи» > «Получить новые данные», включите функцию «Push» и установите расписание «Выборка» автоматически.
9. Импорт с сим-карты. Если вам интересно, как восстановить контакты на iPhone после смены телефонов, вам может потребоваться начать ручной импорт с SIM-карты. Для этого перейдите в «Настройки» > «Контакты» и нажмите «Импорт контактов с SIM-карты».
Заметка: Если у вас есть несколько учетных записей, связанных с вашим iPhone или SIM-картой, вам будет предложено выбрать, какой из них вы хотите использовать в качестве источника. Возможность импорта с SIM-карты также может быть доступна только в определенных регионах.
10. Повторно добавьте удаленные аккаунты. Если вы недавно удалили учетную запись со своего iPhone, возможно, к ней подключены ваши контакты. Просто повторно добавьте учетную запись и посмотрите, вернутся ли ваши контакты.
11. Сброс настроек сети. Это удалит все ваши настройки Wi-Fi, но, как известно, также исправляет отсутствующие контакты iPhone. Для этого перейдите в «
Настройки
» > «Основные» > «Сброс» и нажмите «Сбросить настройки сети».
12. Выполните восстановление через iTunes. Если вы создали резервную копию iPhone на iTunes на своем компьютере, проверьте свою резервную копию изнутри iTunes, чтобы увидеть, есть ли там отсутствующие контакты. Если они есть, вы можете восстановить свой iPhone из этой резервной копии.
Внимание: Если вы сделаете это, все изменения, внесенные в ваш iPhone с момента создания этой резервной копии, будут удалены
Дополнительная информация
- Получите помощь с незнакомыми платежами и покупками в приложениях.
- Если приложение не удается установить или обновить либо оно зависает, см. эту статью.
- Получите помощь, если у вас возникают проблемы со звуком, изображением или питанием на Apple TV.
Информация о продуктах, произведенных не компанией Apple, или о независимых веб-сайтах, неподконтрольных и не тестируемых компанией Apple, не носит рекомендательного или одобрительного характера. Компания Apple не несет никакой ответственности за выбор, функциональность и использование веб-сайтов или продукции сторонних производителей. Компания Apple также не несет ответственности за точность или достоверность данных, размещенных на веб-сайтах сторонних производителей. Обратитесь к поставщику за дополнительной информацией.
Способы реанимации утраченных данных
В первую очередь если данные пропали, не следует впадать в уныние, и пытаться вручную восстановить все данные. Помните, что техника Apple достаточно надежна, и существует несколько способов восстановления утерянных данных.
Способ №1. Использование стороннего программного обеспечения
Многие пользователи iPhone не доверяют (и в чем-то они правы) «облачным» хранилищам, и держат все копии телефонной книги у себя на компьютере. Для этого есть превосходное стороннее программное обеспечение — Backup Extractor.
Огромным плюсом данной программы является то, что она работает со всеми форматами данных копании Apple. То есть, если первоначально телефонная книга была сохранена с помощью iTunes, то ее можно будет открыть и с помощью Backup Extractor. Программа способна работать даже с поврежденными копиями, и это бывает очень кстати, так как фирменная программа яблочной компании может отказаться разворачивать резервную копию.
Для того, чтобы восстановить номера телефонов в iPhone с помощью Backup Extractor, необходимо проделать следующие операции:
- Подключить телефон к компьютеру, предварительно запретив ему доступ к Интернету. Программа запустится автоматически;
- Выбрать пункт меню Select backup, и указать, то место, где была расположена резервная копия базы данных;
- Появится раздел Available data, в нем следует выбрать пункт Contact, и установить галочку напротив;
- Нажать клавишу Extract и дождаться того, пока программа завершит свою работу. Вероятность полного восстановления данных iPhone очень высока.
Способ №3. Повторная (принудительная) синхронизация с облаком
Вся суть метода заключается в том, что после того как пропали телефонные номера, айфон должен быть сразу отключен от сети. Делается это для того, чтобы не произошло синхронизации с сервером iCloud , и данные в «облаке» остались в целости и сохранности.
- Отключить айфон от глобальной сети;
- В настройках отключить синхронизацию с iCloud (Настройки- iCloud- Отключено);
- Появится всплывающее меню. Выбрать вариант «Оставить синхронизируемые данные на iPhone»;
- Подключить телефон к глобальной сети. Вновь включить синхронизацию с «облаком» (Настройки- iCloud- Включено); Появится меню «Объединить контакты с iCloud?» — согласится с предложением;
- Через несколько минут все сохраненные данные на iPhone будут восстановлены в первозданном виде.
Способ №3. Извлечение из облака
В том случае если в сервисе iCloud имеется копия контактов, то восстановить их можно следующим образом.
- На любом браузере (не зависит от вида операционной системы) войти на сайт по адресу http://icloud.com/. Для того чтобы получить доступ к своей учетной записи необходимо знать логин (Apple ID) и свой пароль;
- Выбрать меню контакты. Затем выбрать знак шестеренок и выбрать меню «Показать меню действий»;
- Выбрать подпункт «Экспорт контактов» (в некоторых версиях может именоваться, как «Экспорт vCard». После этого, в автоматическом режиме, будет сформирован файл и скачен на жесткий диск компьютера;
- Скаченный файл можно без всяких проблем открыть с iPhone и таким образом восстановить все утерянные номера.
Случайно удалили нужный номер телефона и теперь не знаете, что делать? Не переживайте! Его ещё можно восстановить.
Навигация
Иногда мы нечаянно стираем нужный номер телефона с Айфона . Если и вы оказались в такой ситуации , то не переживайте . Существует несколько методов восстановления данных . Итак , обсудим 4 способа , как восстановить удаленные контакты iPhone .
Как не дать пропасть контактам на телефоне
Чтобы не вышла так, что случайно удаленные контакты невозможно вернуть, придерживайтесь нескольких простых правил:
- После удаления контакта сразу отключайте телефону доступ в интернет, чтобы он не успел синхронизировать изменение данных с резервной копией, хранящейся.
- Регулярно проводите ручное обновление резервной копии, чтобы в ней хранились только актуальные данные.
- Создайте больше резервных копий, чтобы каждая из них хранила в себе информацию об устройстве в определенный промежуток времени. Например, в одной копии будут находиться данные, которые были на телефоне год назад, а на другой — информация месячной давности.
- Настройте синхронизацию контактов и остальных данных с серверами ICloud.
Если ваше устройство синхронизировано с ITunes или ICloud, то у вас есть возможность восстановить утерянные контакты несколькими способами. В любом случае вам будет необходимо наличие резервной копии. В противном случае, если ваш IPhone не был синхронизирован ни с одним из серверов Apple, восстановить номер не получится.
Источник
Как импортировать контакты на iPhone?
Импортировать контакты в iPhone можно несколькими способоами:
- через iTunes;
- через iCloud и Gmail;
- из сим-карты.
Как импортировать (перенести) контакты из sim-карты в iPhone?
- На iPhone перейдите в Настройки -> Почта, адреса, календари -> раздел «Контакты».
- Тапните по «Импортировать контакты Sim». Готово.

Самая быстрая и самая простая процедура переноса контактов в iPhone, однако не без недостатков:
- ограниченная емкость sim-карты. В зависимости от типа карты и оператора сотовой сети, может содержать от 100 до 250 записей длиной 14 до 25 знаков. А это в нынешних условиях, как вы сами понимаете, слишком мало;
- высокий риск потери контактов при механическом повреждении или программном сбое сим-карты;
- контакты могут переноситься с ошибками.
Как перенести контакты на iPhone через iTunes?
Один из самых надежных и проверенных способов переноса контактов с компьютера в iPhone — при помощи iTunes.
- Подключите iPhone к компьютеру и запустите iTunes, в меню «Устройства» выберите модель вашего аппарата и в панели навигации перейдите на страницу «Информация».

- Установите галочку напротив «Синхронизировать контакты с:» и в раскрывающемся списке выберите «Windows Contacts». Синхронизировать можно как все контакты, так и отдельно созданные группы.
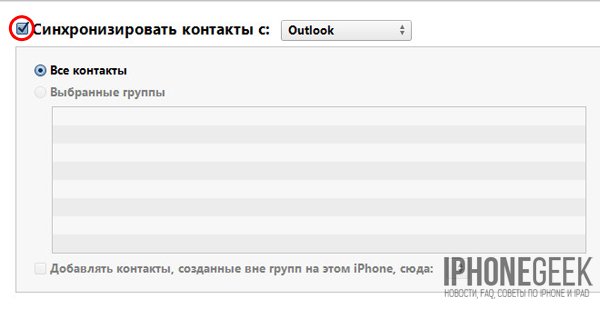
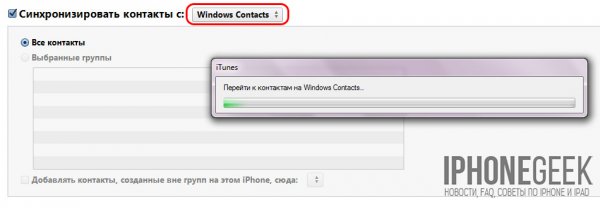
- В самом низу страницы «Информация» в разделе «Дополнительно», в списке «Заменить следующую информацию на этом iPhone» установите галочку напротив «Контакты» и щелкните на кнопке «Синхронизировать».
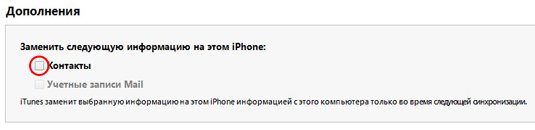
После окончания синхронизации контакты в iPhone будут заменены записями из папки «Контакты Windows» на ПК.
Как перенести контакты на iPhone из Gmail?
Google Контакты (диспетчер адресов Gmail) позволяет переносить контакты в iPhone без использования компьютера. Сохраненные в Google Контакты записи легко переносятся и синхронизируются с адресной книгой iPhone при его подключении к сети Интернет по Wi-Fi. Для того, чтобы процесс осуществлялся без участия пользователя, необходимо настроить учетную запись Gmail в настройках iPhone.
Если вы не пользуетесь Gmail для работы с электронной почтой, для синхронизации контактов из Google Контакты необходимо создать отдельную учетную запись CardDAV.
- На iPhone перейдите в Настройки -> Почта, адреса, календари и в разделе «Учетные записи» тапните на «Добавить учетную запись».
- Т.к. мы создаем специальную учетную запись для синхронизации одних лишь контактов, на странице с предустановленными учетными записями тапните на «Другое».
- В разделе «Контакты» тапните на «Учетная запись CardDAV».
- В соответствующие поля введите: сервер -> google.com, пользователь -> адрес электронной почты Google, пароль -> пароль от электронного ящика Google, описание -> метку для учетной записи (может быть произвольной). Тапните «Вперед».
- После проверки введенных данных и подключения к серверу контакты из Google Контакты будут перенесены в iPhone и станут доступны в приложении «Контакты».
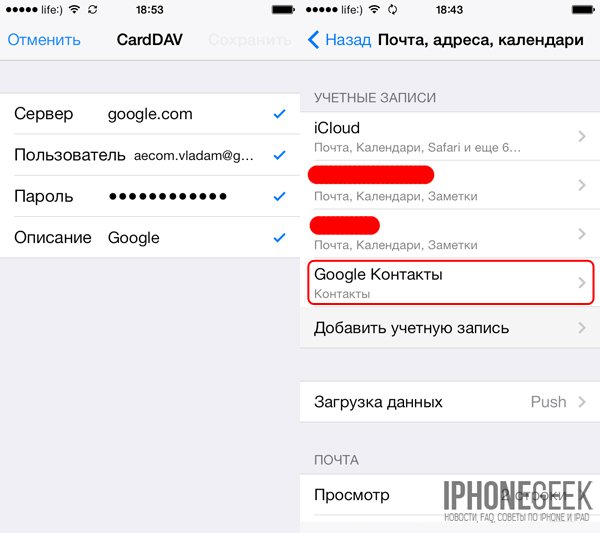
Если у вас имеется учетная запись в Google и для работы с электронной почтой вы используете Gmail, создавать отдельную учетную запись для синхронизации контактов нет необходимости, достаточно в учетной записи Google в настройках устройства включить синхронизацию контактов (Настройки -> Почта, адреса, календари -> перевести выключатель «Контакты» в положение «Включено»).
Недостатки метода:
- необходимо иметь учетную запись в Google;
- необходимо предварительно импортировать контакты в Gmail;
- необходимо подключение к сети Интернет.
Перенос контактов на iPhone из iCloud
Данный метод импорта контактов в iPhone является самым простым.
- На iPhone перейдите в Настройки -> iCloud и включите выключатель напротив «Контакты».
- Все контакты загруженные в iCloud будут перенесены на iPhone.
Недостатки метода:
- необходимо подключение к сети Интернет;
- необходимо предварительно импортировать контакты в iCloud.
Как вы уже знаете, работать с контактами можно как на компьютере в режиме «offline», так и в режиме онлайн в Google Контакты и в iCloud. Каждый из этих способов позволяет создавать, редактировать и удалять контакты, а следовательно возникает необходимость применять изменения и на iPhone. Нет необходимости снова создавать, редактировать или удалять контакты на iPhone вручную, для этих целей и необходима синхронизация контактов.
Как восстановить удаленные контакты на Айфоне через ПК
Если рассмотренные способы выше не помогают в том, чтобы качественно восстановить утраченную информацию, то стоит воспользоваться способами, которые задействуют дополнительный софт, в том числе и ПК.
Чаще всего таким способа предполагают:
- Использование программы iTunes;
- Скачивание и дальнейшее использование FoneLab iPhone Data Recovery;
- Также часто нужна программа iPhone Backup Extractor;
- Стоит использовать такую утилиту, как iBackupBot;
- Также можно восстановить данные через почту или же операционную систему.
Стоит внимательно рассмотреть каждый из способов, чтобы знать, что ждет пользователя.
С помощью iTunes
iTunes – одна из самых актуальных программ для того, чтобы временно ранить информацию с помощью мобильного устройства. Так как она используются сразу с покупкой айфона, то и данные храниться с того момента.
Инструкция при восстановлении контактов такова:
- Для начала необходимо подключить Айфон при помощи кабеля USB к компьютеру;
- Теперь стоит запустить заранее скачанный Айтюнс;
- Находим пункт «Обзор»;
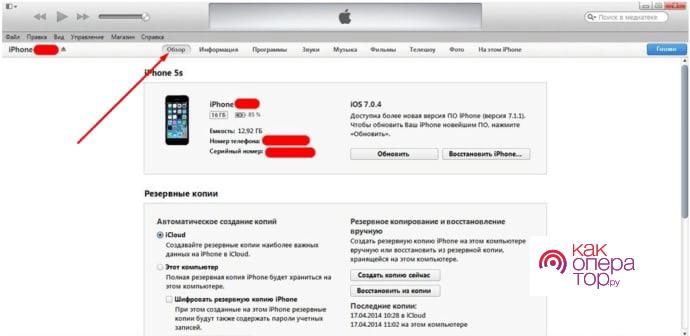
Теперь стоит кликнуть на кнопку с восстановлением копии. Она чаще всего находится в левом нижнем углу;
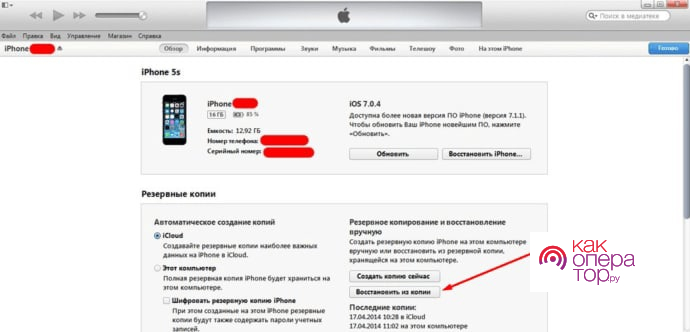
Открываем необходимый гаджет прямо в программе.
Если все этапы выполнены верно и четко, то Айфон с легкостью вернутся к тому состоянию, которое у него было заранее. Это означает, что контакт восстановлен, используя резервную информацию.
С помощью FoneLab iPhone Data Recovery
FoneLab – это специализированное приложение, которое нужно для восстановление удаленных контактов. Суть его работы очень проста:
- Отключаем Айфон к компьютеру с заранее скачанной программой FoneLab;
- Теперь запускаем приложение и тапаем на пункт «Восстановить устройство»;
- В левой части находим пункт с контактами;
- Остается выбрать нужный временной отрезок, версию и восстановить.
Через iPhone Backup Extractor
Еще один вариант – это использование iPhone Backup Extractor. Это программа, которая схожа чем-то с вышеописанной:
- Для начала подключаем Айфон прямо к компьютеру;
- Запускаем программу;
- В специальном разделе «Select Backup” выбираем версию и время;
- Кликаем на пункт с восстановлением контактов. Он находится радом со значком папки;
- Выбираем Extract в верхней части;
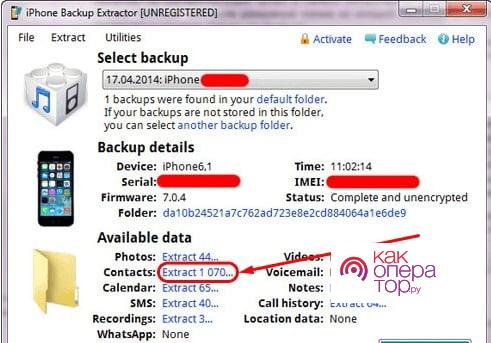
- Тапаем на синхронизацию;
- Переносим резервные контакты на телефон.
Важно! это программное обеспечение платно, поэтому, если пользователь готов его использовать, нужно купить программку
Через iBackupBot
Если на компьютере у пользователя установлена утилита iBackupBot, то он также может использовать её. Для этого нужно:
- Подключить смартфон к компьютеру при помощи кабеля;
- Активировать заранее скачанную программу iBackupBot;
- Дождаться процесса сканирования телефона;
- Выбираем устройство;
- Пользователь может увидит в левой части экрана специальный пункт с датой. В ней может присутствовать необходимый пользователю контакт;
- Теперь стоит открыть «Файлы»;
- Найти вкладку Duplicate;
- Открыть меню «Контакты»;
- Выбрать нужную копию для восстановления;
- Кликнуть на экспорт, сохранить все изменения;
- Перенести файлы на мобильное устройство.
Как только пользователь выполнил все эти пункты, ему стоит отключить телефон от ПК, перезагрузить его.
Через операционные системы Windows, Mac OS или почту Microsoft Outlook
На любом компьютере операционной версии Windows, Mac OS есть такое приложение, как «Контакты». В нем собраны все номера. Программа точно такая же, как и на любом Айфоне. Если смартфон способен передавать данные, синхронизировать их, то можно использовать данную функцию.
Обратите внимание! Не так важна разница в том, что Apple и Microsoft – несовместимые компании. У них одинаковое программное обеспечение некоторых программ, в том числе и «Контакты»
Для восстановления нужно:
- Найти папку «Контакты». Чтобы сделать это проще, стоит воспользоваться поиском на телефоне;
- Теперь левой кнопкой мышки тапаем на нужную информацию;
- Выбираем пункт «Экспорт»;
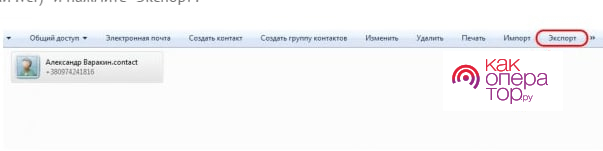
- Сохраняем файл в любом удобном формате, лучше использовать VCF;
- Переносим данные на телефон;
- Запускаем файл, чтобы добыть данные.
Таким образом для передачи можно использовать программу Windows Microsoft Outlook. Работа по одному и тому же алгоритму. Единственное отличие – кнопка экспорта находится в пункте «Файл».
Способы реанимации утраченных данных
В первую очередь если данные пропали, не следует впадать в уныние, и пытаться вручную восстановить все данные. Помните, что техника Apple достаточно надежна, и существует несколько способов восстановления утерянных данных.
Способ №1. Использование стороннего программного обеспечения
Многие пользователи iPhone не доверяют (и в чем-то они правы) «облачным» хранилищам, и держат все копии телефонной книги у себя на компьютере. Для этого есть превосходное стороннее программное обеспечение — Backup Extractor.
Огромным плюсом данной программы является то, что она работает со всеми форматами данных копании Apple. То есть, если первоначально телефонная книга была сохранена с помощью iTunes, то ее можно будет открыть и с помощью Backup Extractor. Программа способна работать даже с поврежденными копиями, и это бывает очень кстати, так как фирменная программа яблочной компании может отказаться разворачивать резервную копию.
Для того, чтобы восстановить номера телефонов в iPhone с помощью Backup Extractor, необходимо проделать следующие операции:
- Подключить телефон к компьютеру, предварительно запретив ему доступ к Интернету. Программа запустится автоматически;
- Выбрать пункт меню Select backup, и указать, то место, где была расположена резервная копия базы данных;
- Появится раздел Available data, в нем следует выбрать пункт Contact, и установить галочку напротив;
- Нажать клавишу Extract и дождаться того, пока программа завершит свою работу. Вероятность полного восстановления данных iPhone очень высока.
Способ №3. Повторная (принудительная) синхронизация с облаком
Вся суть метода заключается в том, что после того как пропали телефонные номера, айфон должен быть сразу отключен от сети. Делается это для того, чтобы не произошло синхронизации с сервером iCloud
, и данные в «облаке» остались в целости и сохранности.
- Отключить айфон от глобальной сети;
- В настройках отключить синхронизацию с iCloud (Настройки- iCloud- Отключено);
- Появится всплывающее меню. Выбрать вариант «Оставить синхронизируемые данные на iPhone»;
- Подключить телефон к глобальной сети. Вновь включить синхронизацию с «облаком» (Настройки- iCloud- Включено);
Появится меню «Объединить контакты с iCloud?» — согласится с предложением; - Через несколько минут все сохраненные данные на iPhone будут восстановлены в первозданном виде.
Способ №3. Извлечение из облака
В том случае если в сервисе iCloud имеется копия контактов, то восстановить их можно следующим образом.
- На любом браузере (не зависит от вида операционной системы) войти на сайт по адресу http://icloud.com/. Для того чтобы получить доступ к своей учетной записи необходимо знать логин (Apple ID) и свой пароль;
- Выбрать меню контакты. Затем выбрать знак шестеренок и выбрать меню «Показать меню действий»;
- Выбрать подпункт «Экспорт контактов» (в некоторых версиях может именоваться, как «Экспорт vCard». После этого, в автоматическом режиме, будет сформирован файл и скачен на жесткий диск компьютера;
- Скаченный файл можно без всяких проблем открыть с iPhone и таким образом восстановить все утерянные номера.
Случайно удалили нужный номер телефона и теперь не знаете, что делать? Не переживайте! Его ещё можно восстановить.
Навигация
Иногда
мы
нечаянно
стираем
нужный
номер
телефона с
Айфона
. Если
и вы оказались в такой ситуации
, то
не
переживайте
. Существует
несколько
методов
восстановления
данных
. Итак
, обсудим
4
способа
, как
восстановить
удаленные
контакты
iPhone
.
Восстановление контактов из iCloud
Обратите внимание! Если пользователь удалил контакты с IPhone, прежде чем узнавать, как восстановить номер или содержимое всей адресной книги, выключите Wi-Fi и мобильный Интернет. Это необходимо, чтобы смартфон не синхронизировал данные с облаком Айклауд
Таким образом, всю информацию можно будет восстановить с помощью содержимого предыдущей синхронизации:
- После отключения интернета зайдите в Настройки и выключите синхронизацию с Айклауд (запустите ее повторно после выполнения данной инструкции);
- С помощью компьютера зайдите в iCloud, авторизуйтесь и в главном окне выберите иконку «Контакты»;
- В открывшемся окне выберите удаленный номер и в меню кликните на «Экспорт VCF». Загруженный на ПК файл отправьте на смартфон и восстановите контакт, как это было описано ранее.
Восстановление при помощи сторонних программ
Специально разработанные утилиты также помогают восстановить всю или часть адресов на iPhone.
iBackupBot
Программа подходит для компьютеров с операционными системами Windows. Восстановление происходит из синхронизированных резервных копий iTunes. Программа платная, но имеет бесплатный пробный период. После установки пробной версии нужно:
- Запустить утилиту, дождаться распознавания резервных версий адресной книги iPhone;
- В разделе «What’s in Backup» нужно кликнуть по пункту «Contacts»;
- Появится окно со списком контактов, следует выбрать пункт для восстановления;
- Кликнуть по кнопке «Export», в выпадающем меню выбрать пункт «Export as vCard file»;
- Появится сообщение с предложением приобрести платную версию утилиты, его можно закрыть;
- Выбрать место, куда файл с контактом сохранится;
- Перенести файл на телефон;
- Создать новый контакт нажатием на него.
Можно также загрузить файл в iTunes и синхронизировать изменение с iPhone. Контакт появится в адресной книге телефона.
iPhone Backup Extracter
Утилита бесплатная. После скачивания и запуска программа автоматически находит последнюю резервную копию из хранилища iTunes. Если эта версия не подходит пользователю, необходимо нажать кнопку «Select Backups» и указать путь к подходящему варианту.

- В разделе «Available Data» нужно найти пункт «Contacts», нажать на кликабельную надпись распаковки «Extract»;
- Выбрать раздел компьютера, куда будут сохранены данные;
- Нажать кнопку «Extract» в верхней части окна, выбрать формат сохранения.

Утилита экспортирует контакт в файл, который можно будет отправить на iPhone.
Как восстановить контакты на iPhone
Вернуть утраченные данные связи можно следующими способами:
- в настройках мобильного аппарата Apple;
- с помощью облачного хранилища iCloud;
- при использовании синхронизации с учётной записью Google;
- обратившись к восстановлению контакта через сим-карту.
Каждый из описанных способов подходит к конкретной ситуации, поэтому прежде чем использовать конкретный метод стоит убедиться, подходит ли данное средство для решения конкретной проблемы. Для этого внимательно рассмотрим каждый из выделенных способов по восстановлению контакта на iPhone.
В настройках iPhone
Чтобы восстановить информацию через настройки мобильного устройства необходимо:
- Заходим в меню «Настройки» на мобильном устройстве.
- Открываем вкладку сервиса облачного хранилища — «iCloud».
- Выключаем функцию «Контакты», чтобы информация из телефона не обновлялась.
- В открывшемся окне нажимаем на «Оставить на iPhone».
- Подключаем портативный гаджет к интернету. Желательно, чтобы это было соединение через сеть Wi-Fi.
- Снова заходим в настройки облачного хранилища iCloud.
- Включаем отключенную ранее вкладку «Контакты».
- Операционная система телефона предложит пользователю объединить известные данные. Это нам и необходимо сделать.
- Дожидаемся окончание запущенного процесса.
Из iCloud
Ещё одним действенным способом вернуть контакт, не прибегая к помощи персонального компьютера — воспользоваться облачным хранилищем информации от компании Apple, сервисом iCloud.
Чтобы вернуть информацию и номер телефона через сервис iCloud необходимо выполнить следующую пошаговую инструкцию:
- Переходим на сайт iCloud.com.
- Входит в собственную учётную запись.
- Переходим в раздел «Дополнительное», который находится в пункте «Настройки».
- Нажимаем на вкладку «Восстановить контакты».
- Выбираем нужный временной отрезок.
- Нажимаем на пункт «Восстановить».
Далее произойдёт процедура синхронизации версий, после завершения которой, утерянные контакты вернуться обратно.
Как вернуть контакты на Айфон из аккаунта Google
Если интересующий пользователя утраченный контакт был сохранён в учётной записи Google, то данную информацию можно без труда восстановить и на гаджете от компании Apple:
- Открываем настройки телефона.
- Переходим в пункт «Учётная запись».
- Нажимаем «Добавить аккаунт».
- Выбираем «Google».
- Добавляем необходимую учётную запись.
После выполнения инструкция начнётся синхронизация всех данных, в том числе и телефонных номеров.
Как найти удаленный контакт в Айфоне с SIM-карты
Большинство популярных сотовых операторов позволяют записывать на свои сим-карты номера телефон. Поэтому в случае удаление номера пользователь может обратиться к представителю своей мобильной компании для того, чтобы узнать, как происходит возврат потерянной информации.
Также восстановление может происходить даже после того, как симка будет потеряна, что делает хранение данных на ней очень удобным.
iOS 13 and iPadOS
After each step, check your contacts, calendars, or reminders.
Refresh your contacts and calendars
To refresh your contacts, open Contacts and swipe down on the list.
To refresh your contact groups:
- Open the Contacts app.
- Tap Groups in the upper-left corner.
- Swipe down on the list to refresh your groups.
To refresh your calendars:
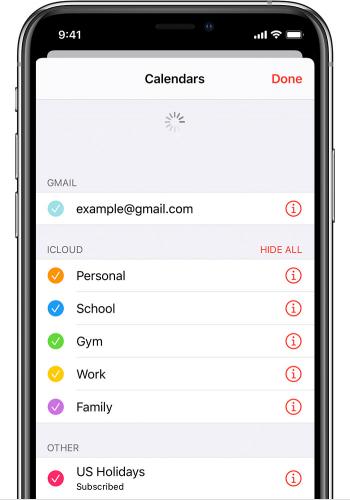
- Open the Calendar app.
- Tap the Calendars tab.
- Swipe down on the list to refresh your events.
Set iCloud Contacts, Calendars, or Reminders as your default
If your contacts, calendars, and reminders are in iCloud, then iCloud automatically updates your information. See if your information is in iCloud or a third-party account, like Google or Yahoo. Then change your default account to iCloud.
To see which account your contacts are in:
- Open the Contacts app and tap Groups in the upper-left corner.
- Deselect the All option for any third-party account, like Gmail or Yahoo.
- Make sure All iCloud is selected.
- Tap Done to see your list of contacts. If you don’t see the contact you’re looking for, it’s stored in another account.
- You can import the contact from a third-party service into iCloud.
Set iCloud as the default account for your contacts in iOS 8 or later:
- Tap Settings, then Contacts.
- Tap Default Account.
- Select iCloud.
To see which account your calendars are in, open the Calendar app, then tap the Calendars tab.
Set an iCloud calendar as the default calendar:
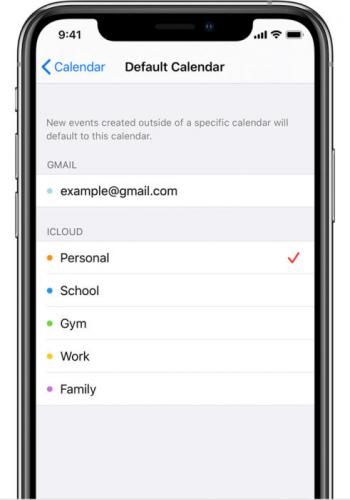
- Tap Settings, then Calendar.
- Tap Default Calendar.
- Tap a calendar under iCloud to make it your default.
Set an iCloud reminders list as the default list:
- Tap Settings, then Reminders.
- Tap Default List.
- Tap a list under iCloud to make it your default.
Check your app settings
Make sure your iCloud Contacts and Calendars are set to appear in the Contacts or Calendars app:
- Open the Contacts app and tap Groups in the upper-left corner. Make sure that All iCloud is selected.
- Open the Calendar app and tap the Calendars tab. Make sure that all iCloud calendars are selected.
Make sure your Reminders appear:
- Tap Settings, then .
- Tap iCloud.
- Slide to turn on Reminders.
Change how often your calendars update:
- Tap Settings, then Calendar.
- Tap Sync.
- If All Events is selected, choose a specific timeframe instead, like Events 1 Month Back. If a specific timeframe is selected, choose All Events instead.
- Return to your Home screen.
- Wait a few minutes, then open the Calendar app. Tap the Calendars tab, and swipe down to refresh.
Since the iCloud Birthdays calendar updates daily, you might not see changes to birthdays in the Calendars app until the next day.
Turn off iCloud Contacts, Calendar, or Reminders and turn it back on
- Tap Settings, , then iCloud.
- Slide to turn off Contacts, Calendars, and Reminders.*
- If you see your calendars or reminders on iCloud.com or any of your devices, you can choose Delete from My . If not, choose Keep on My .
- Wait a few minutes, then turn on Contacts, Calendar, or Reminders again.
* Local reminders will be deleted from your device, but your information won’t be deleted from iCloud. Once you turn Reminders back on, your reminders will be re-synced to your device.
Как удалить контакты с iPhone и iPad?
Прежде всего, человек должен понимать, каким образом происходит удаления контакта с устройства. Если вы удаляете контакт с вашего iPhone или iPad-устройства, то удаление происходит и в облаке. Именно по этой причине многие специалисты советуют не удалять контакты по одному.
Для того чтобы правильно выполнить данную процедуру, необходимо удалить контакт, но сделать это необходимо так, чтобы он остался в ICloud. Для выполнения данной задачи потребуется:
- Войти в раздел Apple ID.
- После этого необходимо нажать на кнопку «Выйти», расположенную в самом низу.
Фото: Выход из iCloud
Затем следует выбрать нужный вариант выхода.

После того, как от системы поступит вопрос о том, что делать с контактами, необходимо выбрать пункт «Удалить».

Таким образом мы удаляем контакт, но оставляем его в ICloud.





