Способы переноса контактов с windows на android
Содержание:
- Использование функционала iBackupBot
- Сторонние инструменты и программы
- Где хранятся контакты в Android
- Используем vcf файл
- С помощью Яндекс. Диска
- Критерии выбора приложения
- Как перенести заметки
- Инструкция для Андроид
- Перенос контактов через USB
- Основные способы переноса контактов между устройствами Андроид
- Выводы
- Аккаунт Google
- Приложение от производителя телефона
- Использование фильтра видимых контактов
- Сохраняем контакты с Android на ПК стандартными средствами
- Как сохранить контакты с «Андроида» на компьютер?
- Специальные программы для переноса контактов
Использование функционала iBackupBot
iBackupBot – это устанавливаемое на ПК стороннее приложение, которое поставляется в виде своеобразной надстройки над iTunes. Оно позволяет просматривать, экспортировать и даже редактировать резервные копии данных устройств Apple. Следовательно, пользоваться таким ПО можно рекомендовать в первую очередь тем, кто регулярно осуществляет резервное копирование.
В соответствии со своим предназначением программа обеспечивает выделение из единого файла копии компонентов, отвечающих за хранение справочной информации. Таким образом, допускается восстановить только записную книжку смартфона, не затрагивая при этом оставшуюся часть файловой системы.

Чтобы скинуть контакты с Айфона на компьютер, достаточно выполнить резервное копирование устройства (или убедиться в наличии ранее созданной копии), запустить приложение, дождаться окончания сканирования имеющихся копий, перейти к нужной записи, выбрать пункт «Contacts», отметить необходимые значения и нажать кнопку «Export».
Сторонние инструменты и программы
Перечисленные выше способы не решили проблему? Файл не передается, сервисы Google не работают, а телефонные номера не переносятся так, как хотелось бы? Так почему бы не воспользоваться силой сторонних инструментов, способных снять резервную копию со смартфона за несколько секунд? Контакты, фотографии, видеоролики, заметки и сообщения – вся необходимая информация тут же окажется на компьютере, стоит повторить несложный порядок действий:
- Придется выбрать инструмент, который станет основой при сохранении информации на компьютере. И тут все зависит от бренда смартфона. К примеру, техника Samsung прекрасно взаимодействует с инструментом KIES, Xperia – с Sony PC Companion, еще подойдет MobileGo, MyPhoneExplorer, AirDroid, doubleTwist – вариантов настолько много, что список едва ли получится перечитать на пальцах нескольких рук. Впрочем, раздумывать слишком долго совсем необязательно – функционал перечисленных программ в целом одинаковый, и строится на нескольких возможностях – это взаимодействие с внутренним хранилищем, создание резервных копий, да правильная организация всех доступных разделов. А потому можно смело выбирать любой инструмент из списка и переходить к следующему шагу;
- Сразу после выбора подходящей программы придется разобраться с режимом отладки по USB, который спрятан в настройках операционной системы Android, в самом конце списка. Соответственно, в настройки нужно обязательно зайти, затем поставить галочку, а после – подсоединить смартфон к ПК и открыть любой загруженный и уже установленный инструмент (к примеру, MyPhoneExplorer);
- Остались считанные секунды для полноценного триумфа. Нужно найти пункт меню, связанный с созданием резервной копии, затем расставить галочку напротив подходящих вариантов (контакты, фотографии, журналы, сообщения) и приступить к сохранению данных на компьютере. Процедура занимает от 5 до 10 минут, все зависит от количества синхронизируемых данных. Взаимодействовать со смартфоном при выполнении процедуры не стоит – процесс сохранения резервной копии может быть случайно нарушен;
- И еще – с контактами, угодившими в резервную копию нельзя взаимодействовать в дальнейшем – информация так и останется лежать мертвым грузом где-нибудь в папке с выбранным инструментом, а потому если номера нужны, и хочется всегда использовать телефонную книгу, то такой метод сохранения данных точно не подойдет!
Каждый из перечисленных выше методов заслуживает внимания
Если же выбирать наиболее удобный, то обратить внимание стоит на синхронизацию через сервисы Google – способ быстрый, удобный, да еще и крайне удобный (аккаунт есть у всех, перед стадией экспорта можно взглянуть на список контактов и отредактировать некоторые данные, в дальнейшем с файлом можно взаимодействовать). На втором месте метод с использованием встроенных функций операционной системы, хотя бы из-за возможности выбирать, как и куда сохранить контакты
Где хранятся контакты в Android
На большинстве телефонов контакты находятся в файле базы данных SQLite contacts.db или contacts2.db, расположенной по адресу data/data/com.android.providers.contacts/databases в корне файловой системы. Для доступа к папке data на телефоне необходимы права root, поэтому ни через встроенный, ни через сторонний файловые менеджеры открыть её не получится.

Не будет отображаться корень системы и при подключении устройства через USB. Но если телефон рутирован, то можно скопировать файл базы данных с помощью Root Explorer или иного менеджера в нужное вам расположение.
Получение root-прав на Android связано с рисками! Во-первых, вы утрачиваете гарантию производителя, во-вторых, при этом снижается уровень безопасности системы, в-третьих, в процессе рутирования прошивка телефона может выйти из строя, превратив гаджет в «кирпич».
Используем vcf файл
Это тоже очень простой метод перекинуть контакты с Android на Android. Он позволяет перемещать данные в память аппарата, на флеш-накопитель и на компьютер Виндовс, а затем передавать их через Bluetooth, кабель USB, электронную почту и другие способы.
Теперь давайте разберемся, как перекинуть контакты с Андроида, файлом vcf, первым делом нужно произвести экспорт данных в файл:
1Зайдите в приложение телефонной книги и нажмите на дополнительное меню (чаще всего представлено в виде трех точек в правом верхнем углу). Чтобы скинуть информацию с телефона на телефон, выберете пункт «Импорт / экспорт».
Рис. 4. «Импорт/экспорт» в приложении телефона
Примечание: В некоторых версиях Android в меню, могут быть кнопки «Экспорт» и «Импорт» (раздельно). В таком случае выбираем «Экспорт». Также бывает, что после нажатия на пункт, показанный на рисунке 4, нужно еще раз жать кнопку «Экспорт». Это вполне нормально, пугаться этого не стоит – просто мобильник имеет такую ОС.
2Чтобы переместить контакты телефона, нужно выбрать, куда именно будет записан файл с контактами. Выбирайте вариант с памятью или SD-картой.
Рис. 5. Варианты пути копирования
3Поставьте галочки напротив тех записей, которые хотите передать с одного Андроида на другой путем экспорта. Также можно выбрать «Выделить все».
Рис. 6. Процесс выбора записей
4Появится запрос на экспорт и, соответственно, на то, будут ли передаваться контакты с одного аппарата на другой. Нажмите «ОК» или «Да».
Вот и все. Теперь у вас есть файл формата vcf (он же vCard, в некоторых случаях создается еще и csv, но он практически бесполезен), который можно скинуть через Блютуз.
Также можно перенести данные на карту памяти, потом вставить ее во второй смартфон или планшет. А еще можно использовать любое облако. Если вам удобнее всего перенести контакты на новый аппарат через компьютер (сначала на ПК, потом с него), то делается это через шнур USB.
Для этого сначала подключаем первый гаджет с помощью компьютера и кабеля, копируем файл с расширением vcf, затем меняем телефоны и передаем его на новый.
Подсказка: Если компьютер не видит телефон, возможно, не исправен data-кабель. Используйте другой или используйте другой USB порт.
Таким образом вы передадите данные с Андроида на персональный компьютер, а затем и на второй девайс. Конечно, перебрасывать информацию с телефона на компьютер – это не лучший вариант.
Намного удобнее воспользоваться Bluetooth или картой памяти. В любом случае, данный способ рабочий и так же можно быстро перенести контакты Аndroid на компьютер, а потом с него на нужное устройство.
Рис. 7. Файл .vcf с данными
После того, как файл, переданный через USB или другим способом, будет находиться на новом устройстве, просто откройте его и наблюдайте, как системой Андроид проводит импорт нужных контактов.
Существует еще один «мудреный» вариант – использовать Аутлук. Его преимущество лишь в том, что можно редактировать данные по ходу того, как работает программа. Правда, могут возникнуть проблемы с кодировкой, так что если вы решите бросать с Outlook на Android, это чревато головной болью.
То, как скопировать контакты в виде файла с Андроида на компьютер, мы разобрались. Дальше их можно просто открыть в том же Outlook или программе «Контакты Windows».
Рис. 8. Открытие файла на компьютере
Для этого просто нажмите правой кнопкой мыши по файлу, выбираете «Открыть с помощью» и выбирайте нужное. Но использование этих программ позволить лишь редактировать сохраненные записи.
Что касается того, как перенести контакты Windows и как перенести контакты из Outlook в Аndroid, то в этих программах данную задачу выполнить невозможно. Приходится сохранять файл и пользоваться переносом, описанными выше.
С помощью Яндекс. Диска
Имеется еще один способ скопировать контакты на другой телефон или ПК. Для этого необходимо скачать приложение «Яндекс. Переезд» с официального сайта и установить «Яндекс. Диск» на телефон из Google Play (на старый и новый, если данные переносятся между телефонами).
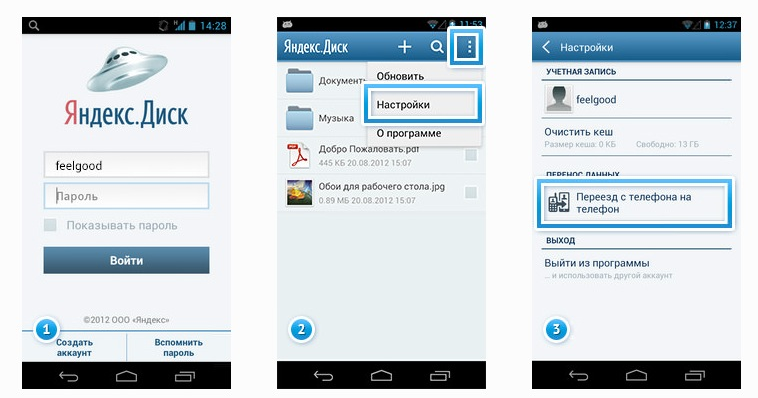 Яндекс. Переезд
Яндекс. Переезд
В приложении сохраняются контакты для переноса. Для этого необходимо иметь аккаунт на Яндекс диске или зарегистрировать его и активировать. Последовательность действий такова:
- Запустить программу на всех устройствах и войти в один и тот же аккаунт.
- В меню настройки выбрать функцию «Переезд с телефона на телефон» и ввести ранее полученный пин-код.
- Программа начнет переносить контакты и оповестит о завершении.
Этот способ не всегда удобен. Многие пользователи жалуются на не всегда стабильную работу приложения.
Критерии выбора приложения
При выборе любого мобильного приложения необходимо, в первую очередь, отталкиваться от модели смартфона. Для разных платформ – IOS, Android и Windows существуют разные программы, которые, тем не менее, похожи в эксплуатации и преследуют одни и те же цели.
Иногда для того, чтобы передать какую-либо информацию на сторонний гаджет необходимо скачивание программы не только на передающее устройство, но и на принимающее. Таким образом, процесс становится более трудоемким, но все равно проще, чем если бы пришлось пересылать данные с телефона на персональный компьютер с помощью шнура USB или с использованием беспроводной сети, а затем снова на другой телефон.
Каждый продукт имеет свои собственные отличия: дополнительные возможности, функции, скорость выполнения операций. Чтобы выбрать наиболее емкое и эффективное приложение, необходимо изучить его основные характеристики, ознакомиться с отзывами покупателей, которые всегда присутствуют на онлайн маркете. Итак, чтобы понять, как выбрать лучшее приложение и не допустить ошибки при выборе, нужно узнать о нем следующее.
Объем занимаемой памяти
У любого телефона есть ограниченное количество встроенной памяти, оно может варьироваться от 2 до 32 ГБ и выше
Программа для переноса контактов не должна занимать много места, так как она не будет использоваться ежедневно, а вот количество свободной памяти крайне важно для быстрой работы девайса. Чем больше весит программа, тем больше она «отнимает» у процессора «сил» на выполнение операций, гаджет начинает «тормозить» при открытии других утилит
При маленьком объеме программы отпадает необходимость постоянной чистки места и удаления старого ради нового. Кроме того, кому нужно постоянно выскакивающее напоминание о нехватке оперативной памяти?
Наличие дополнительных функций
Не всем пользователям нужно, чтобы программа выполняла несколько задач одновременно, как правило, нужно решение только одного главного вопроса – как быстро скопировать контакты и как перенести контакты на сим. Тем не менее, продукты, которые способны переносить не только номера на сим карту, но и файлы, могут очень пригодится в дальнейшем и их не нужно будет удалять, а затем скачивать заново. Многие последние версии программ способны совершать огромное количество полезных вещей: делать ежедневное резервное копирование, отправлять информацию на облако, пересылать архивом все необходимые документы, следить за календарными событиями и многое другое.
Интерфейс
Интерфейс, то есть оболочка продукта, очень важный критерий. С его помощью мы разбираемся в работе программы, меняем некоторые параметры и, в общем, смотрим как работают ее функции. К части интерфейса также можно отнести дизайн и языковые параметры, которые предусматривают наличие русского или английского языков. У некоторых программных продуктов есть особые предложения для пользователя, к примеру, огромный выбор обоев для обозначения номеров, фоновые картинки, особые звуковые сигналы (оповещения), интересная мелодия на звонок.
Доступность
Большинство программ доступны в официальных магазинах производителя – Google Play и Apple Store. Для смартфонов на базе Windows скачивают продукты из того же Google Play. Тем не менее, некоторые из них отсутствуют в маркете и их необходимо искать вручную в интернете на специальных сайтах раздачи софта. Такая программа может ничем не уступать своим официальным конкурентам и даже быть более продуктивной, но стоит понимать, что скачивание файлов со сторонних ресурсов нередко заканчивается появлением в системе вируса, от которого потом сложно избавиться.
Технические характеристики
Прежде чем скачивать программу нужно проверить, подходят ли ее минимальные технические характеристики под телефон. Приложение на базе ОС Windows никогда не станет работать на iPhone, как и не будет работать при несоответствии версии ПО, количества памяти и модели телефона. Некоторые программные продукты являются универсальными и могут подходить к любой модели телефона, что является несравненным их плюсом.
Оценка клиентов в магазине
Оценка других пользователей, а также рекомендации и советы по использованию приложения очень важны, потому как только они смогут показать все подводные камни при эксплуатации. Внимательно изучив комментарии других людей легко понять, соответствует ли данная программа всем запросам или лучше остановиться на другом варианте.
Как перенести заметки
Для переноса заметок доступны несколько способов: через Outlook в iTunes, Gmail и iCloud.
Перенос заметок через Outlook в iTunes
- Подключите iPhone к компьютеру. Запустите iTunes и выполните синхронизацию с устройством.
- В левой панели выберите раздел «Информация», где пролистайте страницу до конца и выберите «Синхронизировать с». Среди предложенных вариантов выберите сервис Outlook.
- Нажмите на кнопку «Синхронизировать».
- Зайдите на Android устройстве в учетную запись Outlook, что бы просмотреть заметки. Если записи отсутствуют, скачайте заметки через компьютер и переместите на Android.
Синхронизация с Gmail
- Добавьте аккаунт Gmail в раздел учетных записей.
- Для этого откройте системные настройки, далее пункт «Почта, адреса, календари».
- Переведите переключатель в активное состояние. Ожидайте окончания синхронизации, а после проверьте записи в Android устройстве, в Gmail.
Перенос заметок через iCloud
- В настройках откройте раздел iCloud.
- Убедитесь, что функция активна и заметки синхронизированы с сервером.
- Войдите в iCloud, используя браузер на ПК.
- Введите логин и пароль, а после откройте заметки.
- Открывайте поочередно каждую заметку и жмите на кнопку «Отправить по e-mail». Это позволит сохранить заметки в почтовом ящике.
Перенос заметок с использованием программы Ultdata
Скачайте и установите программу.
- Подключите iPhone к компьютеру, дождитесь определения смартфона программой.
- Выберите сверху первую вкладку «Восстановить с iOS-устройства».
- О из предложенных типов файлов, а после жмите на кнопку «Начать сканирование».
- Выберите, в каком формате следует сохранить данные.
- Сохраните файлы на компьютер, а после подключите Android смартфон и перенесите данные в телефон.
Инструкция для Андроид
Теперь рассмотрим общие способы копирования контактов под системой Android. В большинстве из них используют метод создания файла с расширением *.vcf, с последующим переносом файлика на компьютер.
Расскажем про ряд приложений, которые помогают скопировать телефонную книгу.
С помощью компьютера
Список номеров в операционной системе Android преобразуется в базу упорядоченных записей при конвертации в файл *.vcf («*» — имя файла). Его можно перекинуть на любое удобное место в ПК и хранить как резервную копию.
Для копирования на компьютер:
- Откройте телефонную книгу в смартфоне. Перейдите в основное меню через три точки.
- Войдите в настройки и откройте вкладку «экспорт и импорт».
- Найдите вкладку «экспорт в память». Нажмите ее. Система укажет путь, куда будет сохранен файл *.vcf.
- Подключите сотовый к компьютеру при помощи USB-кабеля и переведите его в режим «передача данных» (MTP).
- Теперь смартфон виден для Виндовс как съемный носитель. Вы можете открыть папку из проводника и найти нужный файл с контактами. По умолчанию он сохраняется на SD-карту.
Если ПК не видит флешку, попробуйте перенести .vcf файл с SD-карты во внутреннюю память гаджета.
Специальными программами
Для переноса контактов на комп или ноутбук можно воспользоваться специальными приложениями.
Перечислим самые популярные из них:
- Export Contacts. Англоязычное приложение для копирования телефонной книги в одно из расширений: csv, excel, html, json, pdf, vcf, tsv, xml. Распространяется бесплатно. Утилиту можно скачать с официальной страницы разработчика в Play Market.
- Contact to Excel. Приложение работает с табличным форматом офиса. Сохраняет всю доступную информацию. На каждый профиль идет: ФИО, адрес и три номера. Единственные минус: нет разделения пробелом в имени и отчестве, при переброске в таблицу.
- Dr.Fone. Программа с богатым функционалом. Однако пользователи в интернете отмечают, что за большинство действий взимают плату. Приложение копирует абонентов методом восстановления. То есть, она создает резервную копию справочника. Скачать Dr.Fone.
- Super Backup. Еще одно приложение, которое позволяет сделать резервную копию. Программа сбросит телефонную книгу во внутреннюю память устройства, SD-карту или в облачный сервис. Распространяется бесплатно. Есть встроенная реклама.
Во время установки приложений, либо при переносе номеров, не забудьте дать разрешение (доступ) к телефонному справочнику.
SD карта
Сохранение данных на флешку аналогично переносу резервной копии телефонной книги на ПК:
- Зайдите в настройки «контактов». Выберите «экспорт и импорт».
- Нажмите «экспорт в память». Обычно файл сохраняется в директории: /sdcard/*. vcf.
Телефонная книга скопирована на SD-карту. Теперь ее можно достать и вставить в картридер, для последующего переноса на жесткий диск компьютера или ноутбука.
Отправить файлом по почте
После того, как вы сохранили готовый vcf файл на съемном накопителе, его можно отправить по почте и открыть на ноутбуке с Виндовс или MacOs. Просто найдите его в проводнике или другом файловом менеджере, зажмите иконку с файлом, после чего тапните по «отправить». В небольшом окне нажмите по почте «Gmail».
Перенос контактов через USB
Есть еще один способ переноса контактов со смартфона на свой ПК. Для его осуществления необходимо подключить смартфон к компьютеру с помощью USB-порта. Подключаем и заходим в «Контакты» на смартфоне:
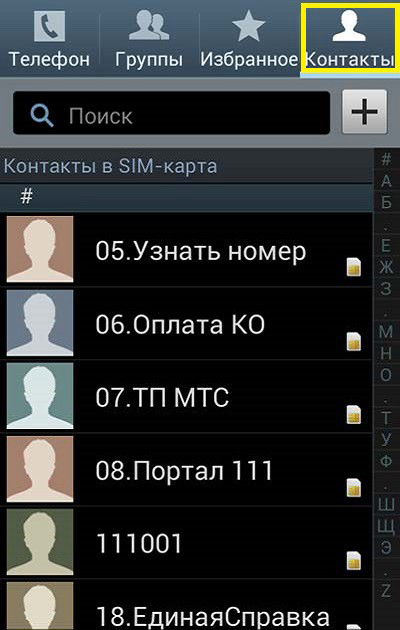
С помощью двойной кнопки в нижней части экрана (дисплейная кнопка) вызываем контекстное меню где выбираем «Импорт/экспорт».
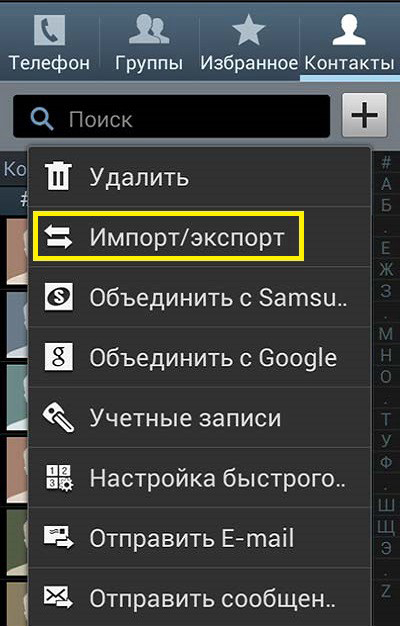
В списке действий, который откроется после этого нужно выбрать «Экспорт на карту памяти SD». Подтверждаем этой действие и ждем несколько секунд.

Заходим через проводник Windows SD-карту и ищем файл с расширением VCF. Это и будут контакты нашего смартфона. Этот формат «читается» программой Microsoft Outlook.
Основные способы переноса контактов между устройствами Андроид
- Сохранение на Sim-карту
- Синхронизация в Google
- Передача по каналу Bluetooth
Способ 1 — Сохранение контактов на Sim-карту
Как правило, пользователи меняют телефоны, а сим-карту оставляют прежнюю. В таком случае можно скопировать контактные данные на SIM, и на новом телефоне выполнить экспорт данных с этой карты.
Единственный минус данного способа — ограниченный объем памяти SIM. Делается так:
- Чтобы сохранить контактные данные, зайдите в настройки своего телефона.
- Выберите вкладку «Еще», и нажмите на пункт меню под названием «Управление SIM-картой».
- Далее нажмите вкладку «Скопировать контактные данные на SIM». Вам нужно будет нажать «Ок» для подтверждения операции.
- На экране появится оповещение о том, что начался процесс копирования. Обычно он занимает от нескольких секунд до 5 минут в зависимости от параметров телефона и количестве переносимой информации.
- Как только вы вставите SIM-карту в новый телефон, у вас появится полный список контактных данных со старого устройства! Не забудьте перенести их на телефон.
Так же на некоторых старых устройствах, как правило под управлением Android 2.3, можно выполнить подобное действие следующим образом:
- Перейдите в телефонную книгу и вызовите дополнительное меню нажатием на сенсорную кнопку или специальную иконку (как правило, в верхней части экрана).
- В появившемся окне выберите пункт с названием «Импорт/экспорт» или что-то подобное.
- Теперь в списке выберите «Экспорт на SIM-карту».
- Затем поставьте галочки возле нужных контактов или нажмите на «Выбрать все». Далее нажмите на кнопку «Экспорт» и подождите несколько секунд, чтобы успешно перенести контакты на другой Андроид.
Способ 2 — Синхронизация в Google
В смартфонах на базе Андроид имеются встроенные функции для синхронизации данных, и контакты тому не исключение. Вы можете без особых проблем сохранить контакты в облаке Google под своей учетной записью, а потом перенести их на новое устройство, как только авторизуетесь под своим логином и паролем.
Как синхронизировать
Способ 3 — Передача по каналу Bluetooth
Это отдельная функция, позволяющая передавать контактные данные при помощи беспроводной сети Bluetooth со старого устройства на новое. Причем по умолчанию она активируется при включении нового телефона. Если вы не воспользовались ею ранее, то выполните следующие действия, описанные ниже:
- Выберите вкладку «Контакты» и нажмите пункт меню «Перемещение данных».
- Нажмите «Далее» и из списка выберите марку телефона (телефон, с которого будут передаваться данные).
- Еще раз нажмите «Далее» и из общего списка выберите модель смартфона. Встроенная система помощи поможет вам в этом.
- Опять нажмите кнопку «Далее» и включите беспроводную связь Bluetooth на своем старом аппарате, где хранятся контактные данные.
- В течении нескольких секунд система выведет полный список устройств, в котором вам нужно будет выбрать свой аппарат.
- Чтобы синхронизироваться со старым смартфоном, на новом будет запрошен специальный пароль. Как только пароль будет введен, появится список контактов. Выберите все записи, которые нужно перенести и нажмите вкладку «Далее». В течении нескольких минут все записи будут отправлены на новый телефон!
Выводы
Все перечисленные способы отлично работают и позволяют без проблем перенести и скопировать контакты с Андроида на Андроид. Также стоит учесть тот факт, что для данной ОС разработано огромное количество приложений, позволяющих не только сохранить контакты, но еще и создавать резервные копии, чтобы отправлять их по почте, хранить в облаке.
Например, вам часто приходится добавлять новых людей в записную книжку смартфона. Постоянно делать это вручную трудно, да и не всегда удобно. За вас это может сделать специальная программа с заданным алгоритмом, например, по определенным дням!
Аккаунт Google
Еще один довольно простой способ, позволяющий перенести контакты с Android на компьютер. Создание учетной записи Гугл позволяет пользователям использовать все сервисы компании, а также авторизоваться на различных веб-ресурсах. Еще одно преимущество наличия аккаунта Google в том, что можно быстро выгрузить с HTC или другого телефона контакты и перебросить их на ПК.

Для этого нужно предварительно синхронизировать контакты на своем КПК с учетной записью. Следующих шагом станет посещение страницы contacts.google.com. В левой части окна расположено меню, в котором последовательно предстоит кликнуть по «Еще» и «Экспортировать».
Появится окошко, в котором находится список контактов. Среди них можно выбрать те, что нужно сохранить на ПК. Также пользователю предстоит определиться с форматом, в котором будут копироваться номера из адресной книги:
После выполнения этих действий остается лишь кликнуть по кнопке «Экспортировать».
Приложение от производителя телефона
Фирменные программные продукты от крупных изготовителей также имеют функцию управления базой контактов. В том числе и переносом их на компьютер или ноутбук. Это далеко не единственное их назначение, но в данном случае мы рассматриваем именно действия с адресной книгой.
Процедура реализована максимально просто и понятно, что выражается в дружественном интерфейсе и интуитивно понятной навигации. Перечислим производителей смартфонов на Андроид и названия решений, которые они предлагают по умолчанию:
- устройства HTC — HTC Sync;
- телефоны Samsung – KIES для Windows или Mac;
- гаджеты Sony — Sony PC Companion;
- приложение от Xiaomi — Mi Remote;
- вариант для Lenovo — Lenovo Mobile Assistant;
- предложение от Honor — Honor Store;
- решение от LG – продукт LG PC Suite.
Общий алгоритм работы для этих аналогов сводится к следующему:
- установка ПО на телефон и персональный компьютер;
- подключение через кабель;
- запуск утилиты;
- выбор опции по резервному копированию раздела памяти «Контакты».
Все перечисленные решения имеют адаптацию на русский язык и вполне интуитивно понятны для широкой аудитории пользователей.
Использование фильтра видимых контактов
Еще одна методика, позволяющая так же просто решить вопрос, как перенести контакты с «Андроид» на компьютер, состоит в том, чтобы изначально установить фильтр видимых контактов, когда сохранить нужно не всю информацию, а только часть списка.
Для этого сначала в настройках контакт-листа устанавливается сам фильтр, после чего будет предложено поделиться списком (а не сохранить файл VCF непосредственно в памяти устройства или на внешнем накопителе). Потребуется обычная отправка списка на электронный адрес Gmail, то есть себе же на почту. После этого останется только войти в имейл и загрузить полученный файл на компьютер.
Сохраняем контакты с Android на ПК стандартными средствами
Как уже было сказано выше, сам ПК здесь не используется – по крайней мере, для создания своеобразной резервной копии. Однако, он может потребоваться в дальнейшем, если Вы решите запустить их на нём. Впрочем, к этому мы с Вами ещё обязательно вернёмся. А пока предлагаем Вам сделать всё, что описано в нашей инструкции ниже:
- Первым делом нам нужно зайти в «Контакты». На одних смартфонах сюда можно попасть прямо с рабочего стола, на других – из меню;
- Далее Вам следует вызвать контекстное меню (удерживайте кнопку показа всех запущенных приложений);
- В появившемся списке выберите пункт «Настройки»;
- Далее кликните по подпункту «Контакты», чтобы перейти в настройки контактов на телефоне;
- На следующем экране Вы должны выбрать «Импорт/экспорт контактов»;
- В открывшемся поверх небольшом окне Вам следует экспортировать контакты на MicroSD-карту или в память устройства – выбирайте сами, где хотите их видеть;
- Отлично, теперь Вам необходимо подтвердить желание экспортировать их, тапнув по кнопке «ОК»;
- Как видите, в нашем случае они расположились в корневой папке на карте памяти в виде файла «Контакты.vcf».
На этом всё не заканчивается, теперь Вы должны скопировать их на ПК. Достаточно как всегда подключить свой гаджет к компьютеру и переместить вышеупомянутый файл на жёсткий диск PC. В начала данной статьи мы упоминали о возможных проблемах с запуском контактов на ПК – их невозможно будет прочесть из-за кодировки UTF-8. Давайте сразу перейдём к решению этой проблемы:
- Скачиваем программу Notepad++ с официального сайта и устанавливаем её;
- Кликаем по загруженному со смартфона на Android файлу ПКМ (правая кнопка мышки) и в контекстном меню выбираем «Edit With Notepad++»;
- В верхнем горизонтальном меню кликаем по кнопке «Кодировки»;
- В выпадающем меню выбираем «Преобразовать в ANSI» (т.е. системную кодировку CP-1251, которую понимает Windows);
- Отлично, теперь Вы смело можете открывать файл «Контакты.vcf» на ПК.
Если вдруг чем-то Вам данным способ не угодил, то мы хотим рассказать о том, как сохранить контакты с Android на PC посредством самого компьютера. Тем более, сделать это также несложно.
Как сохранить контакты с «Андроида» на компьютер?
Синхронизация контактов выполнена. Осталось узнать, как сохранить контакты с «Андроида» на компьютер. Теперь можно просмотреть все контакты, перенесенные в облачное хранилище, с компьютера. Для этого необходимо авторизоваться в системе Google через любой браузер.
Просмотреть данные можно во вкладке «Google Контакты», которая расположена на странице электронного ящика. Таким образом можно не просто просмотреть все контакты, но и выполнить несколько действий. Данные можно редактировать, копировать и удалять. Сервис позволяет пользователю объединить одинаковые контакты.
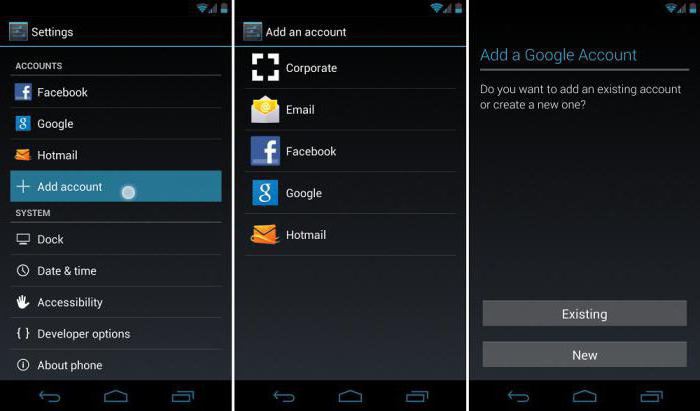
Осталось понять, как сохранить контакты с «Андроида» на компьютер и обратно. В случае со смартфоном достаточно просто ввести данные учетной записи, и они отобразятся в телефонной книге. Скопировать данные на компьютер просто. Необходимо:
- Перейти во вкладку «Контакты».
- Выбрать пункт «Дополнительно».
- В появившемся меню щелкнуть по «Экспорт».
- Выбрать формат, в котором будут сохранены данные (vCard, CSV для Outlook и Google CSV).
- Кликнуть «Экспорт».
Далее данные будут сохранены на персональный компьютер.
Специальные программы для переноса контактов
В установленных на телефоне маркетах есть много самых разнообразных программ, позволяющих скопировать контакты на телефон, причем для каждой операционной системы есть свое приложение.
Существует очень удобная программа под названием AirDroid. С помощью нее можно не только передавать список контактов, но и вообще удаленно управлять своим смартфоном.
Кроме этого, через приложение можно передавать файлы, включать и отключать звук и многое другое.
Чтобы однажды не столкнуться с проблемой восстановления телефонной книги, лучше заранее побеспокоиться о ее переносе на ПК или в облако. В дальнейшем было бы неплохо обзавестись привычкой сразу копировать туда все вновь созданные контакты.





