Рейтинг лучших программ для переноса контактов на 2021 год
Содержание:
- С помощью USB
- Как сохранить телефонную книгу андроид?
- Перенос телефонной книги с андроида на компьютер при помощи сторонних приложений
- Способ 1: Приложение Контакты в Android
- Основные способы переноса контактов между устройствами Андроид
- Выводы
- Сторонний софт
- Копирование контактов на ПК с помощью:
- Вариант 2. Перенос данных через кабель USB
- Импорт данных из vcf-файла
- C помощью стандартных функций Аандроид
- С помощью Яндекс. Диска
- Зачем может понадобиться перенос, основные методы
- Переносим файл через облако
- Экспорт
- Google-аккаунт
- Копирование контактов с андроида на компьютер при помощи системных средств и USB
С помощью USB
Чтобы перенести контакты с android на компьютер, потребуется:
- открыть на смартфоне телефонную книгу;
- развернуть ниспадающее меню и выбрать пункт, связанный с контактными данными;
- остановиться на строке экспорта сведений;
- выбрать пункт назначение, куда перенесётся файл;
- подтвердить выбранные действия и передать информацию в память телефона или sd-карту.
После чего останется подсоединить мобильный или карту памяти к ПК или ноутбуку и перекачать файл
Но важно помнить, что информация сохранится в vcf формате, который будет отображаться некорректно. Вместо привычных имён и цифр пользователи увидят непонятные символы
Чтобы исправить возникшую сложность, придётся:
- скачать специальный редактор, способный изменить формат текстовых файлов;
- открыть с помощью полученной программы скачанный с телефона документ;
- произвести конвертацию, воспользовавшись меню утилиты.
В качестве конечного текстового формата следует указывать windows 1251 или ANSI. При этом изначально документ закодирован в формате UTF-8.
Выбор программы принципиального значения не имеет, но удобнее и функциональнее всего Notepad++ или Sublime Text. Принцип работы в обоих случаях оказывается схожим, а меняются лишь незначительные нюансы и детали.
Как сохранить телефонную книгу андроид?

Перед тем как менять прошивку в смартфоне или делать сброс до заводских настроек, не забывайте сохранить свою телефонную книгу, так как потом будет поздно, и данные адресатов потеряются, иногда навсегда. Рассмотрим два основных способа сохранения всех контактов из телефонной книги.
Первый способ, это продублировать контакты на СИМ карту, а второй способ, сохранить все контакты в одном файле, который можно потом скинуть на компьютер, флешку, на сам смартфон, или на его карту памяти. Причем второй способ более выгодный, так как сохраняет полные данные, даты и дни рождения, адреса и фотографии самих адресатов.
Перенос телефонной книги с андроида на компьютер при помощи сторонних приложений
Одной из самых популярных программ является Airdroid. По удаленному доступу файлы буквально по воздуху без физического взаимодействия передаются между устройствами. На телефоне устанавливают приложение, а на ПК открывают соответствующий сайт в браузере. Прога работает с расширениями csv, txt, xlsx, pdf, Google sheets. Ее можно установить на все смартфоны, в том числе и китайские модели. Удобный и понятный интерфейс облегчает работу пользователям.
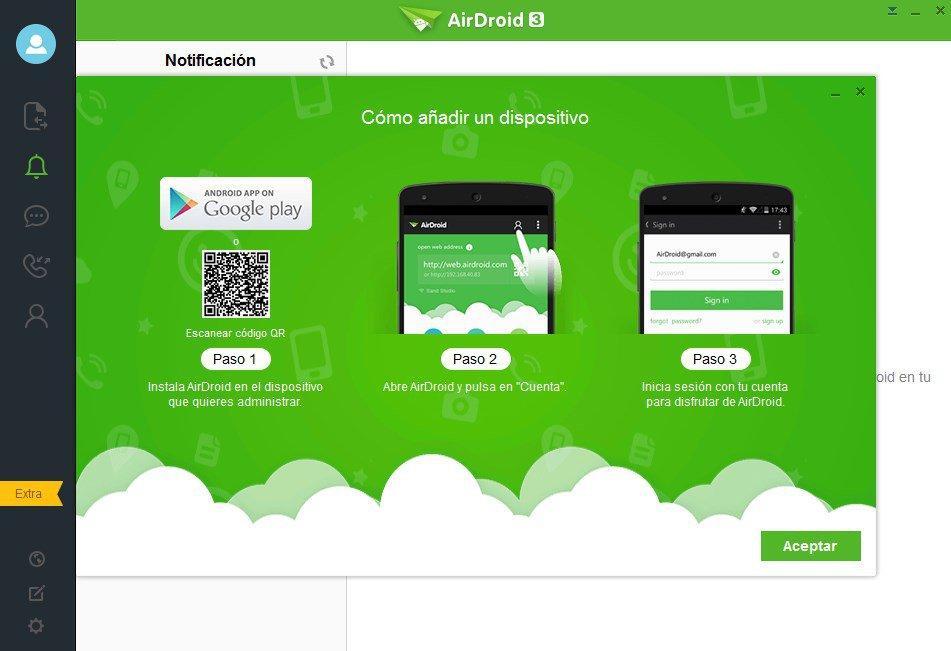
Программа Airdroid
Еще одна популярная программа для перенесения телефонной книги с телефона — MOBILedit. Это многофункциональное приложение позволяет не только копировать адресную книгу, но еще и сообщения, данные журнала вызовов и много другой информации.
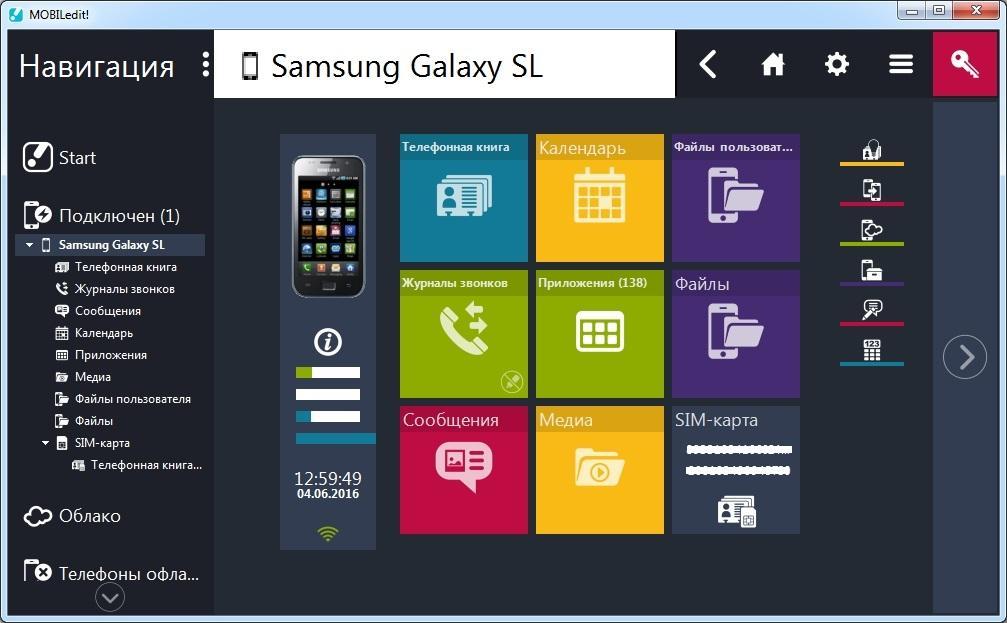
Приложение MOBILedit
К сведению! Быстро и просто можно создать резервную копию с помощью приложения MyPhoneExplore. Достаточно запустить его и подключиться в смартфоне в разделе «Разное» для создания резервной копии на телефон.
Способ 1: Приложение Контакты в Android
Самый лёгкий в плане привлечения средств и количества действий метод сохранения адресной книги Android в виде файла на диске ПК реализуется за счёт наличествующей в большинстве приложений «Контакты» функции «Экспорт».
- Отыскав иконку на Рабочем столе/в меню приложений девайса, запустите приложение «Контакты» для Android. (Переход к просмотру списка записей адресной книги из приложения «Телефон» в рассматриваемом случае не подходит).

Тапнув по выполненной в виде трёх чёрточек и расположенной вверху экрана слева кнопке, вызовите меню и из него переместитесь в «Настройки» средства «Контакты».

Пролистайте открывшийся перечень параметров и опций вниз, в области «Управление контактами» выберите «Экспорт контактов».

В открывшемся файловом менеджере вы можете перейти по пути сохранения файла с контактами, если желаете, чтобы он был сохранен в отличной от выбранной по умолчанию папки «Загрузки», и также присвоить генерируемому объекту информативное имя. Завершив определение параметров, нажмите «СОХРАНИТЬ».

Подождите завершения процедуры экспорта записей из адресной книги мобильного девайса в VCF-файл.
Получив уведомление об окончании процесса, откройте выбранную перед инициацией сохранения файла папку в любом файловом менеджере и убедитесь, что локальная копия контактов в ней наличествует.
Далее необходимо скопировать или переместить полученный в результате выполнения предыдущих пунктов инструкции файл VCF на диск компьютера/ноутбука. Это возможно реализовать большим числом различных методов, далее рассмотрим два чаще всего однозначно доступных всем пользователям Android-девайсов:
- Отправка по электронной почте в свой собственный ящик:
Перейдите в содержащую копируемый VCF-файл папку с помощью файлового менеджера, длительным нажатием на значок выделите его. Тапните по расположенному чаще всего вверху экрана элементу «Поделиться».
В отобразившейся внизу экрана панели найдите иконку используемого вами приложения для работы с электронной корреспонденцией, тапните по ней.
В поле «Кому» внесите адрес своей электронной почты. По желанию добавьте тему сообщения, затем коснитесь «Отправить».
На компьютере или ноутбуке любым предпочитаемым способом откройте указанный на шаге выше в качестве получателя письма с вложенным VCF-файлом почтовый ящик.
Откройте послание и скачайте вложение на диск десктопа.
- Передача посредством USB-подключения:
Соедините мобильный девайс и компьютер USB-кабелем. На первом в списке «РЕЖИМ РАБОТЫ USB» выберите «Передача файлов (MTP)».
С помощью Проводника Windows перейдите к просмотру содержимого хранилища смартфона или планшета, откройте каталог (по умолчанию – «Downloads») с VCF-файлом и
скопируйте его в любую папку на диске ПК.
Основные способы переноса контактов между устройствами Андроид
- Сохранение на Sim-карту
- Синхронизация в Google
- Передача по каналу Bluetooth
Способ 1 — Сохранение контактов на Sim-карту
Как правило, пользователи меняют телефоны, а сим-карту оставляют прежнюю. В таком случае можно скопировать контактные данные на SIM, и на новом телефоне выполнить экспорт данных с этой карты.
Единственный минус данного способа — ограниченный объем памяти SIM. Делается так:
- Чтобы сохранить контактные данные, зайдите в настройки своего телефона.
- Выберите вкладку «Еще», и нажмите на пункт меню под названием «Управление SIM-картой».
- Далее нажмите вкладку «Скопировать контактные данные на SIM». Вам нужно будет нажать «Ок» для подтверждения операции.
- На экране появится оповещение о том, что начался процесс копирования. Обычно он занимает от нескольких секунд до 5 минут в зависимости от параметров телефона и количестве переносимой информации.
- Как только вы вставите SIM-карту в новый телефон, у вас появится полный список контактных данных со старого устройства! Не забудьте перенести их на телефон.
Так же на некоторых старых устройствах, как правило под управлением Android 2.3, можно выполнить подобное действие следующим образом:
- Перейдите в телефонную книгу и вызовите дополнительное меню нажатием на сенсорную кнопку или специальную иконку (как правило, в верхней части экрана).
- В появившемся окне выберите пункт с названием «Импорт/экспорт» или что-то подобное.
- Теперь в списке выберите «Экспорт на SIM-карту».
- Затем поставьте галочки возле нужных контактов или нажмите на «Выбрать все». Далее нажмите на кнопку «Экспорт» и подождите несколько секунд, чтобы успешно перенести контакты на другой Андроид.
Способ 2 — Синхронизация в Google
В смартфонах на базе Андроид имеются встроенные функции для синхронизации данных, и контакты тому не исключение. Вы можете без особых проблем сохранить контакты в облаке Google под своей учетной записью, а потом перенести их на новое устройство, как только авторизуетесь под своим логином и паролем.
Как синхронизировать
Способ 3 — Передача по каналу Bluetooth
Это отдельная функция, позволяющая передавать контактные данные при помощи беспроводной сети Bluetooth со старого устройства на новое. Причем по умолчанию она активируется при включении нового телефона. Если вы не воспользовались ею ранее, то выполните следующие действия, описанные ниже:
- Выберите вкладку «Контакты» и нажмите пункт меню «Перемещение данных».
- Нажмите «Далее» и из списка выберите марку телефона (телефон, с которого будут передаваться данные).
- Еще раз нажмите «Далее» и из общего списка выберите модель смартфона. Встроенная система помощи поможет вам в этом.
- Опять нажмите кнопку «Далее» и включите беспроводную связь Bluetooth на своем старом аппарате, где хранятся контактные данные.
- В течении нескольких секунд система выведет полный список устройств, в котором вам нужно будет выбрать свой аппарат.
- Чтобы синхронизироваться со старым смартфоном, на новом будет запрошен специальный пароль. Как только пароль будет введен, появится список контактов. Выберите все записи, которые нужно перенести и нажмите вкладку «Далее». В течении нескольких минут все записи будут отправлены на новый телефон!
Выводы
Все перечисленные способы отлично работают и позволяют без проблем перенести и скопировать контакты с Андроида на Андроид. Также стоит учесть тот факт, что для данной ОС разработано огромное количество приложений, позволяющих не только сохранить контакты, но еще и создавать резервные копии, чтобы отправлять их по почте, хранить в облаке.
Например, вам часто приходится добавлять новых людей в записную книжку смартфона. Постоянно делать это вручную трудно, да и не всегда удобно. За вас это может сделать специальная программа с заданным алгоритмом, например, по определенным дням!
Сторонний софт
Чтобы с Андроида перекинуть контакты на компьютер, можно использовать приложения сторонних разработчиков. Среди пользователей популярностью пользуются несколько утилит, о работе с которыми и стоит рассказать.
Программа MOBILedit
По мнению многих владельцев мобильных устройств, именно это приложение является лучшим. Оно не только отлично справляется с поставленной задачей, но и весьма простое в использовании. Чтобы скинуть контакты с Андроида на компьютер с помощью MOBILedit, нужно выполнить ряд действий:
- На мобильное устройство необходимо поставить приложение Android Connector, а на ПК инсталлировать MOBILedit.
- Запустив приложение на компьютере, сначала нужно кликнуть на кнопку Phone.
- На следующем шаге пользователь должен определиться со способом подключения. Если используется кабель USB, то нужно нажать на Cable connection. Также возможно соединение с помощью протоколов беспроводной связи Wi-Fi или Bluetooth.
- Клик на Phonebook приведет к отображению на экране всех контактов из адресной книги, копирование которых начнется после нажатия на Export.
Утилита AirDroid
Возможность сохранить телефонную книгу Андроид на компьютер является лишь одной из многих функций этой программы. Среди преимуществ приложения можно выделить бесплатную схему распространения и работу по Wi-Fi. Если же создать аккаунт на сайте разработчиков, то пользователь сможет перенести информацию из адресной книги и без роутера.
Говоря об основных функциях, стоит отметить, что программа может:
- Проводить обмен любыми файлами между ПК и мобильным устройством.
- Воспроизводить музыку и просматривать фотоизображения с телефона на компьютере.
- Отправлять СМС с ПК через смартфон.
- Управлять камерой, а также всеми установленными на телефоне приложениями.

При этом на ПК не требуется инсталлировать клиент. После запуска программы пользователь может сразу начать работать или создать учетную запись. Даже без регистрации доступен весь набор функций, но только в пределах одной локальной сети. Затем появится два экрана с адресами, которые необходимы для подключения к компьютеру. Первый из них используется в ситуации, когда есть аккаунт. Второй подойдет незарегистрированным пользователям.
Как только нужный адрес будет введен в браузер, на экране отобразится панель управления. Она отличается простым интерфейсом, но одновременно является максимально функциональной. Наличие иконок быстрого доступа ко всем опциям делает работу с приложением крайне удобной.
Если пользователь хочет перекинуть файлы между устройствами, то достаточно кликнуть по значку «Файлы». Сразу после этого откроется окно с содержимым флеш-накопителя, установленного в телефоне. Дальнейшие действия по переносу не отличаются от работы в любом файловом менеджере. Так же легко можно перенести с мобильного гаджета на ПК и информацию с адресной книги.
Разработчики создали еще и приложение для десктопного компьютера. В сравнении с мобильной версией она обладает несколькими дополнительными функциями:
- Можно одновременно управлять сразу несколькими девайсами.
- Быстрый обмен файлами.
- Получение уведомлений о звонках, СМС и других сообщениях, приходящих на смартфон.
Яндекс Переезд

Это сравнительно новая утилита от известной отечественной компании. Для переноса контактов пользователю необходимо установить на ПК и телефон соответствующие приложения. Чтобы скопировать на компьютер информацию из адресной книги мобильного девайса, предстоит выполнить ряд действий:
- Запустить программу на Андроид и ввести логин. Это позволит получить по SMS пин-код, который понадобится для выполнения переноса данных.
- Открыть приложение на ПК и войти под той же учетной записью.
- В мобильной утилите кликнуть на «Переезд с телефона на компьютер».
- Сервис попросит ввести ранее полученный пин-код.
- После его введения остается подтвердить начало операции.
Когда процесс переноса данных будет завершен, программа сообщит об этом пользователю. Любой из описанных способов позволяет быстро решить поставленную задачу. Выбор зависит от предпочтений пользователя, и рекомендовать какой-то один довольно сложно.
Копирование контактов на ПК с помощью:
Не имеет принципиального значения бренд смартфона. На всех популярных моделях есть поддержка двух стандартных способов экспорта данных. Они применимы для серий Nokia Люмиа, Samsung Galaxy, Xiaomi, Meizu и т. п.
Стандартных методов
Самый простой способ, как сохранить контакты с Андроид на компьютер – использовать функцию экспорта из раздела «Контакты». Является стандартной функцией для всех смартфонов на Android.
Руководство, как перенести контакты с Андроид на компьютер
- Открываем приложение «Контакты» (можем перейти через «Вызовы»).
- Нажимаем на три вертикальные точки в правом верхнем углу.
- Выбираем из выпадающего меню «Импорт и экспорт».
- Жмём на один из пунктов «Экспорт…»: «в память», «на SIM карту 1» или «на SIM карту 2».
- В появившемся окне «Экспорт контактов» жмём на кнопку «Ок». В памяти телефона появляется файл с названием 00001, 00002 или подобным.
- Подключаем смартфон Самсунг или другой к компьютеру и выбираем «Передача файлов».
- Находим в памяти телефона файл 00001.vcf.
- Открываем файл с помощью Outlook или подобного приложения.
Важно! Порой Outlook неправильно отображает записи. Если столкнулись с такой проблемой, открываем файл, нажимаем на пункт «Файл», жмём на «Сохранить с кодировкой» и выбираем «Windows 1251»
Импорт контактов на Андроид можем выполнить таким же способом. Ещё есть возможность переслать книгу контактов любому другому пользователю по одному из мессенджеров или по почте. Для этого выбираем в четвёртом пункте инструкции «Отправить контакты» и указываем нужное приложение.
С использованием Google аккаунта
При помощи Google-аккаунта также есть возможность перенести контакты на ПК. Достоинство способа в том, что участие телефона не является обязательным. Это единственный способ забрать контакты с утерянного, разбитого или заблокированного телефона.
Как синхронизировать контакты на Андроид
- Открываем почту Gmail (обязательно того же аккаунта, в который был осуществлён входа с телефона).
- В левой части окна нажимаем на Gmail и выбираем «Контакты».
- В появившемся меню отображаются все номера телефонов, которые сохранены на смартфоне.
- Жмём на кнопку «Ещё» и кликаем на элемент «Экспортировать».
- Показывается окно «Экспортировать контакты из старой версии», где нам нужно нажать «К старой версии».
- Снова нажимаем на кнопку «Ещё», уже расположенную в верхней части окна, и кликаем на запись «Экспорт».
- Выбираем тип контактов для копирования и их формат, а затем щёлкаем по кнопке «Экспорт».
- Сразу начинается загрузка файла csv, который можем открыть при помощи Excel.
Вариант 2. Перенос данных через кабель USB
Есть и более ускоренный способ переместить номера абонентов из смартфона на компьютер, без синхронизации с Google, с подключением USB-кабеля. Выполните на телефоне перемещение всех номеров в память вашего телефона.
-
В меню на экране Андроид выберите «Контакты», нажмите на многоточие и в дополнительном окошке выберите «Экспорт».
-
В поле выбора целевого хранилища нажмите на «Внутренний накопитель». Это сохранит выбранные данные на ваш телефон, а не на SD-карту. Файл займёт своё место без определённой папки. А чтобы его легче найти можно использовать стороннюю утилиту «TotalCommander».
Последним шагом будет перенос файла VCF на компьютер через кабель USB.
Подсоедините кабель к обоим девайсам, телефону и компьютеру. Выберите передачу файлов в смартфоне через USB—порт.
На компьютере выберите свой диск с именем телефона, откройте его
Во внутренней памяти обратите внимание на отдельный файл с возможным именем «Файл визитной карточки» или «subsim_SUBSIM_00001», имеющим формат VCF.
Нажмите на файл правым кликом мыши в дополнительном окне и выберите «Копировать».
Чтобы сохранить его, выберите папку назначения к примеру документы и щелкните снова правой кнопкой мыши. В дополнительном окне выберите «Вставить»
Таким образом файл сохраниться у вас на компьютере в указанном месте и останется на телефоне.
Импорт данных из vcf-файла
Информация из электронной визитки может быть перенесена в контакт-лист Gmail. Для этого открываем страницу почты, нажимаем на кнопку «Gmail» и в выпадающем меню щелкаем пункт «Контакты».
На открывшейся странице выбираем пункт «Еще», затем «Импортировать».
Кликаем «Импортировать из файла…»
Gmail предложит перейти к предыдущей версии приложения «Google контакты», соглашаемся с этим предложением.
Щелкаем по кнопке «Еще» и выбираем «Импорт».
Ряд пользователей могут получить электронное письмо, в котором находится файл-вложение с расширением «vcf». Такой файл обычно содержит данные о контактах, ранее экспортированных из телефонной книги контактов. При этом также существуют файлы с расширением VCF, не имеющие к книге контактов никакого отношения. В этой статье я расскажу, что это за формат, чем открыть расширение VCF на ПК, какие программы и сервисы нам в этом помогут, и как с ними работать.
Формат.VCF
Что такое VCF
Расширение «VCF» обычно является аббревиатурой от «Virtual Contact File» (файл виртуального контакта). При этом существует, также, и альтернативная аббревиатура — «vCard File» (файл vCard).
Данный файл обычно используется для хранения контактной информации в цифровом формате (фамилия и имя человека, адрес, е-мейл, телефон и другая релевантная информация). С его помощью удобно обмениваться контактами между адресными книгами, файл может быть легко прикреплён к электронному письму, в нём поддерживаются картинки и другой медиа-контент.
Кроме того, файл с расширением vcf может выступать в форме файла настроек редактора VirtualDub (VirtualDub Processing Settings), как файл конфигураций API WorldToolKit Objects (Vevi Configuration File), как служебный файл программ FileViewPro, релевантный файл для VP HybridCAD Native Format и др.
Как открыть VCF
Если наш файл содержит в себе контактную информацию, то его помогут открыть следующие программы:
1.Контакты Windows (Windows Contacts) – классическое приложение для просмотра контактов ОС Виндовс. Довольно плохо работает с кириллическими символами, потому для русскоязычного пользователя его использование будет не совсем удобным.
2.vCardOrganizer – удобная программа для работы с цифровыми карточками. Позволяет создавать, модифицировать и просматривать vCards, поддерживает отображение фотографий, печать карточек на принтере и так далее. Программа имеет платный характер, но можно попробовать поискать в сети её бесплатные вариации.
3.Open Freely – бесплатный вьювер, умеющий открывать множество документов и медиа-файлов (включая нужные нам vcf-файлы).
4.VCFtools – набор утилит, позволяющих работать с vcf-файлами, включая их просмотр, объединение, конвертацию и так далее.
5.VCF Viewer – бесплатная утилита для просмотра содержимого vcf-файлов. Её главный недостаток – показывает данные только одного контакта.
6.Open Contacts – ещё один бесплатный инструмент, программа для хранения контактных данных, позволяет открывать vcf-файлы.
7.Классический «Блокнот» также может быть использован как просмотрщик необработанных (raw) данных vcf-файла. Для русскоязычного пользователя может стать проблемой некорректное отображение кириллических символов при таком просмотре (если данные контакта набраны кириллицей), потому «Блокнот» в данном случае будет использовать не совсем удобно.
8.Notepad ++ — продвинутый текстовый редактор, позволяющий делать мелкие правки в данных контакта, находящихся в vcf-файле.
9.Почтовый клиент Eudora OSE, обладающий довольно богатым функционалом, также умеет открывать файлы с расширением vcf;
Программы Microsoft Outlook и Handy Address Book также умеют открывать и просматривать файлы данного формата, к недостаткам можно отнести платный характер указанных продуктов.
Как открыть vcf файл в Outlook
Для того, чтобы просмотреть vcf в Outlook выполните следующее:
Контакты будут добавлены в раздел «Пользователи» данной программы.
Как перенести контакты из vcf-файла в Gmail
Контакты из vcf-файла могут быть перенесены в список контактов Gmail. Для реализации этого выполните следующее:
- Перейдите на страницу почты Gmail;
- Кликните на стрелочку рядом с надписью «Gmail» (слева сверху) и выберите там «Контакты»;
Заключение
В воспроизведении VCF файла на компьютере помогут программы, описанные мной выше. Большинство из них имеет бесплатный характер, позволяя легко просматривать содержимое vcf-файлов. Если же вам попался файл, который невозможно корректно открыть с помощью перечисленных программ, тогда, возможно, это качественно иной тип файла (например, настройки API WorldToolKit Objects), работать с которым будет довольно узкий специалист.
RusAdmin.biz
C помощью стандартных функций Аандроид
Если описанный выше способ не сработал, или авторизация в сервисах Google вызывает массу проблем, то почему бы не перенести номера телефонов на компьютер, используя встроенные возможности операционной системы? Действий столько же, сколько и у метода выше, а результат проделанной работы порадует возможностью выбирать, как сохранить контакты, и куда в дальнейшем перенести для полноценного взаимодействия:
- Начинать экспорт информации придется из раздела «Контакты», ярлык которого легко отыскать или на рабочем столе операционной системы, или же в главном меню;
- Как только весь список доступных телефонных номеров прогрузиться, появится возможность вызвать «Настройки» и нажать на пункт «Импорт/Экспорт». Ну, а в появившемся списке выбрать пункт «Экспорт на внутреннюю память» (в принципе, можно сохранить файл формата VCF и на карту памяти – от итогового результата место хранения, в общем-то, практически не зависит);
- Стоит выбрать подходящий пункт меню и начнется процедура сохранения контактов или в папку «storage/emulated/0/» или в пустой раздел на карте памяти.
Основная часть «Экспорта» завершена – файл с контактами сгенерирован и сохранен, осталось разобраться с последней задачей – с передачей данных на ПК. И вариантов тут несколько:
Через USB
Первый способ донести нужную информацию до адресата – подключиться к компьютеру через USB и перенести файл VCF в любое подходящее место. И все – процедура завершена. Больше никаких подготовительных этапов, сложных действий и непонятного взаимодействия со всплывающими меню. И, если контакты сохранялись ради дополнительной безопасности (то есть, на случай риска потерять телефонные номера из-за прошивки или обновления операционной системы, или при использовании режима Hard Reset), то файл лучше сохранить в потаенное место и пометить емким названием, которое сложно забыть и легко найти через поиск в ОС Windows.
Если же контакты нужны для непосредственного использования и постоянного взаимодействия, то вариантов тут два – воспользоваться услугами Microsoft Outlook (с недавних пор VCF через Outlook открывается с ошибками из-за неправильно выбираемой кодировки – вместо UTF-8 используется Windows 1251, поэтому придется собственноручно воспользоваться декодером и выбрать нужный формат) или же vCardOrganizer (последний вариант наиболее подходящий – никаких настроек и дополнительных действий, все заводится прямо из коробки, нужно загрузить и установить инструмент). Если нужный способ воспроизведения контактов из файла выбран, значит и в дальнейшем проблем не возникнет.
С помощью облачных хранилищ
Второй способ перенести данные на ПК – сначала загрузить VCF-файл в облако, а затем оттуда уже сохранить все на диск. Обратиться за поддержкой стоит к Dropbox, Google и даже Mail – от выбора зависит адрес в поисковой строке браузера, и способ непосредственной авторизации
Все остальное – неважно
Передать файл, кстати, можно прямо из внутренней памяти, вызвав настройки и выбрав пункт «Поделиться», а там уж определиться с адресатом.
С помощью Яндекс. Диска
Имеется еще один способ скопировать контакты на другой телефон или ПК. Для этого необходимо скачать приложение «Яндекс. Переезд» с официального сайта и установить «Яндекс. Диск» на телефон из Google Play (на старый и новый, если данные переносятся между телефонами).
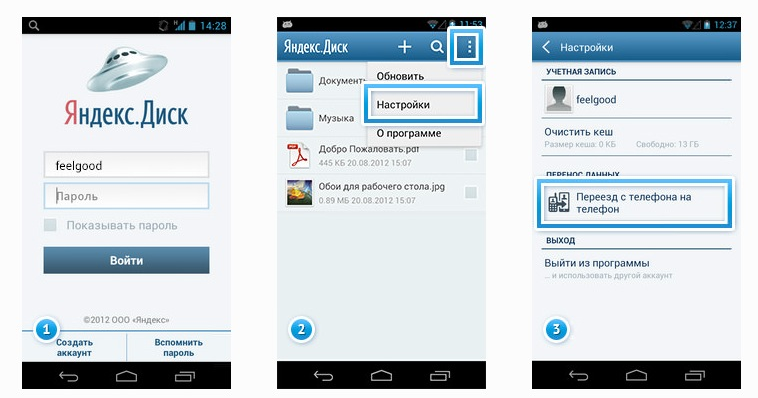 Яндекс. Переезд
Яндекс. Переезд
В приложении сохраняются контакты для переноса. Для этого необходимо иметь аккаунт на Яндекс диске или зарегистрировать его и активировать. Последовательность действий такова:
- Запустить программу на всех устройствах и войти в один и тот же аккаунт.
- В меню настройки выбрать функцию «Переезд с телефона на телефон» и ввести ранее полученный пин-код.
- Программа начнет переносить контакты и оповестит о завершении.
Этот способ не всегда удобен. Многие пользователи жалуются на не всегда стабильную работу приложения.
Зачем может понадобиться перенос, основные методы
Резервное копирование контактов на компьютер — полезная функция, помогающая избежать проблем при поломке или утере телефона, при необходимости его перепрошить или сбросить до заводских настроек. Она может быть полезной и в случае покупки нового, чтобы сэкономить время на переписывании всех данных вручную.
Перекинуть номера из памяти мобильного телефона на компьютер можно:
- посредством встроенных в ОС инструментов, резервного копирования;
- ручным переносом;
- через сервис Google;
- при помощи стороннего программного обеспечения.
Отрицательные и положительные момент есть у каждого способа. Использование сервиса Google оптимально, если на смартфоне имеется стабильное соединение с интернетом, иначе лучше применить инструменты, встроенные в ОС.
Переносим файл через облако
Можно использовать любой облачный сервис, который доступен вам. Рассмотрим, как это делается через Google. В целом они все имеют одинаковую структуру, поэтому самое основное — это сохранить vcf-файл.
Вам нужен будет аккаунт Гугла и приложение Google Drive. Скачать его можно также в Play Market.
Шаг №2
Перед вами открылась панель, в которой надо выбрать источник загрузки вашего файла. Иными словами — указать путь к архиву ваших контактов (в предыдущем пункте мы его создали).
Нажимаем сначала на «Загрузить», а потом на «Выбрать». Таким образом вы будете выбирать из внутренних файлов вашего телефона.
Шаг №3
Если внутренняя память не отображается в появившемся списке нажмите на троеточие справа вверху и выберите её.
Мы сохранили нужный нам файл, теперь надо зайти на Гугл Диск и скопировать его оттуда. Если вы используете Google Chrome, то достаточно открыть новую вкладку и справа в контекстном меню нажать на «Диск». Если вы используете другой браузер, то просто перейдите по этой ссылке.
Дальше перед вами появится проводник с помощью, которого вы найдете место, куда сохранили архив с контактами.
Экспорт
В «Контактах» нажмите значок (три вертикальные точки) выберите:
Выберите:
- «Экспорт на накопитель». Тогда данные сохранятся в файле расширения «vcf» в смартфоне. Перенесите их на ПК. Телефон подключите к ПК по USB кабелю, или используйте беспроводной способ. Далее рассмотрим, как это сделать;
- Передать видимые. Способ используется если нужно сохранить данные, которые показываются. Если в настройках установлен фильтр, чтобы отображались не все контакты. Созданный файл расширения «vcf» не будет предложено сохранить в телефоне. Отправьте его на почту или в сообщение мессенджера. Далее откройте на ПК.
Выбрав один из рассмотренных вариантов, создастся файл vCard с данными.
Google-аккаунт
Большая часть владельцев телефонов и планшетов на Андроиде заводит аккаунт Google, позволяющий, скачивать и устанавливать приложения и игры из Плей Маркета. Но не только: благодаря функции синхронизации получить доступ к хранящимся на устройстве контактам можно без каких-либо дополнительных манипуляций. Делается это просто:
Открыв «Настройки», пользователь пролистывает меню вниз.

Пока не найдёт раздел «Облако и учётные записи».

Переходит в подраздел «Учётные записи».

Выбирает пункт Google.

Находит свой аккаунт.

И включает в нём синхронизацию контактов, передвинув ползунок в положение «Включено».

Возвращается к списку учётных записей.

И нажимает на кнопку «Синхронизировать» — две замыкающиеся друг на друга стрелочки слева.


В контекстном меню выбирает пункт «Контакты».

На открывшейся странице можно найти всю ценную информацию: имена, адреса электронной почты, сотовые и стационарные номера.

Чтобы сохранить данные на компьютер в удобном формате, не подключая телефон, нужно отметить галочками в чекбоксах нужные позиции.

Или выбрать сразу все.

После чего развернуть меню «Ещё».

И найти опцию «Экспортировать».

Нажав в новом окошке на ту же кнопку, владелец телефона или планшета на базе ОС Андроид сможет скачать список контактов.

В виде электронной таблицы, которую можно открыть в Excel.

Или в уже привычном формате VCF.

На этом всё; контакты успешно перенесены с телефона на компьютер, и ими можно пользоваться так, как юзер посчитает нужным — например, скопировать на другое мобильное устройство или перенести на флешку.
Копирование контактов с андроида на компьютер при помощи системных средств и USB
Нет ничего сложного в том, чтобы перенести контакты на компьютер. Все это легко выполняется с помощью специальных средств на самом телефоне. Существует множество различных способов, как загрузить адресную книгу с телефона на ПК. Наиболее простые и доступные из них заключаются в применении стандартных программ и проводного соединение с компьютером.
В первом случае с помощью USB-кабеля соединяют между собой оба гаджета. Затем на ПК в папке «Мой компьютер» открывают подключенный смартфон и его внутреннее хранилище. Там находят архивную папку адресной книги и копируют ее в папку, подготовленную заранее на компьютере. Возможно система затребует проверку нового устройства, которую обязательно нужно пройти. Потому что при наличии системных сбоев и проблем могут не только не сохраниться контакты, но и появятся вирусы, которые повредят файлы на компьютере. Такой простой способ позволит создать полную телефонную базу, сохраненную на момент передачи в архив.
Копирование с телефона на компьютер через USB
Во втором случае телефонную книгу можно переслать с гаджета на ПК. С этой целью заходят в раздел контакты и нажимают на иконку в виде трех точек, которая располагается в правом верхнем углу. В сплывающем меню выбирают функцию «Экспорт в файл VCF». После обработки система сделает запрос на присвоение имени сгенерированному файлу. Затем его можно передать на компьютер с помощью подключения через кабель. Функция импорта предназначена только для внутреннего перенесения телефонных номеров с карты памяти.
Важно! Функция экспорта контактов на разных моделях смартфонов может храниться в определенном месте. На одних телефонах она расположена непосредственно в разделе самих контактов, а в других — в общих настройках
Если скинуть на телефон только видимые контакты, то они формируются в файл vCard, который можно отправить по электронной почте. Отправленные по почте файлы открывают с помощью приложения «Контакты Windows» или «Microsoft Outlook». Главная проблема такого способа передачи заключается в том, что все русскоязычные данные отображаются в виде иероглифов. Чтобы устранить данную проблему, необходимо использовать при импорте контактов кодировку UTF-8. Также необходимо добавить теги, сообщающие программам о кодировке данных.
Обратите внимание. Наиболее простой способ открыть на компьютере VCF-файл с помощью текстового редактора Sublime Text, который предварительно загружают на ПК





