Способы переноса контактов с телефона
Содержание:
- Как сохранить контакты телефона в аккаунте
- Группы
- Приложения для контактов на Android
- Как посмотреть контакты в Гугл-аккаунте?
- Как перенести контакты с Android на Android
- Как синхронизировать контакты с Андроид на Гугл
- Автоматический
- Вместо заключения
- Как перенести контакты с Android на компьютер
- Часто задаваемые вопросы
- Как посмотреть контакты в Гугл аккаунте с телефона
- Как добавить контакты в Zoom на компьютере
- Вариант 2: Экспорт файла контактов
- Как добавить человека в Гугл контакты
- Как посмотреть контакты в Google-аккаунте
- Итог
Как сохранить контакты телефона в аккаунте
Чтобы скопировать контакты с телефона в Гугл аккаунт нужно воспользоваться импортом/экспортом. Как таким способом перекинуть контакты? Сначала нужно экспортировать их в файлик с телефона, а потом импортировать его в свой аккаунт Google.
- Найдите на своем устройстве пункт Импорт/экспорт контактов. На Lenovo нужно открыть «Контакты», а потом внизу перейти в раздел «Настройки».

Если у вас Samsung, тогда нужный пункт находится по пути: «Меню» – «Контакты» – три точки в правом верхнем углу – «Управление контактами».

- Дальше выберите пункт «Экспорт на устройство хранения».

- Запомните по какому пути сохранится файлик и как он будет называться. Жмите «ОК».

- Воспользуйтесь проводником на своем телефоне, чтобы найти файл. Он может быть встроенным, а можно воспользоваться сторонним приложением, например, ES Проводник.

- Долгим нажатием на файл, откроется дополнительное меню. Выберите в нем пункт «Отправить» или «Передать».

- Можете добавить файл на Гугл Диск, а потом нужно будет зайти с компьютера и сохранить его оттуда. Я отправлю его по Skype. Только это должен быть человек, которому вы доверяете, например, сестра, мама, муж, так как это ваши личные данные.
После отправки, зайдите в свой Скайп и скачайте его с того диалога, кому ранее отправили.

- Все скачанные файлы находятся в папке Загрузки на компьютере. Так что откройте ее и перенесите файлик с контактами на рабочий стол.
Это мы экспортировали все контакты с телефона в файл и перенесли его на компьютер.

- Теперь нужно загрузить контакты в Гугл аккаунт. Зайдите в него, выберите «Ещё» – «Импортировать». Откроется окно, где кликните по пункту «Импортировать из файла CSV или vCard».

- Поскольку мы рассматриваем новую версию, а в ней, на данный момент, данная функция не поддерживается, нам предложат перейти «К старой версии». Выберите соответствующий пункт.

- Потом в меню слева опять нажмите на кнопку «Импорт…».

- Кликайте по кнопке «Выберите файл».

- Найдите его через Проводник, в примере он находится на рабочем столе, выделите и жмите «Открыть».

- Когда в окошке появится его название, можете кликать по кнопке «Импорт».

- После этого, общее количество контактов увеличится. Если этого не произошло, нужно обновить страницу браузера, нажав на круговую стрелочку слева от адресной строки. Также все эти записи будут автоматически добавлены в группу «Импортировано».

- Перейдите к новому интерфейсу и, если контактов больше не стало, тоже обновите страницу браузера. После этого может появится надпись, что найдены похожие контакты, нажмите на данную кнопку.

- Здесь можно объединить одинаковые записи. Нажимайте на соответствующую кнопку. Чтобы применить это действие ко всем пользователям в списке, выберите вверху «Объединить все».

- Теперь ваши контакты в профиле Гугл такие же, как и на телефоне. И если вы, например, потеряете устройство, то с помощью синхронизации (о которой мы поговорим в следующем пункте) все можно будет восстановить.
Группы
Все контакты должны быть отсортированы списками. Система хранения адресной книги позволяет помещать человека в несколько групп одновременно и легко удалять из них. У вас не должно быть свободных контактов. Они вредны и мешаются, так же, как и свободные радикалы.
Я разделил контакты по группам деятельности. Соответственно, если мне требуется найти человека, но я не помню, как его зовут, то захожу в группу и в ней ищу по ключевым словам.
Представим ситуацию: вы сидите в кафе. К вам обращается человек по имени, которого вы знаете, но не помните, как зовут. Хотя припоминаете, что вместе учились в MBA. Если персона записана как «Вася» в адресной книге, то шансов найти его, нет. Если человек внесен в группу MBA, то круг людей мгновенно сузился. Смотрим контакты с фото, и получаем его имя. Ваше честное и доброе лицо спасено. : )

Всего несколько правил, которые помогут вам быть продуктивным при работе с контактами вашей электронной записной книги.
Если возникли вопросы по поводу создания групп, посмотрите следующую статью – «Как создать группы контактов».
Рассказывайте, о чем бы вы хотели еще узнать из разряда полезно и интересно?

iPhones.ru
Вы не знали, что так можно и нужно делать! Даже самая плохая система намного лучше, чем отсутствие системы. У каждого из нас десятки, а то и сотни контактов в записной книге. С каждым годом количество «касаний» и знакомств с разными людьми растет в арифметической прогрессии. При таком ритме жизни на память надеяться просто нельзя, а…
Приложения для контактов на Android
Приложение Контакты для Android обладает хорошей функциональностью и достаточно удобно, поэтому большого смысла в сторонних решениях нет, однако все же некоторые приложения мы рассмотрим
Контакты VCF
- Разработчик: AndloRD.
- Скачать Контакты VCF.
- Оценка: 4,1.
- Число установок: 1 миллион.
Это приложение является альтернативой для стандартных Контактов из Android. Оно не отличается расширенной функциональностью, а скорее интересно иным подходом к хранению телефонной книги. Если Контакты от Google хранят всю информацию в базе данных, то Контакты VCF – в файле vCard (vcf). Именно этот файл можно получить в результате экспорта.
При установке приложения оно берет за основу имеющийся файл vCard или создает его на основании телефонной книги Android. В итоге у пользователя всегда есть в телефоне актуальный файл vCard. Это может буквально спасти в случае внезапного сбоя системы.
Также контакты можно сохранить в виде файла TXT или веб-страницы.
Контакты можно сортировать, отправлять по почте, через мессенджеры. К сожалению функции добавить в Android и в другой файл vCard есть только в платной версии.
Контакты+
- Разработчик: Contacts Plus team
- Скачать Контакты+.
- Оценка: 4,1.
- Число установок: 50 миллионов.
Делает контакты более веселыми. Все контакты представлены с аватарками. Такое представление упрощает вызов нужного абонента – выбирать по лицам быстрее. Есть расширенные функции поиска: искать можно не только по имени или телефону, но и по почте, SMS и т.д.
Поддерживаются темы и различные варианты оформления телефонной книги. Контакты+ также имеют журнал вызовов и SMS.
Контакты хранятся в зашифрованном виде.
У приложения функция отдельного резервного копирования. Правда, в бесплатной версии можно сохранить только до 2000 контактов, звонков или SMS. Копирование настраивается отдельно для каждой категории информации.
Сохранить контакты в TXT
- Разработчик: Viked.
- Скачать Сохранить контакты в TXT.
- Оценка: 4,3.
- Число установок: 15 тысяч.
В Android контакты можно экспортировать в формате vCard. Данное приложение позволяет сохранить их в txt.Можно сохранять в текстовом файле все контакты, отдельные записи или несколько.
Также позволяется настроить, какие поля будут сохранены в файле.
В дальнейшем файл может использоваться по усмотрению пользователя. Также можно его отправить по электронной почте.
Simpler Контакты Набор номера
- Разработчик: SimplerApps
- Скачать Simpler Контакты Набор номера.
- Оценка: 4,3.
- Число установок: 5 миллионов.
Прежде всего, это альтернатива стандартной реализации телефона в Android. Поддерживается не только телефонная книга, но и наборщик номера, Caller ID, работа с SMS. Однако у приложения есть несколько интересных функций для работы с контактами. Сама важная — резервное копирование. Можно делать, как локальную копию контактов, так и сохранять ее в облаке приложения. Можно настроить автоматическое формирование резервной копии. Поиск дубликатов в контактах ведется приложением постоянно в автоматическом режиме.
Еще одна интересная возможность — поиск фотографий в Facebook. Приложение предлагает пользователю сравнить его друзей в социальной сети со списком контактов и при наличии совпадений использовать для Caller ID фотографии профиля Facebook.
Кроме того, можно использовать для интерфейса приложения различные темы.
SA Контакты Lite
- Разработчик: samapp.
- Скачать SA Контакты Lite.
- Оценка: 4,0.
- Число установок: 1 миллион.
Приложения для экспорта и импорта контактов в файлах Excel. Excel является лучшим источником для импорта в Outlook.
Приложение позволяет настраивать, какие именно поля будут экспортированы в Excel. Можно передавать все поля контакта, включая фотографию. Единственное исключение – персональная мелодия, назначенная для контакта.
Приложение также автоматически преобразует кодировки в соответствии с требованиями Windows и приложений Microsoft, чтобы имена в контактах отображались корректно.
Экспортированный файл можно хранить на карте памяти, отправить по почте, загрузить в облачные сервисы.
Ограничение бесплатной версии – можно экспортировать только первые 300 контактов. За более крупную телефонную книгу придется заплатить.
Как посмотреть контакты в Гугл-аккаунте?
Посмотреть контакты, которые хранятся в учётной записи Гугл, можно с помощью мобильного или «стационарного» браузера. Юзеру потребуется:
Перейти на сайт — google.com и, нажав на кнопку «Войти», располагающуюся в правом верхнем углу окна.
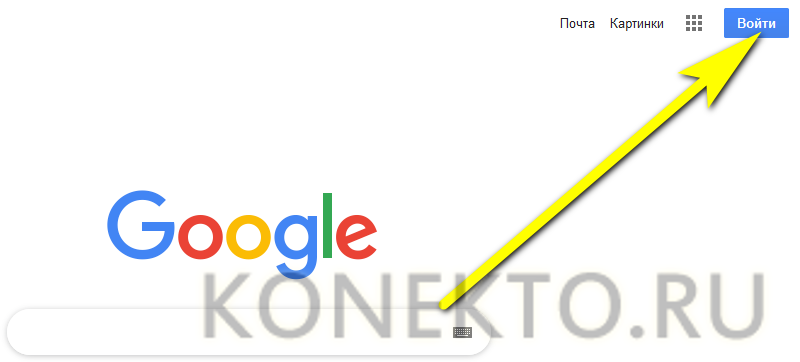
Авторизоваться в своём аккаунте Google.
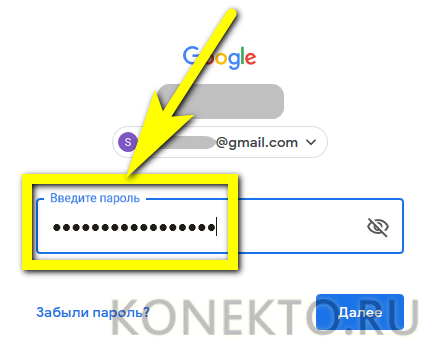
Щёлкнуть по находящейся рядом с аватаркой профиля иконке, состоящей из девяти прямоугольничков.

И выбрать в выпадающем окне пункт «Контакты».
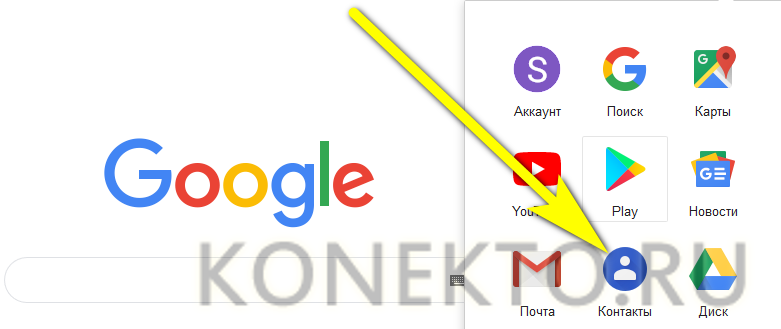
На открывшейся странице можно не только ознакомиться со списком всех имён и номеров, которые пользователю успешно удалось синхронизировать с облачным хранилищем, но и перенести контакты с телефона на компьютер.
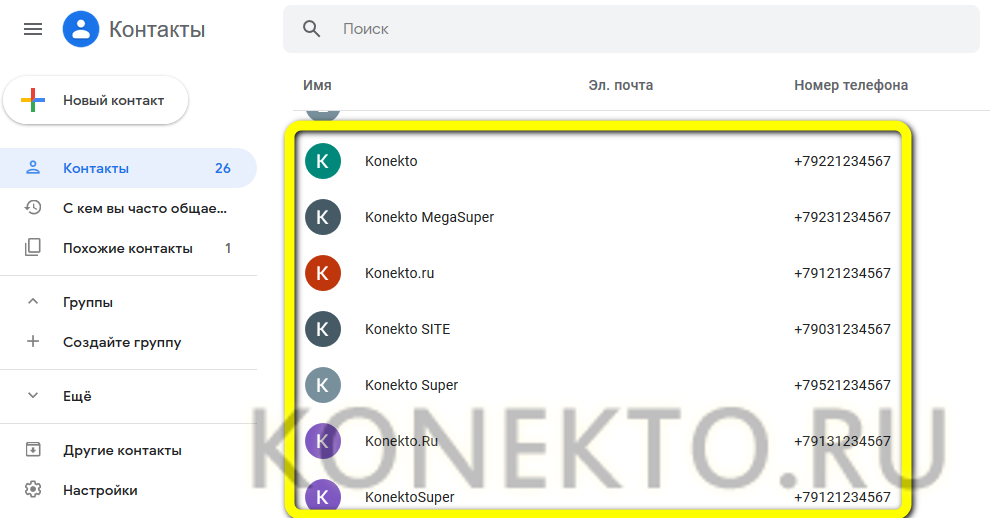
Если отображение кажется неудобным, можно, кликнув по трём точкам вверху справа, задать собственный порядок столбцов.
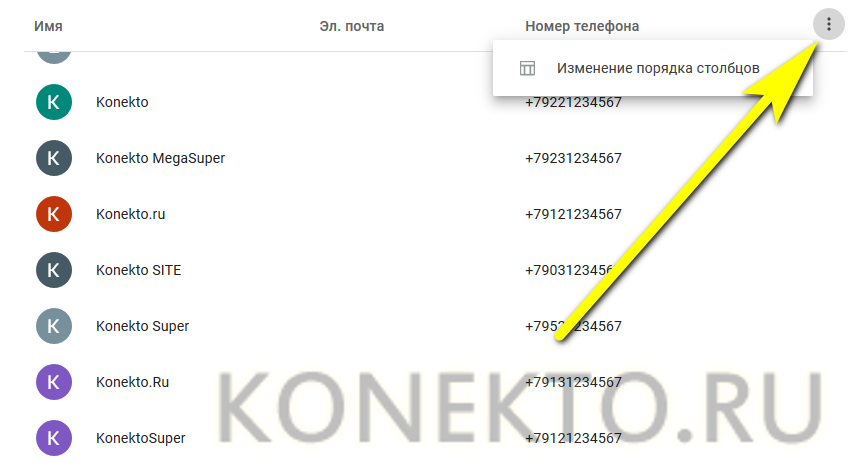
И менять их местами сколько угодно (за исключением первого — «Имени»).

Помимо просмотра, владелец смартфона на Android может экспортировать контакты: все.
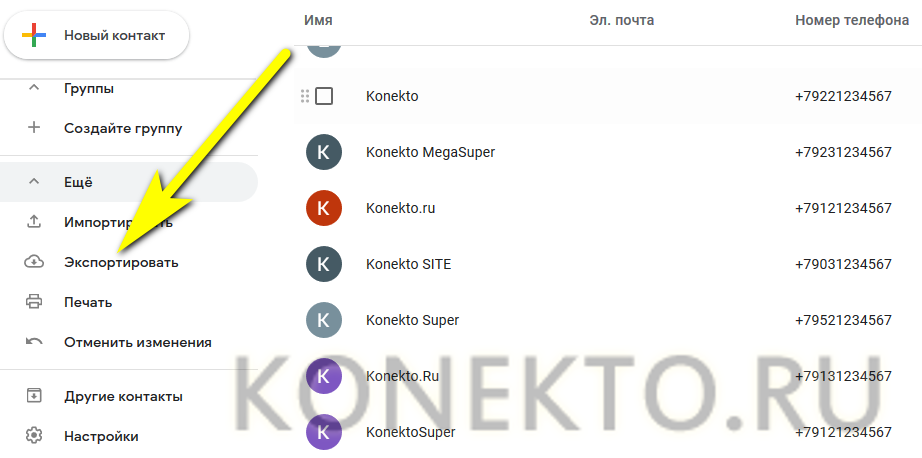
Или по одному.
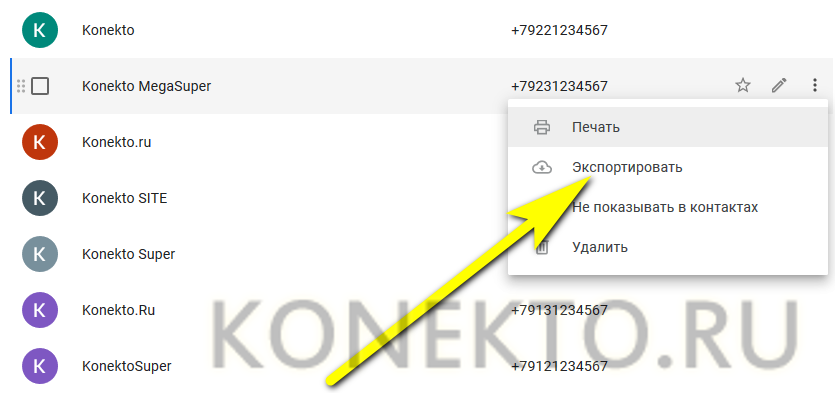
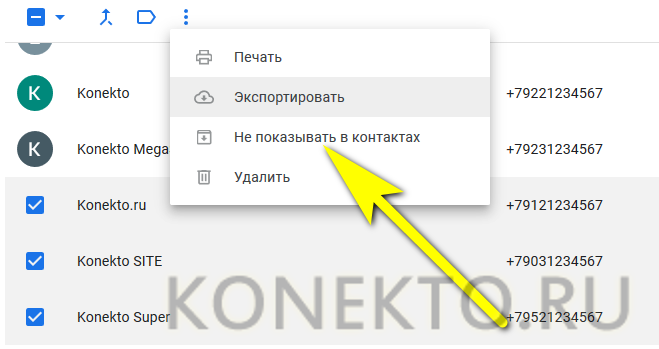
Как перенести контакты с Android на Android
В отличие от iOS, в Android по умолчанию предлагается большой выбор нативных опций для переноса контактов с одного устройства на другое.
Каждый Android-смартфон привязан к учетной записи Google. Чтобы перенести контакты с помощью Google, достаточно просто убедиться, что на старом смартфоне включена синхронизация контактов с профилем Google и Gmail. Для этого нужно зайти в Настройки – Аккаунт и Синхронизация – Google – Gmail. Далее нажать на название учетной записи и там выбрать пункт Контакты. В зависимости от настроек, сделанных ранее, они будут синхронизироваться автоматически, либо при нажатии. Далее на новом устройстве достаточно проделать все то же самое, чтобы контакты появились и на нем
Важно, чтобы гаджеты были подключены к интернету
Также можно перенести контакты с Android на Android c помощью SIM-карты или файла VCard. Для этого в приложении Контакты надо пройти в Меню – Управление Контактами – Импорт/экспорт контактов. Здесь можно экспортировать контакты на SIM-карту, карту памяти или в память телефона.
Затем SIM вставляется в новый телефон, туда же можно переставить карту памяти. На новом аппарате совершаются те же самые действия, только вместо Экспорта нужно выбрать Импорт из соответствующего места.
Передать контакты с телефона на телефон можно и с помощью Bluetooth. Правда, такой способ подойдет только для небольшого количества записей — а раз можно отправить не более 10 штук. Для этого нужно перейти в меню приложения Контакты и выбрать опцию Отправить контакты. Затем пометить флажком нужные записи и далее выбрать способ отправки – Bluetooth. Предварительно нужно установить Bluetooth-соединение между телефонами.
Также пункт Отправить контакты позволяет отослать их по электронной почте, с помощью SMS или MMS, но данные способы не актуальны при переносе контактов с телефона на телефон.
Как синхронизировать контакты с Андроид на Гугл
Вопрос о том, как загрузить контакты из Google в андроид, еще не решен. Синхронизация не занимает много времени и очень просто выполняется. Все, что для нее будет нужно – аккаунт в Google, связанный с Gmail. Достаточно один раз активировать опцию и оставить ее навсегда.
Если же не хочется, чтобы изменения вносились в резервную копию, то после полной синхронизации функцию можно отключить. Для всего этого достаточно уяснить поэтапную инструкцию:
- Найти в главном меню раздел основных настроек телефона.
- Перейти во вкладку «Учетные записи».
- Выбрать учетные записи, связанные с сервисами Google.
- Аккаунтом может быть несколько. Следует выбрать тот, который будет синхронизирован с телефоном.
- Перейти в настройки синхронизации и выбрать пункты, которые должны быть копированы. В данном случае нужно выбирать «Контакты».
После этой процедуры, если у человека есть доступ к мобильному или домашнему Wi-Fi интернету, все контакты с Андроид будут зафиксированы на облачном сервисе. Если доступа к сети нет, что запись произойдет после первого же подключения к глобальной сети.
Важно! После этого уже можно заходить в этот же аккаунт на другом телефоне и производить обратный процесс – скачивание данных с облачного хранилища на устройство в удобном формате
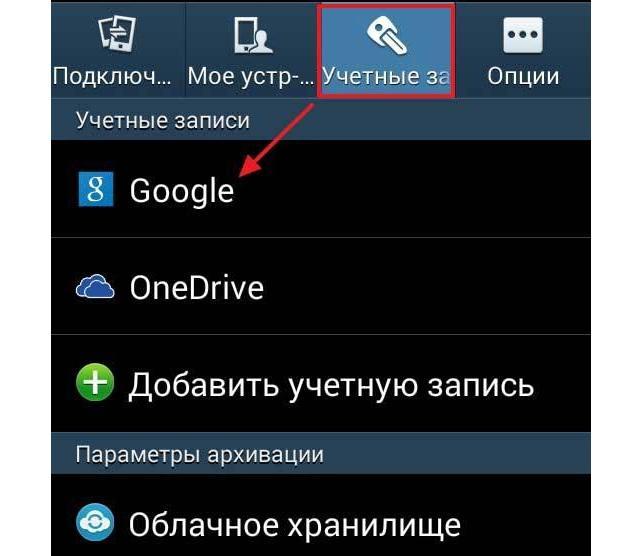
Переместить и скопировать файлы или данные можно в настройках
Автоматический
Чтобы сохранить контакты с телефона в Google-аккаунте автоматическим методом, потребуется:
- Зайти в приложение «Настройки».
- Перейти в раздел «Аккаунты».
- Выбрать учетную запись Google.
- Активировать тумблер «Контакты», а также другие переключатели, отвечающие за данные, которые нужно перенести в облако.
- Включить синхронизацию.
При стабильном качестве интернет-соединения вся информация перенесется с телефона в облако за одну–две минуты.
Чтобы убедиться, что синхронизация прошла успешно, следует открыть Контакты в любом браузере, авторизоваться с помощью аккаунта и проверить, появились ли данные в облаке.
Благодаря синхронизации облака с профилем на смартфоне можно перенести контакты из Google в новый телефон на базе Android OS. Для этого следует:
- Открыть приложение «Настройки».
- Перейти в «Аккаунты».
- Добавить аккаунт Google, который синхронизирован с облаком.
- Выбрать добавленный профиль Google и включить в нем синхронизацию.
Чтобы синхронизировать номера с iOS-смартфоном, нужно:
- Зайти в «Настройки» телефона.
- Перейти в «Учетные записи и пароли».
- Нажать «Добавить учетную запись».
- Выбрать Google.
- Ввести данные аккаунта.
- Из списка синхронизации выбрать контакты.
- Вернуться в главное меню настроек.
- Перейти в раздел «Контакты».
- В качестве учетной записи по умолчанию выбрать введенную Google-почту.
После активации синхронизации система загрузит контакты из облака сама.
Вместо заключения
Как видите, возможность синхронизации контактов и хранения данных на удаленном сервере Google — отличная возможность защитить себя от потери важной информации. Последняя происходит достаточно часто, ведь важный контакт можно удалить случайно, а также в результате потери или кражи телефона, его выхода из строя
Для предупреждения проблем мы рекомендуем регулярно делать экспорт контактов с их переносом в Google аккаунт. Это займет всего несколько минут и достаточно эту процедуру выполнять 1-2 раза в месяц, что сэкономит массу нервов и времен, ведь очень сложно предполагать дату выхода из строя телефона или его, не дай Бог, потерю (если вы планируете купить новый гаджет, то просто сделайте экспорт перед его выключением).
Параллельно мы рекомендуем выполнять корректировку сведений контактов в Гугл, добавляя туда кроме номера телефона другую информацию. Например, обязательное указание дня рожденья не позволит забыть о поздравлении и подарке, а электронная почта позволит быстро отправить письмо при необходимости. Одновременно возможность автоматического поиска «похожих» контактов в Гугл позволит навести порядок в записной книжке, избавившись от мусора в виде одинаковых данных или необходимости заводить два аккаунта для людей, у которых одновременно несколько мобильных телефонов.
В любом случае, хранение контактов в Гугл аккаунте дает прекрасные гибкие возможности, делающие жизнь комфортней и удобней. Освойте их один раз и за это вы будете сервис благодарить долгое время.
Как перенести контакты с Android на компьютер
Перенести контакты с Android на компьютер очень просто. Достаточно сформировать файл VCard. C ним могут работать программы Microsoft Outlook или Windows Contacts, а также другие приложения.
Чтобы экспортировать контакты в файл VCard на телефоне нужно пройти в приложении Контакты: Меню – Управление контактами – Импорт и Экспорт контактов и выбрать нужны пункт: Экспортировать на SD карту или Экспортировать в память телефона.
Все контакты будут сохранены в файл VCard. Далее его можно записать в память компьютера и открыть в соответствующей программе для работы с контактами. Файл можно хранить в качестве резервной копии на компьютере. Однако он не будет синхронизироваться с Android. Поэтому желательно синхронизировать контакты Android c Gmail.
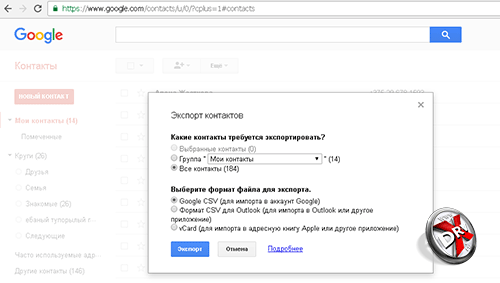
Кстати, экспортировать контакты можно и из Gmail. Для этого в меню выбирается пункт экспорт контактов. Их также можно сохранить в файле VCard.
При открытии VCard в программах Windows могут возникнуть проблемы с отображение кириллицы. VCard по умолчанию сохраняется с кодировкой UTF-8, а в Windows используется Windows-1251, впрочем, в последних версиях ОС Microsoft расширила поддержку Unicode. Тем не менее, если проблема все-таки есть, то нужно открыть файл в любом текстовом редакторе, например, Notepad 2, поддерживающем смену кодировки. Изменить ее и сохранить. Фактически VCard представляет собой обычный текстовый файл.
Часто задаваемые вопросы
Какой формат следует выбрать при скачивании?Выбор зависит от того, какие файлы и из какого сервиса вы экспортируете, а также для чего они вам нужны. Мы добавили поддержку самых популярных и удобных типов файлов. Например, контакты экспортируются в формате vCard, который поддерживается большинством сервисов электронной почты. Тем не менее вы можете выбрать и другие варианты.
Где следует хранить данные?
Экспортируйте файлы туда, где достаточно свободного пространства для их хранения и где они будут в безопасности. Как правило, проще всего скачать данные непосредственно на компьютер.
Если доступ к компьютеру есть у посторонних людей, экспортируйте данные на Google Диск или в другое хранилище, которым можете пользоваться только вы.
Примечание. Если вы планируете удалить свой аккаунт и сохранили архив с данными на Google Диске, сначала перенесите архив в другое место.
Почему архив разбит на несколько файлов?
Когда размер архива превышает заданное вами ограничение, он разбивается на несколько частей.
Если вы хотите избежать этого, попробуйте установить лимит в 50 ГБ.
Примечание. Чтобы распаковать архив в формате TGZ, может потребоваться специальное программное обеспечение. Кроме того, в названиях таких файлов нельзя использовать символы Unicode.
Почему срок действия архивов ограничен?
Архив доступен для скачивания в течение примерно семи дней. Потом его потребуется создать заново, так как за это время данные устареют.
Когда срок хранения архива истечет, у вас по-прежнему будет доступ ко всем своим данным в сервисах Google.
Примечание. Один архив можно скачать не более пяти раз. После этого следует создать новый запрос.
Почему при скачивании архива нужно повторно вводить пароль?
Мы заботимся о безопасности ваших данных и хотим быть уверены, что архив скачаете именно вы.
Поэтому мы запрашиваем повторный ввод пароля, если с момента вашего последнего входа уже прошло какое-то время. Мы понимаем, что это может вызвать некоторые неудобства
Однако когда речь идет о вашей личной информации, лучше соблюдать дополнительные меры предосторожности
Примечание. Если в аккаунте включена двухэтапная аутентификация, возможно, вам потребуется пройти дополнительный этап проверки.
Мне не удалось создать или открыть архив. Что делать?
Если при создании или открытии архива произошла ошибка, попробуйте создать экспорт ещё раз. Обычно это помогает решить проблему.
Почему в архиве отсутствуют недавние изменения?
Если в промежутке между запросом на скачивание и созданием архива вы внесли изменения в данные, они могут не сохраниться в файле. Примеры:
- изменения в настройках доступа или разрешениях для файла на Google Диске;
- решенные вопросы в файле на Диске;
- добавленные или удаленные фотографии или альбомы.
Как сохранить ярлыки Gmail при экспорте сообщений?
Когда вы скачиваете данные почты, ярлыки всех сообщений Gmail сохраняются как специальный заголовок X-Gmail-Labels. Почтовые клиенты пока не распознают эти заголовки по умолчанию, но могут поддерживать расширения для работы с ними.
Почему я не могу найти некоторые видео на YouTube?
Если вам не удается скачать какие-либо из ваших видео с YouTube, проверьте, связан ли ваш канал YouTube с аккаунтом бренда. Если это так, то:
- убедитесь, что вы вошли в аккаунт Google, связанный с аккаунтом бренда;
- , который вы использовали для загрузки видео на YouTube.
Совет. Если у вас несколько аккаунтов брендов, вы можете выполнить действия для скачивания видео в каждом из них.
Как посмотреть контакты в Гугл аккаунте с телефона
Для начала вам потребуется запустить браузер на смартфоне. Можете использовать любой, но в инструкции будет представлена работа с Chrome. Затем переходим на сайт google.com, – это стартовая страница поисковика. После этого нажимаем на значок своего профиля. При его отсутствии выберите «Войти» и авторизуйтесь.

Теперь кликните на 9 мелких квадратиков. Должно открыться специальное меню, где нужно выбрать «Контакты». Самые внимательные заметили, что то же самое делалось в инструкции для ПК.

Здесь можно видеть список всей телефонной книги. Для открытия дополнительного меню нажмите на «три полоски». Перед нами разворачивается раздел с настройками, принцип работы с которым был описан в руководстве для компьютера.

Полезный совет!
Кликните на кнопку «Ещё», расположенную в боковом меню. Выбрав «Экспортировать» можно сохранить все имеющиеся номера в виде файла. А нажав «Импортировать», возможно добавление файла с контактами из памяти смартфона.
Теперь вы знаете, как посмотреть контакты, сохраненные в гугл аккаунте прямо со смартфона. Конечно, делать это удобнее с компьютера, но если других вариантов нет, то можно использовать и такой способ.
Таким образом, прочитав столь полезный материал вы знаете то, как посмотреть контакты в гугл аккаунте, а также как удалить и восстановить их. Данная инструкция была написана в конце апреля 2019 года, поэтому в её актуальности можно не сомневаться.
Как добавить контакты в Zoom на компьютере
1. Чтобы добавить контакты в Zoom на компьютере, запустите программу, перейдите в раздел «Контакты» и щелкните по иконке с плюсиком.
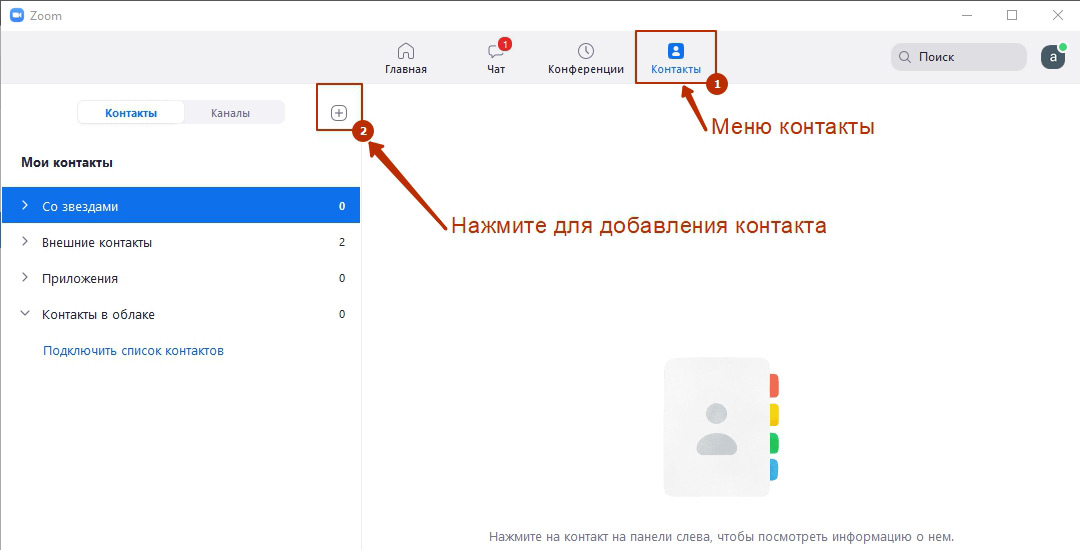
2. В выпадающем меню выберите верхний пункт «Добавить контакт», введи почту и нажмите на голубую кнопку.
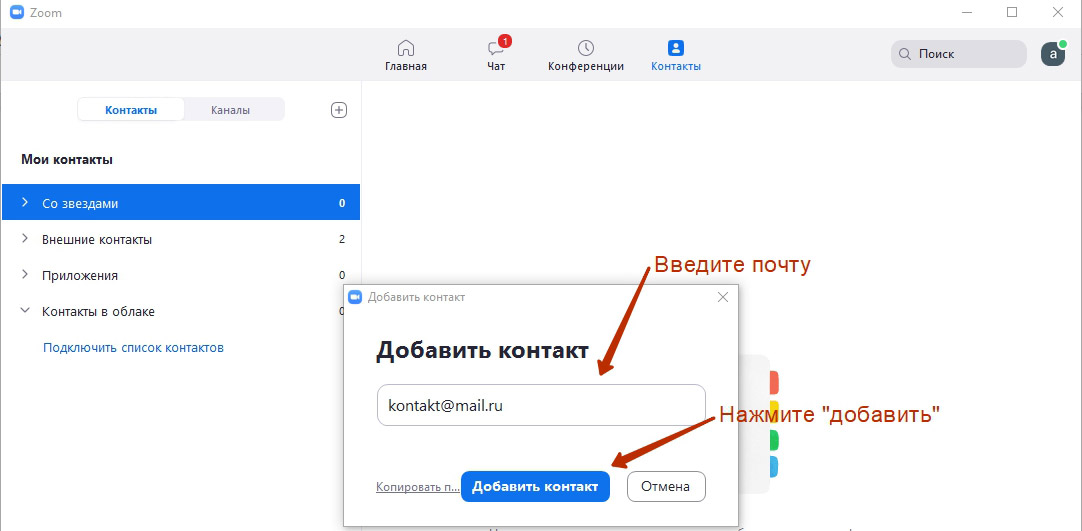
3. Если не знаете почту адресата, скопируйте приглашение и отправьте пользователю в мессенджере.
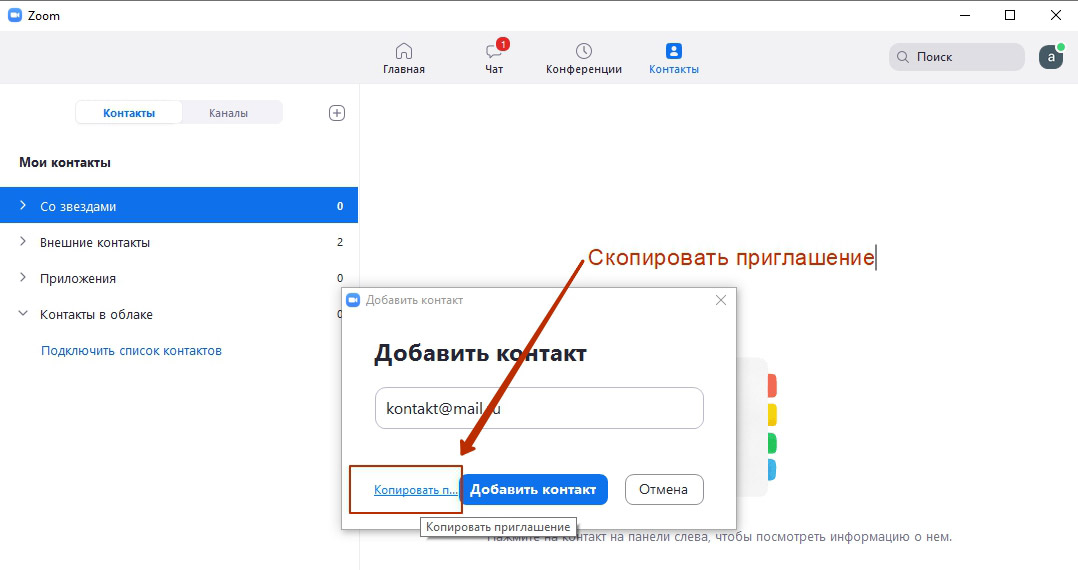
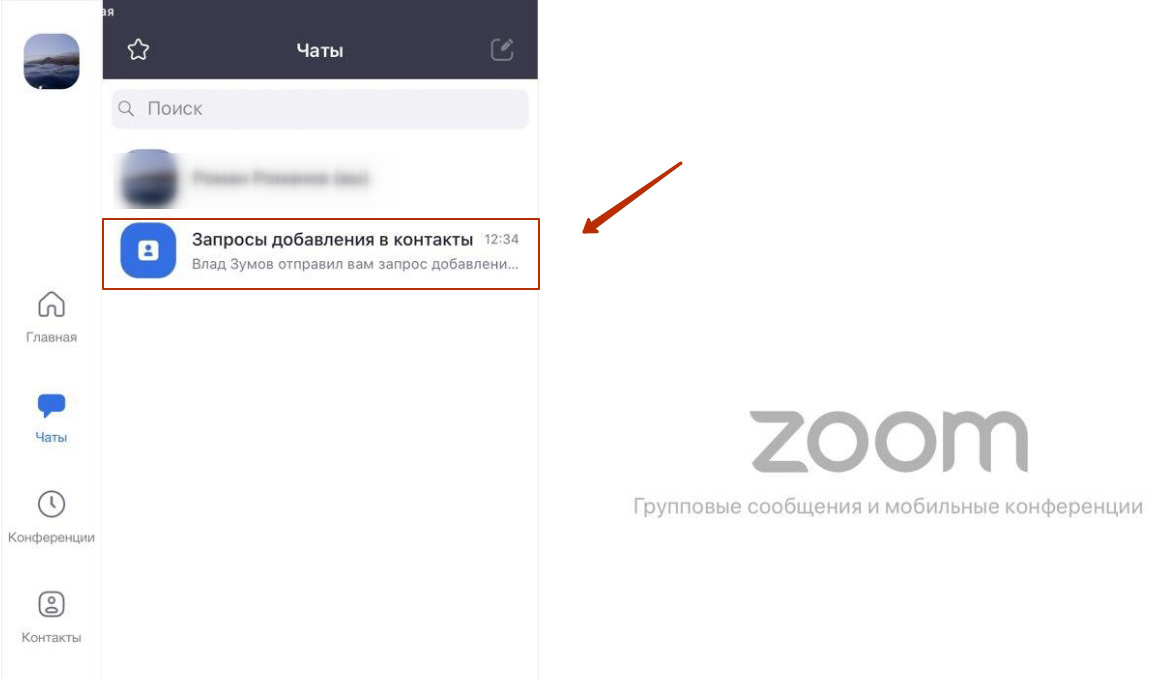
5. Пока подтверждение не получено, адресат отображается в списке внешних контактов с пометкой «Ожидание».
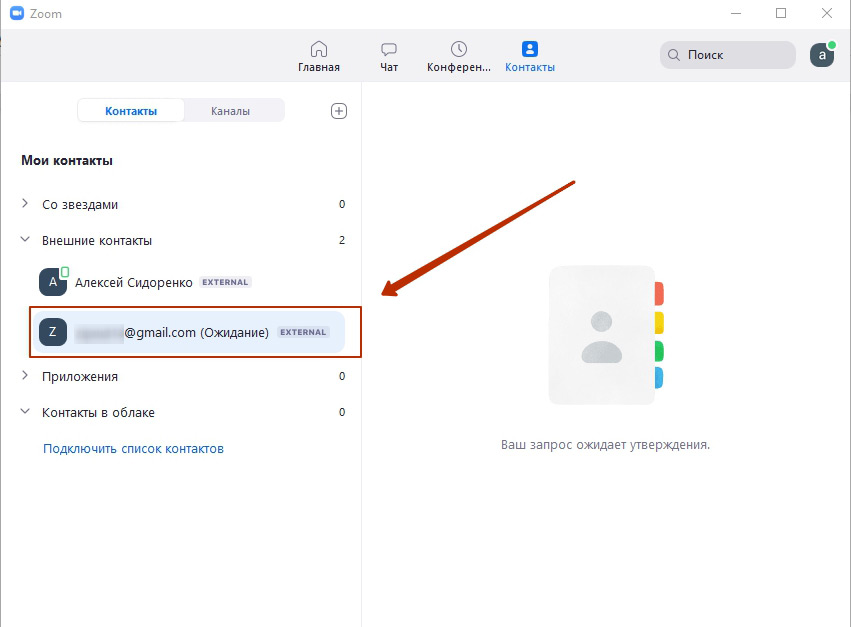
6. После подтверждения пометка «Ожидание» пропадет и вместо электронной почты отобразится имя контакта. Вы можете начать чат или создать конференцию.
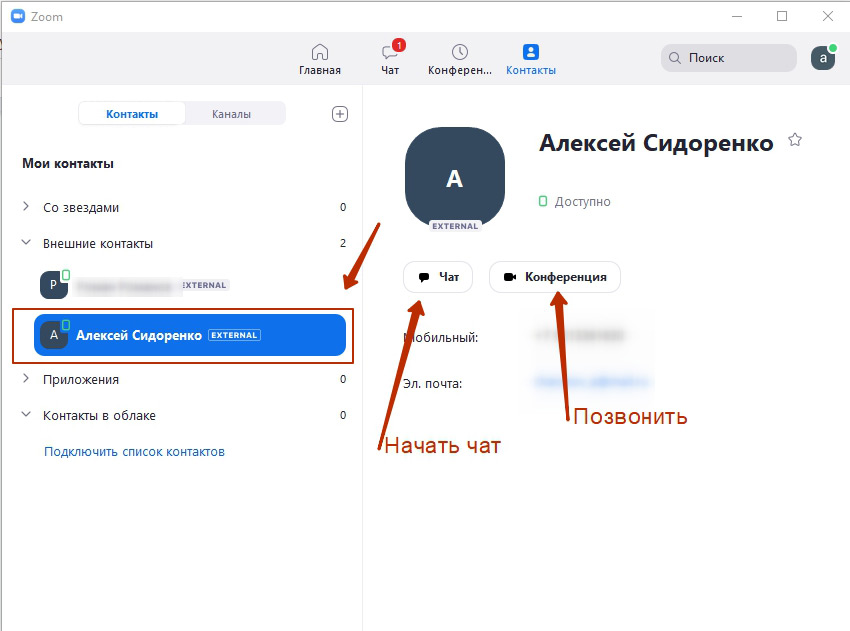
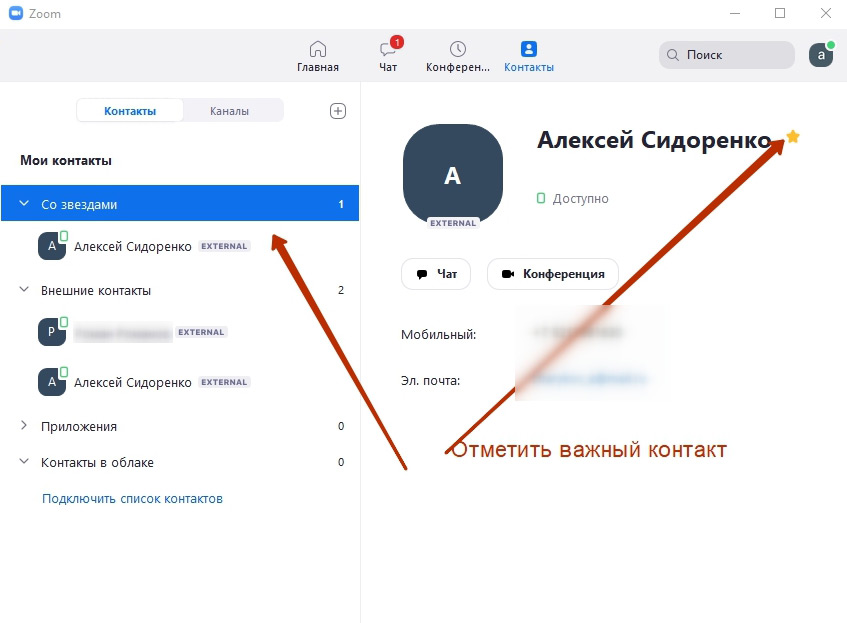
Помните, что для взаимного добавления в контакты требуется регистрация в Зум обоих пользователей.
Вариант 2: Экспорт файла контактов
Если перед вами стоит цель выполнить загрузку контактов из Google в виде отдельного файла, содержащего нужную информацию и предназначенного для импорта в будущем, можно воспользоваться соответствующими инструментами рассматриваемого сервиса. Для этого в равной степени подойдет веб-версия и официальный клиент.
Приложение
- Откройте клиент «Контакты» от Гугл, коснитесь значка главного меню в левом верхнем углу и выберите раздел «Настройки».

Пролистайте представленную страницу и в блоке «Управление контактами» воспользуйтесь кнопкой «Экспорт контактов». В результате на экране появится средство сохранения файла в формате VCF.
Укажите любое удобное место для сохранения в памяти устройства, назначьте имя, не меняя только указанный формат, и нажмите «Сохранить». Конечный файл можно найти в выбранной директории и использовать в приложениях, поддерживающих данное разрешение.
Онлайн-сервис
-
Для экспорта на сайте по представленной ниже ссылке, откройте главное меню в левом верхнем углу экрана и выберите пункт «Экспортировать».

В отличие от приложения, сайт позволяет скачивать контакты по-отдельности. Для этого коснитесь и удерживайте нужную строку в общем списке, установите галочку в левой части для выделения и нажмите по значку «…» на верхней панели, чтобы открыть меню, опять же, содержащее пункт «Экспортировать».

Какой бы вариант вы не выбрали, впоследствии на экране появится всплывающее окно «Экспорт контактов». Чтобы перейти к сохранению файла, выберите один из представленных форматов в зависимости от ваших целей и нажмите «Экспортировать».

Сайт определенно предоставляет куда большую вариативность в плане форматов, однако если вы планируете использовать контакты только в соответствующих мобильных приложениях, стоит остановиться на выборе «vCard».
Как добавить человека в Гугл контакты
Для записи нового пользователя в телефонную книгу обратимся к сайту на компьютере. Открываем список со всеми номерами, затем кликаем кнопку «Новый контакт». Кто не заметил, она расположена в левом верху экрана.

После этого заполняем нужную информацию о человеке: имя и фамилию, электронную почту, номер телефона, при необходимости должность и место работы. Проверяем правильность указанных данных и нажимаем «Сохранить».

На экране появиться информация о созданной записи. Чтобы закрыть данное окно кликните на любую свободную область дисплея.

Теперь в списке со всеми людьми появился новый человек. Также он появится и на смартфоне, при том, что активирована синхронизация контактов .
Обратите внимание! Также хотим порекомендовать сервис, где вы можете взять выделенный сервер в аренду. Вас порадуют приятные цены, большой выбор вариантов для разных задач, круглосуточная техническая поддержка и выгодные условия.
Как посмотреть контакты в Google-аккаунте
Увидеть все контакты, хранящиеся в вашем аккаунте, можно с любого ПК или планшета. Для этого достаточно открыть браузер и зайти на страницу поиска системы Google. В правом верхнем углу вы найдете свою аватарку (при условии, что вы вошли заранее в свой аккаунт) или кнопку для ввода логина с паролем (браузер может «помнить» несколько аккаунтов, поэтому нужно выбрать подходящий). Рядом находится иконка в виде десяти квадратиков, после нажатия на которую появляется меню, где необходимо выбрать «Контакты».
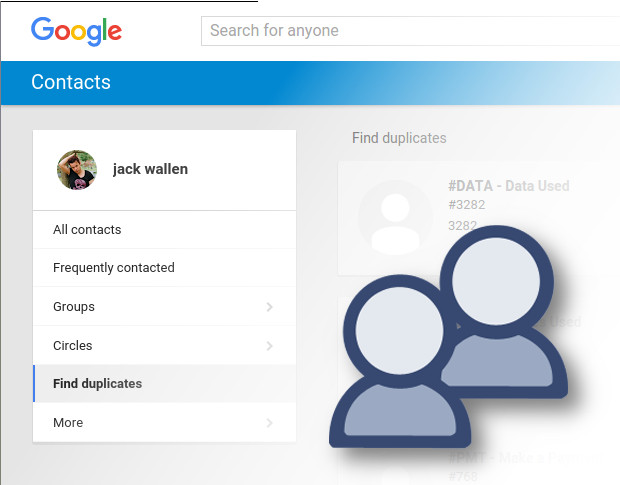
Теперь вам доступен список сохраненных в Гугл-Аккаунте контактов. В левой части страницы одновременно будет доступно главное меню, которое при желании можно свернуть, нажав на расположенные вверху три горизонтальные полоски. По умолчанию у каждого контакта имеется имя, адрес почты, номер телефона и должность. В верхней части списка находятся «важные» контакты, а затем они идут в алфавитном порядке.
Во вкладе «Похожие контакты» (меню) можно увидеть позиции с одинаковым номером или именем, которые при желании можно объединить для снижения их количества и упрощения использования.
Итог
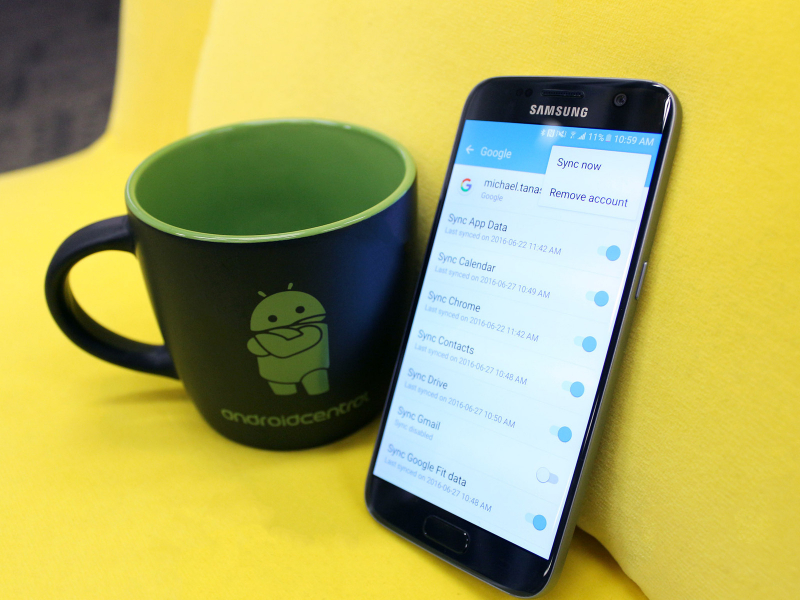
Функция синхронизации учётной записи Google является одной из удобных функций на Android в любой ситуации при переносе контактов
Контакты являются одной из наиболее важных функций Android OS, поскольку они сохраняют телефонные номера и другую информацию о людях, которых вы знаете. Функция синхронизации учётной записи Google, вероятно, является одной из наиболее часто используемых функций Android, поскольку она позволяет пользователям автоматически создавать резервные копии своих контактов в Интернете. Это не только хороший способ восстановления контактов после сброса настроек или после серьезного обновления, но и идеальный способ получения всех контактов при переключении на другое устройство Android.
Первый способ должен работать на большинстве устройств Android, и после включения автоматической синхронизации вам больше не придется беспокоиться о синхронизации ваших контактов Google. Если первый метод не работает должным образом на вашем устройстве, вы можете попробовать второй метод для ручной синхронизации ваших контактов Google. Какой бы метод вы ни выбрали, убедитесь, что вы следуете всем инструкциям по синхронизации контактов с Google на Android.





