Лучшие способы восстановления данных с мертвого телефона (android и iphone)
Содержание:
- Восстанавливаем контакты с помощью компьютера
- Основные способы переноса контактов между устройствами Андроид
- Выводы
- Перенос контактов со старого телефона
- Удаленный доступ
- Как перенести контакты или скопировать данные с неработающим сенсором на Android
- Используем другое андроид-устройство
- С помощью встроенного приложения
- Как скопировать и сохранить контакты телефонной книги из телефона на платформе Android.
- Восстановление сломанных данных Android — Восстановление данных с Android с разбитым экраном или черным экраном
- Копирование контактов с андроида на компьютер при помощи системных средств и USB
- Что делать если не работает сенсор в телефоне/планшете Android
- Где хранится файл с контактами
- Использование ADB-протокола
- Извлечение данных девайса с разбитым дисплеем
- Облачные сервисы и карты памяти
- Восстановление контактов через аккаунт Google на персональном компьютере
- Когда телефон не нужен
- Восстанавливаем контакты с помощью компьютера
- С помощью Google
- Как перенести контакты с телефона Android на компьютер
- Bandicam
Восстанавливаем контакты с помощью компьютера
Этот способ также основан на том, что изначально вы создали свой аккаунт в Google. Благодаря этому при невозможности включить телефон, у вас есть способ найти нужную запись в списке контактов. Итак, как извлечь контакты из разбитого телефона с помощью сервисов Google.
Если вы не хотите пользоваться облачными сервисами от Google, или другими приложениями с подобным функционалом, мы рекомендуем включить данную опцию, чтобы иметь возможность восстановить информацию из адресной книги в случае механического повреждения аппарата. Для работы с ADB протоколом, скорее всего, вам понадобится помощь специалиста. Но при желании с этой опцией можно разобраться и самостоятельно, почитав соответствующие разделы форумов, посвященных вашей модели смартфона.

Для этого вам также потребуется компьютер с ОС Windows 7 (на более новых операционных системах протокол работает не стабильно) и сам аппарат, подключенный к ПК с помощью кабеля MicroUSB. На компьютер нужно будет установить соответствующий комплект драйверов для модели смартфона и распаковать ПК архив с ADB-терминалом.
После соединения аппарата с компьютером запустите в командной строке «cmd.exe», после чего будет открыто окно терминала. После этого нужно совместить этот терминал с ADB-терминалом и запустить команду «adb pull», после чего вы получите файл, содержащий базу ваших контактов на телефоне. Этот файл, с расширением *.db можно открыть стандартным блокнотом Windows.
Основные способы переноса контактов между устройствами Андроид
- Сохранение на Sim-карту
- Синхронизация в Google
- Передача по каналу Bluetooth
Способ 1 — Сохранение контактов на Sim-карту
Как правило, пользователи меняют телефоны, а сим-карту оставляют прежнюю. В таком случае можно скопировать контактные данные на SIM, и на новом телефоне выполнить экспорт данных с этой карты.
Единственный минус данного способа — ограниченный объем памяти SIM. Делается так:
- Чтобы сохранить контактные данные, зайдите в настройки своего телефона.
- Выберите вкладку «Еще», и нажмите на пункт меню под названием «Управление SIM-картой».
- Далее нажмите вкладку «Скопировать контактные данные на SIM». Вам нужно будет нажать «Ок» для подтверждения операции.
- На экране появится оповещение о том, что начался процесс копирования. Обычно он занимает от нескольких секунд до 5 минут в зависимости от параметров телефона и количестве переносимой информации.
- Как только вы вставите SIM-карту в новый телефон, у вас появится полный список контактных данных со старого устройства! Не забудьте перенести их на телефон.
Так же на некоторых старых устройствах, как правило под управлением Android 2.3, можно выполнить подобное действие следующим образом:
- Перейдите в телефонную книгу и вызовите дополнительное меню нажатием на сенсорную кнопку или специальную иконку (как правило, в верхней части экрана).
- В появившемся окне выберите пункт с названием «Импорт/экспорт» или что-то подобное.
- Теперь в списке выберите «Экспорт на SIM-карту».
- Затем поставьте галочки возле нужных контактов или нажмите на «Выбрать все». Далее нажмите на кнопку «Экспорт» и подождите несколько секунд, чтобы успешно перенести контакты на другой Андроид.
Способ 2 — Синхронизация в Google
В смартфонах на базе Андроид имеются встроенные функции для синхронизации данных, и контакты тому не исключение. Вы можете без особых проблем сохранить контакты в облаке Google под своей учетной записью, а потом перенести их на новое устройство, как только авторизуетесь под своим логином и паролем.
Как синхронизировать
Способ 3 — Передача по каналу Bluetooth
Это отдельная функция, позволяющая передавать контактные данные при помощи беспроводной сети Bluetooth со старого устройства на новое. Причем по умолчанию она активируется при включении нового телефона. Если вы не воспользовались ею ранее, то выполните следующие действия, описанные ниже:
- Выберите вкладку «Контакты» и нажмите пункт меню «Перемещение данных».
- Нажмите «Далее» и из списка выберите марку телефона (телефон, с которого будут передаваться данные).
- Еще раз нажмите «Далее» и из общего списка выберите модель смартфона. Встроенная система помощи поможет вам в этом.
- Опять нажмите кнопку «Далее» и включите беспроводную связь Bluetooth на своем старом аппарате, где хранятся контактные данные.
- В течении нескольких секунд система выведет полный список устройств, в котором вам нужно будет выбрать свой аппарат.
- Чтобы синхронизироваться со старым смартфоном, на новом будет запрошен специальный пароль. Как только пароль будет введен, появится список контактов. Выберите все записи, которые нужно перенести и нажмите вкладку «Далее». В течении нескольких минут все записи будут отправлены на новый телефон!
Выводы
Все перечисленные способы отлично работают и позволяют без проблем перенести и скопировать контакты с Андроида на Андроид. Также стоит учесть тот факт, что для данной ОС разработано огромное количество приложений, позволяющих не только сохранить контакты, но еще и создавать резервные копии, чтобы отправлять их по почте, хранить в облаке.
Например, вам часто приходится добавлять новых людей в записную книжку смартфона. Постоянно делать это вручную трудно, да и не всегда удобно. За вас это может сделать специальная программа с заданным алгоритмом, например, по определенным дням!
Перенос контактов со старого телефона
Примечание: скрины ниже сделаны с Андроид 8.1
С помощью SIM-карты
Этот способ удобен прежде всего своей универсальностью (работает даже если у вас нет интернета, нет слота под SD-карту и пр.). Но нужно отметить, что сохранить на SIM-карту можно не так уж и много — всего 50-150 номеров. Впрочем, если у вас их много, то можно же перенести список номеров частями?!
1) И так, для переноса сначала необходимо открыть свой список контактов, нажать по кнопке «Еще» и выбрать вариант «Импорт/Экспорт» (если у вас более старая версия Андроид — то этого варианта в меню не будет, поэтому можете сразу же из контактов открыть настройки) .
2) Далее выберите вариант «Экспорт на накопитель SIM» , затем укажите какие контакты использовать (которые сохранены в памяти телефона, приложения Viber, Telegram и др.) , и нажмите кнопочку «Экспорта» (со стрелочкой).
Экспорт контактов на SIM-карту
3) После того, как контакты будут сохранены на SIM карте — установите ее в новый телефон.
Вставка SIM карты в телефон
4) В новом аппарате откройте снова настройки экспорта/импорта контактов, выберите вариант «Импорт из накопителя SIM» , после укажите контакты, которые вам нужны и нажмите по «Импорт» . Скриншоты ниже в помощь.
Импорт с SIM-карты
В общем-то, перенос завершен! Как правило, на все-про-все уходит 2-3 мин. времени.
С помощью SD-карты памяти
Этот вариант удобен в том случае, когда у вас достаточно большая записная книжка, которая просто не «влезает» на SIM карту (либо из-за различных ошибок просто ничего не удается сохранить на SIM-ку). Кроме этого, для этого не нужно интернет-подключение (что тоже в некоторых случаях критично).
1) Сначала также необходимо открыть список контактов и перейти в меню «Импорта/экспорта» . См. пример ниже.
2) Далее выбрать вариант «Экспорт на накопитель (SD-карта)» , указать контакты (которые вам нужны) и согласиться на их сохранение.
Сохранение контактов на SD карту / Кликабельно
3) Если все прошло удачно — на SD карте должен появиться файл с именем «00001.vcf» (с текущей датой и временем).
Файл контактов сохранен
4) Далее необходимо подключить SD карту к новому аппарату.
Установка MicroSD карты на 128 GB в смартфон
5) На новом телефоне зайти в настройки импорта/экспорта контактов и выбрать в меню вариант «Импорт из накопителя» . После телефон автоматически найдет все файлы контактов на вашей SD карте и предложит вам добавить их в память. Пример см. на скриншоте ниже.
Импорт из накопителя — выбор vCard
С помощью аккаунта Google
Этот способ наиболее удобный. Позволяет переносить не только список контактов (которые могут быть любого размера) , но и многие другие файлы: документы, записи в календарях, мультимедиа и пр. К тому же, при его использовании — вам вообще ничего не нужно делать, кроме того, что завести аккаунт и войти в него.
Так вот, имея Google аккаунт можно включить опцию синхронизации, которая будет ежедневно сохранять ваши контакты на свои сервера в «облако» (а значит, даже если вы потеряете свой старый телефон — вы сможете быстро восстановить все свои контакты!).
Включается синхронизация в разделе «Настройки/Аккаунты/Google»
Обратите внимание, что после того, как вы ее включите — нужно некоторое время, пока данные будут синхронизированы
После синхронизации — можете просто включить новый телефон, настроить интернет-подключение, и войти в свой аккаунт — все ваши контакты будут автоматически загружены из сети. Удобно? Даже очень!
С помощью спец. приложений
Сейчас есть достаточно большое количество приложений для авто-создания бэкапов ( прим.: бэкап — спец. файл для восстановления контактов, файлов, документов и пр. данных пользователя) .
Например, весьма удобно в этом плане использовать Easy Backup (ссылка на Play Market). Она позволяет сохранить список контактов в файл формата «.vcf» и отправить его «куда угодно»: на электронную почту, облачный диск, SD карту и т.д.
Перенос контактов из телефонной книги с андроид телефона на другой андроид смартфон тема актуальная. Рано или поздно каждый владелец андроид смартфона или планшета, вынужден сменить устройство по ряду причин: появление нового аппарата, переход на другую модель или покупка второго устройства для рабочих целей. А после появляется необходимость переноса контактов с одного устройства на другое.
В данной статье мы рассмотрим несколько простых и распространенных способов, как перенести контакты с андроида на андроид телефон. Так же разберемся с особенностями, достоинствами и недостатками каждого метода.
Удаленный доступ
Этот способ подойдет для тех, кто не имеет возможности подсоединить свой смартфон к ПК с помощью кабеля. Удаленный доступ к данным можно получить, установив специальное ПО как на компьютер, так и на телефон.
Естественно, экран смартфона должен хоть как-то работать.
Лучшим ПО для беспроводного управления на сегодняшний день можно назвать:
- Airmore;
- MobileGo;
- TeamViewer.
Принцип работы всех этих утилит очень похож. Необходимо установить мобильную и компьютерную версии на оба устройства и подключить их к друг другу. Чаще всего это делается с помощью QR-кода или специального пароля.

Как перенести контакты или скопировать данные с неработающим сенсором на Android
Вариантов несколько. Подбираем подходящий для себя.
Используем стандартные программы производителя
Суть: у каждого производителя есть своя программа для бэкапов данных телефона через USB кабель. Т.е. поставили программу на компьютер, подключили телефон к компьютеру по USB и в программе выбираете что нужно скопировать или перенести.
Вот пример программ для некоторых популярных брендов. Если у вас другой производитель — поищите на его сайте ссылку:
- Samsung –
- HTC –
- Sony –
- Huawei –
Используем проводную мышку USB как манипулятор
Если ваша модель телефона поддерживает технологию OTG (узнать можете в спецификации к телефону или погуглить), то через переходник можно и как на компьютере провести манипуляции по переносу или синхронизации данных с облаком.
Переходник выглядит так:
Понадобится программа ADB Run. Скачать ее последнюю версию и ознакомиться с инструкцией можно
Более 80% покупателей отдают предпочтение смартфонам с уже установленной операционной системой «Android». Масса увлекательных приложений в Play Market, возможность скачивать бесплатно обновления программного обеспечения, удобный интерфейс, гибкие настройки, GPS-навигатор, поддержка нескольких аккаунтов и многое другое.
Но современные модели мобильных устройств не слишком прочные. Поэтому часто возникает проблема, как получить данные и восстановить контакты и sms, которые находятся во внутренней памяти уже сломанного телефона на андроиде. В этой статье поможем вам вернуть утерянную информацию со смартфона, в частности вытащить контакты с разбитого телефона андроид.
Используем другое андроид-устройство
Представим ситуацию, когда ваш смартфон сломан, но новый покупать вы пока не готовы. Наверняка при первом включении вы воспользовались подсказками системы и создали свой Google аккаунт. Благодаря этому все ваши контакты остаются в сохранности, даже если телефон будет сломан, потерян или украден.
Если в вашем распоряжении есть андроид-смартфон, пусть и не новый, его можно использовать, чтобы достать нужную нам информацию. Для этого в настройках зайдите по вкладке «Добавить аккаунт» и синхронизируйте данные с данным устройством. После этого в списке контактов вы сможете найти всю информацию с вашей учетной записи.
После того, как вы сохраните их удобным для вас способом (перенос в другой телефон через карту памяти или просто в записной книжке), просто удалите свой аккаунт с данного устройства. После этого ваши данные из него исчезнут.
С помощью встроенного приложения
Самый простой способ, как скопировать и использовать номера – создать универсальный файл со списком, в формате VCF или CVS. В зависимости от программы расширение меняется. Чтобы сохранить контакты с телефона на настольный компьютер достаточно воспользоваться встроенной программой «Контакты».
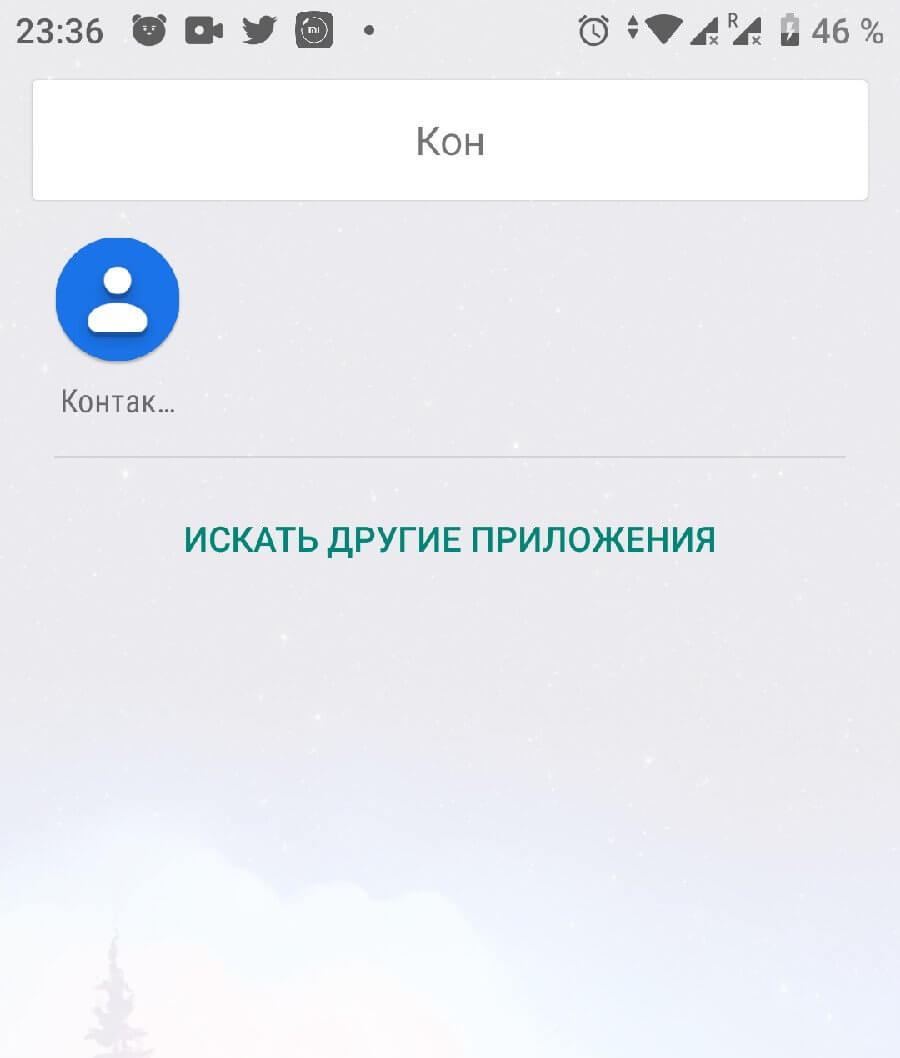
Переходим в приложение с помощью панели быстрого доступа или меню со всеми установленными программами. На скриншоте показан интерфейс версии Android 9.0, но инструкция актуальна и для других ревизий.
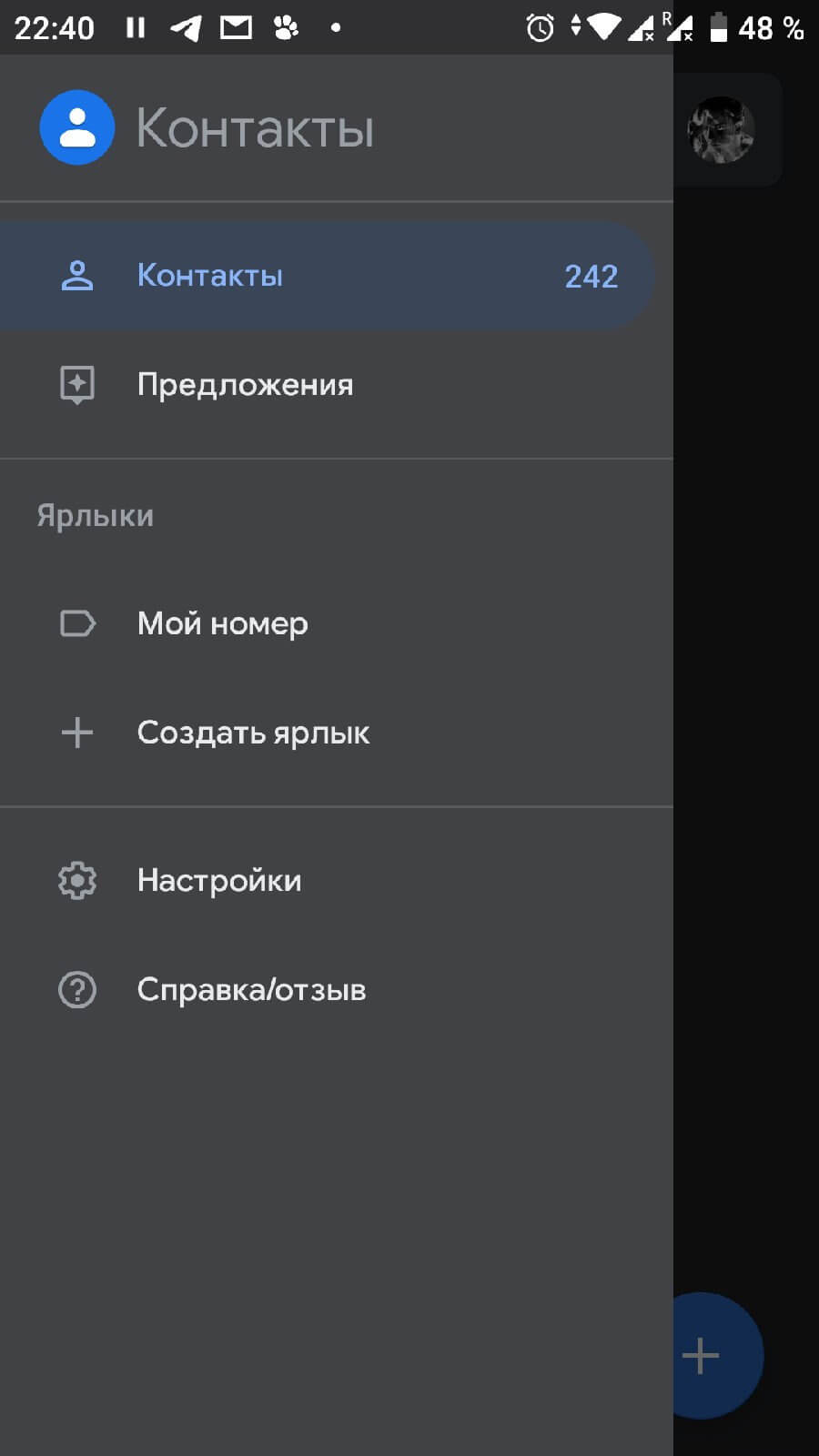
Делаем свайп вправо. Появится контекстное меню, нажимаем на «Настройки».
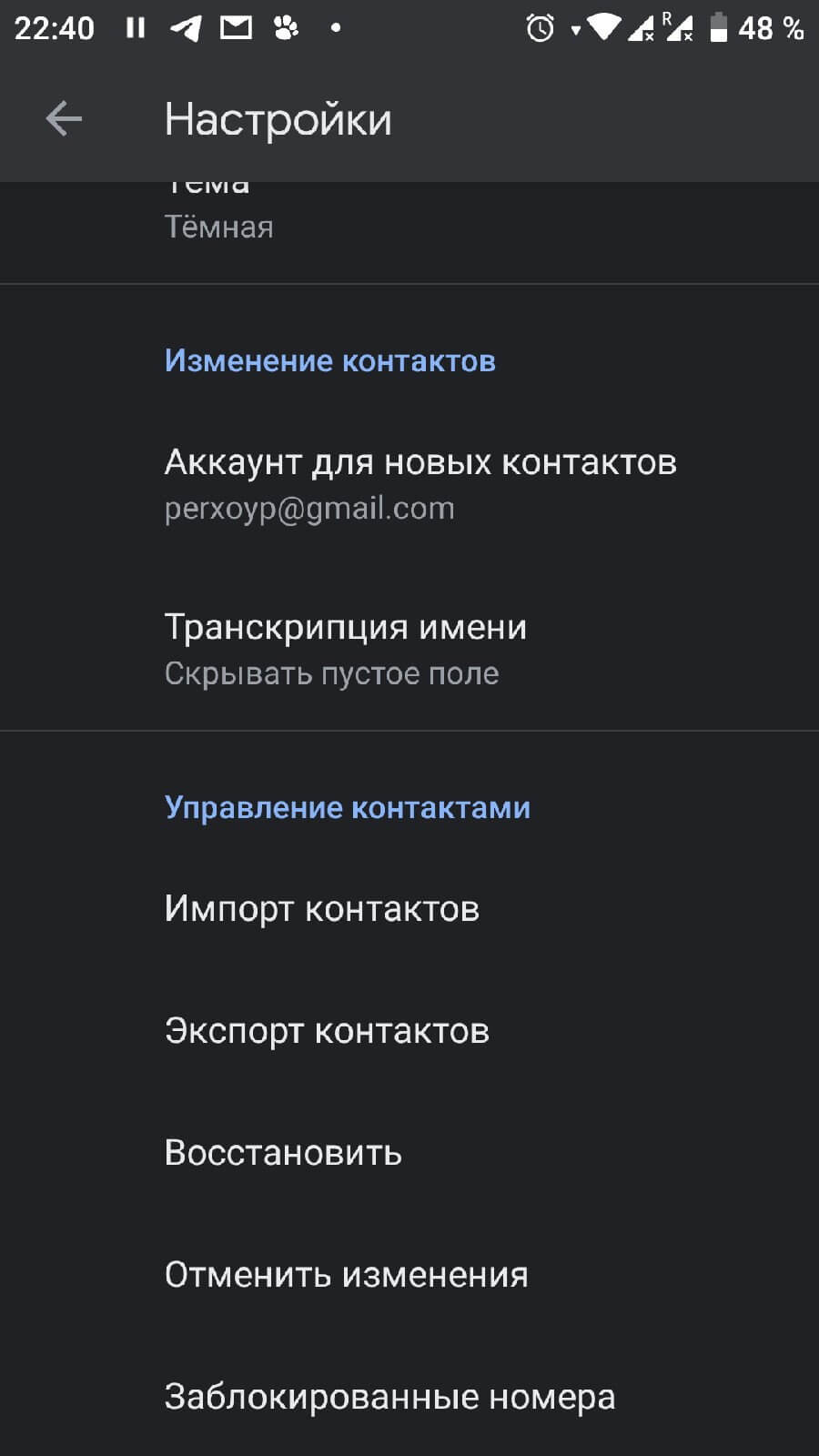
Спускаемся до пункта «Экспорт» и выбираем его. Для сохранения нужно выбрать файловый менеджер. Указываем путь, по которому в будущем можно найти список номеров и отправить его на компьютер. Нажимаем «Сохранить».
Как отправить на ПК
Чтобы перекинуть контакты с памяти телефона на компьютер, рекомендуем воспользоваться прямым подключением устройства через кабель или облачными хранилищами. На всех девайсах с поддержкой сервисов Google доступен предустановленный сервис облачного хранилища «Диск», на который можно загрузить до 15 гигабайт информации.
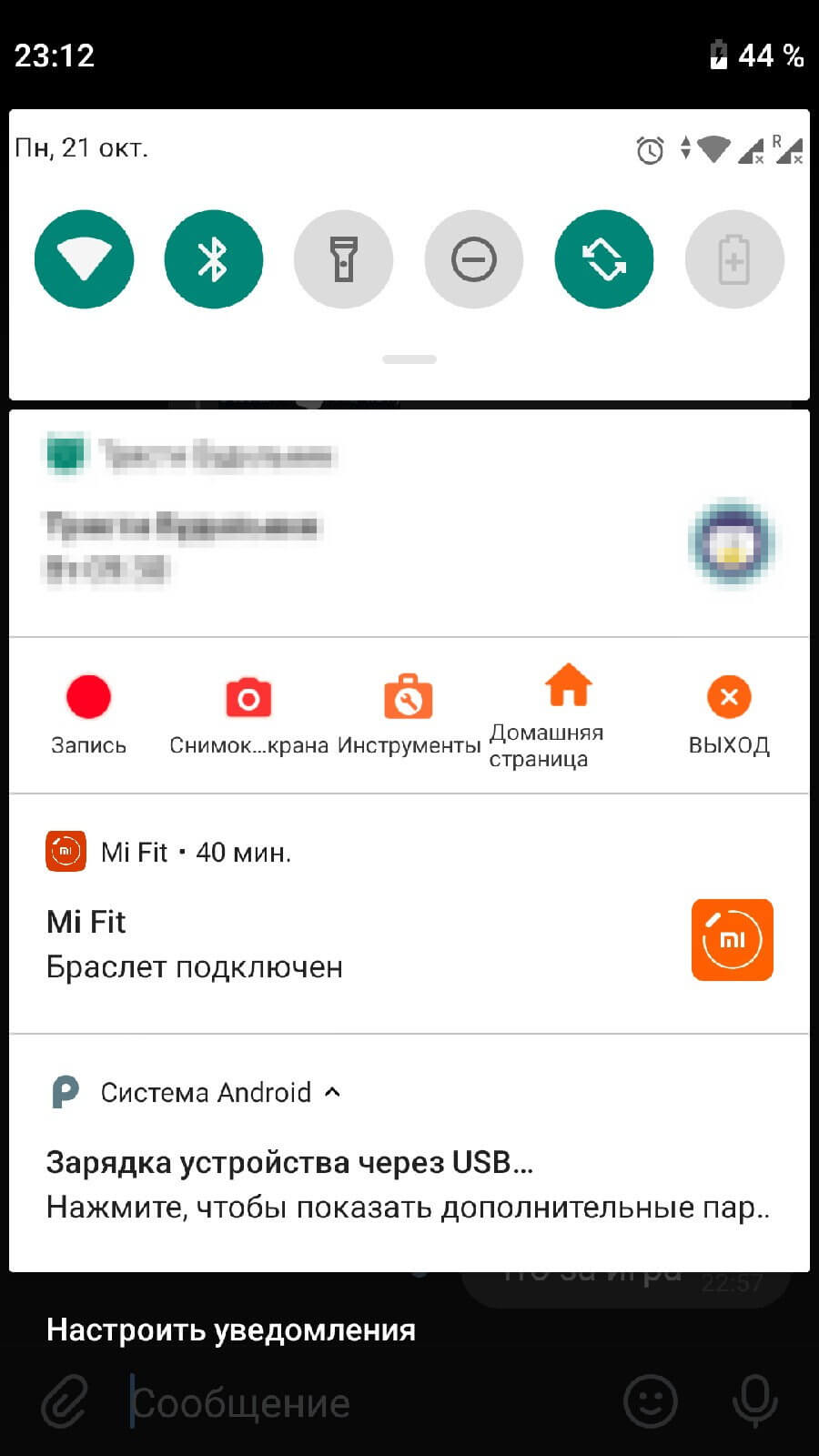
Для физического переноса, подключаем телефон к ноутбуку или ПК, через кабель micro-USB или Type-C. Во всплывающем меню, в панели уведомлений, переключаем режим работы с «Зарядка» на «Передача файлов».
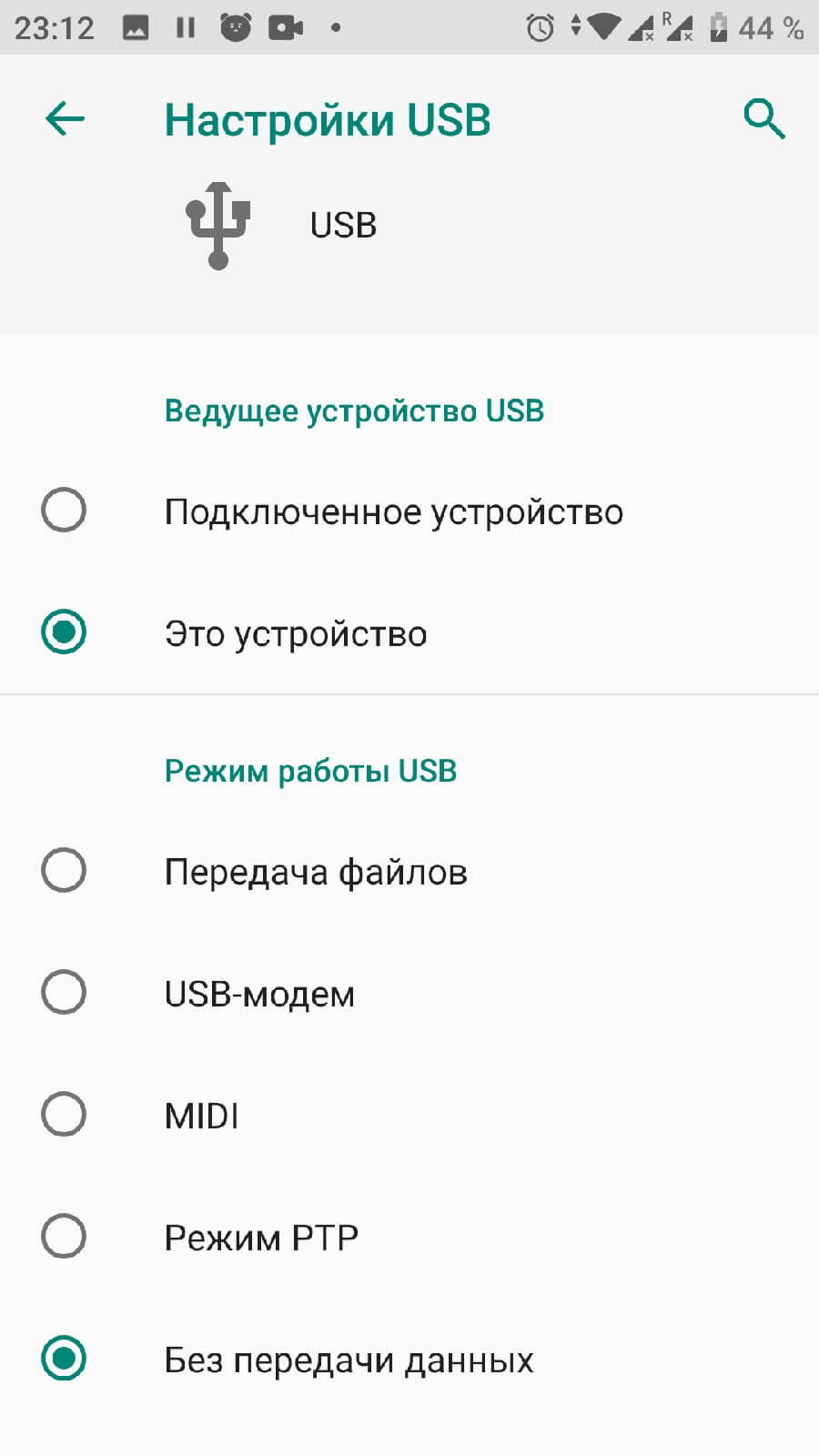
Запускаем файловый менеджер на компьютере, переходим в память смартфона. Открываем папку, в которую был сохранен VCF файл и копируем в любое удобное место на жестком диске.
Как скопировать и сохранить контакты телефонной книги из телефона на платформе Android.
У каждого пользователя в смартфоне на базе Android хранится большое количество контактных данных, начиная от мобильного телефона, заканчивая ICQ, электронной почтой и прочими сервисами, в том числе и социальные сети. Иногда возникает необходимость смены телефона, соответственно, приходится и все контакты копировать на другой аппарат. Что же делать в таком случае пользователю? Как можно перенести контакты с Андроида на Андроид?
Разработчики Android предусмотрели такую возможность и внедрили несколько стандартных инструментов для копирования и переноса контактных данных. Также есть и специализированные программы, с помощью которых пользователь в несколько кликов сможет скопировать данные. Мы расскажем о каждом способе отдельно!
Восстановление сломанных данных Android — Восстановление данных с Android с разбитым экраном или черным экраном
Основной причиной разбитого экрана телефона Android является физическое повреждение. Как правило, устройства Android очень деликатны, и падение этих устройств с огромных высот станет их концом. Либо экран разбит / полный телефон будет разбит на куски. Если вам повезло, то на экране появляется просто трещина, и телефон работает идеально даже после падения. Не нужно паниковать, думая, как восстановить данные со сломанного телефона Android, необходим эффективный инструмент восстановления — Сломанное восстановление данных Androidпри этих обстоятельствах.
Сломанное восстановление данных Android Это мощный инструмент восстановления для пользователей Android для восстановления потерянных SMS, контактов, фотографий и видео и других документов с телефонов / таблиц Android с поврежденным экраном или черным экраном. Его можно использовать на всех мобильных системах Android для восстановления фотографий с Motorola, Samsung. HTC, Sony, LG и другие бренды. Если вам нужно восстановить данные из сломанного AndroidЭто программное обеспечение будет одинаково полезным.
Копирование контактов с андроида на компьютер при помощи системных средств и USB
Нет ничего сложного в том, чтобы перенести контакты на компьютер. Все это легко выполняется с помощью специальных средств на самом телефоне. Существует множество различных способов, как загрузить адресную книгу с телефона на ПК. Наиболее простые и доступные из них заключаются в применении стандартных программ и проводного соединение с компьютером.
В первом случае с помощью USB-кабеля соединяют между собой оба гаджета. Затем на ПК в папке «Мой компьютер» открывают подключенный смартфон и его внутреннее хранилище. Там находят архивную папку адресной книги и копируют ее в папку, подготовленную заранее на компьютере. Возможно система затребует проверку нового устройства, которую обязательно нужно пройти. Потому что при наличии системных сбоев и проблем могут не только не сохраниться контакты, но и появятся вирусы, которые повредят файлы на компьютере. Такой простой способ позволит создать полную телефонную базу, сохраненную на момент передачи в архив.
Копирование с телефона на компьютер через USB
Во втором случае телефонную книгу можно переслать с гаджета на ПК. С этой целью заходят в раздел контакты и нажимают на иконку в виде трех точек, которая располагается в правом верхнем углу. В сплывающем меню выбирают функцию «Экспорт в файл VCF». После обработки система сделает запрос на присвоение имени сгенерированному файлу. Затем его можно передать на компьютер с помощью подключения через кабель. Функция импорта предназначена только для внутреннего перенесения телефонных номеров с карты памяти.
Важно! Функция экспорта контактов на разных моделях смартфонов может храниться в определенном месте. На одних телефонах она расположена непосредственно в разделе самих контактов, а в других — в общих настройках
Если скинуть на телефон только видимые контакты, то они формируются в файл vCard, который можно отправить по электронной почте. Отправленные по почте файлы открывают с помощью приложения «Контакты Windows» или «Microsoft Outlook». Главная проблема такого способа передачи заключается в том, что все русскоязычные данные отображаются в виде иероглифов. Чтобы устранить данную проблему, необходимо использовать при импорте контактов кодировку UTF-8. Также необходимо добавить теги, сообщающие программам о кодировке данных.
Обратите внимание. Наиболее простой способ открыть на компьютере VCF-файл с помощью текстового редактора Sublime Text, который предварительно загружают на ПК
Что делать если не работает сенсор в телефоне/планшете Android
В 99,9% случаев причиной является физическое повреждение экрана. Даже если не видно видимых повреждений (сколы, трещины), то мог повредиться внутренний шлейф или один из модулей. При попадании влаги по корпус могла пойти коррозия или выход из строя модуля.
Выход — обращаться в сервисный центр. Маловероятно, что вы сами сможете правильно выклеить и потом вклеить новый дисплейный модуль (сейчас все чаще экран идет единым целым с сенсором). Для этого понадобится специальный инструмент, опыт и сам новый дисплейный модуль. Рекомендую доверить это профи, которые дадут гарантию.
Наша задача понять как «вытащить» нужную информацию, т.к. в сервисе маловероятно что кто-то будет этим заниматься и вам нужно сохранить конфиденциальность данных. При этом у вас нет бэкапа данных и вы не пользуетесь синхронизацией в облако.
Где хранится файл с контактами
При рассмотрении того, где находятся контакты в Андроид через компьютер, отметим нижеприведенные моменты:
- Необходимый файл располагается по следующему пути: https://data/data/com.android.providers.contacts/databases/ Все версии операционной системы имеют этот путь.
- Перейдя по приведенному выше пути, можно увидеть файл contacts.db или contacts2.db. Операционная система использует эти файлы для сохранения контактов и подробной информации о них.
Рассматриваемые файлы могут быть полезными в том случае, если устройство было повреждено, но нужно извлечь контакты для дальнейшего их использования. Однако отметим, что повреждение не должно быть существенным, так как устройство должно функционировать при подключении к компьютеру.
Однако следует учитывать, что пройти по указанному пути можно только при наличии прав root. Без этого права нельзя открыть рассматриваемый каталог, так как он будет попросту не виден.
В заключение при рассмотрении того, как просмотреть контакты Android отметим, что, как и многие другие системные файлы, рассматриваемый прочитать без права root будет нельзя. Процесс получения этих программ также довольно сложен.
Эти момент связаны с тем, что разработчики операционной системы стремились существенно повысить ее защиту, так как устройство может быть подключено к интернету, а значит к нему есть неограниченный доступ.
Использование ADB-протокола

В отличие от прошлого способа, данное решение даст возможность вытащить номера непосредственно из Андроида, а не из «облака». Подобный способ будет работать даже когда у пользователя отсутствует учетная запись Google, однако для него требуется, чтобы телефон был включен и загружался в систему.
ADB является спецпротоколом доступа к ОС Андроид посредством компьютера и USB-провода. Для надлежащего функционирования ADB требуется, чтобы на приспособлении была запущена опция «Отладка по USB», находящаяся в «Настройках», в скрытом подменю «Для разработчиков». Для проникновения в меню, следует войти во вкладку «О телефоне» и приблизительно 10 раз надавить на п. «Номер сборки».
Поскольку большая часть пользователей Андроид таким не занимается и в основном не имеет понятия о данном разделе, то такой метод подходит для владельцев смартфона с определенными углубленными навыками (активируется п. «Отладка по USB» до того, как разбит телефон). Потому нет смысла в деталях расписывать рассматриваемый способ восстановления телефонных номеров.Чтобы пользователь мог вытащить контакты, требуется:
- Компьютер, на котором установлена ОС Windows 7 (на более старших версиях надлежащее функционирование не будет гарантировано).
- Смартфон с запущенной в меню опцией «Отладка по USB», который подключен к данному компьютеру MicroUSB-проводом. Режим соединения – Mass Storage.
- Установленные на компьютере ADB-драйвера для данного приспособления.
- Разархивированный в директорию «X://ADB» архив с ADB-терминалом (X – название диска, оптимально несистемный).
Непосредственное восстановление номеров:
- Нажимается клавиша «Пуск» и вводится в поиске значение «cmd», без скобок. Система предлагает осуществить запуск программы «cmd.exe». Требуется согласиться, нажав Enter. Открывается терминал.
- Затем пользователю требуется перевести данный терминал в директорию с ADB. В этих целях вводится «cd X://adb» и нажимается Enter. Разумеется, вместо X необходимо поставить литеру диска, где был распакован архив.
- Вводится команда «adb pull /data/data/com.android.providers.contacts/databases/contact2.db /home/user/phone_backup/» и нажимается Затем, в директории с ADB появляется файл «contact2.db» с SQL-базой номеров. Его возможно посмотреть спецредакторами SQL либо с помощью «Блокнота».
Кроме того, есть определенные специфические решения для приспособлений с правами администратора, однако, когда пользователь обладает определенными навыками и даже имеет их на телефоне, без труда сможет отыскать решение. Когда пользователю не достает опыта, требуется использовать метод, который описан выше, вероятность ошибки достаточно низкая.
Извлечение данных девайса с разбитым дисплеем
Так как проблема является весьма актуальной, на сегодняшний день вы сможете найти немалое количество способов ее решения. Все они предполагают использование дополнительного оборудования.
В большинстве случаев методики ссылаются на эксплуатацию компьютеров и ноутбуков с предустановленной операционной системой Windows. Других вариантов для извлечения информации, сохраненной в собственной памяти устройства с разбитым дисплеем, к сожалению, не существует.
Данное утверждение не относится к контактам, так как их можно вытянуть посредством облачного сервиса и другого Android-устройства.
Облачные сервисы и карты памяти
Если в устройстве был установлен внешний носитель, его следует извлечь и вставить в другой смартфон. Все данные могли быть сохранены на карте памяти, но, по закону подлости, этого чаще всего не происходит. Поэтому придется искать другие пути.
На большинстве современных смартфонов включена автоматическая синхронизация с облачными хранилищами Google. Поэтому, если экран телефона совсем не работает, в первую очередь следует попробовать зайти в свой аккаунт с любого другого девайса. Зачастую все нужные номера телефонов можно найти в приложении Google Контакты, фото – в Google Photos, а заметки в Google Keep.

Восстановление контактов через аккаунт Google на персональном компьютере
Еще одним вариантом, как вытащить данные с разбитого телефона Андроид, если экран не показывает, может стать вход в аккаунт Google на персональном компьютере. В этом случае необходимо произвести следующие действия:
- Открыть любой интернет-обозреватель на персональной вычислительной машине,
- Написать в строке поиска адрес http://mail.google.com и перейти по нему,

Авторизоваться, указав свой логин и пароль для входа в аккаунт Google,
Найти в нижней части экрана, слева, пиктограмму телефонной трубки и кликнуть по ней,

Отобразится список контактов, сохраненных в облачном сервисе, где можно найти любой требуемый номер телефона.
Когда телефон не нужен
В большинстве случаев для восстановления контактов сам смартфон не нужен вообще. Всё, что понадобится для восстановления телефонной книги – ваш аккаунт Google.
Проще всего найти свою телефонную книгу по адресу www.google.com/contacts
. Для входа вам понадобится аккаунт Google, который вы использовали на телефоне. Открыв страницу, вы получите доступ ко всем записям. Gmail также позволяет получить доступ к телефонной книге.
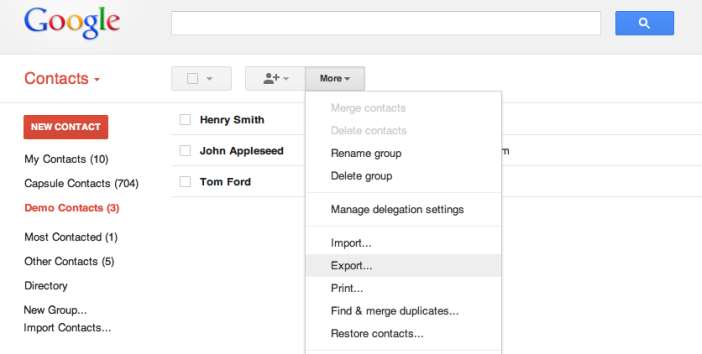
Если ваш новый смартфон – современная модель на Android (а также iPhone или Windows Phone), то вообще не проблема. Для этого не нужен ни старый смартфон, ни веб-страница Google. Алгоритм прост:
- находите в настройках раздел «Аккаунты»
- добавляете туда свою учётную запись Google
- включаете синхронизацию
- готово!
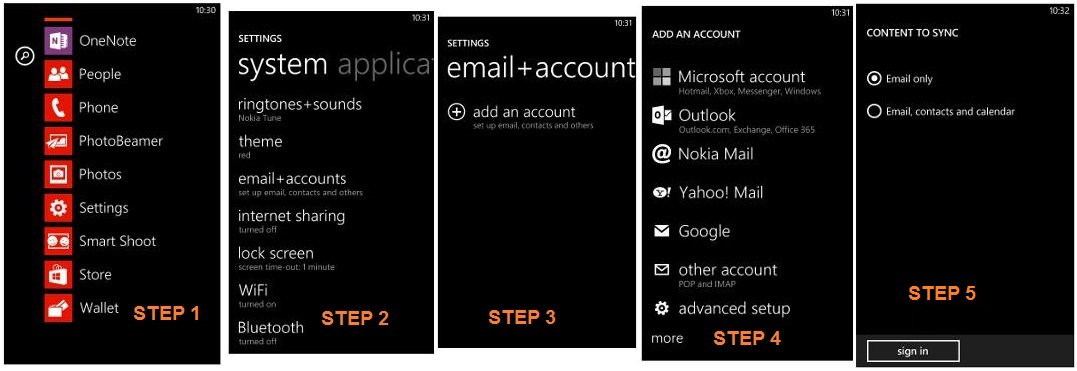
Восстанавливаем контакты с помощью компьютера
Этот способ также основан на том, что изначально вы создали свой аккаунт в Google. Благодаря этому при невозможности включить телефон, у вас есть способ найти нужную запись в списке контактов. Итак, как извлечь контакты из разбитого телефона с помощью сервисов Google.
Вбейте в адресную строку http://mail.google.com, укажите электронный адрес и пароль к входу в аккаунт. После этого вы войдете в почтовый интерфейс почты Gmail. Для поиска контактов вашей телефонной книги в левом нижнем углу кликните по изображению трубки телефона. Это откроет список ваших контактов. Для поиска нужного начните набирать его номер или имя.
С помощью Google
Каждый владелец техники с операционной системой Android давно владеет аккаунтом Google, и предано использует все возможности сервиса (синхронизирует информацию или, по крайне мере, заглядывает в Google Play для загрузки развлекательного контента). И, раз уж аккаунт в наличии, а желание перенести данные на ПК еще не пропало, то почему бы не приступить к делу? Действия следующие:
- Первый обязательный шаг – удостовериться в том, а действительно ли выполнена авторизация в сервисах Google (осуществляется проверка через «Настройки», раздел «Учетные записи»). Если по каким-то неизвестным причинам учетной записи Google на нашлось, или параметры авторизации сбились, то нужно вновь ввести данные от аккаунта – адрес электронной почты и пароль, а затем сохранить изменения;

Если учетная запись появилась в списке, то пора проверить список данных подготавливаемых операционной системой для непосредственной синхронизации. Галочки напротив пунктов «Диск» и «Календарь» стоять не обязаны, а вот «Контакты» пометить точно стоит – без них сервисы Google бесполезны. После внесения изменений настройки нужно сохранить и дождаться момента, когда процедура синхронизации закончится;

Второй шаг – переход на сайт Google, вызов выпадающего меню, включение раздела «Контакты», где, собственно, уже сформирован список контактов, на смартфоне, а теперь доступны еще и из браузера (в том числе и с персонального компьютера). Если разглядывать телефонные номера из раздела Google «Контакты» неудобно, и все данные захотелось перенести на ПК, то действия следующие;

В открывшемся разделе «Контакты» обратить внимание на выпадающее меню слева и нажать на пункт «Еще». После того, как список расширится, нажать на кнопку «Экспортировать» и выбрать сначала подходящие для сохранения контакты, а затем и способ переноса данных в новое место;
Наилучший вариант – файл CSV, который легко открывается с помощь Microsoft Excel, в два счета редактируется, а затем, при необходимости, также легко передается на смартфон и распаковывается системными инструментами (даже загружать дополнительные приложения не придется) с помощью функции «Импортировать», расположенной в «Настройках» меню «Контакты» на Android. Процедура восстановления информации занимает ровно пять минут, не более;

Если появилась необходимость перенести какие-то дополнительные телефонные номера и электронные адреса, то перед «Экспортом», можно сначала воспользоваться «Импортом», все в том же месте (в разделе «Еще»);

Информацию можно позаимствовать из нескольких источников – из Yahoo Mail, из Outlook, AOL и, разумеется, из иных файлов CSV, ранее сохраненных на ПК. В последнем случае информация сначала добавится в раздел «Контакты» на сайте Google, а затем появится и на смартфоне (если проставлена галочка напротив соответствующего пункта меню синхронизации);
Такой способ импорта позволяет за несколько минут собрать в одном месте практически все контакты, имеющие хоть какое-то значение. Больше не придется часами разыскивать нужную информацию по всевозможным сайтам, выписывать адреса электронной почты на листочек, а затем долго и упорно вносить все данные в блокнот на компьютере – все давно автоматизировано, стоит выбрать источник для импорта и приступить к делу!

Как перенести контакты с телефона Android на компьютер
«Андроид» весьма распространенная операционная система, используемая в современных телефонах, поэтому умение переносить контакты с данного устройства на домашний ПК никогда не будет лишним.
- Заходим туда, выбираем раздел «Контакты», после чего меню «Еще» и «Экспорт».
- Откроется окно, где нужно ввести некоторые свои данные и нажать на «Мои контакты».
- Выбираем необходимый файл CSV и кликаем кнопку «Экспорт». Все, после этого выбранные из смартфона контакты появятся на компьютере.
Другой вариант подойдет для тех устройств, которые поддерживают функцию Экспорта/Импорта на ПК. Если она есть, то делаем следующее.
- Открываем список контактов на телефоне, выбираем «Экспорт». Он может находиться в разных местах в зависимости от модели смартфона.
- После того как пункт будет найден, появится предложение о копировании: «с накопителя», «на накопитель» или же «передать только видимые контакты».
- Нужно выбрать второй вариант – на накопитель. В этом случае в телефоне появится файл, которой можно будет передать на компьютер при помощи обычного USB-кабеля.
Bandicam
Популярная программа захвата изображения с экрана, позволяющая записывать видео всей области экрана или его части, делать скриншоты, показывать и убирать курсор. Есть возможность записи изображения с видеокамеры и звука с микрофона. Bandicam часто используют для записи прохождения игр, но она вполне подойдёт и для создания видеокурса.
У программы множество настроек, но для записи ролика можно пользоваться параметрами,установленными по умолчанию. Принцип работы следующий:
- Выбрать устройство, применяемого для записи видео.
- Если это экран монитора — установить область захвата.
- Настроить параметры записи и сохранения ролика.
- Нажать кнопку «REC».
Среди плюсов программы — поддержка множества форматов и разрешений, включая самые оптимальные для использования на сервисе YouTube, показ частоты кадров (FPS) прямо во время записи и неограниченный размер ролика. Впрочем, у бесплатной версии максимальная продолжительность видео ограничена 10 минутами, а на изображении будет «водяной знак» в виде названия программы.
Полный функционал доступен в платной версии. Лицензия на один компьютер стоит 39$, на два — 59$.






