20 лучших программ для восстановления удаленных файлов на windows, mac, android и iphone
Содержание:
- Ответы на вопросы читателей
- Восстановление файлов с помощью специальных программ
- Ещё несколько советов
- Программы-реаниматоры
- Способы удаления файлов и их восстановление
- Способ 1. Восстановление данных с помощью программного обеспечения
- Способы ручного восстановления
- Повышение шансов на успех
- Восстановление отформатированного накопителя
Ответы на вопросы читателей
1. Нечаянно резко захлопнули крышку ноута Lenovo. Не знаю из-за этого или нет, сама переустановилась ОС Windows и вся инфа с Рабочего стола исчезла. Потом появилось окно с красным крестиком Виндовс. Там было предложено распечатать инструкцию и сохранить на флешку, что-то про жёсткий диск и не пользоваться компом, пока не восстановим жёсткий диск. Что мне делать, хотелось бы восстановить файлы на жестком диске:-)
2. На Рабочем столе были файлы. Они исчезли. Нашел только названия в MS Word. Помогите, пожалуйста, вернуть их на Рабочий стол, чтобы я мог работать с ними, как и прежде.
Ответ. Ответ будет краток. Смотрите программы для восстановления данных с жесткого диска выше по списку. Укажите в списке системный диск, на котором была установлена WIndows. В случае, если нужно вернуть некоторые файлы с Рабочего стола, указываем при сканировании » > Users > > Desktop.
После переустановки системы не скопировались фото и видео на жесткий диск и, по всей видимости, удалились. Возможно ли сейчас бесплатное восстановление данных с hdd?
Ответ. Вопрос неточен в своей формулировке, но ответить на него несложно. Используйте любую программу для восстановления, упомянутую в статье. Собственно, перед процессом реанимации данных крайне нежелательно использовать жесткий диск для записи и чтения информации, так что по возможности устанавливайте софт на другой носитель и не работайте в ОС до начала восстановления данных на диске.
Вчера удалила всю папку на винчестере. Там было 1 Гб содержимого, много папок и других ценных данных было! Несколько посмотрела — там ничего не было. Потом взяла и удалила всю папку, а, оказывается, там были мои спрятанные фото видео… Как восстановить данные с жесткого диска?
Ответ. Для этих целей подойдет практически любая программа для восстановления данных. Например, R-Studio, Minitool Power Data Recovery, Power Data Recovery или Recuva. Вообще, недостатка в подобных программах нет, выбирайте любую, читайте инструкции на Softdroid и приступайте к восстановлению.
Загружал файлы в облако mail.ru, через несколько дней файлы пропали. До этого заходил с другого устройства – файлы были на месте! Возможно ли бесплатно восстановить файлы?
Ответ. Да, восстановление файлов с жесткого диска вполне возможно, если вы синхронизировали файлы, загруженные в облако Mail.ru, с вашим ПК. Для этого необходимо использовать R-Studio, Minitool Power Data Recovery или другие инструменты. Установив программу для восстановления файлов, укажите ей диск, на котором находились синхронизированные файлы облака. Дальнейшие действия, полагаю, вам известны.
У сына слетела любимая игра на компьютере. Хотел закачать ему заново, но он не хочет начинать её с самого начала. Пишет » ошибка приложения». Помогут ли программы по восстановлению данных? Заранее благодарен.
Ответ. Теоретически, вы можете восстановить файлы (удаленные сохранения игры), используя программы для восстановления данных с жесткого диска. Для этого выясните, где хранятся сохранения той или иной игры, запустите поиск файлов и т. д., все как обычно при восстановлении. Впрочем, не совсем понятно, как у вас “слетели сейвы”, в каких обстоятельствах это произошло. Вполне возможно, что помощь программ восстановления данных вам не нужна, поскольку многие игры хранят сохранения в пользовательской папке Windows отдельно от собственно игрового приложения. Установите игру заново и посмотрите, можно ли открыть сохранения внутри игры.
Стерлась информация. После восстановления утерянных файлов имею поврежденные файлы которые не знаю как восстановить. Информация очень нужная. Как восстановить поврежденный файл? Подскажите выход.
Ответ. Чтобы корректно ответить на ваш вопрос, данной информации недостаточно. Если вы самостоятельно восстанавливали файлы и в результате получили часть информации в поврежденном виде, это значит, что удаленные файлы уже были перезаписаны новой информацией, и этот процесс необратим.
Восстановление файлов с помощью специальных программ
Выше мы подробно рассмотрели, как восстановить файлы, удалённые из Корзины при её очистке либо потерянные по иным причинам, средствами самой системы. Как было показано выше, все эти способы имеют существенные ограничения. Чтобы иметь возможность восстанавливать данные непосредственно с диска, а не с резервных копий, следует использовать специальные программы, среди которых имеются как платные, так и бесплатные.
R-Studio
R-Studio – мощная профессиональная программа для восстановления удаленных файлов с самых разных цифровых устройств, начиная от жёстких дисков и заканчивая CD/DVD-дисками и картами памяти. Приложение поддерживает работу со всеми популярными файловыми системами, массивами RAID, может создавать образы физических дисков и отдельных томов. Несмотря на то, что ориентирована R-Studio на опытных пользователей, процедура восстановления данных в ней не отличается сложностью.
Запустив программу, выделите в левой колонке целевой диск или раздел и нажмите на панели инструментов иконку «Показать содержимое диска».
При этом слева отобразится список удалённых каталогов, а справа – их содержимое, помеченное красными крестиками.
Отметьте галочками объекты, которые хотели бы восстановить и выберите в главном меню опцию «Восстановить помеченные». Далее в открывшемся окне вам нужно будет указать папку для сохранения файлов, задать при необходимости дополнительные параметры восстановления и нажать «OK».
Если файлы были потеряны вследствие повреждения файловой системы или форматирования, диск желательно отсканировать, выбрав в главном меню соответствующую опцию.
Предварительное сканирование носителя позволяет выполнить более целостный и глубокий анализ, а значит увеличить шанс на восстановление утраченных данных.
По завершении процедуры в списке дисков появится новый элемент «Найденные по сигнатурам».
Ontrack EasyRecovery
Ещё один профессиональный коммерческий продукт, позволяющий быстро и эффективно восстановить удалённые файлы. Ontrack EasyRecovery имеет удобный интерфейс в виде пошагового мастера, что существенно облегчает работу с программой. Приложение поддерживает восстановление информации с жёстких, ZIP- и CD/DVD-дисков, флешек, карт памяти, RAID-массивов, а также различных устройств с flash-памятью.
Процедура восстановления в Ontrack EasyRecovery состоит из нескольких этапов. На первом этапе вам будет предложено выбрать тип носителя, на втором нужно указать конкретный диск или раздел, на третьем потребуется выбрать операцию (в данном примере это восстановление).
Далее программа предложит убедиться в правильности выбранных параметров, наконец, на пятом этапе можно будет приступать к самому восстановлению.
Для этого в древовидном списке выделите каталог с удалёнными файлами (он будет отмечен зелёным цветом), кликните по нему ПКМ и выберите в меню опцию «Сохранить как».
Также вы можете восстановить отдельные файлы, проделав то же самое в правой колонке окна программы. Если же переключиться на вкладку «Превьюшки», можно будет просмотреть миниатюры восстанавливаемых файлов, правда, доступен такой просмотр только для изображений.
Recuva
Из бесплатных программ для восстановления удалённых файлов можно порекомендовать Recuva. Этот простой и вместе с тем эффективный инструмент позволяет восстанавливать любые типы данных с разных цифровых носителей, поддерживает просмотр превью изображений и шестнадцатеричного кода файлов разных форматов.
Пользоваться Recuva очень просто. После запуска программы в выпадающем списке нужно выбрать том и нажать кнопку «Анализ». Программа выполнит сканирование носителя и выведет список удалённых файлов.
Отметьте нужные вам элементы галочками, нажмите кнопку «Восстановить» и укажите каталог для их сохранения.
Также можно воспользоваться контекстным меню, выбрав в нём опцию «Восстановить выделенные».
В программе имеется простой поиск по имени файла и его формату, доступен просмотр основной информации – состояние, дата создания и модификации, размер и полный путь.
Ещё несколько советов
 как восстановить удаленные данные
как восстановить удаленные данные
- В первую очередь, отмечу, что если вы восстанавливаете данные с флешке, то при восстановлении указывайте путь на компьютере, например папку «Мои документы». Даже на компьютере что-то восстанавливаете, указывайте путь на другой раздел диска или другой диск. И лучше прежде чем пользоваться программами, читать там инструкции. Очень полезно бывает.
- Что же делать, если файл не полностью восстановился. Можно попробовать другими программами этот файл «собрать», восстановить. Например с музыкой или фото или видео проще. Некоторые программки могут и поврежденные файлы прочитать. Правда они будут поврежденными, не полными.
Текстовые документы так же можно пробовать открыть в простом текстовом редакторе TXT. Есть утилиты по восстановлению документов, например OfficeRecovery. Конечно никто не даст гарантии. Но если информация важная, можно пробовать различные инструменты.
Еще бывает случай, когда вставляем внешний накопитель в порт, а система просит произвести форматирование. Что же делать, если там очень важная информация.
Для начала пробуем проверить диск на наличие ошибок, Смотрите выше. Так же можно пробовать различные программы для флешек, которые могут предоставить доступ, например JetFlash Recovery Tool.
Ну а если не получается, пусть форматирует, можно потом пробовать восстановить. В любом случае произошел сбой вашего накопителя, так что нужно важную информацию вытаскивать и в зависимости от поломки, ремонтировать или менять диск.
- Не редки случаи, когда программа восстановила файл, а он не открывается или просто пустой. В таких случаях программа просто не смогла восстановить файл по каким-либо причинам. Можно пробовать тогда други программы для восстановления данных.
- Еще, если файл был очень давно удален, его так же можно восстановить. Все будет зависеть только от того, как много секторов с файлом было перезаписано. Так что время удаления не всегда играет роль. Но конечно же чем раньше, тем лучше.
Программы-реаниматоры
Восстановление желательно проводить не в самой ОС, а использовать загрузочный диск для восстановления жесткого диска или файлов и папок. Основной причиной является блокировка операции по поиску и восстановлению файлов сигнатурным способом. На этот режим реагируют антивирусные программы, ведь практически все используют эвристический анализатор, который и сигнализирует о нестандартном обращении к ФС. Процесс создания загрузочного диска описан подробно в интернете. После создания загрузочного диска необходимо выставить загрузку в SETUP (BIOS).
Разновидности и описание фунционала
Лучшей программой для восстановления удаленных файлов является R-Studio, которая отличается поддержкой большого количества ФС, возможна работа с локальными и сетевыми дисками, флеш-накопителями и компакт-дисками, обладает большим выбором настроек для восстановления, что позволяют сократить время сканирования. Для использования этого ПО необходимо выполнить следующие шаги:
- Скачать и установить.
- Запустить и выбрать режим восстановления.
- Запустить процесс сканирования.
- Просмотреть результаты и сохранить их на жесткий диск.
Следует помнить, что сохранять данные необходимо не на текущий накопитель, на котором производилась процедура восстановления, а на другой, так как возможно повторное восстановление (при условии, что файл оказался битым).
Кроме того, это программа способна лечить bad-сектора. При лечении происходит процедура перезаписи (перемагничивания) и, если это не помогло, то этот сектор помечается, и на него данные не записываются. Доступна возможность беспроблемного восстановления винчестера при полном форматировании.
При помощи ПО Power Data Recovery возможно востанавливать информацию при поврежденных винчестеров, неопределяемых на компьютере. Онсовным преимуществом проги является интуитивное восстановление благодаря мастеру восстановления.
Программа HDD Regenerator позволяет не только восстнавливать файлы, но и накопители, которые не распознаются при подключении. Она значительно уступает R-Studio, но благодаря возможности низкоуровнего доступа и форматирования позволяет восстановить работоспособность винчестера. Кроме того позволяет выявить bad-блоки и восстановить их путем перемагничивания, позволяет произвести диагностику поверхности диска. Может создавать загрузочные диски и флешки для восстановления утраченной информации.
Среди платного ПО следует выделить EaseUS Data Recovery Wizard. Очень простая в использовании (есть русскоязычная версия). Позволяет найти большую часть файлов и папок, а также возможно указание пути поиска, например, в папке с документами юзера.
Способы удаления файлов и их восстановление
Кроме того, нужно знать как происходит удаление.
Например если вы просто нажали на файле правой кнопкой, а затем пункт удалить, то файл переместился в корзину. Или просто вы перенесли файл в корзину. Тогда все на много проще. Зайдя в корзину, можно легко восстановить документ или все что там есть разом.
восстановление данных из корзины
Но вот с флешкой такое не получится, так как путь не сохраняется. Так что будьте внимательны.
Кроме того, есть вероятность, что поймали вирус. Это очень распространенное явление, когда вирус берет название файла, заменяет своей оболочкой с расширение .EXE, а оригинал просто делает скрытым.
вирус скрывает оригинальный документ
Чтобы это проверить, вверху слева нажимаем на «Упорядочить» — Параметры папок и поиска. Далее открываем кладку «Вид», в окне «Дополнительные параметры» прокручиваем в самый вниз и нажимаем галочку «показывать скрытые файлы…».
как отобразить скрытые файлы и папкикак отобразить скрытые файлы и папки
В этом случае конечно нужно запустить антивирус, а если у вас его нет, можно почитать об антивирусах тут.
Еще бытует мнение, что вирусы могут повредить флешку. Это все не правда. Вирусы вредят лишь программам и файлам. Они могут только спрятать файл и взамен показать себя под тем именем, чтобы пользователь его запустил для каких либо целей.
Конечно некоторые говорят, что мол вирус съел много файлов и документов на компьютере или флешке. По большому счету, файлы удаляет именно антивирус, в силу того, что те файлы, документы были заражены вирусом или вредоносной программой какой.
На сегодняшний день, в большинстве антивирусных программах есть карантин или «песочница», где можно хранить некоторое время файл с вирусом. А вдруг он очень важен, можно попользоваться и удалить.
Теперь именно тот процесс, когда удалили файл с компьютера или флешки, а его нужно восстановить. Тогда применяются программы. Есть как платные, так и бесплатные, например Recuva.
Ниже опишу пошаговый алгоритм, так что движемся дальше.
Сделали форматирование диска или флешки.
Тут надо учесть, что существует два способа форматирования:
- Быстрое, то есть очистка оглавления. Восстановить данные можно точно так же как при обычном удалении.
- Полное. Или еще называют низкоуровневое. Тут сложнее, но восстановить можно, с помощью технологии сигнатур. В таких сигнатурах хранится информация о некоторый файлах. И программ, работающие на такой технологии много. Можно восстановить, но требуется очень много времени, правда не всегда получается восстановить файл полностью.
Иногда бывает, что произошло механическое повреждение диска или флешки. Например жесткий диск можно хорошо ударить, что данные просто будут читаться плохо или вообще диск не будет работать.
Флешки и твердотельные диски не боятся ударов или встряски, но и там возможно проблемы либо с чипами, либо дефекты паек. Может даже случайно оторвали какие-либо дорожки на флешке. Тут простыми программами не помочь.
Можно конечно взять паяльник и припаять то что оторвалось, но дефект не всегда виден. Так что если не работает диск или флешка, просто нужно идти к специалисту. Он может сделать диск, а может выпаять чип памяти и специальным прибором считать нужные вам файлы.
В общем самим точно делать не стоит, если Вы сами не специалисты такого уровня .
Еще бывает ситуация, когда сама файловая система накопителя повреждена, и Windows не может считать информацию с флешки.
Такое может случиться если:
- Неправильно отключили флешку
- Был скачек напряжения во время работы
- Большой физический износ ячеек памяти и так далее.
Тогда нам нужно произвести сканирование ячеек памяти флешки на наличие физических и логических ошибок. Для этого есть не мало приложений. Но мы рассмотрим стандартный вариант. Для этого в «Моем компьютере», нажимаем на изображение нужной флешки правой кнопкой мыши и внизу «Свойства».
проверка ячеек памяти на флешке
Далее нажимаем на вкладку «Сервис» и ниже есть пункт «Проверка диска на наличие ошибок». Нажимаем «Выполнить проверку». Теперь ставим обе галочки, как на скриншоте и нажимаем «Запуск».
Запуск программы сканирования
Если операционная система просит отключить том устройства, то просто закройте все приложения, использующие его и нажимайте «Отключить».
Операционная система просит отключить том устройства
Далее просто ждем. По завершении на экране высветится статистика. Если были исправления, то можно попробовать снова открыть флешку.
Способ 1. Восстановление данных с помощью программного обеспечения
Поиск надежного программного обеспечения для восстановления данных является наиболее целесообразным выбором. Программа EaseUS позволяет восстановить все файлы и папки с вашего USB-флеш-устройства, потерянные из-за неправильного удаления, форматирования, заражения вирусом, повреждения устройства, RAW-сбоя и т. д. Программа предоставляет простые решения для быстрого восстановления файлов с USB-накопителя многих популярных брендов, в том числе SanDisk, Kingston, Transcend, Toshiba, Sony, Lexar и др.
Загрузите безопасное программное обеспечение прямо сейчас и следуйте пошаговому руководству по восстановлению файлов с флешки. Программа также подходит для восстановления данных SD-карты, карты памяти, внешнего жесткого диска и других носителей.
Подробное руководство: 3 шага для восстановления данных:
Важно:
Прекратите использование флеш-накопителя, как только вы потеряли файлы на нем, иначе данные могут быть перезаписаны без возможности восстановления.
Шаг 1. Подключите флешку к компьютеру и запустите программу восстановления данных
- Подключите USB-накопитель к компьютеру и запустите EaseUS мастер восстановления данных.
- Выберите нужный носитель в разделе Внешние устройства и нажмите кнопку Сканировать, чтобы начать поиск потерянных файлов.
Шаг 2. Сканирование и поиск потерянных файлов
EaseUS мастер восстановления данных начнёт сканирование и поиск всех удаленных файлов.
Шаг 3. Восстановите все потерянные файлы
- После процесса сканирования, вы сможете проверить и просмотреть найденные файлы в программе.
- «Удаленные файлы» покажет удаленные файлы. А «потерянные файлы разделов» — это быстрый доступ к отформатированным данным.
- Дважды щелкните на файлы для предварительного просмотра, затем нажмите «Восстановить», чтобы сохранить их в безопасном месте на вашем ПК или других внешних устройствах хранения.
Помимо восстановления потерянных файлов с флешки, EaseUS Data Recovery Wizard также поддерживает восстановление файлов с внешнего жесткого диска, аппаратного RAID, SD-карт, карт памяти и т. д. Если вы потеряли данные на других устройствах хранения, позвольте EaseUS восстановить всё прямо сейчас.
Способы ручного восстановления
- Открыть «Проводник», зайти в раздел «Этот компьютер».
- Ввести ключевой запрос (имя файла) в строке поиска, расположенной в правом верхнем углу активного диалогового окна. Если поиск не даст результатов, то перейти к следующему шагу.
- Пользователям облачных хранилищ с включенной опцией синхронизации по типу Google, Dropbox, Yandex.Disk и SkyDrive следует проверить используемый сервис на наличие искомого файла: посмотреть содержимое разделов и «Корзины». В облачных сервисах есть специальные фолдеры, в которых содержатся недавно удаленные файлы. Если «Корзина» на ПК пуста, то есть вероятность, что заветный документ находится в «облаке».
В Windows 7 даже без специальных настроек можно обнаружить резервные копии стертых файлов: достаточно щелкнуть правой кнопкой мышки по папке, в которой ранее содержалась удаленная информация, и выбрать опцию «Показать предыдущую версию». На экране отобразится окошко «Свойств». Во вкладке «Предыдущие версии» хранятся резервные копии папки. Чтобы проверить содержимое фолдера, нужно кликнуть на интерактивную кнопку «Открыть»: отобразится список файлов. Останется разыскать необходимый среди них и переместить его в надежное место. Для быстрого отката папки до момента удаления данных достаточно нажать на клавишу «Восстановить…». При этом все данные, которые были перемещены в папку до момента создания резервной копии, будут удалены.
В Windows 8 есть отличная опция – «История файлов». Однако она не работает по умолчанию: ее нужно настраивать вручную. Для возврата информации достаточно зайти в фолдер, где ранее располагался файл, и нажать на кнопку «Журнал» (находится на верхней панели инструментов рядом со значком «Свойства»).
Если ни один из этих способов не сработал, то имеет смысл скачать стороннюю программу. При этом нужно помнить про необходимость выполнения двух условий:
- отсутствие физических повреждений HDD;
- отсутствие данных, записанных «сверху» удаленных файлов.
Обратите внимание!
Повышение шансов на успех
Даже если ситуация является простой, для увеличения вероятности восстановления соблюдают такие правила:
- Чем меньше действий выполнялось с накопителем, тем качественнее результат. Поэтому к работе приступают сразу после пропажи данных.
- Восстановленные файлы сохраняют на иной носитель, например жесткий диск.
- Всю информацию возвращают за один этап. Нельзя прерывать операцию.
- Пробуют использовать несколько утилит. Иногда бесплатные программы оказываются более эффективными, чем дорогие.
- Рекомендуется применять приложения, формирующие и сохраняющие образы носителей. При неожиданной поломке или перезаписи USB-накопителя пользователь может вернуть информацию из образов.
Для восстановления данных на флешке важно не записывать на нее новые данные
Восстановление отформатированного накопителя
Существует несколько бесплатных средств, помогающих извлечь данные с носителя после удаления.
С помощью ПО EaseUs
Программа облегчает восстановление флешки после форматирования.
Для считывания удаленных данных выполняют следующие действия:
- Запускают утилиту. Подключают средство хранения файлов к компьютеру. В главном меню выбирают название диска, нажимают клавишу «Сканировать». Начинается процесс поиска исчезнувших объектов. После завершения они выводятся в виде списка.
- Проверяют вкладки удаленных, утерянных и дополнительных файлов. Дважды нажав на объект, открывают режим просмотра. Нажимают клавишу «Восстановить». Прописывают путь извлечения документов, например на жесткий диск.
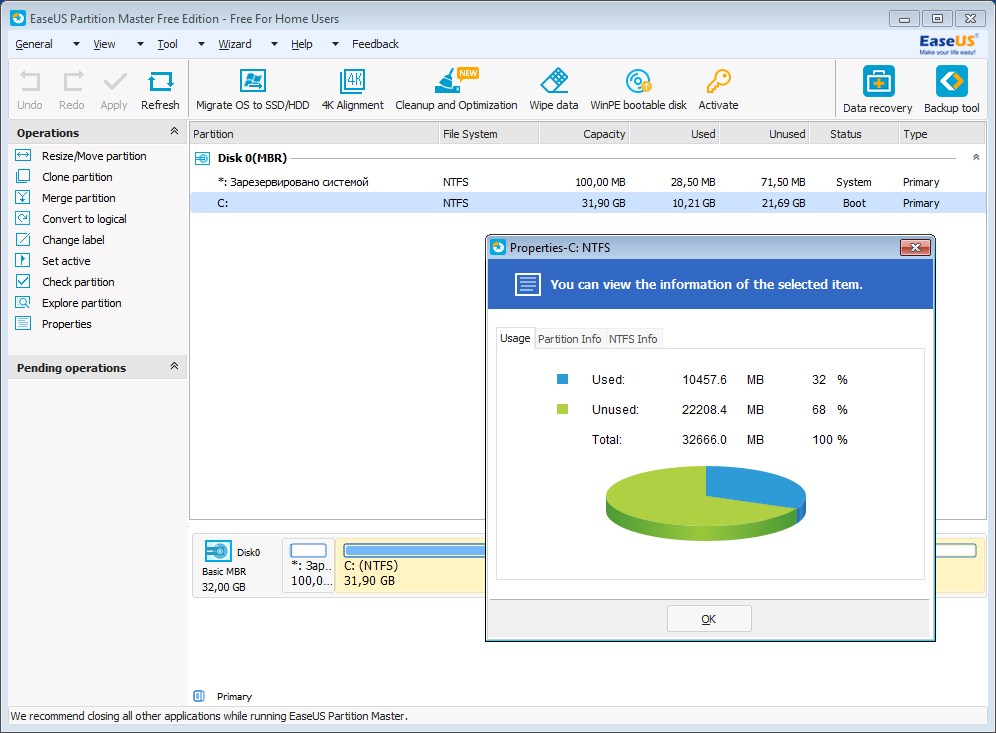 EaseUs — простое бесплатное приложение.
EaseUs — простое бесплатное приложение.
Через CMD
Операционные системы Windows снабжены встроенными средствами решения системных сбоев, например командной строкой.
Для восстановления данных с помощью CMD выполняют следующие действия:
- Подсоединяют флеш-карту к ПК. Проверяют обозначение диска через проводник.
- Нажимают на значок лупы на панели уведомлений. В поле вводят cmd. Через контекстное меню запускают командную строку на правах администрирования.
- Вводят chkdsk F: / f. F заменяют буквой накопителя.
- Прописывают F: \ >attrib -h -r-s /s /d *, система начинает восстановление удаленных данных. F также заменяют обозначением нужного диска.
В отличие от предыдущего способа, простого в применении, командная строка не всегда работает корректно. Кроме того, инструмент не предоставляет возможности выборочного сохранения файлов.
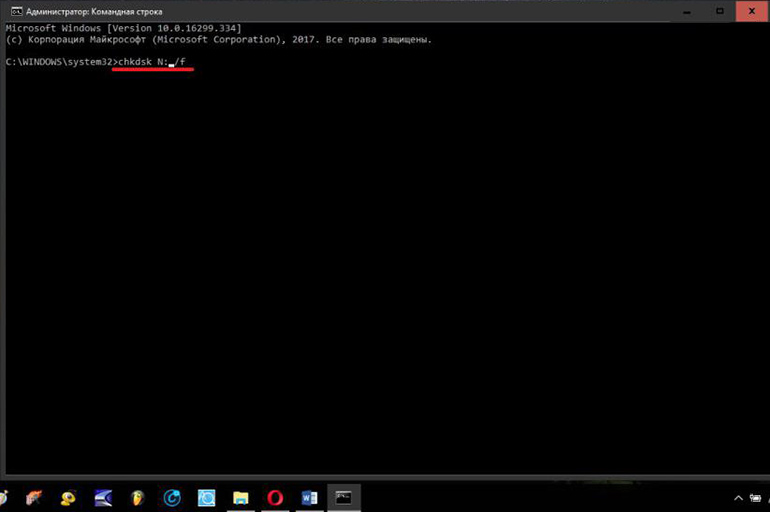 Восстановить флешку после сбоя можно с помощью командной строки Windows.
Восстановить флешку после сбоя можно с помощью командной строки Windows.
Если есть резервная копия
Такие случаи достаточно редки, однако восстановить удаленные файлы на флешке в таком случае можно, перейдя в облачное хранилище. Здесь хранятся резервные копии объектов, записываемых на носители. Использование этой возможности уберегает от утери ценной информации.






