15 лучших программ для восстановления удалённых файлов с флешки или компьютера
Содержание:
- Как отформатировать флешку (и вернуть полный объём)
- 7-Data Recovery Suite
- Лучшие программы для восстановления файлов
- Условная бесплатность
- Disc Drill
- DiskDigger Pro — восстановление данных с флешки (+ инструкция)
- Феникс
- И если говорить о программах
- Recuva – самая функциональная среди бесплатных программ для восстановления
- RecoveRX
- Восстановление файлов с помощью специальных программ
- ТОП-5 программ для восстановления удаленных файлов
- Ответы на вопросы читателей
- Что делать при утере данных?
Как отформатировать флешку (и вернуть полный объём)
Когда данные скопированы на жёсткий диск компьютера и вы убедились, что с файлами всё в порядке, можно форматировать флешку и пользоваться как обычно.
Способ форматирования №1 (простой).
Открываете папку «Компьютер», жмёте правой кнопкой по флешке — Форматировать — кнопка Начать. Готово!
Способ форматирования №2 (сложнее).
Первый способ сработает не всегда. Файловая система может быть повреждена настолько, что операционная система не поймёт, какого размера делать раздел. Выглядит это так:

В окне форматирования в пункте «Емкость» будет только пункт «Емкость неизвестна» или размер меньше настоящего объёма флешки. При попытке начать форматирование появится окно «Windows не удается завершить форматирование».
Что делать? Только пересоздавать все файловые таблицы. Для этого в Windows есть инструмент «Управление дисками». В Windows 10 запускается через нажатие правой кнопкой мыши по кнопке меню Пуск — Управление дисками, в старых операционных системах находится в Панели управления — Администрирование — Управление дисками.
В нижней части окна этой программы найдите свою флешку, жмите правой кнопкой по разделам (прямоугольники с синей полосой, их может быть несколько) — Удалить раздел.

Затем, когда все разделы будут удалены, на флешке останется только неразмеченное пространство, отображаемое как прямоугольник с черной полосой сверху. Вызывайте его меню правой кнопкой — Создать простой том.

Затем в появившемся окне Далее, Далее (выбор размера, там уже указан максимальный), Далее (выбор буквы), потом появится выбор файловой системы, размера кластера и метки тома, можно просто нажать «Далее».

Файловую систему, если это флешка для телефона или вам не нужно хранить на ней файлы размером больше 4 гигабайт, нужно выбрать FAT32. Впрочем, для флешек в этом окне выбор других файловых систем недоступен.
Если ваша цель — перенос больших файлов между компьютерами, нужно отформатировать флешку в файловую систему NTFS или exFAT. Это можно сделать потом, нажав правой кнопкой мыши на прямоугольник раздела и выбрав «Форматировать».
Размер кластера можно оставить по умолчанию. Метка тома — имя флешки, которое видно в папке «Компьютер». Галку «Быстрое форматирование» можно не снимать, тогда на флешке перезапишется только тот участок, где хранится файловая система. Файлы при быстром форматировании физически остаются на флешке, но будут не видны и вскоре перезапишутся новыми данными.
После нажатия «Далее» флешка отформатируется и будет доступен весь её объём:
12. Если отформатировать даже способом №2 не получается, значит, флешка приказала должно жить. Это часто происходит с картами MicroSD для телефонов, у ячеек памяти заканчивается ресурс чтения/записи и запись на них блокируется.
7-Data Recovery Suite

Интерфейс программы 7-Data Recovery Suite
Для работы с этой, достаточно продвинутой, программой необходимо скачать и установить дистрибьютив программы.
После запуска программы перед вами появится главное окно, в котором пользователю будет предоставлена возможность выбрать один из имеющихся вариантов работы:
- продвинутое восстановление, которое имеет множество настроек и используется, в основном, продвинутыми пользователями;
- восстановление удаленных данных — раздел, который необходимо выбрать для сканирования флеш-накопителя;
- восстановление медиа-файлов — применяется для проведения узконаправленного поиска;
- восстановление разделов диска;
- Android восстановления.
После выбора необходимой функции переходим в следующее окно программы, в котором необходимо определиться с видом сканируемого устройства.
Для наших целей — флеш-накопитель файлов.
Далее все действия выполняются по уже привычной схеме — просмотр найденных программой файлов и выделение тех из них, которые подлежат сохранению.
После этого определяемся с местом сохранения и радуемся восстановленным файлам и своим успехам на этом поприще.
Лучшие программы для восстановления файлов
Специальных программ, предназначенных для восстановления удаленных файлов, существует достаточно много. Принцип их работы во многом совпадает, но для выбора подходящего софта все же лучше ознакомиться с особенностями лучших программ.
Чтобы повысить шансы на восстановление файлов, не устанавливайте никаких новых программ и не сохраняйте ничего на накопителе, с которого пропала информация. Если на диск еще что-то запишут, восстановление файлов станет невозможным даже с помощью специальных программ.
Феникс
Продукт от отечественных разработчиков выполняет безопасное восстановление файлов даже в сложных случаях. С помощью этого софта можно восстановить документы даже после серьезного сбоя операционной системы или форматирования диска.
Интерфейс программы выполнен на русском и отличается максимальной простотой, поэтому с установкой и использованием справятся даже пользователи без опыта.
Для восстановления файлов нужно:
- установить программу на ПК;
- выбрать накопитель информации;
- программа автоматически определит список удаленных файлов.
Просматривая список, пользователь сможет восстановить нужные данные. Для удобства предусмотрена группировка файлов по названию, типу и другим критериям.
Recuva
Еще одна удобная бесплатная программа, которая поможет реанимировать данные с флешки или жесткого диска. Софт занимает совсем мало места, а его интерфейс максимально простой и подойдет даже новичкам.
Особенности программы такие:
- Есть встроенный помощник, который пошагово объясняет, на какие кнопки нажимать для восстановления. Голосовые подсказки есть на всех этапах.
- Программа сканирует выбранный носитель и выводит на экран список найденных файлов.
- Рядом с каждым найденным документом указан его статус, который отображает, подлежит ли конкретный файл восстановлению.
Пользователю остается только выбрать документы, которые нужно вернуть на жесткий диск. Программа имеет русскоязычный интерфейс и подходит для всех версий операционной системы Windows.
DiskDrill
Еще одно простое, но функциональное бесплатное приложение. Программа способна найти и восстановить случайно удаленные изображения, документы, видео и аудиофайлы. Софт подходит для работы с жесткими дисками, флешками и картами памяти.
Еще одна особенность программы в том, что она подходит не только для операционной системы Windows, но и для МАС. Софт можно использовать для восстановления случайно удаленных документов, так и для более сложных случаев, например, возврата удаленных файлов после сбоя операционной системы, форматирования жесткого диска или заражения компьютера вирусами.
R.Saver
Для пользователей из России, Украины и Беларуси была создана специальная восстановительная программа. Она распространяется бесплатно, но предназначена только для некоммерческого использования.
В целом, софт достаточно функциональный и удобный в использовании. С его помощью можно реанимировать текстовые документы, фотографии, архивы и другие типы файлов. Интерфейс русскоязычный и понятный, а возможности программы позволяют восстанавливать не только случайно удаленные файлы, но и те, которые были стерты при форматировании или во время сбоя операционной системы.
Pandora Recovery
Эта программа подойдет юзерам, которые используют 32-битную операционную систему Windows. Для 64-битной операционки этот софт, к сожалению, не подходит.
Программа достаточно функциональная. Она позволяет восстанавливать файлы после стирания, форматирования и сбоев операционной системы. Перед реанимированием пользователь сможет просмотреть превью для уточнения содержания документа. Также есть функция фильтрации найденных документов по названию, типу и другим критериям.
Undelete 360
Еще одна качественная программа с русскоязычным интерфейсом. В ней есть одна интересная особенность: она позволяет удалить информацию без возможности возврата. Эта опция очень полезна, если нужно стереть секретные документы или неудачные фотографии.
При этом софт вряд ли справится с реанимацией данных, которые были удалены после форматирование или сбоев системы. Программа предназначена только для восстановления файлов, которые были случайно стерты с жесткого диска, флешки или карты памяти самим пользователем.
Больше информации о программах для восстановления удаленных файлов и их использовании можно найти в видео.
Условная бесплатность
Можно ли восстановить данные с флешки, которые были подвергнуты вирусной атаке, удалены антивирусом и отформатированы пользователем? Такое интересное стечение обстоятельств вполне реально в жизни любого пользователя. Перепробовав бесплатные варианты и не найдя нужных файлов, опускать руки не стоит. Рекомендуется воспользоваться приложением GetDataBack. Пусть оно платное и для восстановления данных требует аж 70 условных единиц. Главной особенностью этой программы является удивительный механизм сканирования флешки, поиск записанных когда-то данных с возможностью собрать их по крупицам воедино. Полезность этой программы для пользователя в том, что сканирование и показ найденного она осуществляет совершенно бесплатно – такой себе рекламный ход. Хочешь восстановить данные – плати. Именно благодаря этому приложению пользователь будет понимать, стоит ли продолжать заниматься восстановлением данных или придется смириться с безвозвратной утерей.
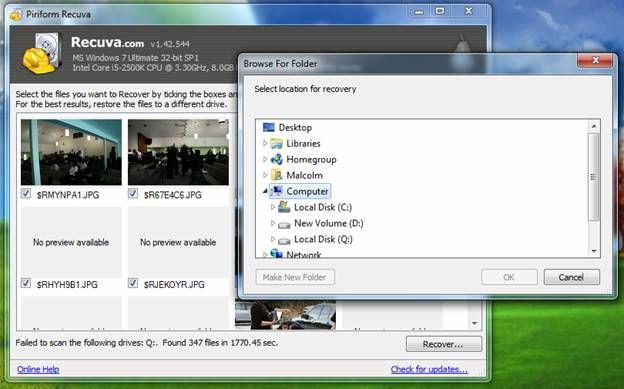
Disc Drill
Диск Дрил – современное и продвинутое программное обеспечение для отслеживания, восстановления и защиты данных с технологией смарт-сканирования, включающей в себя сразу несколько методов поиска файлов разных типов. Например, быстрое сканирование обнаруживает недавно удалённые файлы, которые физически еще находятся на диске, а глубокое сканирование, пусть и длится дольше, но обеспечивает более тщательный поиск и работает с любыми разделами, файловыми системами и даже без них.
Найденные объекты Disc Drill маркирует разными цветами, в соответствии с прогнозом их шансов на реконструкцию. Индикатор зеленого цвета означает высокие шансы, желтого – средние, а красного – низкие, причем эти показатели потом можно использовать для сортировки данных с помощью удобного фильтра программы.

В настройках можно включить поддержку технологии «S.M.A.R.T.», чтобы отслеживать показатели состояния жесткого диска – температуру, уровень износа, общее время работы и прочее. Есть служба «Recovery Vault», которая работает в фоновом режиме и запоминает метаданные на диске, а потом использует их, чтобы быстрее находить и восстанавливать удаленные данные.
Опция «Backup» позволяет создавать побайтовые образы дисков, которые могут пригодиться, когда просканировать физический носитель информации будет невозможно. Осталось только решить, какую лицензию выбрать. Если потерялось несколько небольших файлов, сойдет бесплатная версия, позволяющая восстановить до 500 Мб данных, в противном случае придется купить расширенное издание «PRO», в котором и ограничений нет, и функциональность шире.
Достоинства:
- Легкий и понятный интерфейс;
- Удобный фильтр найденных объектов;
- Функция создания резервной копии;
- Несколько режимов сканирования.
Недостатки:
В бесплатной версии есть ограничение на объем восстановленных файлов.
DiskDigger Pro — восстановление данных с флешки (+ инструкция)
Программа состоит всего из двух вкладок (Выбор диска и Расширенные настройки). По функциональности схожа с PhotoRec, но при этом более удобна:эскизы файлов доступны для предварительного просмотра перед сохранением. При поиске можно использовать различные фильтры, сортировать список файлов.
Программа поддерживает все известные типы usb-флешек и sd-карт, главное, чтобы носитель информации корректно определялся системой и был доступен для чтения.
Полная версия (Pro) стоит 14 $, имеется также ознакомительная версия.
Как восстановить файлы с флешки:
- Скачайте DiskDigger на ПК и установите.
- Подключите флешку к ПК через USB-порт.
- Запустите DiskDigger.
- В окне Выбор диска выберите флешку для восстановления.
- Нажмите на зеленую кнопку “Далее”.
- Из двух режимов поиска файлов выберите необходимый, “Копать глубоко” или “Копать еще глубже”. Нажмите Далее.
- Укажите файловые типы.
- Для быстрого выделения используйте кнопки Выбрать все или Обратить (для инверсной отметки файлов). Нажмите далее.
- Запустится сканер, результаты поиска будут отображаться во вкладках с названием найденных расширений.
- Статус сканирования и ход выполнения в процентах указывается в статусной строке DiskDigger.
- Для показа превью найденных файлов используйте кнопки Список или Эскизы.
- Остановить поиск можно кнопкой Прервать.
- Сохранить восстановленные с флешки файлы можно нажав на строку “Сохранить выбранные файлы” в контекстном меню DiskDigger.
Феникс
Ещё не слышали про Феникс? Самое время воспользоваться этой российской программой по восстановлению файлов.
На выбор предлагают 2 версии ПО – бесплатную и платную за 980 рублей. Разницу между вариантами на сайтах с программой не описывают – об этом можно узнать только в процессе эксплуатации.
Среди возможных причин потери данных, при которых возможно восстановление файлов, разработчики приводят вирусные атаки, случайное удаление, форматирование и сбой системы.
Приведем плюсы и минусы продукта в соответствии с отзывами обычных пользователей.
Преимущества
удобство использования – кнопки и разделы расположены удобно и в понятной последовательности
локализация – т.к. ПО российское, то и с переводом названий на наш язык проблем нет
Недостатки
после обнаружения затертых данных, программа соглашается их восстановить лишь при условии приобретения платной версии
много негативных отзывов в интернете, где пользователи пишут о том, что даже платная версия ничего не смогла вернуть к жизни
подходит только для ОС семейства Windows
И если говорить о программах
Проблема, с которой может столкнуться пользователь – это большой выбор программного обеспечения, которое должно восстановить данные с флешки. Для правильного и эффективного восстановления нужен план действий, который включает в себя составление списка инструментов по эффективности и удобству работы. Для чего это делается? Всё очень просто. Есть на рынке бесплатные и платные программные продукты, которые имеют разные алгоритмы восстановления данных. Бесплатные продукты не имеют каких-либо ограничений в своем функционале и доступны к свободному скачиванию с официального сайта разработчика. Платные приложения очень часто ограничивают возможности поиска, например, находят утерянные файлы, а за восстановление требуют регистрационный код. Естественно, в ход идут сначала бесплатные продукты, а потом, если постигла неудача, платные. Благо, на постсоветском пространстве люди охотно делятся ключами к платным продуктам.
Recuva – самая функциональная среди бесплатных программ для восстановления
Recuva – программа-реаниматор для поиска удаленных и восстановления поврежденных файлов. С ее помощью можно восстановить удаленные файлы на множестве носителей информации — жестких дисках, внешних SSD/HDD, USB флешках, BD / DVD дисках и картах памяти.
Recuva: отображение списка с найденными данными
Установить утилиту можно на Windows XP – 10, 64-разрядные версии также поддерживаются. В наличии также портативная версия Recuva. Мы тестировали функциональность в последней версии Recuva 1.53.1087 в Windows 10.
Как восстановить файлы с жесткого диска
Благодаря мастеру восстановления Recuva Wizard, утилита проста в использовании. Вместе с тем, присутствуют и Advanced опции, которые повышают шансы отыскать информацию.
При запуске Recuva, можно выбрать пошаговый мастер или “ручной” режим настройки. Первый вариант удобен, если данные удалены, но неизвестно, отчего это произошло. Мастер настройки позволяет сузить диапазон поиска фотографий, музыки, документов, видео или всех файлов.
Также можете указать местоположение: на жестком диске компьютере, съемных носителях или только в Моих документах, Корзине или указанной папке.
Если не нужна помощь Recuva Wizard, можно переключиться непосредственно в ручной режим и приступить к поиску.
Программа показывает, насколько вероятно восстановление файлов, используя обозначения: зеленый / желтый / красный.
RecoveRX

Выбор диска в RecoveRX
Эта простая в использовании программа, предназначенная для восстановления удаленных файлов, прекрасно подойдет даже новичкам.
Она поддерживает работу со всеми устройствами накопления файлов — от жестких дисков компьютера — до флешек и карт памяти.
Программа имеет русскоязычный интерфейс и уверенно работает даже с флешками, прошедшими форматирование.
Всю работу данного приложения можно разбить на несколько этапов. каждый из которых занимает очень мало времени.
На первом этапе осуществляется выбор файлового накопителя, который будет подвержен сканированию.
Второй этап подразумевает просмотр найденных программой файлов и выбор тех из них, которые следует восстановить.
Третий этап является заключительным и состоит из определения места назначения сохраняемых файлов.
Восстановление файлов с помощью специальных программ
Выше мы подробно рассмотрели, как восстановить файлы, удалённые из Корзины при её очистке либо потерянные по иным причинам, средствами самой системы. Как было показано выше, все эти способы имеют существенные ограничения. Чтобы иметь возможность восстанавливать данные непосредственно с диска, а не с резервных копий, следует использовать специальные программы, среди которых имеются как платные, так и бесплатные.
R-Studio
R-Studio – мощная профессиональная программа для восстановления удаленных файлов с самых разных цифровых устройств, начиная от жёстких дисков и заканчивая CD/DVD-дисками и картами памяти. Приложение поддерживает работу со всеми популярными файловыми системами, массивами RAID, может создавать образы физических дисков и отдельных томов. Несмотря на то, что ориентирована R-Studio на опытных пользователей, процедура восстановления данных в ней не отличается сложностью.
Запустив программу, выделите в левой колонке целевой диск или раздел и нажмите на панели инструментов иконку «Показать содержимое диска».
При этом слева отобразится список удалённых каталогов, а справа – их содержимое, помеченное красными крестиками.
Отметьте галочками объекты, которые хотели бы восстановить и выберите в главном меню опцию «Восстановить помеченные». Далее в открывшемся окне вам нужно будет указать папку для сохранения файлов, задать при необходимости дополнительные параметры восстановления и нажать «OK».
Если файлы были потеряны вследствие повреждения файловой системы или форматирования, диск желательно отсканировать, выбрав в главном меню соответствующую опцию.
Предварительное сканирование носителя позволяет выполнить более целостный и глубокий анализ, а значит увеличить шанс на восстановление утраченных данных.
По завершении процедуры в списке дисков появится новый элемент «Найденные по сигнатурам».
Ontrack EasyRecovery
Ещё один профессиональный коммерческий продукт, позволяющий быстро и эффективно восстановить удалённые файлы. Ontrack EasyRecovery имеет удобный интерфейс в виде пошагового мастера, что существенно облегчает работу с программой. Приложение поддерживает восстановление информации с жёстких, ZIP- и CD/DVD-дисков, флешек, карт памяти, RAID-массивов, а также различных устройств с flash-памятью.
Процедура восстановления в Ontrack EasyRecovery состоит из нескольких этапов. На первом этапе вам будет предложено выбрать тип носителя, на втором нужно указать конкретный диск или раздел, на третьем потребуется выбрать операцию (в данном примере это восстановление).
Далее программа предложит убедиться в правильности выбранных параметров, наконец, на пятом этапе можно будет приступать к самому восстановлению.
Для этого в древовидном списке выделите каталог с удалёнными файлами (он будет отмечен зелёным цветом), кликните по нему ПКМ и выберите в меню опцию «Сохранить как».
Также вы можете восстановить отдельные файлы, проделав то же самое в правой колонке окна программы. Если же переключиться на вкладку «Превьюшки», можно будет просмотреть миниатюры восстанавливаемых файлов, правда, доступен такой просмотр только для изображений.
Recuva
Из бесплатных программ для восстановления удалённых файлов можно порекомендовать Recuva. Этот простой и вместе с тем эффективный инструмент позволяет восстанавливать любые типы данных с разных цифровых носителей, поддерживает просмотр превью изображений и шестнадцатеричного кода файлов разных форматов.
Пользоваться Recuva очень просто. После запуска программы в выпадающем списке нужно выбрать том и нажать кнопку «Анализ». Программа выполнит сканирование носителя и выведет список удалённых файлов.
Отметьте нужные вам элементы галочками, нажмите кнопку «Восстановить» и укажите каталог для их сохранения.
Также можно воспользоваться контекстным меню, выбрав в нём опцию «Восстановить выделенные».
В программе имеется простой поиск по имени файла и его формату, доступен просмотр основной информации – состояние, дата создания и модификации, размер и полный путь.
ТОП-5 программ для восстановления удаленных файлов
Рассмотрим проверенные варианты.
Recuva
Recuva является одной из наиболее популярных программ для восстановления файлов на компьютере. Утилита находится в свободном доступе и позволяет вернуть данные, потерянные в результате случайного удаления или системной ошибки. Основные возможности Recuva:
- Восстановление:
- файлов с поврежденных и отформатированных носителей;
- музыки с цифровых плееров;
- несохраненных документов в текстовых редакторах;
- удаленных сообщений в Microsoft Outlook Express и других почтовых ящиках.
- Сканирование операционной системы.
- Расширенный поиск файлов на компьютере (недавно удаленные, скрытые, с нулевым размером).
- Стирание данных с ПК навсегда и т.д.
К преимуществам программы также можно отнести поддержку русского языка, совместимость со всеми версиями Windows и наличие portable-версии, предназначенной для восстановления данных с флешки и других внешних носителей.
Ссылка на скачивание Recuva — ccleaner.com
Puran File Recovery
Puran File Recovery — полностью бесплатная и очень простая в использовании программа для восстановления потерянных и удаленных файлов, поврежденных разделов жесткого диска. Также имеет функцию возврата данных с отформатированных носителей, включая смартфоны, карты памяти, DVD.
Характеристики приложения:
- удобный интерфейс с поддержкой русского языка, сочетающий высокую скорость работы и простоту;
- быстрое сканирование системы в поиске утерянных данных;
- возможность восстановления более 50 форматов файлов;
- совместимость с Windows (начиная с версии XP);
- указание полного пути к восстанавливаемым данным, сохранение структуры каталогов;
- принцип глубокого сканирования исследует носитель побайтово, за счет чего удается извлечь наибольший объем удаленных файлов.
Ссылка на скачивание Puran File Recovery — puransoftware.com
R-Undelete
R-Undelete — бесплатная утилита для некоммерческого использования. Программа работает с жесткими и виртуальными дисками, SSD, USB-накопителями. Интерфейс R-Undelete рассчитан на начинающих пользователей ПК, поэтому с функционалом приложения разобраться легко.
Возможности R-Undelete:
- восстановление случайно удаленных и поврежденных файлов с использованием шаблонов данных;
- поиск документов самых распространенных форматов;
- восстановление даже при сильном повреждении файловой системы компьютера;
- высокая скорость сканирования, низкая вероятность зависания программы;
- полное удаление ненужных файлов;
- портативная версия для съемных накопителей;
- удобная сортировка документов;
- неограниченные обновления.
R-Undelete подойдет для восстановления файлов, утраченных после очистки корзины, в результате отключения питания ПК, вирусной активности, неисправности диска и т.д.
Ссылка на скачивание R-Undelete — r-undelete.com
EaseUS Data Recovery
EaseUS Data Recovery — удобная программа для возврата утерянных по ошибке фотографий, видео, электронных документов и других данных на компьютере. Утилита способна восстановить файлы:
- после случайного удаления или форматирования диска;
- стертые вирусами;
- после очистки корзины;
- утерянные при сбое Windows;
- на поврежденном носителе.
Программа поддерживает несколько режимов сканирования, имеет функцию предварительного просмотра документов перед восстановлением, подходит для работы с любыми форматами данных (более 1000 расширений). На официальном сайте приложения доступна бесплатная версия EaseUS Data Recovery Wizard, но в ней установлено ограничение на объем восстанавливаемых файлов. Чтобы его снять, потребуется купить пакет «Pro».
Ссылка на скачивание EaseUS Data Recovery — easeus.com
Hetman Partition Recovery
Hetman Partition Recovery — платное профессиональное программное обеспечение, которое применяет уникальный алгоритм для поиска и возврата потерянных файлов на ПК или ноутбуке. С его помощью можно восстановить данные в наиболее сложных случаях без риска вывести носитель из строя.
Особенности приложения:
- поддержка всех форматов файлов;
- работа как с жесткими дисками, так и с флешками, картами памяти;
- интерфейс в стиле «Проводника» Виндовс, разработанный для удобства начинающих пользователей;
- восстановление оригинальной структуры каталогов;
- сканирование разделов диска, созданных за все время его работы;
- наличие HEX-редактора, который дает возможность ознакомления со служебной информацией о носителе;
- способность сканировать сжатые и зашифрованные файлы;
- совместимость с любой версией Windows.
Ссылка на скачивание Hetman Partition Recovery — hetmanrecovery.com
Ответы на вопросы читателей
1. Нечаянно резко захлопнули крышку ноута Lenovo. Не знаю из-за этого или нет, сама переустановилась ОС Windows и вся инфа с Рабочего стола исчезла. Потом появилось окно с красным крестиком Виндовс. Там было предложено распечатать инструкцию и сохранить на флешку, что-то про жёсткий диск и не пользоваться компом, пока не восстановим жёсткий диск. Что мне делать, хотелось бы восстановить файлы на жестком диске:-)
2. На Рабочем столе были файлы. Они исчезли. Нашел только названия в MS Word. Помогите, пожалуйста, вернуть их на Рабочий стол, чтобы я мог работать с ними, как и прежде.
Ответ. Ответ будет краток. Смотрите программы для восстановления данных с жесткого диска выше по списку. Укажите в списке системный диск, на котором была установлена WIndows. В случае, если нужно вернуть некоторые файлы с Рабочего стола, указываем при сканировании » > Users > > Desktop.
После переустановки системы не скопировались фото и видео на жесткий диск и, по всей видимости, удалились. Возможно ли сейчас бесплатное восстановление данных с hdd?
Ответ. Вопрос неточен в своей формулировке, но ответить на него несложно. Используйте любую программу для восстановления, упомянутую в статье. Собственно, перед процессом реанимации данных крайне нежелательно использовать жесткий диск для записи и чтения информации, так что по возможности устанавливайте софт на другой носитель и не работайте в ОС до начала восстановления данных на диске.
Вчера удалила всю папку на винчестере. Там было 1 Гб содержимого, много папок и других ценных данных было! Несколько посмотрела — там ничего не было. Потом взяла и удалила всю папку, а, оказывается, там были мои спрятанные фото видео… Как восстановить данные с жесткого диска?
Ответ. Для этих целей подойдет практически любая программа для восстановления данных. Например, R-Studio, Minitool Power Data Recovery, Power Data Recovery или Recuva. Вообще, недостатка в подобных программах нет, выбирайте любую, читайте инструкции на Softdroid и приступайте к восстановлению.
Загружал файлы в облако mail.ru, через несколько дней файлы пропали. До этого заходил с другого устройства – файлы были на месте! Возможно ли бесплатно восстановить файлы?
Ответ. Да, восстановление файлов с жесткого диска вполне возможно, если вы синхронизировали файлы, загруженные в облако Mail.ru, с вашим ПК. Для этого необходимо использовать R-Studio, Minitool Power Data Recovery или другие инструменты. Установив программу для восстановления файлов, укажите ей диск, на котором находились синхронизированные файлы облака. Дальнейшие действия, полагаю, вам известны.
У сына слетела любимая игра на компьютере. Хотел закачать ему заново, но он не хочет начинать её с самого начала. Пишет » ошибка приложения». Помогут ли программы по восстановлению данных? Заранее благодарен.
Ответ. Теоретически, вы можете восстановить файлы (удаленные сохранения игры), используя программы для восстановления данных с жесткого диска. Для этого выясните, где хранятся сохранения той или иной игры, запустите поиск файлов и т. д., все как обычно при восстановлении. Впрочем, не совсем понятно, как у вас “слетели сейвы”, в каких обстоятельствах это произошло. Вполне возможно, что помощь программ восстановления данных вам не нужна, поскольку многие игры хранят сохранения в пользовательской папке Windows отдельно от собственно игрового приложения. Установите игру заново и посмотрите, можно ли открыть сохранения внутри игры.
Стерлась информация. После восстановления утерянных файлов имею поврежденные файлы которые не знаю как восстановить. Информация очень нужная. Как восстановить поврежденный файл? Подскажите выход.
Ответ. Чтобы корректно ответить на ваш вопрос, данной информации недостаточно. Если вы самостоятельно восстанавливали файлы и в результате получили часть информации в поврежденном виде, это значит, что удаленные файлы уже были перезаписаны новой информацией, и этот процесс необратим.
Что делать при утере данных?
Если в сектора, с которых произошло удаление информации, ничего не было записано, то данные физически не были уничтожены, но исказились или были утеряны сведения об их расположении. В первую очередь, необходимо определить, где именно находятся сектора, которые хранят нужную информацию, а также воспроизвести ее в правильной последовательности.
Если на диск, откуда были удалены файлы, записывалась информация, например, форматирование и установка новой операционной системы, есть высокая вероятность физического уничтожения данных. В данных случаях выполнимость успешного восстановления информации зависит от соотношения потерянных и записанных данных. Например, при удалении 2 гигабайт баз данных и записи на их место 100 гигабайт музыки и фильмов, вероятность успешного восстановления стремится к нулю.
Механизм восстановления данных с помощью программ
- сканирование носителя ;
- по результатам сканирования, составляется карта расположения фрагментов информации, на основе обнаруженных служебных записей и строится дерево каталогов;
- в карте содержатся данные о том, какой файл какому кластеру принадлежит, название, размеры и другие параметры элементов файловой системы;
- если полученной информации недостаточно, то используются определенные методы экстраполяции;
- папки и файлы, которые необходимо восстановить, выбираются в соответствии с составленной картой и переносятся на другой носитель.
В данной статье будут рассмотрены разнообразные программы, как платные, так и бесплатные, проанализированы их сильные и слабые стороны, чтобы читатель максимально быстро смог выбрать себе наиболее подходящий, под его запрос, софт.







