Топ-20 бесплатных программ для восстановления данных
Содержание:
- PhotoRec – восстановление фото и видео на жестком диске (Windows, Linux, Mac OS)
- Основные рекомендации
- Основные методы восстановления данных
- Undelete 360
- Алгоритм поиска
- Программы-реаниматоры
- Wondershare Data Recovery
- Recuva
- Stellar Data Recovery Professional (есть бесплатная версия)
- Transcend RecoveRx
- Recuva
- Общие сведения о файловой системе
- Программа: восстановление данных с флешки
- Как восстановить файлы с жесткого диска?
- Восстановление файлов с помощью специальных программ
- MiniTool Power Data Recovery
- Способ 1. Восстановление данных с помощью программного обеспечения
- Способ 2. Восстановление с помощью программного обеспечения восстановления данных EaseUS
- Доступ к данным, зараженным вирусом
- В заключение
PhotoRec – восстановление фото и видео на жестком диске (Windows, Linux, Mac OS)
Главное окно PhotoRec: настройка поиска и сохранения
PhotoRec – кроссплатформенная программа для восстановления данных с диска. Ищет по файловым сигнатурам, лучше всего справляется с поиском удаленных изображений и видеороликов.
Всего PhotoRec охватывает около 300 файловых типов и 480 расширений файлов. Восстановление данных производится как на жестком диске, так и съемных носителях – флешках, картах памяти.
Скачать программу можно бесплатно для десктопа. Поддерживаются основные файловые системы, включая NTFS, FAT, exFAT, ext2/3/4, частично ReiserFS и др.
В комплекте с программой – консольная утилита TestDisk. Напомним, она предназначена для восстановления удаленных разделов, исправления загрузочной записи на диске и других ошибок на HDD.
Примечание. Несмотря на то, что восстановление данных на диске проходит в режиме чтения. при сохранении файлов нужно указывать директорию на другом диске – иначе удаленные данные будут перезаписаны.
Основные рекомендации
Программы для восстановления потерянных данных разнообразны и позволяют практически полностью устранить проблемы, но не во всех случаях. При повторной перезаписи файлов не поможет никакая программа, а, если даже и восстановит, то, в большинстве случаев (возможны и исключения), файл окажется битым или восстановленным неполностью. Основные рекомендации помогут избежать проблем и траты времени на восстановление:
Резервное копирование важных данных: необходимо сохранять важные файлы на флешках, причем для этих целей должно быть одно устройство. Флешку желательно положить отдельно от PC в надежное место. При сдаче винчестера в ремонт не нужно беспокоится о сохранности данных, ведь все они будут на флешке или другом накопителе
Возможен вариант сохранения важной информации на винчестер SATA, для этого нужен блок питания (можно взять со стационарки) и переходник с usb на SATA для подключения накопителя к usb-порту PC.
Профилактика ОС: использование различных утилит для сохранения производительности операционки, постоянная диагностика винчестера и оптимизация его файловой системы.
Использования исправного аккумулятора для ноутбука или блока бесперебойного питания для стационарного PC, чтобы при отключении электроэнергии появилась возможность корректного сохранения и отключения ОС.
Использование антивирусного ПО: повреждать файловую систему могут не только сбои при выключении электричества, неверная разбивка накопителя, но и компьютерные вирусы.
Перед началом восстановления файлов нужно загрузиться с диска аварийного восстановления ОС и запустить антивирус.
Таким образом, для правильного восстановления данных с накопителей необходимо четко понимать основной принцип удаления файла или папки из файловой системы и граммотного использования соотвествующего программного обеспечения
Кроме того нужно постоянно следовать рекомендациям по сохранению важной информации, ведь при потере данных на их восстановление тратится много времени
Originally posted 2018-04-07 11:43:08.
Основные методы восстановления данных
Существуют 2-а метода восстановления информации с жесткого диска (HDD), но необходимо учесть одну особенность — перезапись файла свидетельствует о полной его утрате. Методы восстановления удаленной информации с жесткого диска:
- Анализ информации о файлах и каталогах (папках).
- Сигнатурный тип поиска.
Первый метод применяется при поверхностном сканировании ФС программой, причем, это является начальной стадией реанимации. Прога не только ищет данные, но реанимирует их структуру и пути размещения. При сильном повреждении ФС программа просто присваивает им имена и предлагает восстановить в папку, указанную пользователем.
Второй метод является эффективным при отрицательном результате работы первого. Он не создает оригинальные имена файлов и папок. Этот метод основан на поиске файла по содержимому, а затем находит его начало и конец, после чего выделяет из дискового пространства. Несмотря на эффективное реанимирование данных, при использовании 2 метода существуют ограничения:
- Некоторые типы файлов обладают файловой сигнатурой только в начале, и программе тяжело вычислить конец. У некоторых вообще нет различимой сигнатуры.
- Высокая фрагментация.
- Пересечение файлов.
- Получение ложных результатов. Например, сигнатура mp3-файла начинается с ID3, но в каждом файле может быть этот набор символов. И это не означает, что кусок программного кода (константа или переменная имеет имя ID3) является mp3-file.
Существует еще один метод восстановления удаленных файлов с жесткого диска, который используется программным обеспечением (ПО) для профессиональной реанимации данных, — комбинированный. Информация частично восстанавливается при помощи 1 и 2 методов.
Undelete 360
Для восстановления файлов, удаленных по разным причинам, можно воспользоваться еще одним бесплатным решением – Undelete 360. В программе реализован быстрый и эффективный алгоритм для сканирования и реанимирования данных, которые были случайно деинсталлированы или в результате вирусной атаки. Также объекты будут найдены после сбоя в работе программного или аппаратного обеспечения. Утилита позволяет восстановить целые папки с информацией, что является отличительной особенностью софта.

Программа Undelete 360 предоставляет следующие возможности:
- фильтрация результатов проверки по типам файлов и по папке их происхождения;
- для эффективного поиска возможность использовать предпросмотр;
- встроенная функция «Фильтр», с помощью которой выполняется поиск определенных данных;
- предварительный просмотр hex представления файлов;
- восстановление зашифрованных и сжатых объектов.
Алгоритм поиска
Стоит отметить, что алгоритм поиска и его быстрота, наряду с эффективностью, зависят от того, какая именно была выбрана программа. Восстановление данных с флешки может проходить в одном случае крайне медленно и с проблемами, хотя было задействовано дорогое и именитое ПО, а в других случаях с этой же проблемой может справиться бесплатная утилита от малоизвестного производителя в совершенно короткие сроки и с более оптимистичными результатами.
Из вышесказанного можно сделать вывод: если одна программа не смогла справиться с вашей проблемой, то не стоит опускать руки, попробуйте другую – возможно, ей повезёт больше. Объединяйте усилия нескольких программных продуктов для достижения наилучшего эффекта.
Программы-реаниматоры
Восстановление желательно проводить не в самой ОС, а использовать загрузочный диск для восстановления жесткого диска или файлов и папок. Основной причиной является блокировка операции по поиску и восстановлению файлов сигнатурным способом. На этот режим реагируют антивирусные программы, ведь практически все используют эвристический анализатор, который и сигнализирует о нестандартном обращении к ФС. Процесс создания загрузочного диска описан подробно в интернете. После создания загрузочного диска необходимо выставить загрузку в SETUP (BIOS).
Разновидности и описание фунционала
Лучшей программой для восстановления удаленных файлов является R-Studio, которая отличается поддержкой большого количества ФС, возможна работа с локальными и сетевыми дисками, флеш-накопителями и компакт-дисками, обладает большим выбором настроек для восстановления, что позволяют сократить время сканирования. Для использования этого ПО необходимо выполнить следующие шаги:
- Скачать и установить.
- Запустить и выбрать режим восстановления.
- Запустить процесс сканирования.
- Просмотреть результаты и сохранить их на жесткий диск.
Следует помнить, что сохранять данные необходимо не на текущий накопитель, на котором производилась процедура восстановления, а на другой, так как возможно повторное восстановление (при условии, что файл оказался битым).
Кроме того, это программа способна лечить bad-сектора. При лечении происходит процедура перезаписи (перемагничивания) и, если это не помогло, то этот сектор помечается, и на него данные не записываются. Доступна возможность беспроблемного восстановления винчестера при полном форматировании.
При помощи ПО Power Data Recovery возможно востанавливать информацию при поврежденных винчестеров, неопределяемых на компьютере. Онсовным преимуществом проги является интуитивное восстановление благодаря мастеру восстановления.
Программа HDD Regenerator позволяет не только восстнавливать файлы, но и накопители, которые не распознаются при подключении. Она значительно уступает R-Studio, но благодаря возможности низкоуровнего доступа и форматирования позволяет восстановить работоспособность винчестера. Кроме того позволяет выявить bad-блоки и восстановить их путем перемагничивания, позволяет произвести диагностику поверхности диска. Может создавать загрузочные диски и флешки для восстановления утраченной информации.
Среди платного ПО следует выделить EaseUS Data Recovery Wizard. Очень простая в использовании (есть русскоязычная версия). Позволяет найти большую часть файлов и папок, а также возможно указание пути поиска, например, в папке с документами юзера.
Womdershare Data Recovery – удобная условно-бесплатная программа, которая отличается оригинальным исполнением и продуманной системой каталогизации. Она извлекает и возвращает файлы, которые были полностью удалены. Главный интерфейс разделен на блоки, через которые можно восстановить файлы определенных форматов: графика, аудио треки, видео, данные электронной почты или документацию. Также доступен поиск всех типов. Для бесплатного использования доступно 100 Мб информации.

У Wondershare Recovery есть множество особенности, среди которых:
- расширенные настройки, где доступен выбор зоны сканирования;
- проверка подключаемого оборудования;
- фильтрация и сортировка найденных файлов по различным параметрам;
- удобный интерфейс с каталогами;
- быстрая работа программы.
Recuva
Это один из пионеров по восстановлению данных от британских программистов Piriform, создавших такой знаменитый проект, как CCleaner. Recuva – незаменимая программа для восстановления данных с флешки, а также с других носителей: жёстких дисков, плееров и всего того, что хранит информацию.

По сегодняшним меркам она может показаться несколько примитивной по сравнению с платными продуктами, но если вам надо «вытащить» недавно удалённый файл, то лучшего и быстрого способа, нежели Recuva, вам не найти. Особой головоломки в функционале замечено не было, всё меню быстро и легко осваивается даже новичком в этом вопросе.
Утилита поддерживает два вида работы с информацией – поверхностный и глубокий. Первый вариант более быстрый, но не так надёжен, как второй, поэтому лучше сразу начать с глубокого режима.
Stellar Data Recovery Professional (есть бесплатная версия)
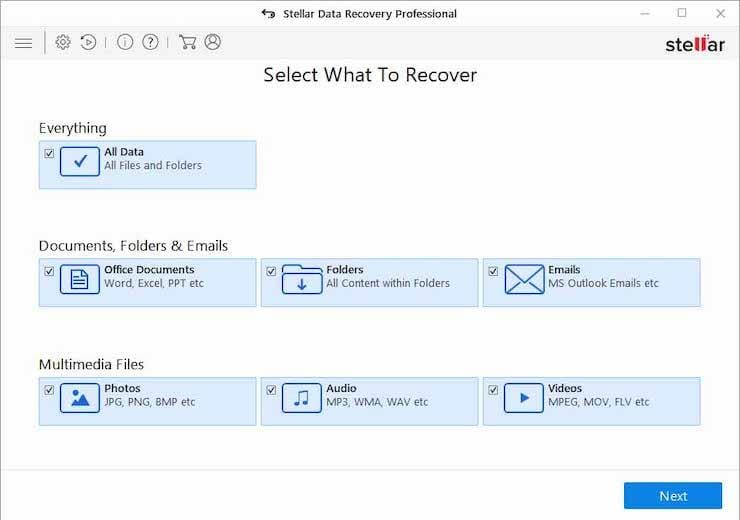
Эта программа тоже считается одним из лучших решений для восстановления файлов. Утилита легко справляется с задачей возврата утраченной информации на ноутбуках, компьютерах, внешних жестких дисках и т.д.
Основные функции Stellar Data Recovery Professional:
- Программа с помощью сигнатур файлов восстанавливает любые их типы.
- По результатам сканирования удаленные файлы представляются в виде дерева, что дает возможность быстро просмотреть информацию, доступную к восстановлению.
- Программное обеспечение для восстановления может извлекать данные с поврежденных, поцарапанных или даже частично прожженных оптических носителей с исходным именем и первоначальной структурой папок.
Мощный и функциональный инструмент позволяет создавать образ целого диска, его логических разделов или других съемных дисков, что помогает быстрее восстановить данные.
Transcend RecoveRx
Программное обеспечение Transcend RecoveRx представляет собой утилиту с понятным интерфейсом и многофункциональностью. С ее помощью проводится углубленный анализ данных на различных типах носителей информации, включая подключаемые цифровые устройства. Приложение работает со всеми форматами файлов. Чтобы вернуть музыку, видео, документы или другие данные, предусмотрено базовое восстановление, а также восстановление с улучшенными возможностями.
Transcend RecoveRx обладает следующими возможностями:
- поддержка форматирования карт памяти SD, CompactFlash, накопителей StoreJet;
- работа на всех актуальных версиях операционной системы Windows;
- реализован мощный алгоритм по сканирования и возвращению удаленных данных;
- поиск по определенному типу файлов;
- поддержка функции защиты данных.
Recuva
Recuva – это бесплатная утилита, которая предназначена для реанимирования файлов различных типов с винчестеров, жестких дисков или внешних носителей. Для удобства использования предусмотрен встроенный помощник, помогающий в освоении программы на каждом шаге. Кроме того, предусмотрена функция для удаления информации без возможности восстановления. После проверки отображается список файлов, где указывается возможность восстановления. Причем каждый элемент помечается определенным цветом. В качестве дополнительной информации указывается путь, в каком каталоге или диске находился файл до удаления.
У софта есть ряд преимуществ:
- встроенный пошаговый мастер для неопытных пользователей;
- предусмотрено два режима проверки дисков: расширенный и простой;
- восстановление информации после форматирования носителя;
- для удобства навигации есть сортировка по различным параметрам;
- функция безвозвратной деинсталляции любых данных.
Общие сведения о файловой системе
Самой популярной операционной системой является Windows. Жесткий диск делится на логические диски или разделы. Логические диски обозначаются буквами C, D и так далее. Кроме того, им можно присваивать метки, например, для логического диска с операционной системой (ОС). Эти разделы могуг быть отформатированы в различных файловых системах (NTFS и FAT32).
Полная информация о разделах, а также о размещении файлов хранится в начале винчестера и называется таблицей разделов и служебной информацией о физическом диске (метаданные). Логический диск состоит из служебной информации о диске, информации о файлах и папках (таблица размещения файлов).
Во время удаления не происходит полное уничтожение, так как к имени файла в самом начале приставляется преффикс долара ($), например, file1. txt превращается в $file1.txt. Это свидетельствует о том, что его можно перезаписывать. Следовательно, пока не прошла его перезапись, то вероятность восстановления достаточно высока. Именно благодаря этой особенности появляется возможность восстановления удаленных данных с жесткого диска.
Программа: восстановление данных с флешки
Разберём пример на одной из самых популярных операционных систем – Windows. Все данные о папках, файлах и прочих структурах в этой системе хранятся в одной главной таблице (MFT – Master File Table). Её можно представить как большую библиотечную полку с алфавитным указателем, где хранятся все книги.
В тот момент, когда вы удаляете файл, физически он с носителя никуда не пропадает, а просто модифицируется с пометкой «свободное место». И если это место не было занято новой информацией, то программа для восстановления данных с флешки откатит изменения и сохранит всю стёртую информацию на новом месте. Проблемы появляются, когда поверх удалённого файла уже записан новый. В таких случаях восстановить информацию практически невозможно. И единственно верный вариант – это обратиться к специалисту, но даже он никаких гарантий вам дать не сможет.
В случае форматирования носителя или повреждения файловой системы программа для восстановления жесткого диска и флешек действует немного иначе. Она, как сапёр, прощупывает каждый сектор носителя в поисках тех или иных признаков потерянной информации.
Признаками принято называть заголовки, или, по-другому, сигнатуры всех известных форматов и расширений (flv, jpg, doc и т. д.). Именно эти сигнатуры и ищет программа восстановления данных. Чем больше набор сигнатур и их широта, тем выше показатель качества выбранного ПО (программного обеспечения).
Как восстановить файлы с жесткого диска?
Существуют платные и бесплатные программы, восстанавливающие данные, утерянные в результате форматирования, удаления файлов или проблем с накопителем. Они не гарантируют 100%-ного восстановления, поскольку каждый такой случай уникален, и шанс зависит от нескольких факторов:
- Давность удаления.
Восстановить файл, удаленный месяц назад, будет существенно сложнее, чем вчерашний.
Наличие записанной информации поверх удаленной.
Даже после удаления файлов из корзины, они на самом деле не стираются, а просто скрываются от глаз пользователя. Полное удаление происходит, можно сказать, затиранием старых файлов более новыми. То есть, записью новых данных поверх скрытых. И если сектор со скрытыми файлами не был перезаписан, то шанс их восстановления гораздо выше.
Опираясь на предыдущий пункт касательно давности, хочется уточнить. Иногда хватает совсем небольшого периода, чтобы восстановление прошло безуспешно. Например, если на диске мало свободного места, и после удаления вы активно сохраняли на диск новые данные. В этом случае они распределятся между свободными секторами, где ранее хранилась нужная для восстановления информация.
Физическое состояние жесткого диска.
Важно, чтобы у винчестера не было физических повреждений, которые также приводят к проблемам с чтением данных. В этом случае восстановить их гораздо сложнее, и может быть безрезультатно
Обычно с такой проблемой обращаются к специалистам, которые сперва ремонтируют диск, а потом пытаются достать с него информацию.
Восстановление файлов с помощью специальных программ
Выше мы подробно рассмотрели, как восстановить файлы, удалённые из Корзины при её очистке либо потерянные по иным причинам, средствами самой системы. Как было показано выше, все эти способы имеют существенные ограничения. Чтобы иметь возможность восстанавливать данные непосредственно с диска, а не с резервных копий, следует использовать специальные программы, среди которых имеются как платные, так и бесплатные.
R-Studio
R-Studio – мощная профессиональная программа для восстановления удаленных файлов с самых разных цифровых устройств, начиная от жёстких дисков и заканчивая CD/DVD-дисками и картами памяти. Приложение поддерживает работу со всеми популярными файловыми системами, массивами RAID, может создавать образы физических дисков и отдельных томов. Несмотря на то, что ориентирована R-Studio на опытных пользователей, процедура восстановления данных в ней не отличается сложностью.
Запустив программу, выделите в левой колонке целевой диск или раздел и нажмите на панели инструментов иконку «Показать содержимое диска».
При этом слева отобразится список удалённых каталогов, а справа – их содержимое, помеченное красными крестиками.
Отметьте галочками объекты, которые хотели бы восстановить и выберите в главном меню опцию «Восстановить помеченные». Далее в открывшемся окне вам нужно будет указать папку для сохранения файлов, задать при необходимости дополнительные параметры восстановления и нажать «OK».
Если файлы были потеряны вследствие повреждения файловой системы или форматирования, диск желательно отсканировать, выбрав в главном меню соответствующую опцию.
Предварительное сканирование носителя позволяет выполнить более целостный и глубокий анализ, а значит увеличить шанс на восстановление утраченных данных.
По завершении процедуры в списке дисков появится новый элемент «Найденные по сигнатурам».
Ontrack EasyRecovery
Ещё один профессиональный коммерческий продукт, позволяющий быстро и эффективно восстановить удалённые файлы. Ontrack EasyRecovery имеет удобный интерфейс в виде пошагового мастера, что существенно облегчает работу с программой. Приложение поддерживает восстановление информации с жёстких, ZIP- и CD/DVD-дисков, флешек, карт памяти, RAID-массивов, а также различных устройств с flash-памятью.
Процедура восстановления в Ontrack EasyRecovery состоит из нескольких этапов. На первом этапе вам будет предложено выбрать тип носителя, на втором нужно указать конкретный диск или раздел, на третьем потребуется выбрать операцию (в данном примере это восстановление).
Далее программа предложит убедиться в правильности выбранных параметров, наконец, на пятом этапе можно будет приступать к самому восстановлению.
Для этого в древовидном списке выделите каталог с удалёнными файлами (он будет отмечен зелёным цветом), кликните по нему ПКМ и выберите в меню опцию «Сохранить как».
Также вы можете восстановить отдельные файлы, проделав то же самое в правой колонке окна программы. Если же переключиться на вкладку «Превьюшки», можно будет просмотреть миниатюры восстанавливаемых файлов, правда, доступен такой просмотр только для изображений.
Recuva
Из бесплатных программ для восстановления удалённых файлов можно порекомендовать Recuva. Этот простой и вместе с тем эффективный инструмент позволяет восстанавливать любые типы данных с разных цифровых носителей, поддерживает просмотр превью изображений и шестнадцатеричного кода файлов разных форматов.
Пользоваться Recuva очень просто. После запуска программы в выпадающем списке нужно выбрать том и нажать кнопку «Анализ». Программа выполнит сканирование носителя и выведет список удалённых файлов.
Отметьте нужные вам элементы галочками, нажмите кнопку «Восстановить» и укажите каталог для их сохранения.
Также можно воспользоваться контекстным меню, выбрав в нём опцию «Восстановить выделенные».
В программе имеется простой поиск по имени файла и его формату, доступен просмотр основной информации – состояние, дата создания и модификации, размер и полный путь.
MiniTool Power Data Recovery
Утилита MiniTool Power Data Recovery способна реанимировать случайно удаленные файлы, а также информацию, которая была потеряна при очистке или поломки накопителя. Она находит мультимедийные файлы, а также области твердотельного накопителя. Кроме того, поддерживается взаимодействие с массивами RAID, телефонами, картами памяти и другого цифрового оборудования, дополнительно подключенного. Предусмотрен помощник, с помощью которого неопытный пользователь быстро разберется в функциях программы.

Из преимуществ MiniTool Power Data Recovery можно выделить следующие функции:
- стабильно работает с устройствами, которые были повреждены физически;
- поддержка большинства файловых систем, включая FAT12, FAT16, FAT32, NTS;
- возможность приводить в порядок поврежденные разделы жестких дисков;
- ручное восстановление удаленных материалов;
- работа с оптическими носителями DVD и CD.
Способ 1. Восстановление данных с помощью программного обеспечения
Поиск надежного программного обеспечения для восстановления данных является наиболее целесообразным выбором. Программа EaseUS позволяет восстановить все файлы и папки с вашего USB-флеш-устройства, потерянные из-за неправильного удаления, форматирования, заражения вирусом, повреждения устройства, RAW-сбоя и т. д. Программа предоставляет простые решения для быстрого восстановления файлов с USB-накопителя многих популярных брендов, в том числе SanDisk, Kingston, Transcend, Toshiba, Sony, Lexar и др.
Загрузите безопасное программное обеспечение прямо сейчас и следуйте пошаговому руководству по восстановлению файлов с флешки. Программа также подходит для восстановления данных SD-карты, карты памяти, внешнего жесткого диска и других носителей.
Подробное руководство: 3 шага для восстановления данных:
Важно:
Прекратите использование флеш-накопителя, как только вы потеряли файлы на нем, иначе данные могут быть перезаписаны без возможности восстановления.
Шаг 1. Подключите флешку к компьютеру и запустите программу восстановления данных
- Подключите USB-накопитель к компьютеру и запустите EaseUS мастер восстановления данных.
- Выберите нужный носитель в разделе Внешние устройства и нажмите кнопку Сканировать, чтобы начать поиск потерянных файлов.
Шаг 2. Сканирование и поиск потерянных файлов
EaseUS мастер восстановления данных начнёт сканирование и поиск всех удаленных файлов.
Шаг 3. Восстановите все потерянные файлы
- После процесса сканирования, вы сможете проверить и просмотреть найденные файлы в программе.
- «Удаленные файлы» покажет удаленные файлы. А «потерянные файлы разделов» — это быстрый доступ к отформатированным данным.
- Дважды щелкните на файлы для предварительного просмотра, затем нажмите «Восстановить», чтобы сохранить их в безопасном месте на вашем ПК или других внешних устройствах хранения.
Помимо восстановления потерянных файлов с флешки, EaseUS Data Recovery Wizard также поддерживает восстановление файлов с внешнего жесткого диска, аппаратного RAID, SD-карт, карт памяти и т. д. Если вы потеряли данные на других устройствах хранения, позвольте EaseUS восстановить всё прямо сейчас.
Способ 2. Восстановление с помощью программного обеспечения восстановления данных EaseUS
Первое решение применимо только при удалении файлов или папок с рабочего стола. Если вы удалили данные с внешнего устройства, или первый способ не сработал, вы также можете восстановить файлы или папки с помощью Мастера Восстановления Данных EaseUS.
Наша профессиональная программа создана для восстановления потерянных данных с ПК или любого съемного носителя. Программа способна вернуть ваши данные, потерянные из-за удаления, форматирования и т.п. Скачайте сейчас и, используя руководство ниже, с лёгкостью восстановите безвозвратно удаленные файлы/папки в Windows 10/8/7/XP/Vista.
EaseUS Мастер Восстановления Данных признан самым известным и быстрым программным обеспечением для восстановления файлов, особенно, когда речь заходит о восстановлении навсегда удаленных данных. Восстановление всего в три шага в Windows 10/8.1/8/7/XP/Vista: Выберите расположение файла -> Сканировать -> Восстановить
1-Выберите расположение файла
Щелкните левой кнопкой мыши на диск X: (также поддерживается определенная папка), где вы удалили файлы.
Нажмите Кнопку «Сканировать».
2-Сканирование
Программа автоматически запускает сканирование всего выбранного диска.
Вскоре результаты сканирования отобразятся во вкладке «Удаленные файлы».
3-Восстановление
В дополнение к результатам «Удаленные файлы», проверьте результаты в соответствующем диске X: или других разделах после завершения сканирования, особенно во вкладке «Дополнительные файлы», где отобразятся файлы, которые могли потерять имена и пути.
Наконец, выберите нужные файлы и нажмите «Восстановить».
Доступ к данным, зараженным вирусом
Актуальная проблема многих пользователей, когда файлы присутствуют на флешке, но доступа к ним нет из-за активности вирусов, либо блокировки антивируса. Первый способ простой, но не всегда действенный. Нужно открыть флешку в «проводнике» и нажать кнопку «папки», которая находится в верхнем меню проводника. Такой способ позволит отобразить содержимое, которое можно скопировать на компьютер
Главной задачей перечисленных действий является сохранение важной информации на компьютер, соответственно, не рекомендуется даже пытаться открывать файлы на флешке. Также профессионалы рекомендуют иметь под рукой альтернативные проводники от сторонних разработчиков «Far» или «Total Commander», которым нипочем реакция Windows на вирусы
Помимо этого, пользователям интересно будет знать, что приложение «Total Commander» имеет встроенные инструменты, позволяющие не только восстановить данные с флешки, а и производить очистку и тестирование всей системы.
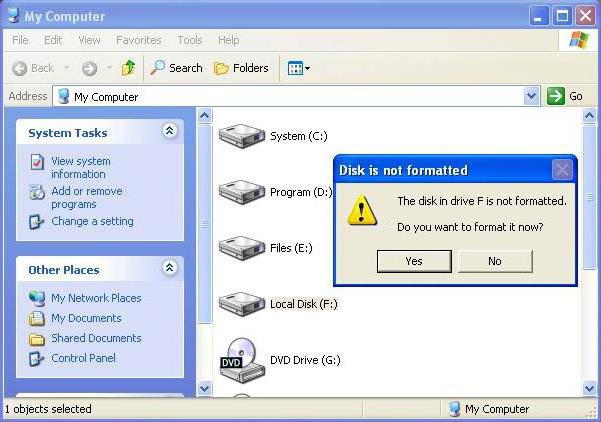
В заключение
Любой пользователь должен понимать, что не всегда есть возможность восстановить данные с флешки. Нередки случаи, когда микросхема под мощным электронным импульсом произвольно затирает ячейки так, что восстановить их не поможет ни одна программа. Да и саму схему управления уничтожить очень легко, иначе портативные носители информации были бы вечными. Поэтому главной задачей любого пользователя является безопасное использование портативных носителей и соблюдение техники безопасности. И в первую очередь извлекать флешку из работающего устройства следует только в тех случаях, когда отключение техники невозможно. Ведь выключить фотоаппарат, мобильный телефон, плеер или магнитолу не составит особого труда?







