10 бесплатных программ для ускорения пк на windows: выбор zoom
Содержание:
- Отключаем спецэффекты
- Средства Windows для оптимизации системы
- Вступление
- Когда прирост скорости нужен срочно: убираем спецэффекты
- Wise Registry Cleaner: оптимизация реестра
- Аппаратные решения для ускорения компьютера
- Высокая производительность – меньшие графические эффекты
- Проверьте скорость Интернета
- Изменение параметров конфиденциальности
- Принцип действия основных программ для ускорения компьютера
- Платные универсальные оптимизаторы
- Работа со списком программ в автозагрузке Windows 10
- Чистильщики реестра
- Используйте RAM-диск
- Очистка диска
- Дефрагментация диска
Отключаем спецэффекты
Для отключения различных спецэффектов выполните следующие действия:
- Пройдите по пути: «Параметры» => «Система» => «О системе» => «Сопутствующие параметры» => «Сведения о системе».
- В окне «Просмотр основных сведений о вашем компьютере» нажмите на «Дополнительные параметры системы».
- В окне «Свойства системы» откройте вкладку «Дополнительно».
- В разделе «Быстродействие» нажмите на кнопку «Параметры…».
- Во вкладке «Визуальные эффекты» настройте параметры оформления и быстродействия Windows. Выберите опцию «Обеспечить наилучшее быстродействие».
Если вам не подходят эти настройки, выберите отображение некоторых эффектов по своему усмотрению. Например, можно оставить настройки: «Анимация окон при свертывании и развертывании», «Вывод эскизов вместо значков», «Гладкое прокручивание списков», «Отображение теней, отбрасываемых окнами», «Сглаживание неровностей экранных шрифтов». В этом случае, система переключит параметры на «Особые эффекты».
Средства Windows для оптимизации системы
Сейчас мы не будем вдаваться в подробности апгрейда «железа», а поговорим о том, для чего применяется очистка и оптимизация компьютера программными способами.
Дело в том, что именно на программном уровне в большинстве случаев возникает множество проблем с быстродействием. Любая программа для оптимизации компьютера может с легкостью выявлять эти причины. К сожалению, «операционки» семейства Windows собственных средств, позволяющих улучшить параметры функционирования всей системы, особо и не имеют. Ну, разве что изменение параметров файла подкачки или управление элементами автозагрузки.
С файлом подкачки неопытным пользователям лучше не шутить – так можно, что называется, «угробить» всю систему. А вот с автозагрузкой поэкспериментировать можно. Кстати сказать, это первейшее средство для отключения ненужных элементов, которые способны очень сильно нагружать системные ресурсы. К примеру, такая оптимизация компьютера (Windows 7 на борту или другая система семейства) может производиться посредством использования меню «Выполнить» (клавиши Win + R), где в поле вводится команда msconfig.
В окне есть несколько вкладок. Нас интересуют вкладки «Общие», «Автозагрузка» и «Процессы». В первой вкладке можно указать варианты загрузки основных общих элементов, где по желанию можно включить или отключить указанные варианты. Но лучше для начала использовать вкладку «Автозагрузка», где желательно убрать галочки со всех элементов, кроме, скажем, антивируса и службы ctfmon (индикатор языковой панели в системном трее).
Во вкладке «Процессы» можно отключить ненужные службы, но здесь нужно точно знать, как повлияет на всю систему отключение того или иного компонента. При этом службы Microsoft желательно не трогать. Рядовому пользователю хватит и отключения элементов автозагрузки.
Оптимизация работы компьютера предполагает еще использование стандартной очистки диска и дефрагментации. Очистка диска (равно как и дефрагментация) может быть вызвана нажатием правой кнопки манипулятора (мыши) на значке диска или раздела в том же Проводнике с последующим переходом к строке «Свойства», а затем (если нужно) к вкладке «Сервис».
Дефрагментация, как программа для оптимизации работы компьютера, может быть вызвана из списка стандартных служебных программ. То же самое касается и апплета, отвечающего за очистку диска.
Но, как показывает практика, собственные средства Windows являются достаточно непрактичными. Тут лучше использовать сторонние утилиты, у которых возможностей на порядок больше.
Вступление
Друзья всем привет, в последнее время на мой сайт приходят похожие вопросы, суть которых сводиться к одному. Народ ищет идеальную программу для работы с компьютером. Не просто программу, а идеальную программу, чувствуете разницу?
Могу поддержать Вас и сказать, что я тоже не исключение, было такое время, когда я перерыл весь интернет в поисках приложения, которое бы самостоятельно могло уничтожать весь мусор с компьютера. При необходимости решать проблемы в реестре, а когда глючит браузер чистить кеш и не трогать мои пароли.
А еще чтобы сама рекомендовала мне что и когда нужно делать на компьютере, какую деталь пора заменить, кричать когда компьютер греется и какая именно деталь и сразу чтобы охлаждала. Чтобы защищала от всех перепадов напряжения и атак хакеров, пыль сама на компьютере вытирала, а еще чтобы есть готовила и в постель мне сама все приносила. В общем ребят с фантазией у меня тоже иногда бывает все в порядке.
По факту я могу скорректировать Ваши вопросы в один единый и попробовать протестировать одну интересную программу, которую часто рекомендуют скачать для оптимальной работы компьютера без вмешательства человека в процесс.
Вы хотите чтобы программа следила за вашей машиной и ухаживала за ней. Я не могу игнорировать ваши вопросы, поэтому было принято решение сделать пару обзоров по программам – оптимизаторам.
Я буду на ваших глазах ставить программы для очистки и ускорения компьютера, сканировать, проверять работу, оценивать возможности и делать свои выводы. А вы на фоне моих слов можете сделать какие-то свои выводы. Начну я сегодня с не очень известной. Но «громкой» программы – ускоритель компьютера.
Когда прирост скорости нужен срочно: убираем спецэффекты
Упрощаем графику
Если компьютер тормозит уж очень сильно, можно радикально ускорить работу Windows 10, пожертвовав «крутой» графикой. Конечно, графическая оболочка ОС станет совсем простенькой, превратившись в что-то среднее между семеркой и раритетной Win 98. Но серьезный прирост производительности на старых компьютерах того стоит — все высвобожденные ресурсы будут направлены в правильное русло.
Правой кнопкой кликаем «Пуск» далее заходим в «Система».
Заходим в меню «Дополнительные параметры».
Во вкладке «Дополнительно» в верхнем разделе «Быстродействие» нажимаем на «Параметры».
Если не хотите возиться с ручными настройками, в «Визуальных эффектах» просто задайте «Обеспечить наилучшее быстродействие» / «OK». Система сама отключит все лишнее.
- Можете вместо этого выбрать «Особые эффекты» и поэкспериментировать с ними сами: убирайте галочки с того или иного эффекта, а наиболее привычные (например, сворачивание окон и т.п.) можете оставить.
Особенно хорошего результата в плане оптимизации Windows 10 здесь можно ожидать на слабых ПК и ноутбуках, имеющих до 4Гб ОЗУ.
Теперь отключаем анимацию
- Жмем кнопку со значком Win (в нижнем левом углу клавиатуры) + клавишу I.
- Отправляемся в «Специальные возможности».
Оттуда в «Другие параметры».
- Убираем функцию «Воспроизводить анимацию».
Выключаем прозрачность меню
Эта деталь смотрится эффектно, конечно, но тоже тратит драгоценную память.
В меню «Пуск» находим строчку «Параметры».
Оттуда идем в «Персонализацию».
Слева в колонке выбираем пункт «Цвета».
- В строчке «Сделать меню «Пуск», панель управления и центр уведомлений прозрачными» смещаем рычажок в положение «Выкл.»
Wise Registry Cleaner: оптимизация реестра
Бесплатная утилита Wise Registry CCleaner решает проблемы с переполненным реестром. Регулярная очистка системных данных ускоряет процесс загрузки и повышает скорость работы ПК.
В программе есть возможность исправлять ошибки и автоматически. Вот ее основные функции:
- оптимизация работы устройства;
- очистка реестра от ненужной информации;
- создание резервной копии данных из реестра;
- удаление истории браузеров.
Преимущества использования приложения включают высокую эффективность работы, бесплатное распространение и поддержку русского языка. Еще один плюс – полная безопасность программы, которая ускоряет ПК и защищает расположенную на нем информацию от доступа посторонних.
Аппаратные решения для ускорения компьютера
Узнайте, замена каких компонентов и аксессуаров наиболее эффективно помогает ускорить компьютер.
Установите твердотельный диск SSD
Это один из лучших способов ускорить компьютер. Даже небольшой SSD заметно ускорит его работу. Просто поместите на новый диск систему и программы.
Некоторые ноутбуки и компьютеры имеют слоты для 2 дисков, благодаря чему вы можете подключить одновременно жесткий диск SSD и оставить диск HDD с данными. Проверьте, однако его состояние с помощью соответствующего приложения (например, HDDLife). Внезапное замедление и зависание системы может быть связано с неисправностью жесткого диска. В таком случае, как можно скорее сделайте резервную копию данных на другом носителе и замените жесткий диск на новый.
Если SSD-диск имеет размер 2.5″, а слот для диска 3,5″ или даже 5,25″, Вам пригодятся, так называемые, салазки. С их помощью можно установить меньший диск в пространство для большого.
Внешний корпус для диска HDD
Отличное дополнение к SSD. Если у вас есть слот только для одного диск, ваш диск с данными можно разместить в бокс и сделать из него внешний жесткий диск, на котором будут храниться ваши данные
Обратите только внимание на размер вашего диска в компьютере – это 2,5” или 3,5”, для того чтобы подобрать соответствующий размер бокса
Блок питания компьютера
Часто проблема может быть связана со слабым блоком питания. Первоначально вы получаете с компьютером подходящую модель, однако, если Вы устанавливает дополнительные компоненты, могут возникнуть проблемы.
Подумайте о замене блока питания на более мощный и надежный. В противном случае, напряжение будет слишком низкое или скачкообразно, и это может быть причиной сбоя в работе компьютера.
Оперативная память компьютера
Еще один проверенный вариант на ускорение системы
Важно только то, чтобы сначала проверить, сколько планок оперативной памяти может работать на вашей материнской плате, и какие с ней совместим
Одни типы памяти используются в настольных компьютерах, другие – в ноутбуках. Следует перед покупкой проверить технические характеристики компьютера с помощью специального приложения (например, CPU-Z).
Антивирус
Бесплатные антивирусные программы известны ограниченными возможностями и способностью замедлять систему. Стоит инвестировать в профессиональный антивирус, который защищает ваш компьютер, требуя меньшего количества ресурсов.
Очистите компьютер от пыли
Иногда ускорить работу компьютера можно простой очисткой от пыли. Пыльный вентилятор и забитые вентиляционные отверстия приводят к повышению температуры, процессор реагирует на это снижением производительности, иногда даже выключается, потому что имеет определенный порог температуры, при котором он должна отключиться.
Стоит также подумать о повторном нанесении термопасты на процессоре и видеокарте. Мы рекомендуем её замену, по крайней мере, один раз в год. Можно и чаще – особенно, если вы используете компьютер очень интенсивно, по несколько часов в день.
***
Вот все методы, которые стоит знать, если вы хотите ускорить ваш компьютер. Какие из них Вы используете? А может у Вас есть какой-то не менее эффективный метод? С нетерпением ждем ваших комментариев!
Высокая производительность – меньшие графические эффекты
Другой способ – высвободить системные ресурсы, которые можно использовать в играх – отключить графические эффекты. Система Windows будет выглядеть хуже, но благодаря этому будет работать заметно быстрее.
- Перейдите в панель управления, а затем в раздел «Система и безопасность». Там выберите «Система», а затем в левой части окна «Дополнительные параметры системы». Системное окно настроек появится перед вашими глазами. Нажмите Параметры в разделе Быстродействие.
- В следующем окне выберите Обеспечить наилучшее быстродействие. Через несколько секунд графические эффекты будут отключены, так что система будет частично разгружена.
- Однако, это ещё не всё, поскольку мы также можем уменьшить объём виртуальной памяти. В окне «Параметры быстродействия» перейдите на вкладку Дополнительно и нажмите кнопку Изменить. Следующим шагом будет отмена выбора опции Автоматически выбирать объём файла подкачки.
Таким образом мы получим доступ к настройкам виртуальной памяти. Выберите соответствующий диск, а затем активируйте опцию Указать размер. В обоих окнах введите значение, равное 150% от объема оперативной памяти на нашем ноутбуке. В конце нажмите ОК.
Проверьте скорость Интернета
Одна из главных причин медленной скорости интернета не имеет отношение к вашему провайдеру. Речь идет о домашнем Wi-Fi соединении. Из-за распространенных проблем, таких как перегруженность каналов и наложение сигналов Wi-Fi, получение стабильного сигнала может быть затруднено. Особенно часто это случается при проживании в многоквартирном комплексе.
Изменить канал маршрутизатора достаточно просто. Для начала необходимо использовать инструмент анализатора Wi-Fi, чтобы определить, какие каналы лучше всего подходят для вашего компьютера.
А потом перейдите в настройки маршрутизатора и выставьте там новый, наименее загруженный канал. Более подробно этот процесс описан в этом материале.
Изменение параметров конфиденциальности
Итак, сегодня мало кого удивишь заявлением о том, что 10 винда шпионит за собственными пользователями. Далее больше, функция слежения собирает все данные и отправляет отчет на Майкрософт. Кроме этической стороны, этот процесс расходует определение количество системных ресурсов.
Повысить скорость и избавиться от шпионажа со стороны Майкрософт можно пойдя следующим путём:
- нажать правой кнопкой на пуск windows;
- войти в параметры;
- выбрать конфиденциальность (Рисунок 7).
Далее открываем вкладку общее и в разделе изменение параметров конфиденциальности нажимаем отключить. Затем, опускаемся на вкладку местоположение и проделываем идентичную манипуляция. Отключить требуется и значок службы местоположения.
Рисунок 7. Окно настройки конфиденциальности Windows 10
После этого включаем кнопку никогда в разделе отзывы и диагностика. Вот таким нехитрым путем, пользователь сможет запретить программе выполнить слежение и ускорит работу системы.
Принцип действия основных программ для ускорения компьютера
Среди программ, увеличивающих скорость работы ПК, есть много утилит для разгона видеокарты и процессора. Но такое повышение производительности часто приводит к снижению стабильности работы техники, дополнительной нагрузке на систему охлаждения и уменьшению эксплуатационного ресурса.
Обойтись без лишних проблем помогут утилиты, которые не вносят серьезных изменений в работу комплектующих, а помогают удалить неиспользуемую информацию из памяти, с диска, из реестра и списка запущенных процессов. Мы собрали самые популярные из них – все нижеперечисленные программы работают с Windows 7/8/10, кроме TuneUp Utilities, рассчитанной на старые ПК.
Платные универсальные оптимизаторы
Сейчас мы поговорим о платных универсальных оптимизаторах позволяющих иметь доступ ко всем функциям после покупки лицензии.
Программа Tweaknow Regcleaner кроме стандартных универсальных инструментов содержит деинсталлятор софта, а также можно платно расширить функционал опцией просмотра скрытых параметров операционки и возможностью генерирования отчета об установленных компонентах системы цена лицензии 15 долларов.
Следующий комплект инструментов со схожими возможностями Wise Care 365 знакомое название не правда ли данный набор уже включает в себя отдельно распространяемые утилиты Disc Cleaner и Registry Cleaner Free функционал которых дополнен опцией безвозвратного удаления файлов, менеджером программ и рядом инструментов для просмотра сведений о системе. Cамое весомое ограничение бесплатной версии приложения это запрет на создание резервных копий. Cтоимость полной версии почти 40 долларов за 1 год использования.
Далее приложение от известного разработчика IObit этот оптимизатор с космическим интерфейсом может работать в фоновом режиме позволяет управлять списками автозагрузок и даже способен защищать компьютер от проникновения шпионского и вредоносного программного обеспечения. Про стандартные инструменты вроде очистки реестра и файлов обозревателей можно и не упоминать всё это встроено по умолчанию. Правда некоторые опции например автоматическое обновление и персонализация интерфейса доступны только в полной версии цена которой около 20 долларов за год.
Glary Utilities кроме базовых возможностей по очистке компьютера этот многофункциональный оптимизатор позволяет блокировать программы-шпионы, исправлять неверные ссылки, управлять параметрами контекстного меню и запущенными процессами для пользователей не желающих вникать в детали реализована возможность оптимизации системы в один клик правда данная функция как и возможность безвозвратной очистки файлов доступно только в pro версии стоимостью 40 долларов.
Reg Organizer это довольно действенный оптимизатор с приятным русскоязычным интерфейсом. Все его возможности разбиты на несколько разделов из которых выделим блоки для всех пользователей и специалистов. Без покупки лицензии приложения только анализирует данные для исправления ошибок необходимо будет купить регистрационный ключ за 650 рублей.
Auslogics Boostspeed еще один расширенный вариант чистильщик реестра от уже упоминавшегося у нас в обзоре разработчика кроме работы с реестром и информацией на дисках программа позволяет графически отображать занятое пространство, оптимизировать скорость интернет подключения а также выполнять функции экстренного реаниматора. С помощью приложения также можно восстановить случайно удаленные файлы. Правда если не записать поверх них другие данные. Стоимость полной версии Auslogics Boostspeed 1350 рублей.
Завершает обзор продукт еще одних известных антивирусных разработчиков AVG PC Tuneup с помощью этой утилиты можно управлять энергопотреблением ноутбука, редактировать системный интерфейс а также безвозвратно удалять информацию без возможности восстановления. Весь этот функционал доступен в пробном режиме в течение 15 дней затем следует приобрести лицензию стоимостью 40 долларов.
Cреди универсальных утилит советуем обратить внимание на Auslogics Boostspeed кроме стандартных инструментов для повышения быстродействия компьютера и освобождение пространство эта программа включает себя удобный инструмент для просмотра занятого пространства на диске позволяет восстанавливать удаленные объекты и повышать скорость доступа в сеть за счет оптимизации сетевых настроек. Эти задачи очень популярны среди пользователей и для их решения не нужно будет скачивать отдельные программы
Работа со списком программ в автозагрузке Windows 10
Установка различного ПО негативно сказывается на быстродействии системы, особенно, если не следить за его работой. Некоторые приложения имеют функцию запуска при начале работы системы. Это приводит к многочисленным сложностям, куда можно отнести излишний расход ресурсов
Важно выполнить проверку содержимого автозагрузки
В Windows 10 для этого нужно открыть диспетчер задач (вызывается зажатием сочетания клавиш Ctrl+Shift+Esc) и перейти во вкладку «Автозагрузка». Это показано на скриншоте ниже.
В результате можно осуществить отключение тех программ, которые нет необходимости использовать. Если что-то является непонятным, лучше всего выполнить поиск информации о приложении через интернет. Для этого даже имеется отдельный пункт в меню.
ВАЖНО: не спешите отключать непонятные программы, поскольку это может привести к «падению» системы. ВАЖНО: далеко не всегда в диспетчере задач отображаются все приложения с автозагрузкой
Для просмотра полного списка может потребоваться установка специализированного ПО
ВАЖНО: далеко не всегда в диспетчере задач отображаются все приложения с автозагрузкой. Для просмотра полного списка может потребоваться установка специализированного ПО
Программы для просмотра и редактирования списка автозагрузки на Windows 10
Существует несколько программ, которые позволяют удобно и эффективно работать с автозагрузкой. Наиболее удобной можно отметить утилиту AIDA 64. Она предназначается для оптимизации и имеет весьма грамотно реализованный раздел просмотра приложений в автозагрузке.
В любом случае, необходимо ознакомиться с перечнем и выявить те варианты, которые не нужны. Другая программа для редактирования автозагрузки рассматривалась ранее – это CCleaner. Неплохо себя зарекомендовал Autoruns от Майкрософта.
Планировщик заданий Windows 10
Некоторые приложения будут запускаться при возникновении определенных событий. Именно по этой причине оптимизация Windows 10 требует ознакомиться с содержимым планировщика заданий. Получить к нему доступ можно из рассмотренных ранее специализированных программ. Имеются и встроенные средства – это планировщик системы. К нему можно получить доступ с использованием нескольких способов:
- Зайти в папку «Администрирование» и выбрать соответствующий раздел.
- Нажать кнопки Windows + R и ввести taskschd.msc. Это представлено на изображении ниже.
Интерфейс планировщика позволяет создавать новые задачи и действия, но в рамках оптимизации нас интересует только удаление лишних или ненужных приложений.
Чистильщики реестра
Следующая категория программ чистильщики реестра они позволяют удалять ненужные ключи в системной области которые оставляют после себя диинсталированные приложения. Таким образом операционная система не будет обращаться к недействительным ключам что положительно влияет на скорость отклика компьютера. Все подобные программы работают по одному алгоритму анализируют реестр выявляют не нужные ключи и удаляют их у всех подобных утилит есть инструменты для создания резервных копий реестра. Выделим особенности каждой из программ.
Wise Registry Cleaner Free имеет встроенный дефрагментатор реестр после выполнения работы которого все записи структурированно располагаются на диске и производительность компьютера еще больше повышается.
Registry Life отличается простым пошаговым интерфейсом на русском языке ее можно рекомендовать начинающим пользователям аналогичной особенностью обладает другой оптимизатор Auslogics Registry Cleaner. Утилита WinUtilities Registry Cleaner тоже может похвастаться простым интерфейсом правда ее меню не локализовано.
Приложение Ashampoo Registry Cleaner решает стандартные задачи как и Registry Life ее интерфейс переведен на русский язык однако пользователи решивших установить продукт от Ashampoo по истечению 40 дней использования ждет неприятный сюрприз. Приложение попросит активировать лицензию запросив за нее 15 долларов поэтому наш вердикт однозначный не спешите покупать полную версию выберите среди аналогов.
Следующее приложение в нашем обзоре Vit Rgistry Fix на первый взгляд она ничем не отличается от остальных чистильщиков, но на нем мы остановимся подробнее. Все самое интересное программа содержит в последней вкладке инструменты, целых 4 mini утилиты для оптимизации Windows 10 дефрагментатор реестра, чистильщик ненужных и временных файлов, менеджер автозагрузки и даже интегрированный деинсталлятор. Такой набор включает в себя далеко не каждое платное приложение по сути программа совмещает намного больше решений чем стандартные чистильщики реестра поэтому ее мы рекомендуем для анализа и очистки ненужных системных ключей. Приложение можно было бы отнести в категорию универсальных утилит однако его интерфейс заточен именно на работу с реестром.
Используйте RAM-диск
Из всех приложений, претендующих на улучшение производительности, ни одна программа не справляется с этой задачей лучше, чем RAM-диск. Приложение создает виртуальный диск из имеющейся в распоряжении оперативной памяти. Такое устройство оказывается просто неприлично быстрым. Пользователи переносят части необходимого им программного обеспечения на этот RAM-диск, что приводит к значительному увеличению скорости работы.
Тем не менее, рекомендуется использовать RAM drive для повышения производительности какого-то одного приложения. Наиболее важными примерами таких программ, которым поможет RAM drive, являются графические редакторы, браузеры и программное обеспечение для редактирования видео.
Рекомендуется иметь в наличии минимум 1 ГБ свободной оперативной памяти. Считается, что компьютер обычного пользователя должен быть оснащен минимум 8 ГБ ОЗУ для 64-битной системы и не менее 4 ГБ ОЗУ для 32-битной системы. Но вы можете попробовать работать и с меньшими объемами памяти.
Существует много программного обеспечения для создания RAM-диска. Можно выделить пусть и не бесплатный, но весьма удачный продукт SoftPerfect RAM Disk. Но если вы хотите просто опробовать возможности такого решения, то выберите RamDisk от DataRAM. В бесплатной версии размер диска ограничен 1 ГБ. А если у вас система на базе AMD, то вы можете использовать диск размером вплоть до 6 ГБ.
Некоторые эксперты считают, что RAM-диски вообще не нужны, но с этим можно поспорить. Тем не менее стоит учитывать и недостатки такого решения. Оно может замедлить работу компьютера. А с учетом работы RAM-дисков в фоновом режиме старые компьютеры могут из-за этого хуже справляться с дополнительной нагрузкой.
Загрузить: DataRAM RamDisk для Windows (бесплатно)
Очистка диска
Как правило, любая программа для оптимизации компьютера имеет такую функцию в базовом наборе. Интересно, что в данном случае возможности сторонних приложений значительно превосходят средства Windows, поскольку могу не только удалять стандартный «мусор» из системы, но и предлагать для деинсталляции, скажем, неиспользуемые программы. Кроме всего прочего, некоторые приложения автоматически находят файлы, занимающие много места на винчестере, но при этом не затрагивают системные компоненты.
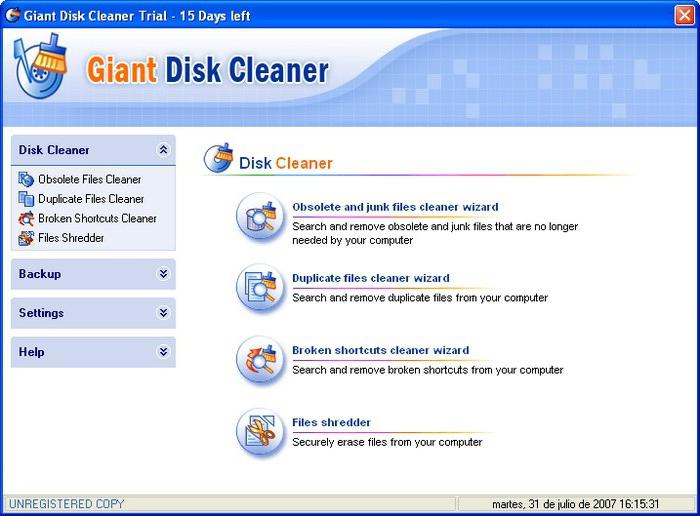
Еще одним интересным свойством можно назвать поиск дубликатов файлов, находящихся в системе. Оптимизация работы компьютера здесь построена на том, что программа сканирует файлы на предмет дублирования, сопоставляя название, размер, дату начального создания, атрибуты, содержимое и даже контрольные суммы. Так что не удивляйтесь, если в системе обнаружится гора одинаковых файлов.
Дефрагментация диска
Дефрагментация жестких дисков является неотъемлемой составляющей повышения быстродействия системы Windows 10. Имеется несколько способов проведения подобных мероприятий. Прежде всего, требуется отметить встроенные возможности. Предусматривается следующий порядок действий:
1. Выбираем диск и правым кликом мыши вызываем «Свойства»
2. В появившемся окне требуется выбрать «Сервис» -> «Оптимизировать» -> «Оптимизация дисков»
3. Указываем требуемый диск, после чего нажимаем кнопку «Анализировать»
4. Анализ занимает определенное время, а после его окончания выдается окно со специальной информацией
На основании полученных данных следует принять решение о том, нужно ли проводить дефрагментацию диска или нет. В некоторых случаях процесс отнимает пять минут. Когда диск сильно фрагментирован и имеется большое количество файлов, то это может занять несколько часов. Рекомендуется запускать мероприятие при пороге в 10%. Подобная рекомендация выдана непосредственно разработчиками.
Большим преимуществом встроенной утилиты оптимизации является возможность запланировать процесс на любое удобное время с заданной периодичностью. Например, если Вы не отключаете устройство, это можно делать ночью, два раза в месяц.
Дефрагментация Windows 10 с использованием сторонних программ
Встроенная утилита не является оптимальным вариантом, поскольку охватывает далеко не все параметры. Гораздо более высокую эффективность демонстрируют программы для дефрагментации дисков от сторонних разработчиков. Следует перечислить несколько удачных вариантов, которые смогли себя хорошо зарекомендовать на Windows 10:
В случае указанных программ будет иметься два варианта проведения дефрагментации дисков – поверхностный и глубокий. Первый подход предусматривает высокую скорость. Следует использовать его один раз в неделю. Глубокая дефрагментация предполагает детальный анализ и серьёзную проверку. Лучше всего проводить её ежемесячно.





