12 бесплатных программ для windows, которые должны быть у каждого
Содержание:
- Xbox
- Несколько вещей, которые мне очень нравятся
- Необходимые программы для ноутбука с Windows 10
- Чистка компьютера
- Офисный пакет
- Программы для ускорения работы компьютера
- Графический редактор
- Проигрыватели музыки, видео
- Браузер
- Нужные программы Windows 10
- AIMP
- Программа для работы с архивами
- Genymotion
- Настройте резервное копирование
- Установка приложений по умолчанию
- VLC Player
- MediaGet
- Браузеры
- 360 Total Security
- Установка приложений по умолчанию
Xbox
С помощью приложения вы можете связать свои игры на Xbox со всеми устройствами, работающими под операционной системой Windows 10. Оно позволяет взаимодействовать с лентой активности Xbox. С помощью приложения Xbox можно находить все последние игры для Xbox, разработанные для Windows 10, и загружать дополнительные ресурсы для установленных игр. Кроме того, вы можете просматривать все игры, в которые вы играли на Xbox, компьютере под управлением Windows и мобильных устройствах Windows Phone.
Новая функция DVR позволит вам снимать и редактировать видео на устройстве Windows 10 так же, как это реализовано в Xbox One. Использование DirectX 12 позволило вдвое сократить энергопотребление.
Несколько вещей, которые мне очень нравятся
- RescueTime — Вы продуктивны? Вы тратите время на то, что вам нужно? RescueTime отслеживает, что вы делаете, и сообщает вам об этом с помощью фантастических отчетов. Очень хороший материал, если вы пытаетесь использовать GTD и TCB.
- Carnac — эта замечательная небольшая утилита с открытым исходным кодом показывает горячие клавиши, которые вы нажимаете, при их нажатии, показывая небольшие оверлеи в углу. Я использую его во время кодирования презентаций.
- DOSBox — Когда вы плывете в мире 64-битной супер-Windows-10-Pro, иногда вы забываете, что есть некоторые старые программы, которые вы больше не можете запускать сейчас, когда DOS на самом деле нет. Войдите в DOSBox, эмулятор DOS x86! Уфф, теперь я могу играть в Bard’s Tale из 1988 года на Windows 10 в 2021 году! Посетите Gog.com, чтобы найти множество классических произведений на базе DOSBox
- Ах да, и, наконец, Windows Sandbox — у вас это уже есть, но вы даже не подозреваете об этом! Вы можете за СЕКУНДЫ запустить копию своей машины с Windows 10 в безопасной песочнице, и когда вы ее закроете, она исчезнет. Пуф. Отлично подходит для тестирования странных инструментов и утилит, которые некоторые рандомы во всяких блогах советуют вам попробовать.
Необходимые программы для ноутбука с Windows 10
Я постараюсь дать вам список программ, которые полностью бесплатные, или у которых есть возможность использовать бесплатно самые необходимые их функции. А потом вы уже сами решите, нужны ли вам эти программы, и если да, то тогда уже можно перейти на более расширенный функционал, но уже за небольшую плату.
Для Windows 10 необходимы следующие программы:
- Антивирусник (обязательно). Можно взять бесплатный Avast (https://www.avast.ru/index ). Он не плохо справляется со своими обязанностями, и вполне хорошо себя зарекомендовал.
- Браузер для выхода в Интернет. Можно установить Google Chrome или Mozilla Firefox. Тот что по-умолчанию установлен в десятке не удобен, и никто им почти не пользуется.
- Пакет офисных программ (Excel, Word, Power Point и другие при необходимости) можно взять в интернете, но этот пакет платный. Есть вариант ничуть не хуже, но бесплатный – Open Office. Этот пакет офисных программ даже лучше и прекрасно открывает и редактирует файлы всем известного пакета от Microsoft Office.
- Бесплатные программы для просмотра графики ACDSee, IrfanView, XnView, Picasa или i-FunViewer. Та программа, что установлена по-умолчанию в Windows 10, опять же не удобна.
- Видеоплеер для просмотра видео можно оставить тот, что установлен в виндовс 10, а можно установить любой другой. Из бесплатных лучше всего установить VLC Media Player и KMPlayer. У них уже есть все необходимые кодеки.
- Набор кодеков под названием K-LiteCodecPack. В нем огромное количество кодеков практически для любых видео- и аудио-файлов. Без этого пакета у вас не будет проигрываться видео и музыка.
- Программа для архивирования и разархивирования WinRAR (платный) или 7Zip (бесплатный).
- Программа для чтения PDF-файлов – Adobe Reader (платная), PDF-Xchange Viewer (бесплатная), Hamster PDF Reader (платная), Foxit Reader (бесплатная), Free PDF Reader (бесплатная), STDU Viewer (бесплатная). Некоторые бесплатные версии могут превосходить платные аналоги.
- Программа для перевода документов PDF в Word — PDF to Word Converter. Программа бесплатная.
- Программа для правильного удаления не нужных программ — Iobit-uninstaller (http://iobit-uninstaller.ru/ )
- Очистка реестра – Ccleaner (бесплатно).
Вот это самые необходимые программы.
При установке всех программ будьте внимательны, снимайте галочки напротив установки дополнительных программ, которые идут в довесок. В крайнем случае, удалите их потом при помощи программы iobit uninstaller, о которой я писала выше.
Видео «Где в Windows 10 посмотреть все установленные программы и приложения»
Удачи Вам!
Чистка компьютера
При постоянном использовании компьютера со временем в нем собирается множество временной информации. Временные файлы, попадающие во время установки игр и софта. Пользовательская история, которая хранится как правило отдельно от самого софта, остается на случай нечаянного или аварийного удаления. Системные записи реестра, при удалении стираются не полностью. В общем каждый раз, когда вы устанавливаете и потом удаляете какую-либо программу, от нее что-то да останется. Все эти мусорные файлы со временем накапливаются и начинают пагубно влиять на работу компьютера. Удалить эти файлы вручную долго и сложно, при этом еще и необходимо знать, что удаляешь. Так вот для этого существуют специальные программы очистки диска и реестра, предлагаем вам топ 3 самых популярных из них.
- CCleaner
- Advanced SystemCare Free
- Wise Care 365

Офисный пакет
Для работы с текстовыми файлами Windows предоставляет программы по умолчанию: блокнот и WordPad. Но их функционал скуден и не удовлетворят потребностям среднестатистического пользователя. Офисных пакетов много, но по удобству и качеству выделю несколько:
| Microsoft Office | Продвигаемый набор программ софтвенного гиганта. Разнообразность функций впечатляет, как и цена. Стоимость лицензии Office 2020 для 1 ПК 17299 рублей. У тех, кто знаком с Office 365 есть возможность получить бесплатно подписку и 1 Тб места OneDrive на 1 год. |
| Apache OpenOffice | Бесплатная утилита для работы с текстами, электронными таблицами, презентациями, графиками, базами данных. Используется для дома и бизнеса. |
| LibreOffice | Свободно распространяющийся кросплатформенный, офисный пакет с открытым программным кодом. В пакет входит текстовый и табличный процессор, программа подготовки презентаций, векторный графический редактор, редактор формул, механизм подключения и работы с СУБД. |
| Google Документы | Базовый офисный пакет, подвязанный к профилю Google и работающий через интернет браузер. В пакет входит документы, таблицы, презентации и формы. Работать можно онлайн и оффлайн. Все данные сохраняются автоматически на подключенном к профилю облаке Google Drive. |
Программы для ускорения работы компьютера
В этой номинации будет сразу несколько победителей…
Начнём с ускорения запуска компьютера. Тут моим лидером будет AnVir Task Manager — мощный менеджер задач, процессов, автозагрузки, служб и сервисов, обнаружитель и уничтожитель вирусов, а также программ-шпионов.
Именно благодаря этой волшебной программе (и ещё парочке хитростей) мне удалось ускорить запуск компьютера до 9.2 секунды — это мой личный рекорд (c Windows 7 на стареньком ноутбуке).
На сайте есть раздел «Автозагрузка» в котором натыкал много полезных статей на данную тему.
Какое ускорение работы компьютера может быть без периодической очистки его от цифрового мусора (логов, «хвостов» когда-то удалённых программ и т.д.).
Тут моим надёжным и проверенным помощником является легендарная «чистилка» CCleaner.
Это самая «долгоиграющая» программа на моих компьютерах — использую её с самого начала своей компьютерной жизни.
Кроме неё есть целая куча отличных «чистилок», но CCleaner — моя любимица.
После очистки системы, давайте оптимизируем её работу — лидером в этом деле считаю программу Advanced SystemCare.
Это целый комбайн, который собрал под своей крышей кучу полезных твиков и утилит.
Очень удобная и понятная программа. Может на полном автомате оптимизировать работу компьютера. Есть и ручной режим — сами указываете что и где улучшать в системе.
Описывал на сайте и другие отличные оптимизаторы, например ToolWiz Care.
Продолжаю перечислять лучшие бесплатные программы для компьютера, которыми пользуюсь многие годы…
Графический редактор

Графический редактор – программа для работы с изображениями на компьютере (создание, просмотр, редактирование).
Многие пользователи любят подправить что-то на фотографии, или сделать какую-нибудь картинку, и, как Вы понимаете, чтобы это сделать, нужна специальная программа, т.е. графический редактор.
В Windows 10 есть встроенная программа Paint, однако функционал у нее сильно ограничен, хотя в ней Вы можете, например, наложить текст на картинку, нарисовать что-то и так далее. Однако, если Вы хотите сделать что-то серьезное с изображением, то Вам однозначно нужен сторонний графический редактор.
Самый популярный графический редактор – это Photoshop, однако он платный и уж очень навороченный. Если нужно бесплатное решение, практически не уступающее по функционалу, то первой рекомендацией здесь будет, наверное, программа GIMP.
Вот мы с Вами и рассмотрели программы, которые будут очень полезны в операционной системе Windows 10 и не только в ней.
У меня все, пока!
- https://lifehacker.ru/delete-windows-10-apps/
- https://winda10.com/programmy-i-prilozheniya/kakie-programmyi-nuzhnyi-dlya-kompyutera-windows-10.html
- https://info-comp.ru/top-8-programs-for-windows-10
Проигрыватели музыки, видео
Windows 10 предлагает пользователям для воспроизведения медиаконтента использовать:
- Кино и ТВ;
- Проигрыватель Windows Media.
Совет! Для воспроизведения видео воспользуйтесь популярными решениями, описанными в статье: лучший видеоплеер для Windows 10.
Для работы с аудио, популярность среди пользователей получили:
| AIMP | Отличное решение для меломанов. Программа распространяется бесплатно. Доступны функции смарт-плейлист, уникальная адаптивная фонотека, поиск с поддержкой фильтрации. Разработчики постоянно развивают продукт и работают над его оптимизацией. Полная поддержка устройств Windows 10. |
| Winamp | Качественная бесплатная программа для прослушивания музыки. Поддерживает воспроизведение большинства форматов аудио и видео. Имеет отличную сортировку аудио, синхронизацию с iTuns. Последняя версия была оптимизирована под Windows 7 (программа стабильно работает и на Windows 10), но компания Vivendi Group, выкупившая права Winamp пообещала выпустить в 2020 году программу в новом формате. |
Браузер
Если за основные программы вроде антивируса и офиса приходится платить, то браузеры в 99 % случаев являются бесплатными. Поэтому для выхода в интернет используйте один из следующих веб-обозревателей:
- Google Chrome;
- Yandex Disk;
- Mozilla Firefox;
- UC Browser;
- Opera и другие.
В категории браузеров компания Microsoft, отвечающая за создание и дальнейшее обновление Windows 10, также добилась определенных успехов. К сожалению, их обозреватель Internet Explorer чаще других программ подвергался критике, но с выходом «десятки» разработчики выпустили новый браузер – Microsoft Edge, который функционирует на движке Chromium. Это хороший вариант, если вы не хотите заморачиваться над установкой дополнительного софта. Edge уже установлен на компьютере.

Нужные программы Windows 10
1) Microsoft Office 2013
По моему мнению данный офисный пакет является наиболее подходящим для Windows 10, так как он сочетает в себе функции удобство пользования и простоты!
Если вы думаете, что новый Office труден в освоении, то воспользуйтесь рубликой Microsoft Office 2013 – прочитав статьи, которые там изложены и применив их на практике, то с большей доли вероятности вы станете уверенным пользователем Microsoft Office 2013.
Преимущества Office 2013:
— Удобство навигации и пользования
— Более расширенные возможности работы в верхнем меню
— Более приятный графический интерфейс

Скачать установочный пакет Microsoft Office 2013 вы можете по этой ссылке
2) Adobe Reader
Adobe Reader – одна из самых классных программ, которая позволит вам просматривать и печатать ваши документы в формате *pdf.
На сегодняшний день программа функционирует практически на любых популярных платформах включая так же работу на телефонах или планшетах
Файлы формата *pdf содержат контент: графический и текстовый. Для их просмотра прекрасно подходит данная утилита
После того как вы установили программу на компьютер вы сразу же сможете приступить к работе с файлами формата*pdf, походу чтения пользователи имеют возможность добавлять свои заметки.
Плагины Adobe Reader подходят для любых браузеров, поэтому читать и просматривать документы формата *pdf вы сможете в режиме online

Скачать установочный файл вы можете по этой ссылке
3) Архиватор Winrar на русском языке
Думаю, что многие из вас сталкивались с проблемой отправки больших данных в интернете или же по электронной почте! Особенно когда дело касается большого количества фотографий, так как отправлять их по одиночке занимает достаточно продолжительное время, поэтому лучше использовать для этих целей Winrar
Winrar позволяет архивировать множество файлов в один файл. Помимо этого, если вы добавите файлы в архив, то общий объем памяти, который они у вас занимают – сократится.

Для загрузки архиватора перейдите по этой ссылке
AIMP
Бесплатный простой аудиоредактор. Потребление ресурсов компьютера минимально.

Прослушивание с возможным изменением трека
Воспроизведение и запись возможны с помощью памяти компьютера. Этот ускорит процесс не перегружая виртуальный диск приложения.
Удобно работать сразу с несколькими звуковыми файлами. Закладки можно перемещать по очереди их воспроизведения. При этом многозадачность почти не тормозит общую производительность.
Поиск файлов происходит по всем открытым спискам. Полная информация о любом файле показывается при наведении мыши. Изменение обложек или их удаление возможно при работе с музыкой.
Аудиоредактор позволяет сохранять музыку в любом формате (MP3, ACC, WAV и др.). Изменение любого звукового файла или изменение название, метки группы и многое другое.
Фонетика позволяет сортировать музыку по различным параметрам (группа, название, размер). «Горячие клавиши» перенастроить не составит труда. Переставить все функции или изменить действие одной кнопки клавиатуры доступно в настройках.
Благодаря визуализации изменение треков стало проще. Производится она при помощи двух шкал, изменяющихся в реальном времени.
Для работы со звуком используйте усиление, подавление, изменение темпа и многое другое. Большинство популярных плагинов совместимы с AIMP.
Программа для работы с архивами
С современными скоростями интернета и ёмкостями дисков архиваторы стали уходить на задний план. Теперь подобные программы нужны скорее для удобства – например, чтобы собрать много мелких файлов в один контейнер для отправки в мессенджере/по почте или распаковать заархивированные файлы. С этой целью логично использовать комплексное бесплатное ПО с открытым исходным кодом, которое умеет открывать практически любые форматы архивов.
7zip

7zip – это свободное программное обеспечение без каких-либо подписок и оплат. Впервые этот архиватор был представлен в 1999 году. Умеет работать с большим количеством форматов сжатия и даже реализует поддержку собственного формата – 7z (алгоритм LZMA). Написан на Cи и C++, рассчитан преимущественно на платформу Windows (хотя имеются порты на Linux и MacOS).
Почему стоит выбрать 7zip в качестве дефолтного архиватора на ПК:
- Встраивается в контекстное меню.
- Позволяет распаковывать несколько выделенных архивов.
- Поддерживает консольные команды управления.
- Может создавать самораспаковывающиеся архивы (им не требуется установка архиватора).
- Есть 32 и 64-разрядная версия, а также ARM64 (максимум производительности на любой архитектуре).
- Мультиязычный интерфейс (переведён на русский).
- Может работать в фоне.
- Занимает минимум места на диске.
- Распаковывает многие проприетарные форматы архивов (в том числе RAR).
- Удобный интерфейс (есть даже режим двухпанельного файлового менеджера).
Genymotion
Эмулятор телефона с ОС Андроид.
Для входа необходимо создать аккаунт. Этот аккаунт необходим для работы эмулятора в дальнейшем. После регистрации на официальном сайте пользователь получает ссылку на установщик Genymotion.

Пример рабочего окна
После установки базовых данным представлен выбор для скачивания меню любого смартфона.
Устройство сначала попадает в мессенджер, после чего настраивается и можно приступать к работе. Для управления доступно использовать даже виртуальную клавиатуру.
Используется Genymotion для запуска мобильных приложений на ПК.
Нельзя назвать этот эмулятор полноценной заменой телефона, но для тестирования игр он вполне подходит.
Настройте резервное копирование
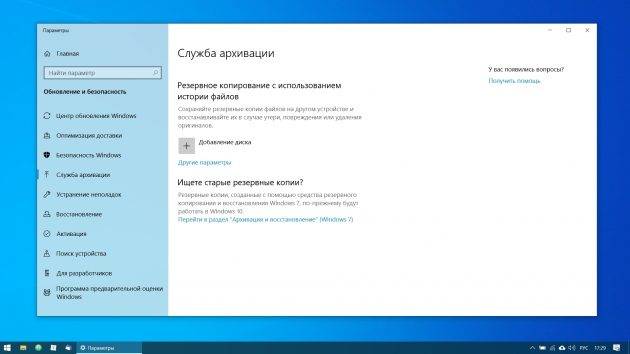
Существует множество программ для резервного копирования, в том числе коммерческие решения от Acronis и Paragon. Но Windows 10 оснащена и встроенным инструментом для бэкапов.
Чтобы воспользоваться им, откройте «Параметры» и щёлкните «Обновление и безопасность» → «Служба архивации». Затем добавьте диск, где хотите размещать резервные копии, и настройте периодичность их создания.
Теперь ваша Windows 10 готова к использованию.
- https://winda10.com/programmy-i-prilozheniya/kakie-programmyi-nuzhnyi-dlya-kompyutera-windows-10.html
- https://it-tehnik.ru/software/windows-10/apps-after-windowsinstall.html
- https://lifehacker.ru/kak-nastroit-windows-10/
Установка приложений по умолчанию
Как говорилось выше, многие сторонние приложения не дополняют систему, а заменяют её приложения. Естественно, по умолчанию Windows будет открывать файлы в своей, а не сторонней программе. В лучшем случае она каждый раз будет просить вас выбрать, через какое именно приложение открыть тот или иной файл. Чтобы этого избежать, необходимо выбрать приложения по умолчанию для всех типов файлов:
- Разверните параметры компьютера.Открываем параметры компьютера
- Перейдите к блоку «Система».Открываем блок «Система»
- Выберите подпункт «Приложения по умолчанию» (можно найти через поисковую строку). Вы увидите список типов файлов, к каждому из которых присвоено своё приложение. Чтобы выбрать своё приложение для того или иного типа, нажмите на иконку с плюсом или на иконку уже указанной программы и из развернувшегося списка выберите ту утилиту, которую хотите использовать по умолчанию.Выбираем, какие программы будут открывать файлы
Используя вышеописанный метод, можно выбрать браузер, текстовый редактор, видеопроигрыватель, фоторедактор и остальные приложения, которые будут использоваться по умолчанию.
Видео: выбор приложений по умолчанию Windows 10
Имея чистую Windows 10, в первую очередь дополните её антивирусом. После этого перейдите к загрузке всего самого необходимого, в том числе того, что может пригодиться в будущем. А какие полезные приложения используете вы?
- https://ocomp.info/soft-nuzhnii-posle-ust-win10.html
- https://lifehacker.ru/delete-windows-10-apps/
- https://winda10.com/programmy-i-prilozheniya/kakie-programmyi-nuzhnyi-dlya-kompyutera-windows-10.html
VLC Player
Свободный медиаплеер.
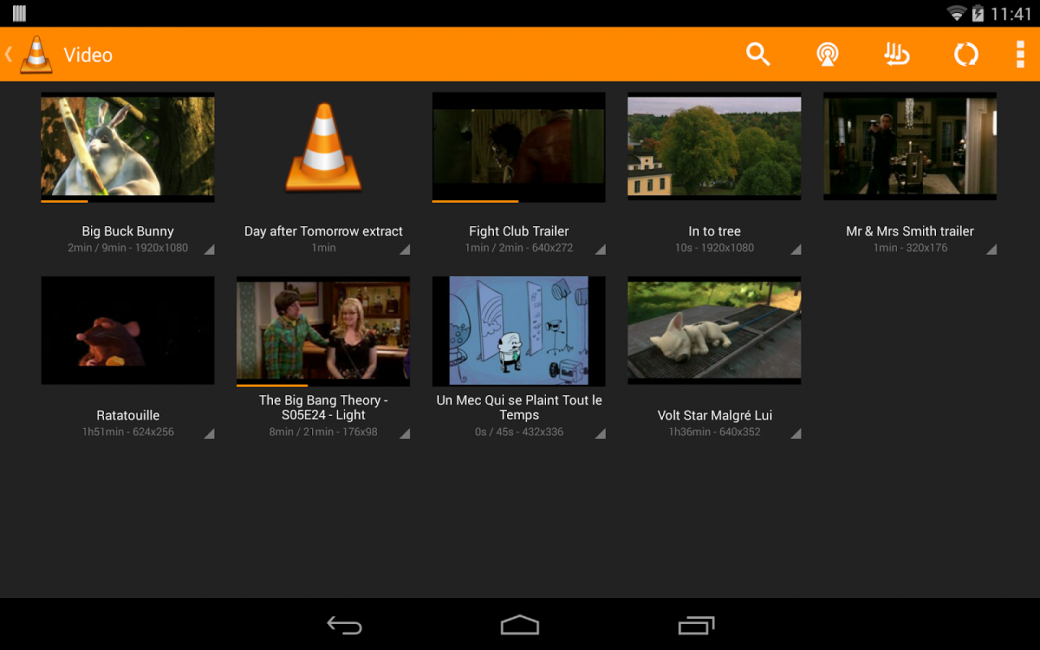
Меню с видео
Используется для трансляции аудио и видео файлов. При воспроизведении установка дополнительного плагина не требуется.
Кроме того VLC Player поддерживает работу дисков DVD и интернет радио. Возможна запись проходящих через потом аудио и видео.
Испорченные при загрузке видео или музыка идет без проглючивания.
Большие кнопки меню значительно упрощают работу приложения. Удобный интерфейс, в котором нет ненужных дополнительных функций.
Благодаря одному только VLC Player можно передать данные с нескольких компьютеров по общей сети. После передачи их легко разделить и найти.
После приема DVD на одном компьютере провести трансляцию на другие несложно. При этом никаких других данных скачано или показано остальным пользователям не будет.
MediaGet
Сервис с официальными фильмами, сериалами, книгами и играми. Создав свой аккаунт, вы можете скачивать любые доступные файлы. Также можно загружать что-то свое.
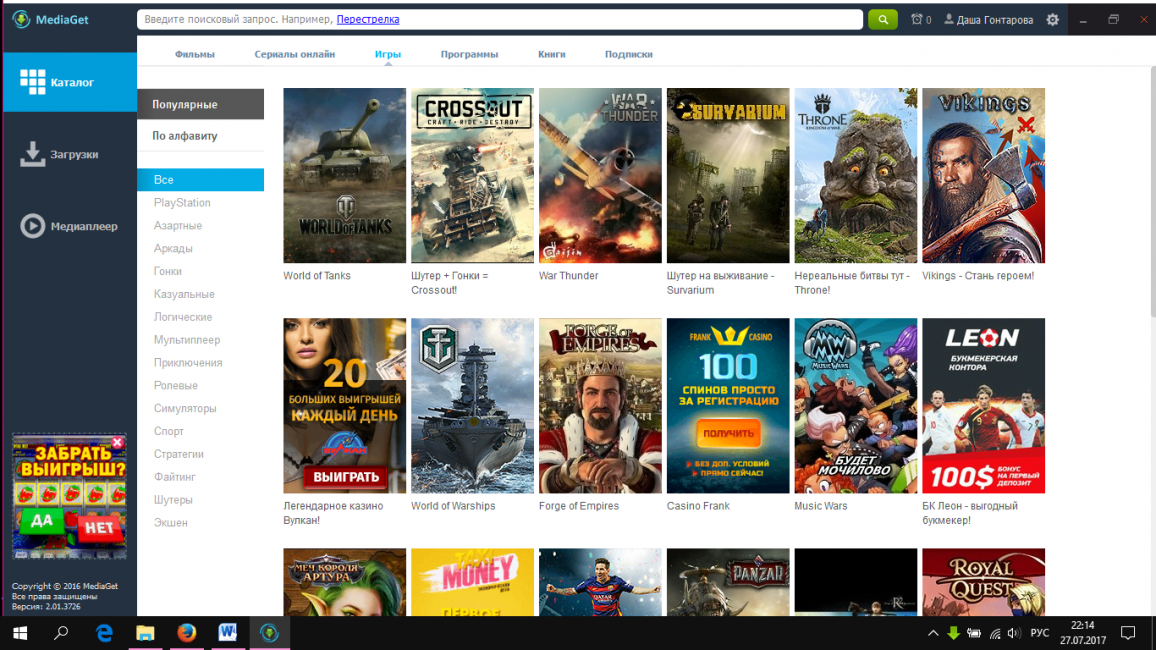
Меню поиска
При каждом включении ПК MediaGet включается автоматически. Все скачиваемые файлы абсолютно безопасны и не имеют рекламы при просмотре, чтении и т.д.
Поиск производится в верхней строке, при этом результатов выдает много. Загружаемые файлы находятся в «Загрузки». Любую загрузку можно приостановить, отменить или перезапустить.
Скачанные данные можно просматривать в «Медиаплеере» или в папке загрузок в памяти компьютера.
Рекламы после и во время скачивания нет. Ресурс полностью бесплатный, за исключением некоторых программ. Удобно подбирать что-то новое по жанру или популярности.
Приложение может поддерживать сторонние файлы из интернета. Скачивание идет через сервер MediaGet.
Возможно поочередное скачивание большого количества файлов. Показано примерное время окончания загрузки и процент уже загруженного материала.
При медленной интернете программа сообщает об этом, и предлагает приостановить процесс загрузки.
Браузеры
Итак, защиту мы уже установили, теперь можно начинать скачивать другие программы. Для работы в интернете используется специальная программа — браузер.
По умолчанию в операционной системе Windows, которая является самой популярной ОС (особенно в СНГ), изначально основным браузером является не безызвестный Internet Explorer (который в шутку называют браузером для установки браузеров) и более новая версия Microsoft Edge, который появился при выходе Windows 10.
Если вы пользователь Windows 10, в принципе, вы можете попробовать браузер Edge от Microsoft, т.к. он выполнен на движке Chromium и не имеет ничего общего со своим предшественником.
Но если вы хотите выбрать браузер среди популярных продуктов, вот список самых лучших браузеров:
- Яндекс Браузер
- Google Chrome
- Opera
- Mozilla Firefox
- Vivaldi
- TOR браузер
- Safari
360 Total Security
В первую очередь, любому компьютеру не помешает защита
Особенно это важно, когда работа происходит через интернет
Большинство сайтов мошенников делают копии привычных социальных сете или популярных сайтов.
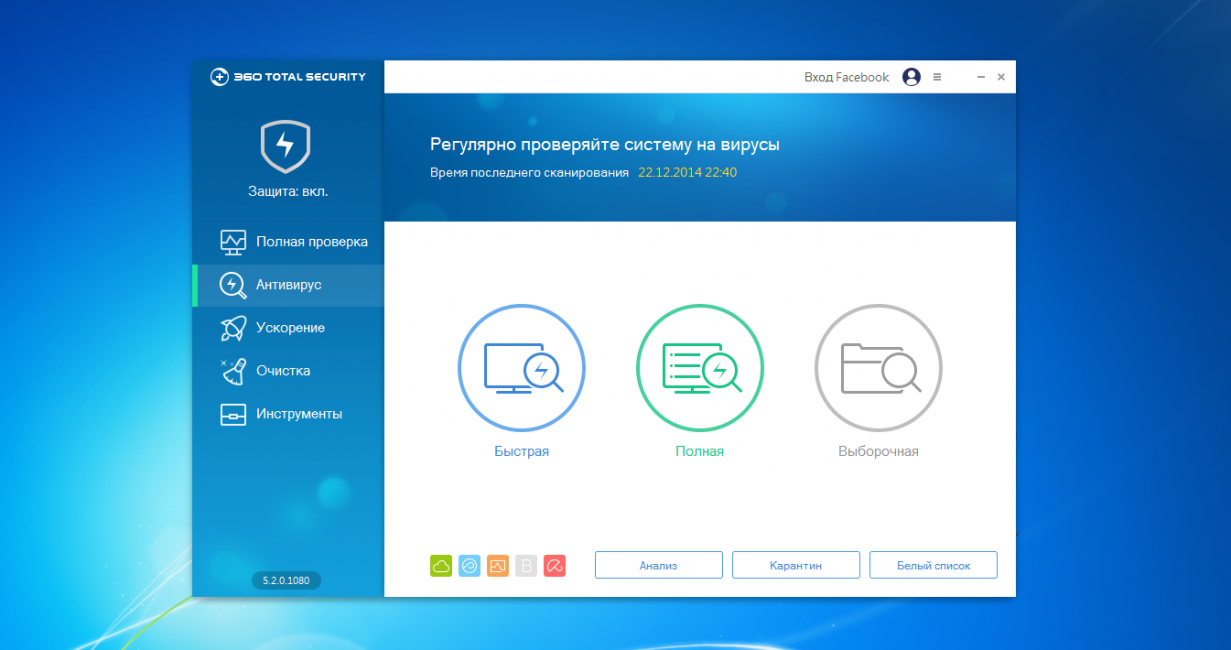
Меню антивируса
Защитить компьютер от троянов и вирусов поможет антивирус 360 Total Security. Сканирование компьютера и мониторинг программ помогут избежать угроз.
С помощью «песочницы» антивируса можно проверять новые приложения, вызывающие сомнение пользователя.
В ней также доступно проверять поведение новых вирусов, при этом вреда компьютеру эти вирусы не смогут нанести.
Все личные данные будут находиться под надежной защитой. Любой возможный мошенник, пытающийся скопировать эту информацию, будет отправлен в черный список программы.
Личный кабинет в 360 Total Security создается через Facebook, или маил. Функция сканирования может быть не только автоматической, но и при нажатии. Сканирование компьютера доступно сделать полное либо выборочное.
Установка приложений по умолчанию
Как говорилось выше, многие сторонние приложения не дополняют систему, а заменяют её приложения. Естественно, по умолчанию Windows будет открывать файлы в своей, а не сторонней программе. В лучшем случае она каждый раз будет просить вас выбрать, через какое именно приложение открыть тот или иной файл. Чтобы этого избежать, необходимо выбрать приложения по умолчанию для всех типов файлов:
- Разверните параметры компьютера.Открываем параметры компьютера
- Перейдите к блоку «Система».Открываем блок «Система»
- Выберите подпункт «Приложения по умолчанию» (можно найти через поисковую строку). Вы увидите список типов файлов, к каждому из которых присвоено своё приложение. Чтобы выбрать своё приложение для того или иного типа, нажмите на иконку с плюсом или на иконку уже указанной программы и из развернувшегося списка выберите ту утилиту, которую хотите использовать по умолчанию.Выбираем, какие программы будут открывать файлы
Используя вышеописанный метод, можно выбрать браузер, текстовый редактор, видеопроигрыватель, фоторедактор и остальные приложения, которые будут использоваться по умолчанию.
Видео: выбор приложений по умолчанию Windows 10
Имея чистую Windows 10, в первую очередь дополните её антивирусом. После этого перейдите к загрузке всего самого необходимого, в том числе того, что может пригодиться в будущем. А какие полезные приложения используете вы?
Всем привет! В этой заметке мы рассмотрим 8 полезных и нужных программ для операционной системы Windows 10, которые требуются практически всем пользователям.
Windows 10 по умолчанию включает практически все, что требуется обычному пользователю на домашнем компьютере, за счет этого мы можем начинать пользоваться системой сразу после ее установки, при этом даже не устанавливая дополнительных программ.
Однако стандартный функционал и программы, с помощью которого он реализован, в некоторых случаях недостаточно функциональны, или просто имеют непривычный интерфейс. Поэтому многие пользователи в качестве альтернативы устанавливают дополнительные, более функциональные программы, или просто те, к которым они привыкли. Кроме этого, Windows 10 пусть и функциональная система, но в ней по умолчанию все-таки нет некоторых программ, которые нужны всем, которыми пользуются практически все пользователи компьютера.
В этом материале будет представлено 8 категорий самых полезных и нужных программ, и в каждой категории выделены наиболее подходящие программы, которыми пользуются практически все пользователи, которые обязательно будут полезны и Вам.
Итак, давайте начнем.





