7 бесплатных программ для построения блок-схем в windows 10
Содержание:
- Lucidchart
- Интерфейс редактора
- Рисование электрических схем в программе Microsoft Word — Основы электроники
- Блок-схема в Word. Как создать?
- Lucidchart
- Циклический алгоритм
- Как правильно сделать Блок-схему в Microsoft Word
- Создание схемы в Word
- Разветвляющиеся алгоритмы
- Canva
- Бесплатные программы
- Mindmeister
- Формирование блок-схемы
- Циклы со счетчиками
- Как в ворде сделать схему со стрелками?
- Как в ворде сделать таблицу со стрелками?
- Как нарисовать схему в ворде?
- Как сделать блок схему в ворде?
- Как сделать схему в Word 2010?
- Как сделать ровные стрелки в ворде?
- Как делать чертежи в ворде?
- Как объединить схему в ворде?
- Как сделать схему в Open Office?
- Где сделать блок схему?
- Как сделать блок схему в гугл документе?
- Как сделать блок схему в Excel?
- Как сделать схему в ворде 2020?
- Где можно сделать схему?
- Как вставить текст в схему в ворде?
Lucidchart
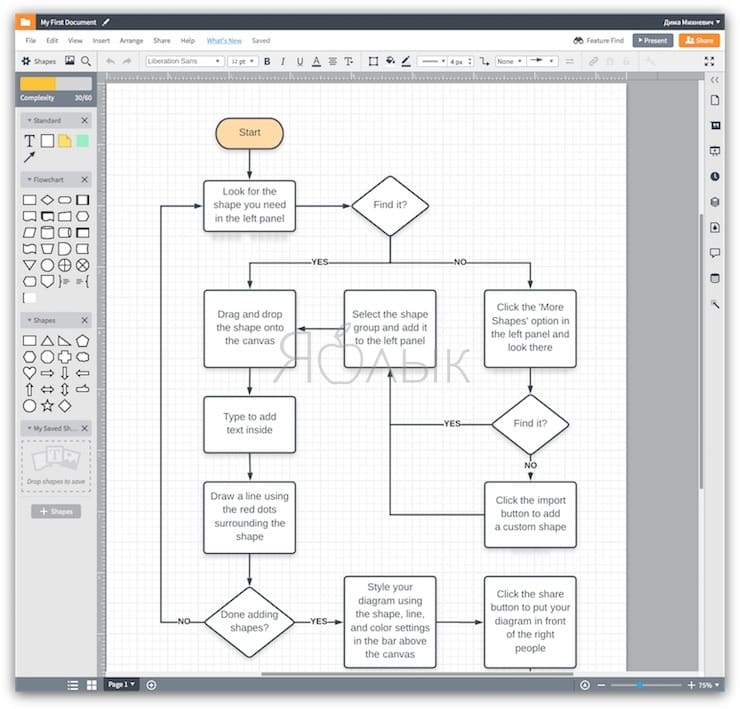
Что касается диаграмм, лучшим доступным в интернете приложением для их создания является Lucidchart. Понятный интерфейс и возможность перетаскивать элементы существенно ускоряет и упрощает процесс создания диаграмм. Вы можете выбирать из предлагаемых сервисом готовых шаблонов или создавать блоки с нуля.
Даже в бесплатной версии Lucidchart (нажмите Start Free Account) пользователям доступны базовые формы блоков, стрелки и текстовые окна. Пользователям бесплатной версии также доступна функция совместных проектов, правда, с некоторыми ограничениями. К примеру, пользователи версии Team могут работать вместе с пользователями версии Free, но пользователи Free могут редактировать проект, только если он включает не более 60 элементов, и среди этих элементов нет платных.
Созданный в Lucidchart документ можно сохранять в нескольких форматах, в частности в JPEG, PDF, PNG, SVG и Visio (VDX). Сервис также позволяет импортировать файлы из Amazon Web Service (AWS), Visio (VSDX) и Omnigraffle. Если вы хотите сделать паузу и продолжить работу позднее, проект сохраняется в облаках этих сервисов, поэтому вы можете в любой момент вернуться к нему.
Как уже упоминалось выше, пользователям доступна как бесплатная версия Lucidchart с базовыми функциями, так и платная. Вы можете приобрести подписку на версию Home ($5,95 в месяц), Pro ($8,95) или Team ($20). Они предоставят вам дополнительные возможности, в том числе больший объем хранилища, неограниченное число форм и документов, функцию добавления ссылок на данные, импорт из Microsoft Visio и пр.
Lucidchart – отличный вариант для тех, кто ищет альтернативу векторному графическому редактору Visio. Пользоваться сервисом можно на любом устройстве, где есть браузер.
Интерфейс редактора
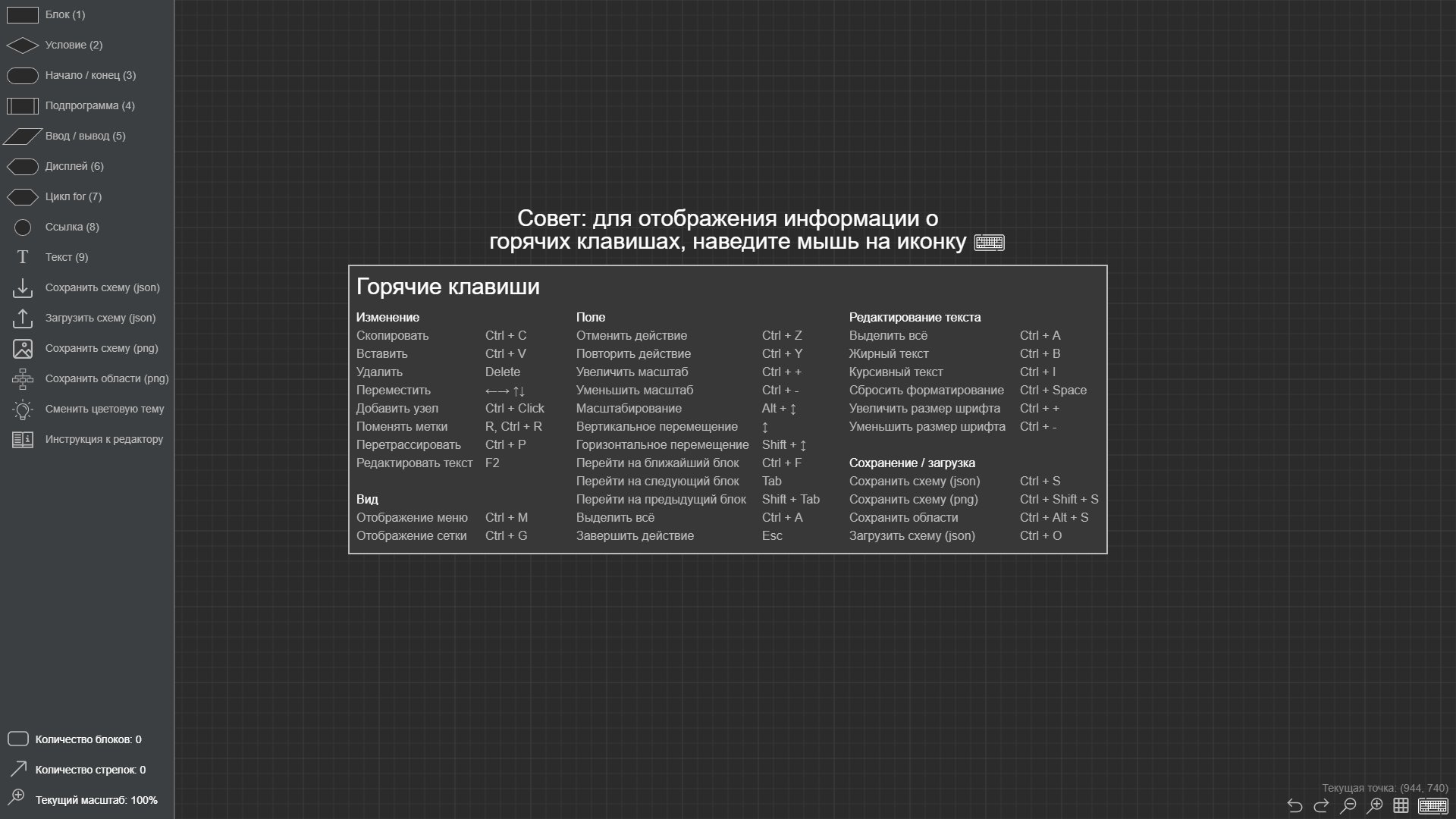
Начальный интерфейс редактора
При открытии редактора, пользователю отображается меню и поле для построения блок-схем. Поле имеет сетку (при желании её можно отключить с помощью сочетания клавиш Ctrl+G), позволяющую избегать свойственной Visio проблемы со сверхмалым смещением блоков друг относительно друга и кривых стрелок. Меню (можно свернуть с помощью сочетания Ctrl+M) позволяет добавлять блоки на поле, выполнять загрузку и сохранение блок-схемы, а также изменять цветовую тему.
В правом нижнем углу поля находятся кнопки отмены/повтора действий, изменения масштаба и отображения всех горячих клавиш, а также отображается основная информация о текущей схеме. Пока не выбран ни один блок, отображаются только общие сведения — масштаб, текущая точка и количество блоков и стрелок. Как только пользователь выбирает какой-либо блок, к этой информации добавляются сведения о типе блока, его размере, положении, а также форматировании и размере шрифта.
Редактор хранит историю действий, так что в случае ошибки можно отменить последние действия с помощью сочетания клавиш Ctrl+Z. Чтобы повторить отменённое действие, достаточно нажать сочетание Ctrl+Y.
Рисование электрических схем в программе Microsoft Word — Основы электроники
Для рисования электрических схем существуют большое множество программ. В этой статье я расскажу как с помощью широко известного текстового редактора Word можно быстро нарисовать электрическую принципиальную схему.
Здесь специально применяю термин «рисование электрических схем» вместо «черчение электрических схем» так как считаю, что черчение подразумевает строгое выполнение чертежа схемы согласно ГОСТу, что в описываемом методе рисования электрических схем будет не всегда удобно.
Рисование электрических схем с помощью программы Microsoft Word производится с помощью набора заранее изготовленных рисунков электрорадиоэлементов, подключаемых к шаблону документа.
Установка шаблона для рисования электрических схем
Для того что бы приступить к работе сделаем наш текстовый редактор более удобным для рисования электрических схем. Для этого установим следующий шаблон Normal.dot.
Заходим в меню Файл – Открыть, перед нами появляется диалоговое окно изображенное на рисунке 1.
Рисунок 1. Диалоговое окно открытия документа.
Далее делаем по пунктам, отмеченным на рисунке: 1. В выпадающем списке тип документа ставим – Все шаблоны Word.2. В окне проводника указываем путь до скачанного файла Normal.dot.3.
Выбираем файл Normal.dot.4. Нажимаем кнопку Открыть.Идем в пункт Надстройки главного меню, где появляется дополнительная панель инструментов шаблона Normal.dot (рисунок 2.
Описание панели инструментов для рисования электрических схем
Рассмотрим подробнее панель для рисования электрических схем (рисунок 2.).
Рисунок 2. Панель для рисования электрических схем.
Здесь мы видим:1. Панель форматирования текста, абзаца, вставки специальных объектов и меню вызова утилит.2. Стандартную панель инструментов с некоторыми дополнительными функциями.
3. Панель инструментов Схема с набором библиотек электрорадиоэлементов и вставки стандартных объектов некоторых фигур.
Думаю, стандартная панель форматирования шрифта и абзаца вопросов не создаст, поэтому затрагивать ее не буду.
Выпадающее менюСхема полностью повторяет панель Схема, последняя в свою очередь включается нажатием на пиктограмму в виде обозначения транзистора.Выпадающее меню Шаблон позволяет вставить на лист готовые шаблоны различных рамок, выполненных согласно ГОСТа (рисунок 3.).
Рисунок 3. Мени Шаблоны.
С помощью инструментов выпадающего меню Язык выполняется различные функции, связанные с языком документа.
Из особенностей стандартной панели инструментов следует отметить наличие кнопок:- вызов редактора формул; — вставка символов;
— отображения панели Схема.
Теперь перейдем к рассмотрению панели инструментов Схема (рисунок 4.).
Рисунок 4. Панель Схема.
На панели имеются следующие блоки:1. Кнопка вызова окна привязки объектов к сетке.2. Группа инструментов для форматирования объекта.3. Группа инструментов вставки стандартных объектов.
Библиотека инструментов для рисования электрических схем состоит из наборов основных электрорадиоэлементов и представлена на рисунке 5.
Рисунок 5. Библиотека инструментов для рисования электрических схем.
Создание электрических принципиальных схем
Тем, кто хоть немного умеет работать с программой Microsoft Word будет совсем не трудно создать электрическую схему.
Необходимо только выбрать необходимый элемент в библиотеке, нажать на него и он тут же появиться в документе.
Теперь только останется внесенные таким образом элементы расположить как вам необходимо на листе и соединить линиями места соединения схемы и схема готова! Не забываете пользоваться стандартными инструментами программы.
Пример создания схемы в программе Microsoft Word можно посмотреть на рисунке 6.
Рисунок 6. Пример создания схемы в программе Microsoft Word.
Блок-схема в Word. Как создать?
Блок-схема в Word. Студенту или инженеру часто приходится создавать, различны схемы из блоков со стрелками и надписями. У кого–то есть специальная программа для этого, а некоторые умеют создавать такие схемы в Word. Если блоки на диаграмме должны быть соединены стрелками или предполагается «наращивание» диаграммы новыми блоками, то вместо таблиц лучше использовать вариант создания схемы как графического объекта. Встроенные средства рисования программы Word позволяют создать сколь угодно сложную схему. При этом текстовое содержание располагается не в основном документе, а в специальных графических вставках – надписях.
Давайте и мы попробуем сделать такую схему.
Lucidchart
Lucidchart является самым популярным онлайн-сервисом для построения блок-схем. Удобный интерфейс позволяет легко создавать блок-схемы и управлять ими. На выбор есть готовые шаблоны, но можно начать работу и с чистого листа.
Так как это довольно мощный инструмент он имеет бесплатный и 3 платных тарифных плана — 6 долларов для продвинутого домашнего использования, 9 долларов за профессиональную версию и 20 долларов для команды.
Если вы пользуетесь бесплатной учетной записью, вы получаете только 25 Мб памяти и до пяти документов. Платные тарифы предоставляют больше возможностей, например: больший размер хранилища, неограниченное количество форм и документов, связывание данных, импорт в Microsoft Visio и многое другое.
Но даже бесплатная учетная запись дает доступ к основным формам, стрелкам и текстовым полям. Этого будет достаточно в большинстве случаев. Для бесплатного тарифа также доступна возможность совместной работы. Но есть некоторые ограничения. Например, представитель какой-либо команды может сотрудничать с бесплатным пользователем, но бесплатный пользователь может редактировать схему только в том случае, если в ней менее 60 объектов и если в ней нет никаких объектов платного уровня.
Lucidchart поддерживает форматы JPEG, PDF, PNG, SVG и Visio (VDX). Существует даже поддержка импорта из Amazon Web Service (AWS), Visio (VSDX), Omnigraffle и многих других сервисов. Если вам нужно закончить блок-схему позже, все ваши данные будут храниться в их облаке, так что в следующий раз вы просто продолжите с того места, где остановились.
Циклический алгоритм
Здесь все предельно понятно – циклическая блок-схема представляет алгоритм, в котором многократно повторяются однотипные вычисления. По определению, цикл – это определенная последовательность каких-либо действий, выполняемая многократно (более, чем один раз). И можно выделить несколько типов циклов:
- У которых известно число повторений действий (их еще называют циклами со счетчиком).
- У которых число повторений неизвестно – с постусловием и предусловием.
Независимо от того, какой тип цикла используется для решения алгоритма, у него обязательно должна присутствовать переменная, при помощи которой происходит выход. Именно она определяет количество повторений цикла. Рабочая часть (тело) цикла – это определенная последовательность действий, которая выполняется на каждом шаге. А теперь более детально рассмотрим все типы циклов, которые могут встретиться при составлении алгоритмов и решении задач по информатике.
Как правильно сделать Блок-схему в Microsoft Word
Встроенные программные инструменты MS Word предоставляют широкие возможности для построения и структурирования разного рода Блок-схем. С помощью различных форм и объектов SmartArt вы, конечно же, можете создать и свою собственную схему. А сегодня мы дадим ответ на вопрос, как сделать Блок-схему в Word правильно.
Работая с фигурами в любом приложении из пакета Microsoft Office, полезно пользоваться сеткой, чтобы быть уверенным в правильности размеров и размещения объектов. Чтобы её линии были отображены, откройте вкладку «Вид» и поставьте отметку напротив пункта «Сетка».
Направляющие линии автоматически появятся в вашем документе. Это один из основных подготовительных шагов.
Затем переключитесь на вкладку «Вставка» и выберите пункт «Фигуры». Раскрывающееся меню выводит на дисплей расширенную коллекцию объектов, из которой можно выбрать любой необходимый.
Вначале важно разобраться в назначении фигур. При наведении курсора на любую из них, отображается подсказка
Вот краткий обзор основных :
- Процесс (используется для технологических операций);
- Решение (используется, чтобы показать точки принятия решения);
- Знак завершения (указывает начальную и конечную точки процесса).
Как сделать Блок-схему в Word
Выберите фигуру. Поскольку она будет первая, мы выберем «Знак завершения». Сразу после этого, вы заметите, что курсор обрел форму перекрестия. Установите его в нужное место документа и нарисуйте объект в требуемом масштабе.
Текстовый редактор автоматически переключит вас на вкладку «Формат». Она предоставит различные инструменты редактирования для мгновенного применения. Это, например, заливка, контур, эффекты, перемещение и т.п. Для того, чтобы вставить требуемый текст, просто напечатайте его, когда форма активна.
Далее добавим «Процесс» и соединим объекты схемы. Для этого воспользуйтесь обычной «Стрелкой». После её выбора установите начало в нижней центральной точке регулировки верхнего блока, а конец — в верхнюю точку нижнего блока. Стрелку тоже можно отформатировать: толщина линии, цвет и т.п.

Используем SmartArt
Также существует несколько удобных функций для создания Блок-схем в SmartArt. Перейдите на вкладку «Вставить» и нажмите на нужную кнопку. В окне выбора перейдите в категорию «Процесс» слева, а справа нажмите на «Процесс со смещенными рисунками».

Эта графика разработана специально для подробного описания. Она группирует фигуры для добавления рисунков (фото) и текста. Добавьте всю необходимую информацию. Можно использовать и другие макеты из имеющихся в наличии.
Если вам не понадобился конкретный объект, вы можете удалить его. Просто выделите и нажмите на клавишу удаления. Также присутствует возможность копирования и вставки для внесения дополнительной информации
Спасибо за внимание!
Главная / Офис / Как правильно сделать Блок-схему в Microsoft Word
Создание схемы в Word
Наиболее популярные версии программы на данный момент — Word 2007 и Word 2010. Они во многом похожи, поэтому поняв, как сделать схему в ворде 2007, легко разобраться и в версии 2010-го года.
Существует два основных способа создания схем:
- Через инструмент Smart Art.
- С помощью вставки фигур.
Создание схемы с помощью фигур
Чтобы создать схему с помощью фигур, необходимо выполнить следующие действия:
- Вверху экрана выбрать вкладку «Вставка».
- Щёлкнуть на значок «Фигуры».
- Появится довольно большой и разнообразный список. Выбор зависит от информации, которая будет отражена. Обычно для создания используют объекты из списка «блок-схема».
- Далее, необходимо щёлкнуть по выбранной фигуре. Появится большой чёрный крестик, который наводят на место, где она должна располагаться. Для того чтобы она появилась на листе, нужно нажать левую кнопку мыши.
- Фигуру можно редактировать. Значки по контуру позволяют менять длину, ширину, высоту, растягивать их по диагонали. Можно изменить цвет и заливку фигуры – это делается с помощью кнопок на панели инструментов. При желании возможно даже добавить различные эффекты, например, сделать рисунок объёмным. Ещё больше настроек можно изменить, щёлкнув по фигуре правой кнопкой мыши и выбрав вкладку «Формат». Стоит отметить, что если нужны фигуры одинакового размера, проще всего не вставлять каждый раз новую и подгонять её под размер, а копировать и вставлять одну и ту же.
- Для того чтобы набрать текст, щёлкают левой кнопкой мыши внутри фигуры. Или же, щёлкнув по ней правой кнопкой мыши, выбирают пункт «добавить текст». Текст тоже можно редактировать: менять стиль, размер, цвет, направление.
- Можно выбрать расположение на странице и обтекание текстом. Обтекание – это параметр, который задаёт, как рисунок будет располагаться относительно текста на странице.
- Итак, на первый взгляд, схема готова. Но что если понадобится изменить её расположение на странице, размер или настройки, удалить или скопировать? Менять параметры каждого элемента, конечно, не нужно. Для того чтобы она стала одним целым, используют функцию «группировка». У многих задача сгруппировать её вызывает сложности, так как фигуры выделяют не так, как текст. Для выделения щёлкают по одной фигуре, затем, нажав клавишу Ctrl (допустимо Shift, это зависит от личного удобства и настроек компьютера) и не отпуская её, щёлкают по другой фигуре. Так выделяют всю схему. Затем правой кнопкой мыши вызывают меню и выбирают пункт «группировать». Теперь фигуры представляют одно целое.
- Иногда возникает потребность работать с созданным объектом как с рисунком. Для этого можно использовать хитрость: выделив предварительно сгруппированную схему, нажать кнопку «копировать», а затем в настройках вставки «вставить как рисунок».
Создание схемы с помощью рисунков SmartArt
Этот вариант создания намного проще, но он предполагает выбор уже готового шаблона, который не подойдёт для каких-либо сложных рисунков.
- Необходимо вверху экрана выбрать вкладку «Вставка».
- Щёлкнуть на кнопку «SmartArt». Появится меню с различными видами схем. Достаточно выбрать подходящую и щёлкнуть по ней, а затем по кнопке «ОК».
- Схема появилась на странице. Теперь нужно ввести текст. Сделать это очень легко, достаточно щёлкнуть левой кнопкой мыши на нужный блок.
- Размер схемы также можно менять, наводя курсор на рамку, в которую она помещена, и растягивая или сжимая рисунок.
- Фигуры, из которых состоит схема, можно поменять, выделив их правой кнопкой мыши и выбрав пункт «изменить фигуру». Как и в работе с фигурами, наибольшее количество параметров можно изменить, щёлкнув правой кнопкой мыши и нажав кнопку «формат фигуры».
- Рисунок SmartArt уже сгруппирован, поэтому делать группировку не требуется. Можно задать различные параметры: обтекание, расположение на странице, направление текста. Примечательно, что менять положение объектов SmartArt внутри схемы очень удобно: достаточно использовать специальные кнопки на панели инструментов.
Таким образом, работать со схемами в ворде 2010 и других версиях программы несложно, с этим справится любой пользователь, знакомый с компьютером. С их помощью можно наглядно и понятно представить даже сложную информацию, поэтому Word – незаменимый помощник в её структурировании.
Разветвляющиеся алгоритмы
Блок-схемы, построенные по таким алгоритмам, являются более сложными, нежели линейные. Но суть не меняется. Разветвляющийся алгоритм – это процесс, в котором дальнейшее действие зависит от того, как выполняется условие и какое получается решение. Каждое направление действия – это ветвь.
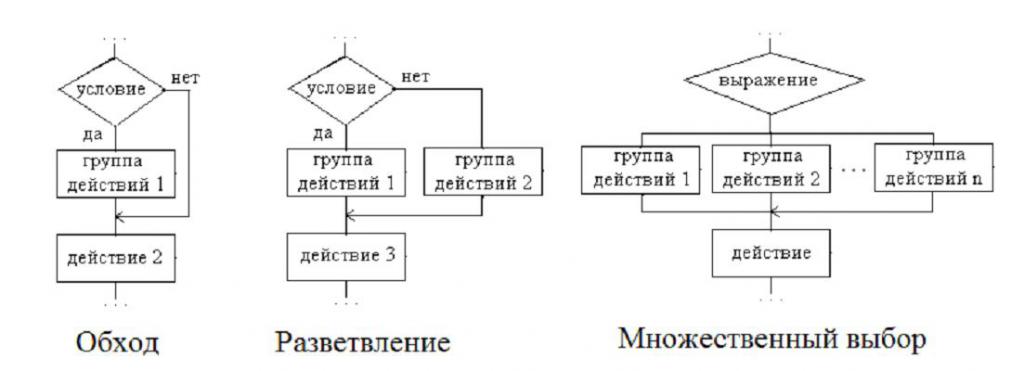
На схемах изображаются блоки, которые называются «Решение». У него имеется два выхода, а внутри прописывается логическое условие. Именно от того, как оно будет выполнено, зависит дальнейшее движение по схеме алгоритма. Можно разделить разветвляющиеся алгоритмы на три группы:
- «Обход» – при этом одна из веток не имеет операторов. Другими словами, происходит обход нескольких действий другой ветки.
- «Разветвление» – каждая ветка имеет определенный набор выполняемых действий.
- «Множественный выбор» – это разветвление, в котором есть несколько веток и каждая содержит в себе определенный набор выполняемых действий. Причем есть одна особенность – выбор направления напрямую зависит от того, какие заданы значения выражений, входящих в алгоритм.
Это простые алгоритмы, которые решаются очень просто. Теперь давайте перейдем к более сложным.
Canva
Простой, понятный сервис для создания красивых блок-схем. Набор функций мало отличается от всех вышеперечисленных вариантов, однако Canva может похвастаться возможностью настройки внешнего вида. Фон страницы, шрифт и цвет текстов, добавление изображений – собственных или из огромной библиотеки. Есть даже встроенный фоторедактор. Разумеется, здесь есть и поддержка командной работы. Для работы с мобильных устройств есть приложения как для iOS, так и для Android. Сохранение проектов – в формат PDF.
Сервис бесплатен, но есть премиум-элементы (фото и векторные изображения), они стоят $1 за штуку.
Бесплатные программы
Не потому, что они бесплатны, они не должны быть плохими или предоставлять меньше функций, чем платные программы. Это, в частности, достаточно для любого специалиста, который не хочет платить за использование программного обеспечения для проектирования и тестирования электронных схем.
KiCad

KiCad бесплатный кроссплатформенный инструмент для создания электронных схем и макетов печатных плат. Он имеет менеджер проектов, редактор схем и компонентов, селектор отпечатков пальцев, редактор печатных плат, средство просмотра файлов Gerber, создание компонентов или отпечатков пальцев из растровых изображений, калькулятор PCB и редактор форматов страниц.
ProfiCAD

ProfiCAD это бесплатный кроссплатформенный инструмент для рисования электрических схем и цепей управления, хотя его также можно использовать для гидравлических, пневматических диаграмм и других типов технических диаграмм. Его интерфейс очень прост и включает в себя множество символов, хотя он также позволяет создавать собственные дизайны (платные функции). Поддерживает автоматическую нумерацию символов, списков кабелей, материалов и других расширенных функций.
Он переведен на многие языки, и у некоммерческого издания есть ограничения, которые не поддерживают такие функции, как создание перечня материалов, списка соединений, списка кабелей, модульных координат, редактора заголовка блока и некоторых других ограничений.
Бесплатная печатная плата

Бесплатный мультиплатформенный инструмент Бесплатная печатная плата простой в использовании редактор печатных схем, но не имеет автоматического отслеживания цепей. Он позволяет создавать до 16 медных слоев, проектировать схемы с максимальным размером 152 квадратных сантиметра, имеет множество предварительно разработанных элементов и позволяет импортировать / экспортировать списки PADS-PCB, Gerber и Excellon.
TinyCAD

TinyCAD имеет несколько библиотек символов, а также позволяет создавать списки сетей, которые впоследствии можно использовать в программах для проектирования печатных плат, таких как FreePCB.
Что

Qucs это многоплатформенная программа с графическим интерфейсом на основе Qt, способная моделировать сигнал и шум малых и больших микроволновых цепей. Это позволяет вам выполнять чисто цифровое моделирование через VHDL, и результаты могут отображаться в разных форматах.
печатная плата

печатная плата является редактором, специализирующимся на многоплатформенных печатных схемах, который включает в себя несколько функций импорта и экспорта схем, списков сетей, проверки правил проектирования, автоматического маршрутизатора и оптимизатора трассировки для сокращения времени проектирования. Он также предлагает API для вставки новых функций и поддерживает скрипты.
Mindmeister

Сервис для создания ментальных карт и диаграмм. У него неплохой функционал, хорошо реализованные возможности командной работы – поддержка мобильной версии, чат и комментирование. Можно добавлять ссылки, изображения и видео, вставлять созданные файлы в свой блог или сайт, просматривать историю изменений, создавать из проекта презентации и слайд-шоу, есть даже функция рисования. Сохранять можно в PNG, PDF, а также программу Word. Сервис интегрируется с приложениями Гугла.
Имеется бесплатный тариф с 3 проектами карт, но есть и платные версии – от $36 за полгода, с более широкими возможностями.
Формирование блок-схемы
Первое и самое очевидное действие – это, непосредственно, создание блок-схемы, о которой и идёт речь в данном случае. Вам необходимо выполнить небольшой набор указаний для того, чтобы достичь желаемого результата:
Откройте документ и установите курсор в том месте, где должен появиться объект. После этого переходите во вкладку «Вставка», она расположена в верхней части окна. Перед собой вы сможете наблюдать целую панель с различными настройками, которые разделены на определённые группы
Обратите внимание на блок под названием «Иллюстрации», там есть кнопка «SmartArt». Кликните по ней для того, чтобы перейти к следующему шагу

Отобразится диалоговое окно, которое условно можно разделить на две части. В левой расположены вкладки, каждая из которых содержит набор инструментов, отображенных в правой части. Тут вы и выбираете формат для своей схемы.

Нажмите левой кнопкой мыши по подходящему варианту. Вы можете ориентироваться не только на визуальную составляющую, но и на краткое описание, которое появляется в правой части окна. Очень удобно, если вы ещё не до конца понимаете, какой именно вариант нужен для достижения желаемого результата. В конце нажмите на «ОК», чтобы схема отобразилась на странице. С ней уже можно работать, заполняя информацией.

Стоит отметить, что вместе со схемой вам удастся наблюдать перед собой специальное окно для ввода данных. Это очень удобная система, за счёт которой вы легко сориентируетесь в структуре информации. Кроме того, через небольшое окошко вы можете добавлять дополнительные элементы. Достаточно кликнуть на кнопку «Enter» после того, как заполните последнюю среди других граф.
Далее будет рассматриваться информация по поводу того, как редактировать созданную схему. Стоит сразу отметить, что ничего сложного в достижении желаемого результата нет. Главное – чётко следовать указаниям, благодаря чему будет обеспечен наилучший итог.

Циклы со счетчиками
На рисунке изображена простая блок-схема, в которой имеется цикл со счетчиком. Такой тип алгоритмов показывает, что заранее известно количество повторений данного цикла. И это число фиксировано. При этом переменная, считающая число шагов (повторений), так и называется – счетчик. Иногда в учебниках можно встретить иные определения – параметр цикла, управляющая переменная.
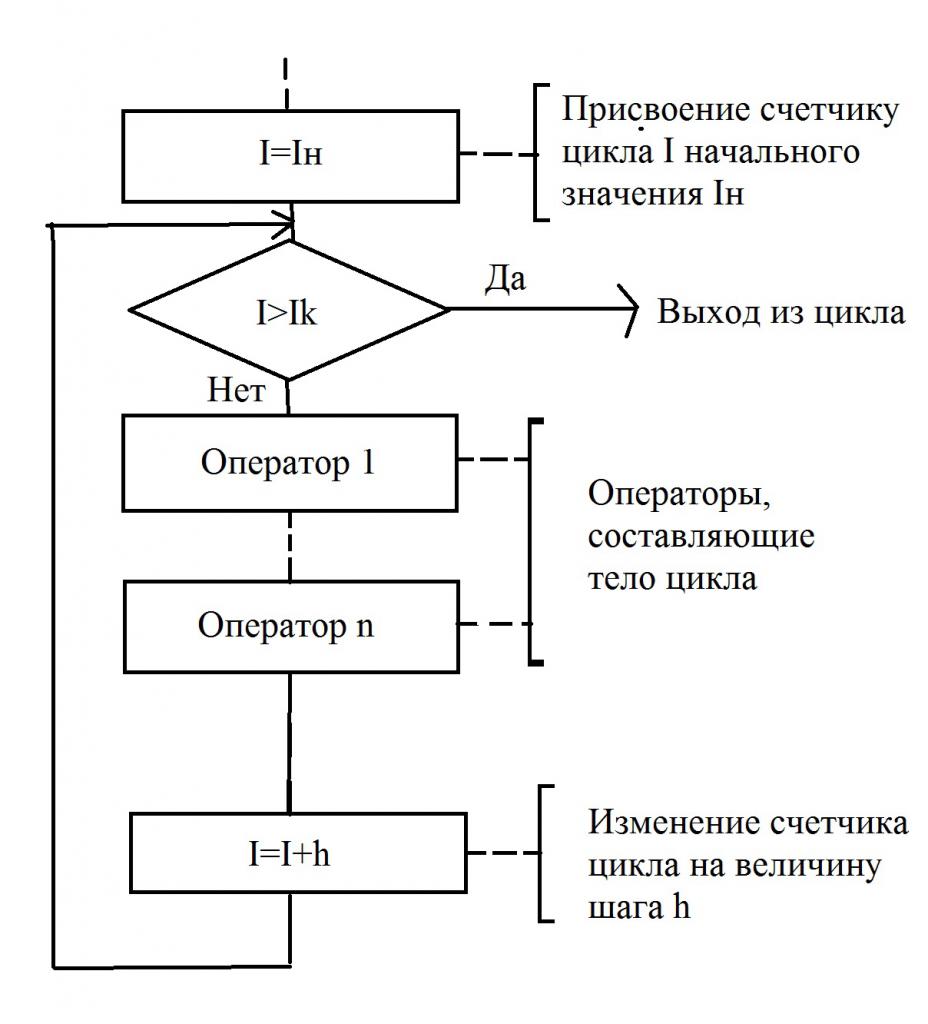
Блок-схема очень наглядно иллюстрирует, как работает цикл со счетчиком. Прежде чем приступить к выполнению первого шага, нужно присвоить начальное значение счетчику – это может быть любое число, оно зависит от конкретного алгоритма. В том случае, когда конечное значение меньше величины счетчика, начнет выполняться определенная группа команд, которые составляют тело цикла.
После того, как тело будет выполнено, счетчик меняется на величину шага счетчика, обозначенную буквой h. В том случае, если значение, которое получится, будет меньше конечного, цикл будет продолжаться. И закончится он лишь в тогда, когда конечное значение будет меньше, чем счетчик цикла. Только в этом случае произойдет выполнение того действия, которое следует за циклом.
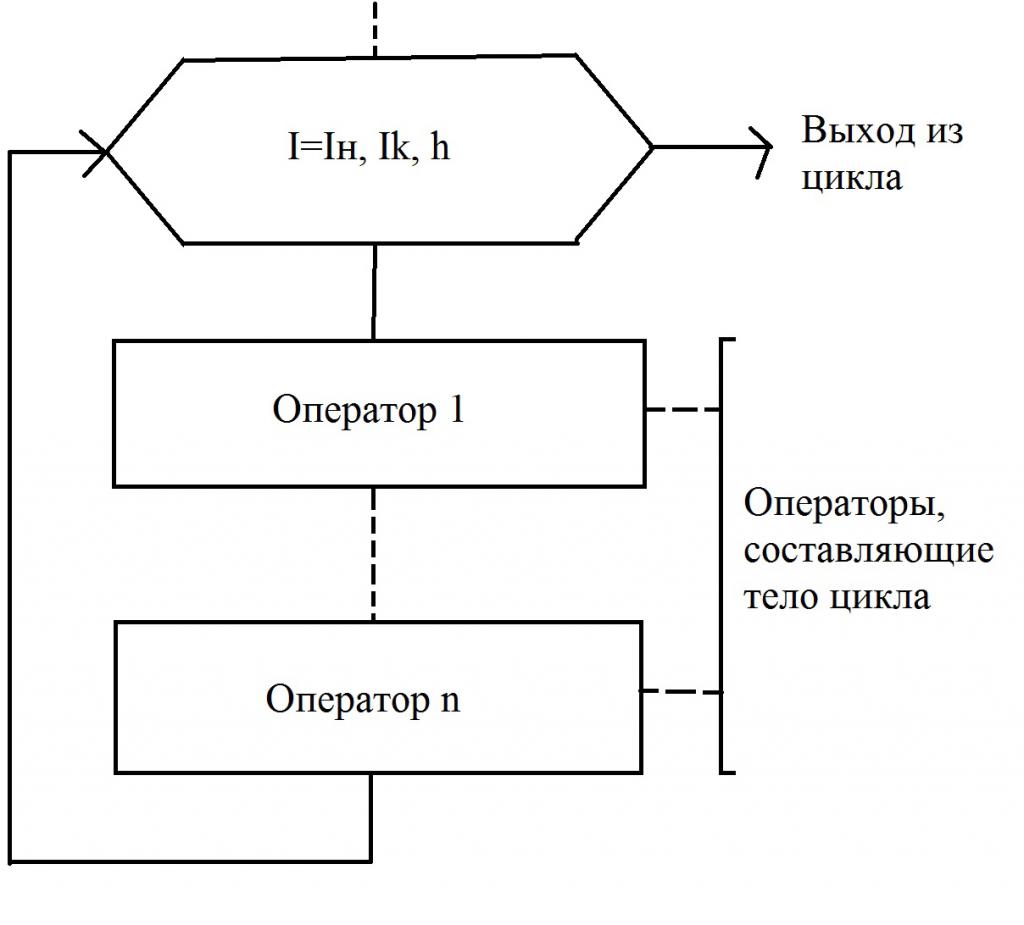
Обычно в обозначениях блок-схем используется блок, который называется «Подготовка». В нем прописывается счетчик, а затем указываются такие данные: начальное и конечное значения, шаг изменения. На блок-схеме это параметры I н, Ik и h, соответственно. В том случае, когда h=1, величину шага не записывают. В остальных случаях делать это обязательно. Необходимо придерживаться простого правила – линия потока должна входить сверху. А линия потока, которая выходит снизу (или справа, в зависимости от конкретного алгоритма), должна показывать переход к последующему оператору.
Теперь вы полностью изучили описание блок-схемы, изображенной на рисунке. Можно перейти к дальнейшему изучению. Когда используется цикл со счетчиком, требуется соблюдать определенные условия:
- В теле не разрешается изменять (принудительно) значение счетчика.
- Запрещено передавать управление извне оператору тела. Другими словами, войти в цикл можно только из его начала.
Как в ворде сделать схему со стрелками?
Как в ворде сделать таблицу со стрелками?
Выделите один из них, чтобы открылась вкладка «Средства рисования» – «Формат». Затем нажмите «Фигуры» и из выпадающего списка кликните, например, по стрелке. Нарисуйте стрелку, чтобы она указывала непосредственно на сам блок. Соединить несколько стрелок можно с помощью прямой линии.
Как нарисовать схему в ворде?
В этой статье мы расскажем о том, как нарисовать схему в Ворде.
- Урок: Как в Word сделать диаграмму
- Перейдите во вкладку “Вставка” и в группе “Иллюстрации” нажмите кнопку “SmartArt”.
- Выберите тип схемы, которую хотите создать, а затем выберет элементы, которые для этого будете использовать, и нажмите “ОК”.
Как сделать блок схему в ворде?
Блок-схема в Word 2003
- Нажмите кнопку Автофигуры на панели Рисование, выберите команду Блок-схема, а затем щелкните нужную фигуру.
- Потом щелкните в поле рамки в том месте, где хотите расположить эту фигуру.
- Если она встала не там, где вам хотелось, то перетащите её мышкой.
Как сделать схему в Word 2010?
Итак, если вы хотите сделать схему в Word 2007, 2010, 2013 или 2016, то вам необходимо перейти на вкладку «Вставка». На этой вкладке есть две кнопки, которые можно использовать для создания схем в Ворде. Это кнопки «Фигуры» и «SmartArt».
Как сделать ровные стрелки в ворде?
Как поставить стрелку в виде линии
- В первом случае, откройте нужную страницу в документе, перейдите на вкладку «Вставка» и в разделе «Иллюстрации» кликните по кнопке «Фигуры». …
- Для того чтобы стрелка указывала четко вниз, вверх, вправо или влево, во время рисования зажмите и удерживайте на клавиатуре клавишу «Shift».
Как делать чертежи в ворде?
Порисуем? Как рисовать в Word, основы
- Открываем программу Word.
- На панели инструментов выбираем «Вставка» — «Фигуры» — «Новое полотно».
- На верхней панели появляется вкладка «Формат», которая позволит вам творить на возникшем полотне.
Как объединить схему в ворде?
Выделите группу, а затем щелкните отдельную фигуру или отдельный объект.
- Чтобы сгруппировать изображения, на вкладке Работа с рисунками |Формат выберите Группировать > Сгруппировать. …
- Для группирования фигур и других объектов на вкладке Средства рисования | Формат выберите Группировать > Группировать.
Как сделать схему в Open Office?
Чтобы создать блок-схему:
- Выберите нужный инструмент панели инструментов Блок-схемы на панели Рисование.
- Нарисуйте фигуру на слайде, перетаскивая курсор.
- Чтобы добавить другие фигуры, повторите предыдущие шаги.
- Откройте панель инструментов Соединительные линии на панели Рисование и выберите нужную соединительную линию.
Где сделать блок схему?
- Запустите Visio.
- Выберите категорию Блок-схема.
- Дважды щелкните значок Простая блок-схема.
- Для каждого этапа документируемого процесса перетащите в документ соответствующую фигуру блок-схемы.
Как сделать блок схему в гугл документе?
Как добавить блок-схемы и диаграммы в Google Документы или Слайды
- Запустите браузер, откройте файл Docs и нажмите «Вставка»> «Рисование»> «+ Новый».
- В окне Google Drawing щелкните значок, который выглядит как круг в верхней части квадрата. …
- Google Drawing — чрезвычайно простой создатель потоковой диаграммы.
Как сделать блок схему в Excel?
Для каждого шага структуры добавьте в Excel элементы блок-схемы. На вкладке Вставка (Insert) нажмите Фигуры (Shapes). Открывшийся список фигур разделён на основные группы. Пролистайте вниз до группы Блок-схема (Flowchart).
Как сделать схему в ворде 2020?
Откройте новый файл Word и перейдите на вкладку «Вставка». В группе «Иллюстрации» нажмите на иконку «SmartArt». В появившемся окне «Выбор рисунка SmartArt» нажмите в левой части на ссылку «Иерархия». После этого Word покажет вам различные шаблоны для создания органиграмм-иерархий.
Где можно сделать схему?
- Draw.io. Самый популярный онлайн-сервис для создания блок-схем. …
- Wireflow. Этот сервис ориентирован, прежде всего, на веб-разработчиков и дизайнеров, он позволяет проектировать каркасы сайтов и пользовательские потоки. …
- Microsoft Visio. …
- Lucidchart. …
- Cacoo. …
- Gliffy. …
- Textographo. …
- SmartDraw.
Как вставить текст в схему в ворде?
Вставить текст в фигуру совсем несложно. Щелкни правой кнопкой мыши границу фигуры и выбери пункт Добавить текст. Текст будет добавлен в фигуру. Текст добавлен!





