Приложения для восстановления данных на android
Содержание:
- Восстановление удаленных файлов, если у вас есть root-доступ
- Часто задаваемые вопросы
- ФотоДОКТОР
- Способ найти корзину в Android телефоне
- Восстановление фото с помощью приложений
- Устанавливаем на телефоне BusyBox и предоставляем рут-доступ
- EaseUS MobiSaver for Android — восстановление фото из Галереи Андроид в два нажатия
- Программы для восстановления удаленных файлов
- Как вернуть фото в галерею
- Как восстановить удаленные видео на телефоне через компьютер
- DiskDigger Photo Recovery
- Программа Recover Deleted Photos
- Процесс восстановления фотографий на карте памяти: пошаговая инструкция
Восстановление удаленных файлов, если у вас есть root-доступ
1. Запускаем приложение DiskDigger для Android
Вам нужно скачать программу DiskDigger. Приложение очень простое, устанавливается прямо на телефон и восстанавливает файлы на Андроиде без компьютера.
Первое, что нужно сделать, запустив Undelete, — выбрать устройство хранения, где вы хотите найти утраченные данные (это может быть внутренняя или внешняя память).
2. Сканируем память телефона
Просканируйте выбранное устройство. Этот процесс может занять от 2 до 10 минут, в зависимости от объема памяти и количества хранимых данных.
3. Восстанавливаем данные со внутренней памяти
По окончанию, вам будут представлены найденные данные, распределенные в нескольких вкладках: файлы, изображения, музыка, видео, документы и другие файлы. Восстановленные данные Android возвращаются на свое изначальное место — туда, где они хранились до удаления. Эта опция может работать только частично (если есть проблема с памятью вашего телефона на Android). В этом случае, обратитесь к Recuva (см. выше), Wondershare или другим программам для root-восстановления.
Часто задаваемые вопросы
Форматировал телефон, удалил фото, но предварительно все данные импортировал в ноутбук. Ноутбук поймал вирус и пришлось переустановить Виндовс. Перекинуть на жёсткий диск не успел.
Вы пишете, что все данные с телефона импортировали на компьютер
Здесь важно уточнить, данные были скопированы на системный диск Windows или нет. Если нет – берем любую программу-реаниматор вроде Data Recovery Wizard и восстанавливаем удаленные фото на жестком диске
Если же фото были удалены не на карте памяти, а на внутренней, советую программу Undeleter для Android.
Удалила фото в смартфоне, восстановить сама не смогла, Корзина была пустая. Телефоном не пользовалась и отдала в лабораторию для восстановления. Но без успехов.
Вы могли удалить файлы на sd карте или во внутренней памяти телефона. В первом случае, воспользуйтесь любой из программ для восстановления, перечисленных в списке. Если же фотографии были стерты со внутренней памяти мобильного устройства, вам подойдут такие приложения, как GT Recovery, DiskDigger, Dumpster. Скачать их проще всего с Google Play.
Удалил фото и видео на HTC Desire S — скорее даже файлы сами удалились. Подскажите пожалуйста, «на пальцах буквально» для «чайника», как восстановить.
Скачивайте Recuva или DiskDigger. На Google Play данные программы недоступны, ибо устанавливаются они на ОС Windows или Mac OS. Если же вам нужно вернуть удаленные фото с внутренней памяти, то используйте Undeleter – эту программу вы точно найдете в Маркете, ставится она непосредственно на телефон.
Удалились все фотографии на устройстве. Карты памяти в телефоне нет, только сим-карта.
На самом деле, симка к хранению фотографий не имеет никакого отношения. Если вы не использовали карту памяти для сохранения, то восстановить фото на телефоне будет сложнее. То есть, выбор программ-реаниматоров значительно сужается, и сейчас вам поможет только утилита Undeleter. Мы о ней уже писали, изучите информацию в данной статье.
Я переместила фотографии на Гугл Диск, в итоге, когда я удалила их из галереи, на Google Drive они не открываются. Восстановить с помощью программ, не получилось.
Многие читатели обращаются к нам с похожей проблемой. Дело в том, что всегда нужно дождаться окончания синхронизации фото с облаком, проверить, сохранились ли они надлежащим образом на преемнике и только после этого удалять с телефона.
Пару слов о том, как вернуть удаленные фото с телефона (скорее всего, речь идет об устройстве на ОС Android). Еще раз проверьте, сохранились ли фотографии в облаке Google Drive. На Гугл Диске есть Корзина, файлы хранятся 25 дней, проверьте и ее.
Что касается программа для восстановления фото, попробуйте несколько различных вариантов. Например, в Recuva можно указать область на диске, где хранились фото. Также рекомендуется выбрать глубокую проверку при сканировании.
Обновила Андроид – восстановились все настройки по умолчанию и удалились все фотографии и картинки в Галерее Android. Как восстановить фото на Андроиде после удаления и обновления ОС?
К сожалению, шансы что-либо вернуть минимальны. Совет: храните пользовательские данные (документы, видео, фото) на sd карте памяти, и после обновления Android у вас не будет подобных проблем.
Возможно, ваши удаленные фото хранятся в Dropbox, Picasa, Google Photo и проч. – однако только в том случае, если вы синхронизировали ваши фотографии с соответствующими онлайн-аккаунтами сервисов.
Утерян планшет Samsung Galaxy Tab. Там были удалённые фото, не хочется чтобы кто-то их видел. Можно ли восстановить данные на украденном планшете?
У Samsung есть функция «Найти телефон» (вбейте в Гугл). Не стоит забывать о ней. Вы можете удалить все данные на телефоне и заблокировать устройство. Кроме этого, можно определить координаты телефона, хотя и не всегда точно. Правда, эта функция должна была быть активирована на телефоне изначально, до момента потери.
Если вы копировали файлы на компьютер или загружали в интернет (например, на Google Drive), их можно восстановить. К сожалению, восстановить удаленные фото другими способами вы не сможете — за отсутствием устройства. Советуем также обратиться в полицию — пусть они найдут ваш телефон. Удачи!
ФотоДОКТОР
Одной из самых простых в использовании является программа ФотоДоктор. Она отличается продуманным и интуитивно понятным интерфейсом, позволяет восстанавливать фото с компьютера, смартфона, планшета, фотоаппарата, карт памяти и флешек. Возможно восстановления изображений, записанных во всех самых распространенных форматах, в т.ч. JPEG, JPG, PNG, BMP, GIF, TIFF, PSD, RAW, NEF и некоторых других. С помощью программы можно вернуть фото, казалось бы, безвозвратно потерянные из-за технического сбоя, проделок вируса или ошибочного удаления.
Разработчики убеждают, что их продукт при высокой эффективности максимально прост в использовании. Что ж, это мы и проверим. Скачиваем программу с сайта https://foto-doctor.ru/download.php и запускаем. Нужно отметить, что этот процесс отнимает минимум времени, сохраняя нервы, которые и так уже могут быть на пределе из-за потери важных данных.

Пользователя приветствует лаконичное и понятное диалоговое окно программы
Как видим, программа также позволяет восстановить удаленные фото с телефона и планшета, что очень важно

Проверим, насколько быстро и эффективно программа справится с восстановлением удаленных фото с компьютера: мы заранее создали папку с фото, удалили, еще и корзину почистили. Единственное, что желательно знать, на каком диске хранились фото, чтобы весь процесс занял минимум времени.

Теперь необходимо выбрать форматы и размер фото, которые предстоит восстановить. Чтобы не заморачиваться, можно поставить галочки на всех возможных типах и размерах файлов.

После недлительного процесса восстановления получаем список всех найденных фото, их можно просмотреть и восстановить в необходимую папку.
Нам удалось полностью восстановить папку, которую мы накануне «безвозвратно» удалили с компьютера. Все фото на месте. Скорость и качество работы софта, действительно, порадовали, как и приятный дизайн и простота обращения с программой – справиться сможет далеко не самый продвинутый пользователь.

Ну, а мы идем дальше. Разработчик сообщает, что его программа для восстановления удаленных фото может вернуть и нечаянно стертые кадры с фотоаппарата. Вставляем карту памяти и идем по уже знакомому пути.

Выбирать лучше полный анализ, если, конечно, хотите получить хороший результат и не жалеете потратить лишние 10-15 минут времени.

Программа позволила нам восстановить фото с карты памяти фотоаппарата, причем не только те, что были удалены недавно, но и кадры почти полугодичной давности. Перед восстановлением можно просмотреть файл.
Честно сказать, результат приятно порадовал: мы никак не ожидали увидеть фото, удаленные еще в июле (сейчас декабрь), с учетом того, что эта карта памяти с тех пор прошла несколько циклов перезаписи. Тот факт, что алгоритмы программы позволяют восстанавливать только файлы изображений, имеет большой плюс, ведь эффективность ее работы в возвращении потерянных картинок заметно выше, чем у утилит, которые могут восстанавливать не только фото, но и другие форматы данных. Чтобы полноценно пользоваться всем функционалом программы, нужно заплатить, но сумма по сравнению с аналогичными предложениями небольшая – 980 рублей, причем высока вероятность попасть на акцию от разработчика и получить скидку.
Способ найти корзину в Android телефоне
В прочих устройствах с Андроид: планшетах, телефонах, часах, телевизорах, особенно с «чистой» мобильной системой корзины не предусмотрено. Хотя мы видим её при удалении файлов из рабочего стола или главного меню, как и на Samsung. При удерживании иконок она появляется вверху экрана. А чтобы удалить ярлык, нам необходимо перенести его в появившуюся небольшую корзину. Но при таком удалении приложений, их файлы стираются навсегда. Без возможности восстановить их из какого-нибудь раздела или папки.
Рабочий стол Android устройств
Кстати, любой из файлов вашего мобильного устройства или ТВ с Андроид вы можете найти в файловом менеджере. Это приложение в главном меню, которое так и называется «Файловый менеджер» или «File Manager». В нём расположены все папки с файлами, которые нам доступны. Чтобы получить доступ к системным разделам, необходимо получить Root-права или права суперпользователя.
Восстановление фото с помощью приложений
Эти приложение стоит установить непосредственно на устройство.
Приложение Undeleter (root)
Требует root-права, как именно их получить смотрите .
Для того чтобы успешно возобновить потерянные картинки, вам нужно выполнить все пункты из этой инструкции:
2. Прочитайте вступление и нажмите «Дальше».
3. Так проходит анализ вашего устройства на предмет того, имеет ли оно root-права. После этого также нажмите «Дальше».
4. Теперь выберите форматы файлов, которые нужно восстановить (это будет значительно быстрее, чем если бы приложение искало вообще все удаленные файлы).
5. Любой, найденный файл, можно просмотреть, нажав на него.
6. Именно во время просмотра вы и можете сохранить файл. При чем не просто на устройство, а возможно даже в облачное хранилище.
Программа DiskDigger photo recovery (no root)
Для того, чтобы «обмануть» данное приложение, нам сначала придется установить другое приложение. Она как бы имитирует root-доступ. Итак, приступим:
- Зайдите в play market и введите в поиске «суперпользователь».
2. Выберите вариант, находящийся на первом месте.
3. Теперь установите его («Установить»).
4. И откройте.
Вот так выглядит приложение. Все, оно нам больше не нужно.
Теперь перейдем к главному. Его тоже нужно установить с Play Market:
- Выполните все действия, как в предыдущем случае. Только в поиске введите «data recovery» и выберите не первое приложение, а DiskDigger. Все показано на картинках, будьте внимательны.
2. Откройте приложение и нажмите синюю (или фиолетовую кнопку, кому как кажется). Ничего что там без root. Мы уже обманули программу, установив SuperUser, теперь она буде искать все файлы.
3. Отметьте галочкой, нужные фото и выберите сохранение на устройство.
4. Определите место сохранения и нажмите «ОК».
Устанавливаем на телефоне BusyBox и предоставляем рут-доступ
Нам понадобится копия раздела внутренней памяти телефона, сделать ее не так просто. Понадобится набор unix-утилит BusyBox и root-доступ для выполнения операций этими приложениями.
BusyBox и KingoRoot вы можете скачать у нас на сайте или сразу на 4pda (там требуется регистрация для скачивания файлов). Ставим утилиты в такой последовательности: KingoRoot, затем BusyBox.
Рут-менеджер KingoRoot устанавливается просто: включаем интернет на телефоне, запускаем установщик. Он «рутирует» телефон — то есть, включает полный доступ к системе Android. Далее ставим BusyBox. В качестве директории для установки оставляем путь, выставленный по умолчанию.
Устанавливаем KingoRoot на телефон
EaseUS MobiSaver for Android — восстановление фото из Галереи Андроид в два нажатия
MobiSaver — относительно новый продукт в области программ для восстановления изображений. Учитывая, что разработкой занималась небезызвестная компания Easeus, понятно, что функции других продуктов перекочевали MobiSaver.
Это специализированное приложение для восстановления мобильных данных в памяти устройства или на microsd. Функции мало чем отличаются, скажем, от Wondershare Data Recovery. Другими словами, вам не нужно разбираться в настройках восстановления (собственно настроек в MobiSaver не предусмотрено). Все операции выполняются через пошаговый мастер. В результате, в разделе Gallery вы увидите фотографии из Галереи и те, которые удалось обнаружить.
Программа EaseUS MobiSaver не гарантирует, что найдет изображения в удаленных областях памяти телефона, доступ к которым запрещен на уровне root. Тем не менее, часть фотографий она сможет восстановить “по горячим следам” – пока они не были перезаписаны другой информацией.
| Преимущества | Недостатки |
Программы для восстановления удаленных файлов
Чтобы восстановить файлы файлы с карты памяти необходимо, подключить её через кардридер к компьютеру или ноутбуку и воспользоваться одной из программ. В современных ноутбуков наличие кардридера — это уже как основа…
А для восстановления удаленных файлов на USB флешке, — подключите её через порт USB. Вот обычный 1 Гб USB Flash накопитель, из потертостей можно сказать, что довольно часто применяется…
После автоматической установки драйверов в Windows (если подключаете в первый раз), можно применять одну из следующих утилит для поиска удаленных файлов с флешки!
Список программ по восстановлению файлов и данных
- ФотоДоктор — проверенный способ вернуть удаленные фотки.
- Active File Recovery — бесплатная программа для возвращения стёртых файлов на любых накопителях.
- CardRecovery — программа для восстановления удаленных файлов, изображений, стертых видео и удаленной музыки на карте памяти/флешке.
- Data Recovery Professional с ключом — подойдет для восстановления удаленных данных на жестком диске.
- Data Recovery Wizard — бесплатная программа поможет восстановить стертые данные с любых накопителей.
- DiskDigger ver. 1.5.5 — программа для работы по восстановлению удаленной информации на любом накопителе.
- Diskinternals Uneraser – данный инструмент вернет информацию с флешки, жесткого диска и других накопителей.
- DiskRecovery — программа по восстановлению файлов на русском языке.
- EaseUS Data Recovery Wizard — бесплатная утилита восстановления любых файлов.
- Easy Photo Recovery — утилита для восстановления фото и изображений.
- Easy Drive Data Recovery — программа на русском языке для восстановления удалённых файлов.
- FinalData для ПК — быстро восстанавливаем данные на любом накопителе.
- FreeUndelete — исцеление удаленной информации на компьютере.
- GetDataBack — мощная бесплатная программа по возвращению файлов на любом накопителе.
- GetData Recover My Files — мощная утилита для исцеления файлов.
- Glary Undelete — хорошая программа на русском языке вернет файлы и данные.
- Handy Recovery — известная и надежная утилита вернет данные с большинства накопителей.
- Hetman Partition Recovery — мощный инструмент восстановления данных.
- Hetman Photo Recovery — программа восстановит удаленные фотографии на жёстком диске, флешке…
- Magic Photo Recovery — легендарная утилита восстановит удаленные фотографии с любых носителей.
- Magic Uneraser + Magic Photo Recovery — мощный пакет программ по восстановлению фотографий.
- Ontrack Easy Recovery — русифицированное, полноценное решение с уникальным алгоритмом в сканировании и восстановлении файлов.
- Orion File Recovery — программа для ПК по восстановлению стертых данных.
- Power Data Recovery 6.5 Rus + 6.8 — программа восстановит данные на карте памяти, жестком диске…
- PC Inspector File Recovery 4 — бесплатная утилита для исцеления информации на русском языке.
- Recuva v. 1.44 rus — русская версия популярной программы Recuva. Работает с любыми накопителями и поддерживает огромное количество файлов.
- Restorer 2000 pro — утилита с ключом восстановит удаленные данные с жесткого диска ПК, usb-флешки, карты памяти.
- R-Studio ver.5.4 rus + 6.3rus версия — мощный инструмент чтобы восстановить фото, видео на ПК, флешке… Полная, русская версия.
- R.saver 2.4 — программа по восстановлению файлов после форматирования.
- Undelete Plus — восстановление информации на любых носителях.
- Unformat — «вернет к жизни» стертые файлы (фото, видео, аудио…) после форматирования карты памяти, жесткого диска.
- Wise Data Recovery — утилита с русским языком по восстановлению удаленных данных с разных накопителей.
- Zero Assumption Recovery — восстановит файлы даже при удалении мимо корзины или после её очистки, вернет данные при атаке вирусов, экстренном выключении питания ПК с жесткого диска, карт памяти, usb флешек.
Данные утилиты способны восстановить файлы на жестких дисках, как внешних, так и внутренних, которые по сути не отличаются от карты памяти, а имеют только больший объем памяти.
Как вернуть фото в галерею
Если же у вас все изображения хранились на телефоне, с SD-картой все исправно, и вы не перезаписывали информацию, то шансов на безболезненное возвращение данных довольно много, и здесь есть несколько вариантов. Вам советуем начинать с первого, переходя к последнему.
Очистка «кэша» в галерее
Эта проблема может возникнуть по разным причинам, но, фактически все фотографии у вас остались в галерее, просто они не отображаются из-за сбоя в кэше, поэтому его нужно очистить. Делается это так:
- Зайдите в «Настройки» своего смартфона и перейдите в раздел «Приложения»;
- Найдите там «Галерея» и нажмите по данному приложению;
- В списке найдите пункт «Очистить кэш» и подтвердите операцию.
Также рекомендуем вам очистить кэш у «Хранилища мультимедиа», чтобы исправить проблему наверняка. Теперь вам необходимо перезагрузить свой смартфон и проверить работоспособность галереи. В 99% случаев именно этот способ решает проблему практически на всех версиях Android.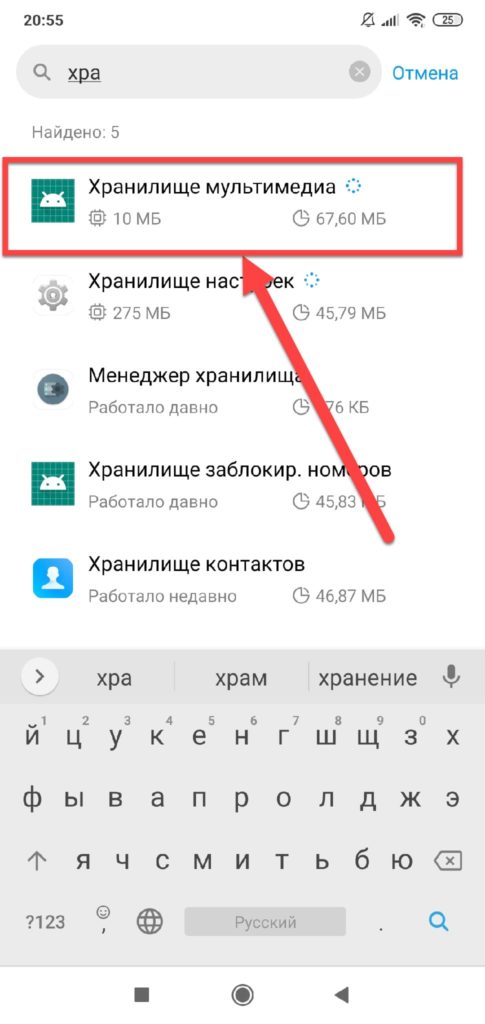

Удаление файлов формата .nomedia
Так как операционная система Android построена на ядре Linux, в системе могут скапливаться различные служебные файлы, которые не совсем корректно влияют на работу вашего смартфона. И в данном случае идет речь о файле .nomedia. В основном они появляются из-за вирусной активности на вашем телефоне или повреждений системы другими приложениями, действиями пользователя (если он не разбирается в Андроиде).
Так вот, .nomedia запрещает индексирование мультимедийных файлов, и, если он расположен в папке DCIM, соответственно, все изображения будут автоматически скрываться из галереи, так как не могут быть проиндексированы системой. Чтобы решить проблему, вам нужно будет удалить этот файл из системы. Делается это так:
- Откройте любой файловый менеджер на своем смартфоне (Total Commander, Проводник и прочие варианты);
- Обязательно активируете в настройках пункт «Просмотра скрытых файлов и папок», чтобы они отображались в общем каталоге, иначе увидеть nomedia вы не сможете;
- Находите раздел DCIM (здесь хранятся все фотографии со смартфона) и открываете его;
- Далее находите файл .nomedia и удаляете его со смартфона. Рекомендуем вам просмотреть все поддиректории через файловый менеджер, и если там еще встречаются файлы с таким же названием, тоже удалите его;
- Перезагрузите устройство и повторно зайдите в «Галерею». Все ваши фотографии должны отобразиться в системе.
Проверяем, куда сохранялись фото
Рекомендуем вам в настройках своего смартфона проверить, куда у вас по умолчанию были сохранены фотографии, и через файловый менеджер посмотреть, нет ли их там. Иногда возникает такая проблема, когда изображения по факту на телефоне есть, и видны через файловые менеджеры, однако в «Галерее» не отображаются. Также при подключении смартфона к компьютеру такие фотографии видны в проводнике, и их можно скинуть на локальный диск. Обязательно попробуйте. Быть может, у вас сработает.
Но, как только вы скопируете файлы на компьютер, рекомендуем сделать бекап данных и сбросить телефон к заводским настройкам или удалить «Галерею» и загрузить заново для своего смартфона через Google Play (такой вариант пройдет не на всех моделях телефонов и версиях Android).
Как восстановить удаленные видео на телефоне через компьютер
Следующий способ восстановления удаленных данных, видео и других файлов на телефоне – это реанимация данных при помощи компьютера. Для него создано много различных программ, которые глубоко просканируют память телефона и любого носителя, найдут практически все удаленные файлы, не исключая стертые данные.
Для реанимации файлов с использование компьютерных программ нужно подключить устройство на Андроиде к ПК с помощью кабеля USB.
Для синхронизации устройств на телефоне в режиме разработчика активировать функцию Отладка по USB.
7-Data Recovery
7-Data Recovery – это приложение, предназначено восстановить удаленные медиафайлы и других данные на телефонах Android. Его можно использовать для реанимации со съемных носителей, которые подключаются к телефонам.
Использование программы поможет избежать получения прав суперпользователя, в обычном режиме выполнит глубокую проверку, восстановит удаленные видео, фото, музыку и другие данные.
- Подключите телефон на Андроиде к компьютеру используя кабель USB.
- Запустите 7-Data Recovery, дождитесь синхронизации с телефоном.
- Выберете Андроид, раздел для сканирования
- Дождитесь окончания проверки, отметьте удаленные файлы.
- Жмете кнопку “Восстановить“.
Процесс сканирования может проходить длительное время, это зависит от объема памяти, количества файлов.
Recuva
Восстановить удаленные файлы видео, фото и другие с телефона Андроид, карты памяти или жесткого диска можно с помощью бесплатной программы Recuva. Многие говорят, что она платная, но это не так. Для индивидуального использования Recuva бесплатна.
Для скачивания предлагается две версии, полная с установкой, portable. Для разового использования лучше скачать второй вариант.
Перед работой использованием Recuva подключите телефон к компьютеру, запустите Recuva.
- выберете носитель на телефоне Андроиде
- из предложенного выбора файлов выбрать “Видео”
- запустить начало сканирования кнопкой “Начать“
- отметить удаленные видео для восстановления, запустить процесс кнопкой “Восстановить”
Удаленные видео лучше сохранять на другой носитель или папку, так не произойдет перезаписи.
Recuva может работать в двух режимах:
- быстрый режим восстановления
- глубокий режиме
Все дополнительные функции находятся в настройках.
Ontrack Easy
Мощным инструментом для восстановления давно удаленных видео, музыки, картинок и других файлов на Андроиде послужит программа “Ontrack Easy“. Приложение глубоко сканирует память устройства, а значит можно вытащить любые файлы.
- Для работы программы с памятью телефона на Андроиде, необходимо подключить его к компьютеру.
- Запустить Ontrack Easy, выбрать носитель, где расположены удаленные видео. В нашем случае это память телефона.
- Запустить поиск потерянных файлов.
- После поиска отметить удаленные видео и “Сохранить“.
Ontrack Easy платная, но выполнит поставленную задачу по восстановлению на отлично.
Android Data Recovery
Вернуть удаленные видео с первоначальным качеством на телефонах Андроид может программа FonePaw Android Data Recovery. Она поможет вернуть видео, фото, аудио и другие файлы не только с внутренней памяти телефонов на Андроиде , но и внешних носителей SD-карт.
Дополнительной функцией является возможность сделать резервные копирование с последующим восстановлением.
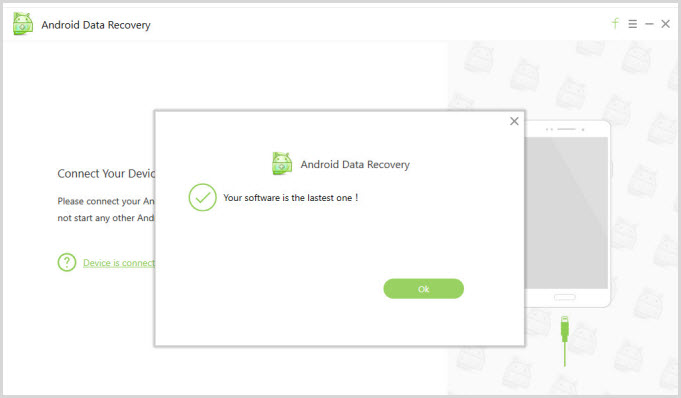
Восстановить удаленные видео, другие старые файлы можно аналогично предыдущим программам.
Интерфейс интуитивно понятный, с которым легко разобраться и сделать все по шагам.
DR.Fone
Программа DR.Fone представляет собой комбайн для устройств на системах Android, Ios и имеет различные функции.
Главной задачей DR.Fone является, восстановить удаленные данные, но при этом остальные возможности также очень интересны.
При первом подключении необходимо активировать режим разработчика. Программа подскажет шаги активации в зависимости от вашего устройства на Андроиде.
После удачного подключения устройства становятся доступны три варианта:
– восстановить удаленные данные с телефона Андроид 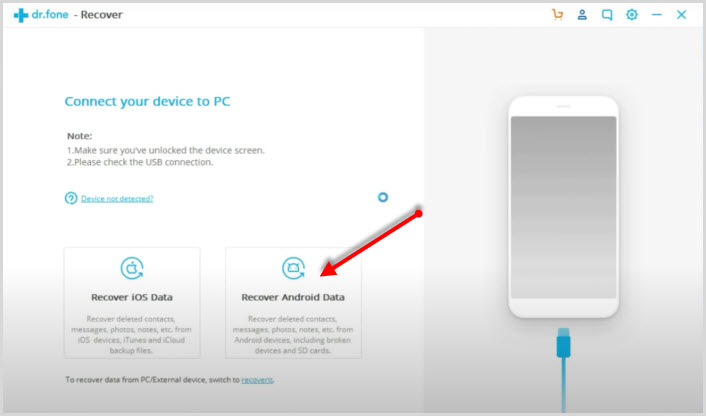
– восстановить удаленные данные с карты памяти
– восстанавливает медиафайлы со сломанного телефона Андроид (например, вы уронили его и экран не включается)
Таким образом, можно восстановить данные и перенести их на новое устройство.
Выбираете тип данных, которые нужно восстановить. Это могут быть видео, контакты, сообщения, журнал звонков, фото, аудио, документы, а также сообщения и вложения мессенджера.
Переходите к восстановлению, где программа начнет сканирование памяти.
Найденные видео, документы, фото готовы к восстановлению. Выбираете нужные, жмете Восстановить.
DiskDigger Photo Recovery
![]()
| Жанр | Инструменты |
|---|---|
| Рейтинг | 4,1 |
| Установки | 10 000 000–50 000 000 |
| Разработчик | Defiant Technologies, LLC |
| Русский язык | есть |
| Оценок | 116 765 |
| Версия | 1.0-2017-01-28 |
| Размер apk | 1.3 MB |
Группа ВКонтакте
Скачать

ДискДиггер – легкое, но мощное по функционалу приложение восстанавливающие файлы. Основной профиль программы – восстановление удаленных фото. Но она может восстанавливать звуковые файлы типа mp3, wav, фотографии типа jpg и tiff, также документы, видео и анимированные GIF-файлы. Программа умеет сканировать как внутреннюю память телефона, так и память SD-карты.
В приложении есть функция синхронизации с Dropbox и Google Drive, сохранение файлов в облако ведет к повышенной надежности хранения. Программа не имеет русского интерфейса. Для работы программы необходимы рут-права. Стоит отметить, что она охватывает довольно большой диапазон моделей устройств. Она распространяется в бесплатной и платной версиях. Судя по отзывам PRO версия работает лучше.
Программа Recover Deleted Photos

Программа Recover Deleted Photos Приложение проводит полное сканирование на наличие удалённых файлов. Язык интерфейса английский, но это не доставит хлопот с утилитой. Также плюсом программы является поиск файлов без разрешения root-прав. Перед восстановлением вы можете просматривать и выбирать изображение.
Характеристики
- простой англоязычный интерфейс;
- полностью бесплатная программа;
- работает со смартфонами и с планшетами Андроид;
- производит резервное копирование;
- подключение к сети интернет не требуется, лишь в целях обновления;
- глубоко сканирует внутреннюю среду и подключенные SD-устройства.
Фото программы Recover Deleted Photos:
Процесс восстановления фотографий на карте памяти: пошаговая инструкция
1. Скачиваем MiniTool Power Data Recovery
На карте памяти может храниться много фотографий и видео. Они могут так же внезапно исчезнуть. Информацию можно вернуть, как в случае с другими носителями – флешками, жестким диском.
Для восстановления на sd карте рекомендуется скачать MiniTool Power Data Recovery. Программа подходит для восстановления фото, изображений, картинок с карты памяти. Занимает немного места, ее легко использовать, в нее внедрены новейшие технологии поиска и сканирования поверхности карты памяти.
Ограничения Power Data Recovery. Бесплатная версия программы Power Data Recovery (Free Edition) дает возможность восстановить до 1 Гб любых данных. Этого, как правило, достаточно для восстановления избранных фотографий с карты памяти телефона или microsd фотокамеры.

2. Выбираем подходящий модуль восстановления медиафайлов
После запуска MiniTool Power Data Recovery, в главном окне доступно пять модулей восстановления:
- Undelete Recovery (восстановление удаленных файлов),
- Damaged Partition Recovery (восстановление поврежденных разделов),
- Lost Partition Recovery (реконструкция удаленных разделов),
- Digital Media Recovery (восстановление мультимедийных данных),
- CD/DVD Recovery (съемные носители информации).

Выбор модуля восстановления в MiniTool Power Data Recovery
Каждый модуль подробно документирован: в справке рассказывается, как работать с конкретным типом восстановления.
Для наших нужд подойдет тип восстановления Digital Media Recovery, его и выбираем.
Далее последует краткое описание, как реанимировать фото, музыку, видео файлы, согласно возможностям Media Recovery модуля.
3. Указываем карту памяти / USB флешку для восстановления
В списке дисков и разделов следует указать карту памяти, с которой выполняется восстановление. При этом, устройство хранения необходимо подсоединить к компьютеру.
Подключение через картридер
Если вы имеете дело с картой памяти, ее нужно подключить к ПК через картридер и USB-кабель. (В ноутбуки и Macbook некоторых моделей картридер встроен).

Выбор устройства хранения / раздела для сканирования
4. Указываем необходимые типы файлов для восстановления
В расширенных настройках (кнопка Settings), доступных в нижней часть окна Power Data Recovery, есть фильтр по типам данных. Он помогает сэкономить время: для этого нужно указать необходимые расширения мультимедиа-файлов (фото, видео и т. д.)

По нажатию на крестик слева от типа файлов, доступен более узкий фильтр. Здесь представлено множество форматов изображений: dwg, psd, cdr, jpg, gif, png, bmp и т. д. Опять же, можно указать только необходимые форматы фото (чаще всего raw / jpg) и нажать ОК для подтверждения.
5. Сканируем карту памяти
Мы вернулись обратно к главному окну приложения. Для старта нажмите оранжевую кнопку Full Scan («Полное сканирование»). В открывшемся окне отобразится процесс поиска фотографий и количество найденных файлов.

6. Сохраняем восстановленные фотографии на диск
В боковой панели во вкладке Path – пять папок, содержащих картинки в различных форматах.
В MiniTool Power Data Recovery есть специальный фильтр, он выводит только желаемые и доступные типы данных. Установить фильтр можно через настройки (кнопка Settings в нижней части окна Power Data Recovery).

Превью и сохранение найденных удаленных фотографий
Выберите восстановленные фотографии, отметив их флажками, и нажмите кнопку «Сохранить файлы».
Укажите источник сохранения и нажмите кнопку «ОК».
Важно: не сохраняйте найденные фото на карте памяти! Лучше указать любой диск на компьютере, с достаточным объемом свободного места. В противном случае, данные будут перезаписаны и в результате вы не сможете повторно восстановить файлы при последующем поиске







