Программа для восстановления удаленных файлов с жесткого диска
Содержание:
- Восстановление раздела HDD через GUI-приложения
- Как восстановить утерянную информацию
- Первый шаг в восстановлении информации
- Инструкция, как восстановить отформатированный диск с помощью Auslogics File Recovery
- Шаг 1. Выбор диска для восстановления
- Шаг 2. Выбор типов данных, удаленных при форматировании разделов
- Шаг 3. Восстановление данных после форматирования: задаем условия поиска на диске
- Шаг 4. Дополнительные параметры поиска файлов в Auslogics File Recovery
- Шаг 5. Просмотр результатов поиска при восстановлении файлов
- Восстановление файлов после удаления или форматирования раздела
- Защитите себя от потери данных
- Почему не удается завершить форматирование? Причины
- Восстановление информации после низкоуровневого форматирования
- Diskpart Удалить раздел
- Решаемся и решаем!
- Что такое RAW (файловая система)
- Как восстановить данные?
- Внешнее подключение жесткого диска
- Особенности восстановления данных
- Топ бесплатных (или условно-бесплатных) для восстановления файлов
- Варианты решения проблемы, когда не открывается внешний жесткий диск
- Восстановление файлов после сбоя жесткого диска
Восстановление раздела HDD через GUI-приложения
Альтернатива примитивному интерфейсу консольной утилиты TestDisk — программы с современной оболочкой, с кнопочками и пошаговым мастером автоматического восстановления. Лидерами по популярности среди таковых считаются Ontrack EasyRecovery и R-Studio. Принцип работы у них схожий, немного разнится графический интерфейс.
Ontrack EasyRecovery
Программа Ontrack EasyRecovery поможет пошагово восстановить удаленные файлы, даже если раздел HDD не отображается.
В главном окне, при запуске, оболочка предлагает выбрать тип носителя, где была удалена информация. Список жестких дисков и разделов отображается в пункте Hard Drive. Нажмите Continue и выберите вариант дальнейших действий:
- Explore Volume – откроет содержимое HDD через интегрированный проводник. Это удобно, когда нужно открыть диск, отформатированный в файловой системе, несовместимой с текущей ОС.
- Deleted File Recovery – запустит режим поиска удаленных файлов, папок на выбранном накопителе или только в области незанятого пространства — бывшего исчезнувшего логического тома.
- Formatted Media Recovery – поиск файлов, переживших высокоуровневое форматирование раздела. Работает медленно, сканирует 250 Гб до нескольких часов; тем не менее, иногда можно найти то, что другой софт признавал безнадежно потерянным.
Используя опцию Formatted Media Recovery, больше шансов восстановить всё за один проход, поэтому сразу переходим к ней. Начнется сканирование, и по завершению найденные файлы откроются во встроенном файловом менеджере. Сортировка происходит по типу файла (изображение, документ, аудио). Имена файлов не восстанавливаются, поэтому нужно или просматривать каждый (Open) или вручную сортировать файлы, предварительно сохранив их на HDD (Save As..).
Как восстановить утерянную информацию
Для восстановления нужных файлов понадобится помощь программы. Наибольшей популярностью пользуется утилита R-Studio. Ее интерфейс представлен на английском языке, но это не влияет на его простоту и удобство в использовании. Если вы решили выполнить восстановление с её помощью, вам нужно проделать следующие действия:
Ее интерфейс представлен на английском языке, но это не влияет на его простоту и удобство в использовании. Если вы решили выполнить восстановление с её помощью, вам нужно проделать следующие действия:
- Отключите и отсоедините диск от компьютера.
- Присоедините его к другому ПК.
- Запустите R-Studio.
- Найдите в главном окне новый диск (который вы подключили) и выберите функцию «Open Drive Files».
- Выделите все файлы в древовидной системе и нажмите «Recover»
- В появившемся окне выберите, куда должна сохраниться восстанавливаемая информация и подтвердите действие.
Обратите внимание, что пункты 1, а также 2 выполняются для того, чтобы избежать возврата файлов на уже отформатированный диск. По завершению процесса, вы можете зайти в папку и увидеть все файлы, которые вернула R-Studio
Но если же вы хотите более подробно проверить отформатированный диск, вам понадобится сделать следующее:
- Откройте главное меню программы.
- Отметьте нужный диск нажмите кнопку «Scan».
- Выберите и отметьте галочкой « Extra search for known files types», а также «Detailed».
- Запустите сканирование.
- После его завершения отметьте файлы и нажмите «Recover».
Файлы, которые будут восстанавливаться, получают названия «Recognized » и номер. Если файл был опознан, как «Extra Found Files», это значит, что он не подлежит восстановлению.
Первый шаг в восстановлении информации
Как восстановить жесткий диск после форматирования, такой вопрос интересует пользователей, столкнувшихся с подобной проблемой. Восстановление файлов довольно кропотливый процесс, требующий опыта и надлежавшей квалификации. Если вы хотите решить проблему самостоятельно, специально для вас мы расскажем о компьютере по-русски.
Информация, утерянная в связи со сбоем программ или из-за сбоев жесткого диска, вероятнее всего восстановиться, кроме извлечения данных необходим срочный ремонт устройства. Процесс ремонта требует помощи сотрудников сервисного центра, поэтому многие специалисты советуют не решать проблему самостоятельно, а обратится в сервисный центр или службу по ремонту ПК.
Однако многие пользователи, столкнувшись с полным форматированием системы, также используют инструменты с функцией Unformat, такие программы широко представлены как на отечественном, так и на зарубежных рынках софта. Как в платном, так и бесплатном варианте.
Программы с функцией Unformat подходят только тогда, когда деформирование происходит в короткие сроки, либо сразу после случайно проведенной операции.
Буквально данные типы инструментов способствуют своеобразному воссозданию файлов, перестройке и воссоздания оригинальной файловой системы.
Однако восстановление системы методом грубого вмешательства в процесс, может иметь необратимые последствия с возможностью утраты файлов навсегда. Если файлы, находящиеся на диске, не предоставляют для вас ценность и не имеют дублирования, например: фотографии, документы, музыка. Такой метод не подходит
Инструкция, как восстановить отформатированный диск с помощью Auslogics File Recovery
Для начала восстановления скачайте программу на официальном сайте, установите ее на компьютер.
Предупреждение! Не используйте отформатированный диск, который собираетесь сканировать, для установки!
Шаг 1. Выбор диска для восстановления
Рассмотрим два рабочих способа, как восстановить данные. Первый сценарий: жесткий диск или флешка были отформатированы. Открываем программу Auslogics File Recovery, видим в левой панели область выбора дисков для сканирования. Выберите отформатированный диск из списка.
Шаг 2. Выбор типов данных, удаленных при форматировании разделов
Далее мы выбираем типы данных, которые требуется найти и восстановить после форматирования. Если вы точно можете определить тим данных, задача на первом этапе упрощается (хотя потом нужно будет использовать фильтр результатов восстановления). Auslogics File Recovery ищет картинки, музыку, видео, документы, программное обеспечение. Таким образом, можно указать один из указанных форматов либо выбрать опцию «Искать все типы файлов». С одной стороны, это замедлит поиск, с другой – большая вероятность, что программа Auslogics File Recovery обнаружит утраченную информацию. К тому же, в файловой таблице диска может отсутствовать информация о расширении.
Шаг 3. Восстановление данных после форматирования: задаем условия поиска на диске
Идем далее. В приложении Auslogics File Recovery имеет смысл конкретизировать поиск, указав дату изменения файлов на источнике — флешке или жестком диске. Если файлы на диске менялись в определенное время, укажите временной диапазон. Опять-таки, это ускорит поиск файлов в AF Recovery и упростит сортировку.
Нажимаем «Далее». На следующем шаге доступны параметры поиска по имени файла. Укажите здесь расширение или название файла, который вы потеряли. Нажимаем «Далее».
Выбор временного диапазона в Auslogics File Recovery
Шаг 4. Дополнительные параметры поиска файлов в Auslogics File Recovery
В программе желательно обязательно активировать опцию «Выполнять глубокое сканирование». Скорость поиска заметно уменьшится как на флеш-накопителе, так и на быстром SSD-диске. Остальные опции можно оставить как есть. Далее наживаем кнопку «Поиск».
Дополнительные параметры сканирования жесткого диска
В результате, вы получите список найденных файлов. Далее мы производим файловое восстановление после форматирования в Auslogics File Recovery.
Шаг 5. Просмотр результатов поиска при восстановлении файлов
Просмотр результатов поиска в окне Auslogics File Recovery
Как видно на скриншоте, большинство восстановленных файлов на жестком диске утратили свой первоначальный заголовок. В то же время, для поиска и корректного восстановления нужных данных вы можете задействовать предосмотр и просмотр по заголовкам – который полезен в самых затруднительных ситуациях, когда файл доступен лишь частично.
В настройках программы (меню Инструменты – Настройки...) также полезно активировать опцию Restore damaged files, она позволяет сканировать поврежденные файлы (что часто случается в восстановленными данными после форматирования).
Опция вероятного восстановления поврежденных файлов после их форматирования
Восстановление файлов после удаления или форматирования раздела
Случается и другая ситуация, когда вы удалили раздел и на его месте, после удаления, создали другой. По сути, такое удаленные тоже можно отнести к форматированию, поскольку данные не были удалены физически, а перезаписаны другой информацией.
Итак, приступаем к делу. Заходим в Инструменты – Поиск потерянных разделов.
Поиск потерянных разделов на жестком диске после их форматирования в приложении Auslogics File Recovery
В появившемся окне программы Auslogics File Recovery (на русском) нужно указать диск для поиска удаленных разделов и диапазон сканирования, чтобы восстановить данные. В результате, будет доступен список, отображаемый в дальнейшем внизу списка всех дисков в главном окне программы. Можете работать с этими разделами по аналогии с вышеописанными шагами, сканируя их на предмет необходимой информации.
Резюме. Таким образом, мы пояснили, как восстановить файлы после форматирования на примере замечательной утилиты Auslogics File Recovery. Если у вас будут вопросы по ее использованию, не стесняйтесь задавать их через форму обратной связи на сайте.
Защитите себя от потери данных
Ваша первая линия защиты от потери данных — создать их резервную копию. Поэтому, когда ваш жесткий диск выйдет из строя, вам не придется беспокоиться. Регулярное резервное копирование ваших данных может защитить вашу конфиденциальную и ценную информацию от любых проблем. На рынке доступно множество программ и инструментов для резервного копирования, которые сделают эту работу за вас. Возможно, самый простой способ сохранить ваши данные — регулярно сохранять их на внешнем жестком диске или в облаке. Вы также можете сделать это вручную.
Программы для резервного копирования сохраняют только новую информацию и прикрепляют ее к старым данным, для которых уже создана резервная копия. Этот процесс происходит автоматически и позволяет сэкономить много физических усилий. Резервное копирование выполняется на внешний жесткий диск или в облако.
Также настоятельно рекомендуется хранить несколько копий вашей конфиденциальной информации.
Лучшее программное обеспечение для резервного копирования данных, доступное на рынке: Stellar Drive clone, Backblaze, Dropbox и т. д.
Почему не удается завершить форматирование? Причины
Многие пользователи жалуются на сообщение «виндовс не удается завершить форматирование флешки». Если у вас появляется такая ошибка, вероятно, вы также не можете получить доступ к файлам, которые хранятся на ней. Данная проблема может возникнуть по ряду следующих причин:
Вирус
Компактные запоминающие устройства, например, флешка или карта памяти, могут быть использованы разными компьютерами, смартфонами и т.д. Если флешка была подключена к зараженному вирусом компьютеру, тогда она также может быть подвержена заражению. Возможно, что именно вредоносное программное обеспечение мешает Windows завершить форматирование.
Поврежденные разделы
Как вы знаете, жесткие диски, флешки и карты памяти состоят из разделов. Если один из этих разделов был поврежден, данные на запоминающем устройстве могут быть недоступны. Существует множество причин для повреждения разделов, например, плохое качество флешки, чрезмерная дефрагментация, отсоединение USB накопителя во время работы и прочее.
Устройство защищено от записи
Кроме того, Windows не удается завершить форматирование жесткого диска, если он защищен от записи. Поскольку форматирование — это своего рода операция записи, вам необходимо убрать защиту от записи перед форматированием жесткого диска, флешки или карты памяти.
Восстановление информации после низкоуровневого форматирования
Если первый этап принес положительный результат, то можно воспользоваться специальными утилитами. Но стоит помнить, что после низкоуровневого форматирования восстановить данные в полном объеме вряд ли удастся.
Оптимальный вариант для домашнего использования – утилита EasyRecovery. Ее нужно скачать и установить на компьютер. Free-версия не обеспечит необходимого результата, целесообразно использовать EasyRecovery Professional (это платная версия программы, но на протяжении 30 дней можно тестировать ее в trial-режиме). Сканирование стоит выполнять в режиме Deep Scan – поиск осуществляется по сигнатурам (опция Quick Recovery не позволит найти частично удаленные и сильно поврежденные данные). Алгоритм действий:
.png)
- выбор проблемного диска (можно проверить его полностью или указать конкретный файловый том);
- определение сценария (подойдет Formatted Media Recovery);
- настройка параметров (можно уточнить файловую систему, задать поиск по сигнатурам);
- запуск сканирования;
- сохранение результатов (рекомендуется сохранить все найденное и затем в спокойной обстановке оценить качество и удалить лишнее).
Diskpart Удалить раздел
Удаление раздела аналогично удалению папки — все ее содержимое будет удалено. Некоторые люди удаляют раздел, чтобы уменьшить количество разделов, расширить еще один раздел , или даже исправить ошибки.
Ну как удалить раздел с помощью Diskpart? Используйте две команды: удалить раздел и удалить переопределение раздела.
Выполнение команды удалить раздел может немедленно удалить выбранный раздел. Однако, если вы хотите удалить скрытый раздел или раздел, защищенный системой, вы должны выполнить команду delete partition override вместо команды delete partition. В противном случае вы получите сообщение об ошибке:
- Невозможно удалить защищенный раздел без набора параметров принудительной защиты.
- Выбранный том или раздел уже используется. Чтобы продолжить операцию, используйте параметр переопределения.
Перед удалением раздела необходимо отметить следующее:
- Перед удалением раздела убедитесь, что на нем нет важных файлов.
- Вы не можете удалить системный раздел, загрузочный раздел или любой раздел, содержащий активный файл подкачки или информацию аварийного дампа.
Начните удаление раздела с помощью Diskpart:
Шаг 1: Откройте Diskpart с помощью Windows Run, командной строки или Windows PowerShell.
Шаг 2: Введите следующие команды одну за другой и нажмите Войти клавишу после каждого набора текста.
Примечание:
- Символ * в следующих командах относится к номеру диска / раздела, например, Select Disk 0.
- Вы можете определить, является ли раздел тем, который вы хотите удалить, по размеру его раздела.
список диска
выберите диск *
раздел списка
выберите раздел *
удалить раздел (или удалить переопределение раздела )
выход
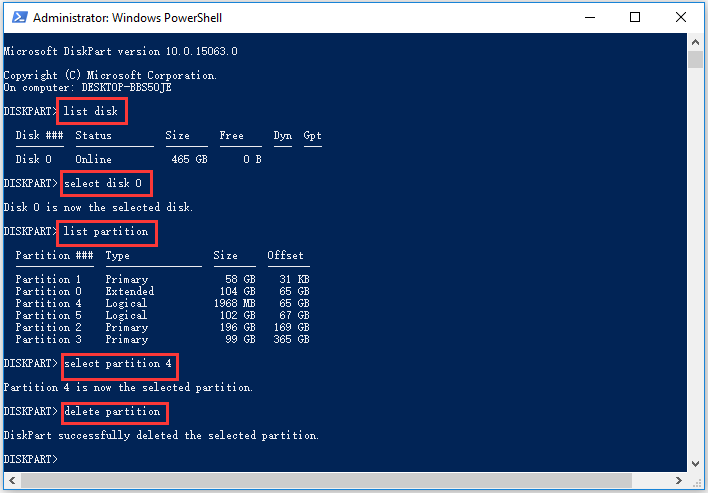
Если все пойдет хорошо, вы увидите сообщение о том, что Diskpart успешно удалил выбранный раздел. Раздел и его содержимое больше не будут доступны на диске, и вы сможете выполнять другие задачи.
Решаемся и решаем!
Если компьютер требует форматирования внешнего жёсткого диска, на котором хранятся важные данные, то не стоит сразу паниковать! В 90% случаев проверка диска на ошибки спасает ПК от утери информации. Разберём сам процесс ниже
Важно, что если Вы неуверенны в своих действиях, следует обратиться к специалистам!
Будем использовать стандартную команду Windows – CMD. Запускаем от имени администратора, вводим в командной строке следующий код (без кавычек): “chkdsk D: /f”. Для примера показан код для винчестера D, замените его буквой внешнего носителя, требующего проверки. После проведённых действий жмём Enter. Далее работа произведётся автоматически и, некогда требующий форматирования съёмный жёсткий диск, запустится со всеми важными для пользователя данными.
Не помогло? Не отчаивайтесь!
Во втором способе используются сторонние программы для восстановления. Скачиваем и запускаем программу R-Studio. На первоначальном этапе пара действий: 1. Выбрать жёсткий диск 2. Нажать “Scan”
После завершения сканирования, в открытом окне найдите и откройте двойным щелчком по левой кнопке мыши строчку “Extra found files”! Слева мы выбираем полное или частичное восстановление, поставив галочку. Затем нажимаем кнопку Recover и указываем путь для восстановления.
Вторая утилита, способная решить проблему, называется Recuva. Фактические числа из реального примера: у человека на внешнем жёстком DD находилось 600 Гб информации, программа восстановила основные 200 Гб (десятки тысяч фотографий, песен, сотни фильмов и свыше десятка архивов). Процесс очень долгий, по этой причине человек не стал восстанавливать остальные данные. Из этого следует, что 400 Гб оказались “мусорными файлами”. Так вот, что бы ускорить процесс, убедитесь, что не восстанавливаете ненужную информацию! Ниже по пунктам расписан порядок действий. Итак, как восстановить съёмный жёсткий диск без форматирования? 1. Запускаем программу Recuva 2. Выбираем тип данных для восстановления, если таких несколько – жмём “Все файлы” 3. Отмечаем устройство, на котором они находятся. 4. Кликаем “Начать”, после чего утилита начнёт поиск. 5. Выбираем путь и ждём!
Обратить внимание следует на цвет значка напротив найденного файла после проверки, перед восстановлением. Красными отмечены повреждённые разделы или данные, но даже их есть шанс восстановить в полной мере, поэтому галочку снимать не стоит!
Достойны упоминания
Принцип работы программ один и тот же, поэтому в третий раз расписывать все действия по шагам не имеет смысла. Хорошие результаты работы с файлами показывает утилита iCare Data Recovery Software, в которую входят 4 программы: Partition Recovery – для удалённых разделов жёсткого диска. Deep Scan Recovery – сканирование и поиск файлов, Format Recovery – восстановление файлов с носителей информации Deleted File Recovery – для восстановления удалённых файлов.
Что такое RAW (файловая система)
Наверняка многие мои читатели в подавляющей своей массе, знают только файловую систему NTFS, так как она является стандартом в операционных системах семейства Windows, те кто постарше и более технически подкован, знают FAT16 и FAT32. Кто следит за последними новостями и веяниями отрасли, уже успели прочитать, а кто-то и познакомиться с новой ReFS, но вот немногие знаю про «файловую систему» (Состояние HDD) RAW, и это не мудрено, так как если вы с ней познакомились, то у вас в большинстве случаев проблемы.
Файловая система RAW — это состояние жесткого диска или другого устройства хранения, которое не имеет известной файловой системы Windows. Поскольку на диске нет файловой системы, на диске не может быть файлов или папок, и ее нельзя использовать для хранения данных, так думает ваша Windows и ее за это винить не стоит.
Немного подробнее про файловую систему RAW вы можете прочитать вот тут https://ru.wikipedia.org/wiki/RAW_(файловая_система)
Как восстановить данные?
Всего можно отметить пару основных способов восстановления информации – это традиционный и нетрадиционный пути. Первый случай подразумевает под собой восстановление файла из корзины, но такая возможность предоставляется крайне редко. Поэтому следует рассматривать другие методы, которые дают большую надежду на удачное восстановление.
22 программы для восстановления данных на дисках — подробный обзор и описание

Сам процесс возврата данных достаточно трудоемкий – на быстрый результат надеяться не стоит. Но в том случае, если размер восстанавливаемого файла маленький, то можно не тратить долгое время на выбор программы или поиски другого решения. В этой статье описаны способы, которые помогут вернуть файлы любого размера. Также не имеет значения дата удаления. Каждый из нижеприведенных методов уже проверен несколькими пользователями и рекомендован профессионалами.

к содержанию ^
Внешнее подключение жесткого диска
Во всех случаях неработоспособности диска его можно поместить во внешний корпус или специальный переходник, подключить к рабочему ПК и попытаться скопировать с него данные обычным копированием или с помощью специального ПО.
Внешний корпус (переходник) диска довольно недорог, и его можно использовать с диском в качестве внешнего устройства хранения данных, подключив диск к порту USB, FireWire или eSATA.

Подключение жесткого диска во внешнем корпусе к компьютеру для восстановления данных
Корпуса внешних дисков доступны в размерах для настольных ПК (3,5 дюйма) или для ноутбука (2,5 дюйма)
Важно также убедиться, что выбран правильный внутренний интерфейс подключения диска к корпусу – IDE/ATA или SATA, в зависимости от типа используемого жесткого диска

Комплектация корпуса диска с внешним блоком питания
После помещения диска в корпус, необходимо:
Шаг 1. Подключить его к рабочему ПК как обычное внешнее устройство. После подключения диска Windows автоматически обнаружит и установит его.

Уведомление системы о подключении жесткого диска
Шаг 2. Будет предложено получить доступ к диску из папки. Кликните по опции «Открыть папку для просмотра…».
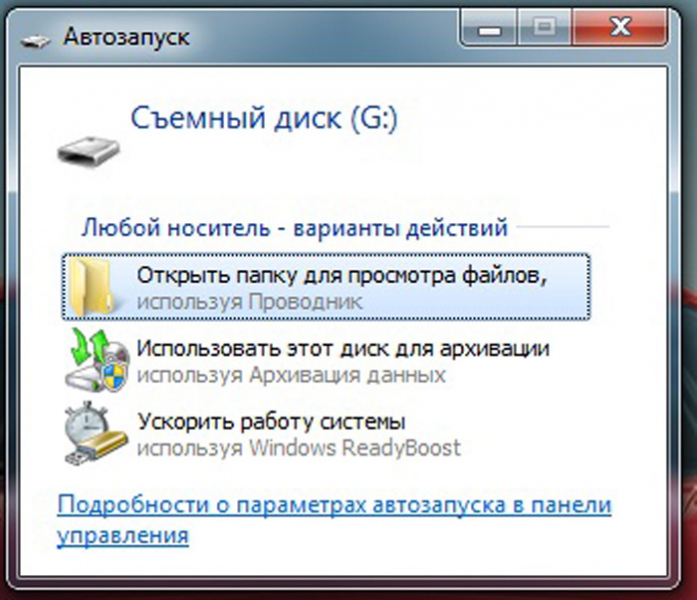
Кликаем по опции «Открыть папку для просмотра…»
Восстановление данных
После подключения жесткого диска можно просматривать на нем данные и копировать их на другой диск.
При копировании важно просмотреть общие места хранения данных, такие как папка пользователя «C:»-«Users» и «C:»-«UsersPublic». Кроме того, если на диске есть неструктурированная информация, ее можно найти по адресу: «C:»/«Users»/«Имя_пользователя»/«AppData»/«Roaming»/«Microsoft»/«Имя_программы», скопировав ее данные в соответствующий каталог на новом месте
Кроме того, если на диске есть неструктурированная информация, ее можно найти по адресу: «C:»/«Users»/«Имя_пользователя»/«AppData»/«Roaming»/«Microsoft»/«Имя_программы», скопировав ее данные в соответствующий каталог на новом месте.
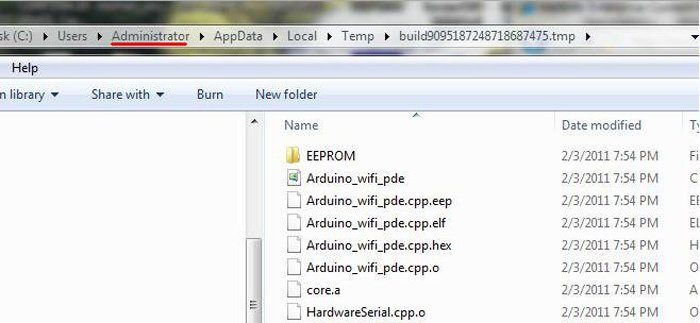
Вместо «Имя_пользователя» открываем папку со своим именем на ПК
Восстановление данных с Magic Partition Recovery
Восстановление поврежденных разделов, стертых файлов и папок, в т.ч. данных из другой файловой системы, можно выполнить с помощью программы Magic Partition Recovery.
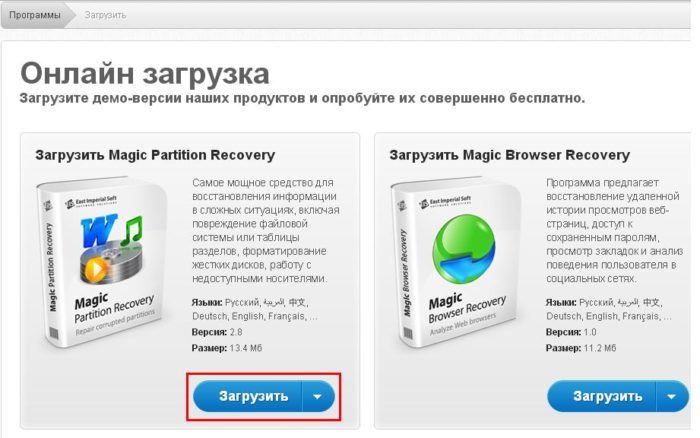
Нажимаем «Загрузить»
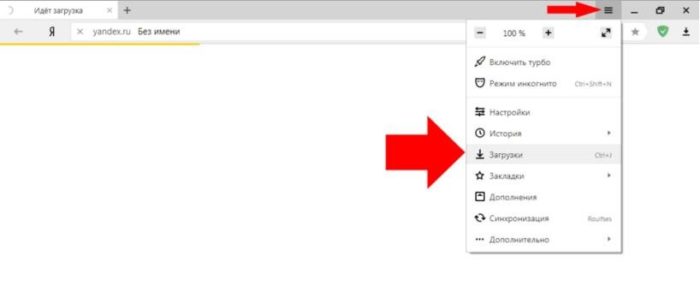
Установочный файл находим в меню настроек браузера, перейдя в его «Загрузки»
Шаг 2. Левым кликом мышки запустить установочный файл.
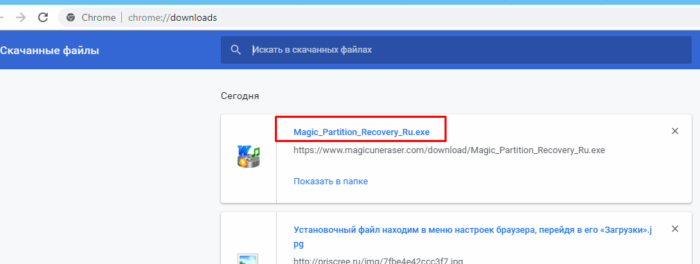
Левым кликом мышки нажимаем по загруженному файлу
Шаг 3. Нажать «Далее».
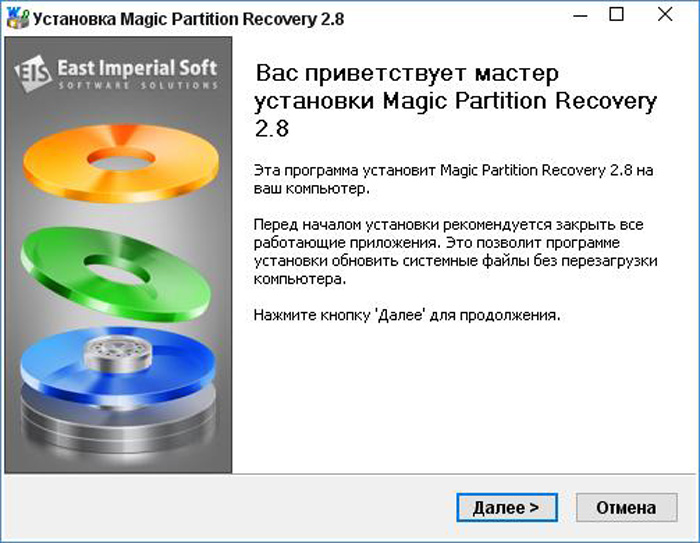
Нажимаем «Далее»
Шаг 4. После установки и запуска программы запустить «Мастер» в левом верхнем ее углу.
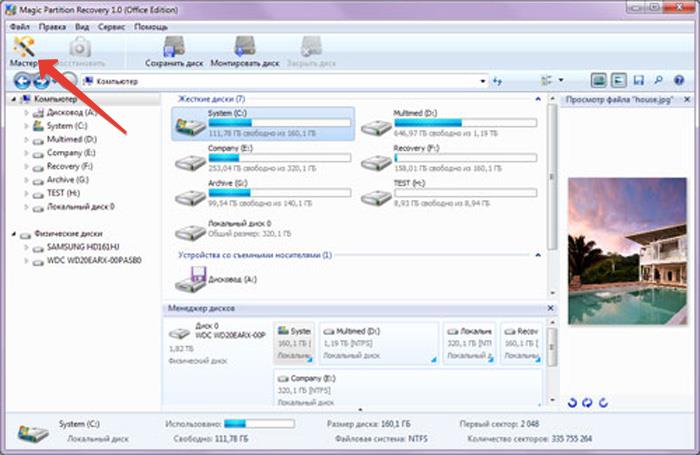
Щелчком мышки запускаем «Мастер» в левом верхнем ее углу
Шаг 5. Нажать «Далее».
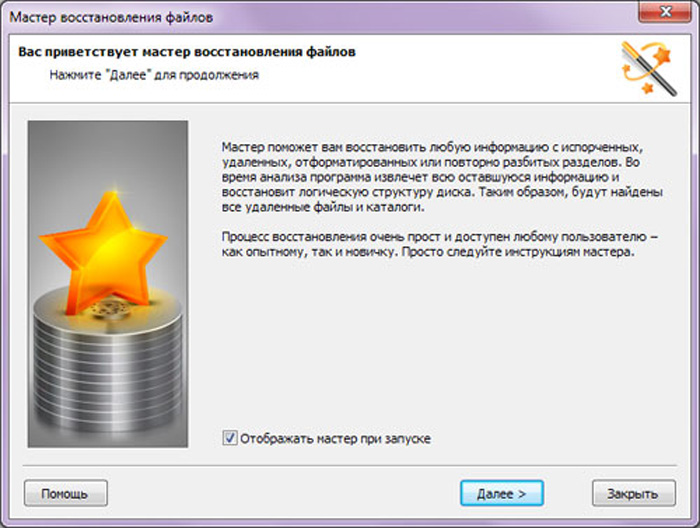
Нажимаем по кнопке «Далее»
Шаг 6. Выбрать щелчком мыши физический диск для восстановления и нажать «Далее».
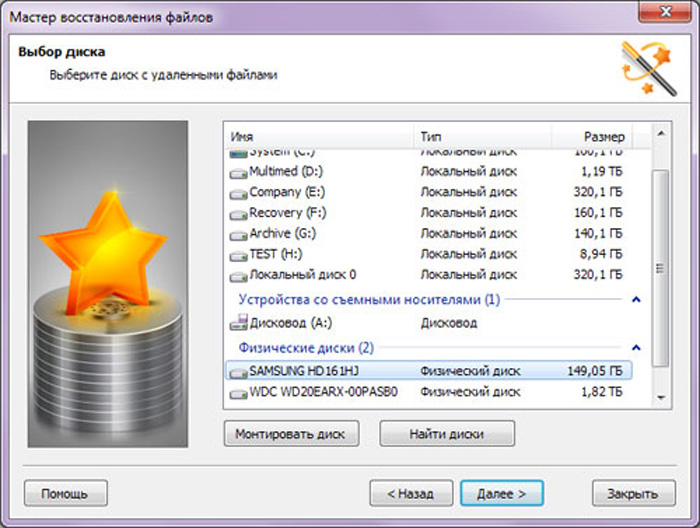
Выбираем щелчком мыши физический диск для восстановления, нажимаем «Далее»
Шаг 7. Оставить отметку «Полный анализ» и нажать «Далее».
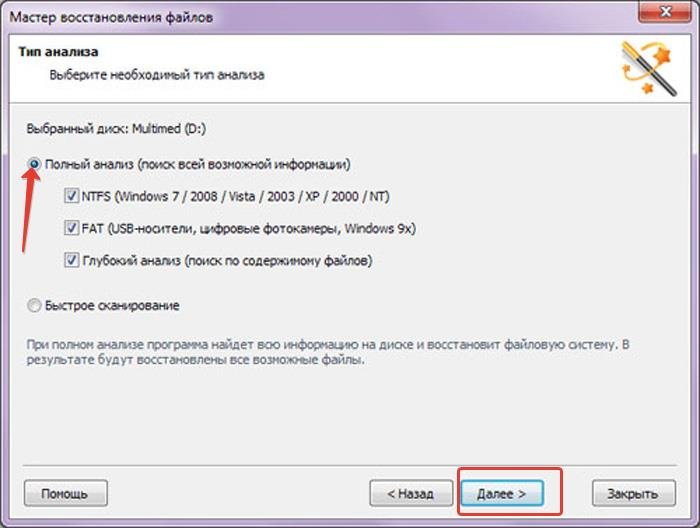
Оставляем отметку «Полный анализ», нажимаем «Далее»
Шаг 8. Программа найдет и восстановит все логические разделы диска. Отметить файлы и папки для восстановления и нажать на панели кнопку «Восстановить». Откроется мастер сохранения.
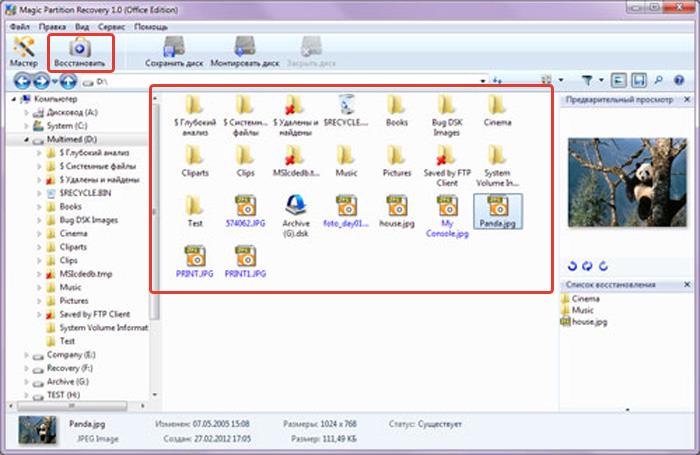
Отмечаем файлы и папки для восстановления, нажимаем на панели кнопку «Восстановить»
Шаг 9. Выбрать источник сохранения данных и нажать «Далее».
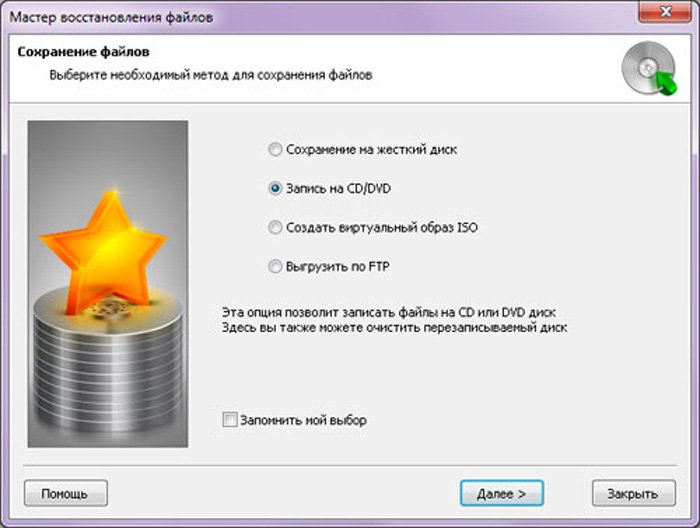
Выбираем источник сохранения данных, нажимаем «Далее»
Шаг 10. Выбрать в строке исправный диск, поставить отметки на 3-х пунктах восстановления и щелкнуть «Восстановить».
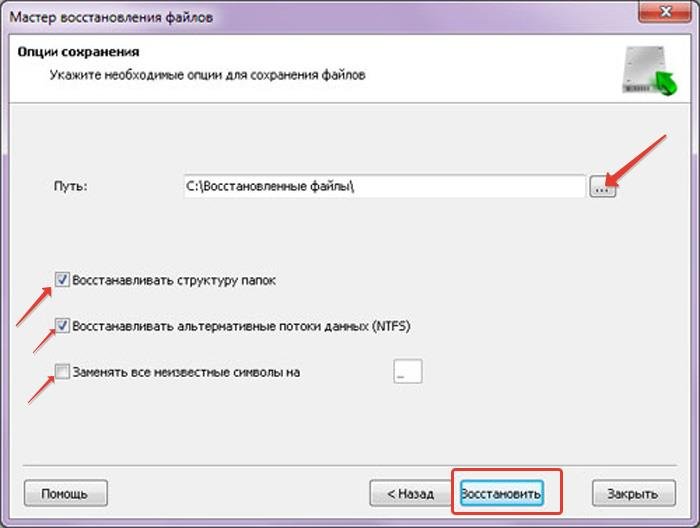
Выбираем в строке исправный диск, отмечаем все пункты, щелкаем «Восстановить»
Шаг 11. Чтобы сохранить извлеченные данные, откроется форма регистрации, где необходимо ввести регистрационное имя, полученный ключ и нажать «ОК».
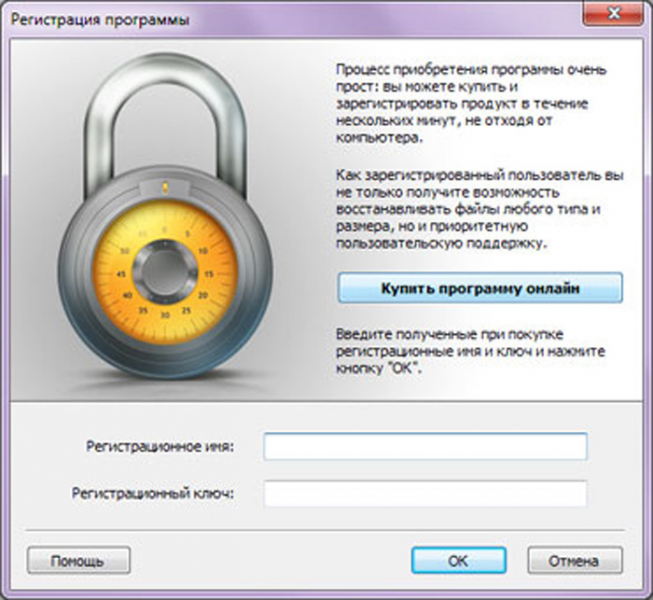
Вводим регистрационное имя, полученный ключ, нажимаем «ОК»
Данные будут сохранены.
Необходимо учитывать, что если диск физически неисправен (имеет посторонние шумы), его нельзя применять в качестве системного диска и можно использовать только для хранения не существенной информации пользователя.
Особенности восстановления данных
Необходимо понимать, что существует два вида форматирования: быстрое и полное. При первом перезаписываются только таблицы файловой системы. При втором же первым делом осуществляется процесс проверки рабочей зоны диска и, в случае обнаружения поврежденных участков, те помечаются и заменяются, дабы предотвратить возможность записи на них информации. Затем осуществляется запись таблицы.
Вышеописанный процесс говорит о том, что при форматировании стирается лишь служебная информация с винчестера, тогда как нужные данные остаются. Именно поэтому их можно восстановить даже после форматирования жесткого диска.
Топ бесплатных (или условно-бесплатных) для восстановления файлов
Recuva
Преимущества:
- удобный интерфейс на русском языке;
- компактность – размер 4,8 Мб;
- наличие опции «Углубленный анализ» – повышает вероятность полного восстановления (срок проверки диска при этом увеличивается);
- наличие маркировки файлов (желтой, красной и зеленой), что позволяет сразу понять, подлежит ли восстановлению тот или иной документ;
- наличие опции «Поиск неудаленных файлов» для реанимации данных с поврежденных носителей.
Недостатки:
невозможность восстановления после форматирования HDD.
Puran File Recovery
Преимущества:
- простой интерфейс;
- наличие русификатора;
- метод восстановления с USB-флешки после изменения формата FAT на NTFS;
- восстановление большинства форматов, особенно изображений и текстовых документов;
- наличие опции «Просмотра в режиме дерева» для выбора файлов с одинаковым форматом;
- оперативное восстановление с сохранением структуры и заданного размера.
Недостатки:
- отсутствие автообновления;
- отсутствие функции восстановления разделов.
Transcend RecoveRx
Преимущества:
- лаконичный интерфейс с минимумом настроек;
- наличие русской версии;
- функция защиты данных и форматирования для SD и Compact Flash;
- возможность установки пароля на карты памяти Transcend для поддержки картридера RDF8.
Недостатки:
- возможность добавления пароля только на карты памяти Transcend, которые используются в фирменном картридере;
- не самые высокие показатели эффективности алгоритма восстановления.
R.Saver
Преимущества:
- простой интерфейс;
- сканирование при помощи одной кнопки;
- реанимация поврежденных файлов на основе сигнатур.
Недостатки:
- применение только в некоммерческих целях (не подходит для решения корпоративных задач);
- отсутствие структуры и имен восстановленных данных;
- невозможность реанимации контента с поврежденных носителей.
PhotoRec (Test Disk)
Преимущества:
- портативность;
- поддержка большинства имеющихся форматов;
- режим чтения, позволяющий избежать внесения ненужных изменений в файловую систему в процессе поиска информации;
- два режима – «Free» и «Whole»;
- возможность реанимации большинства удаленных данных.
Недостатки:
- отсутствие структуры файлов после восстановления;
- бессистемность сохранения данных – замена имен.
DMDE Free Edition
Преимущества:
- поддержка большинства ОС;
- возможность работы с поврежденными файловыми системами;
- опция восстановления по сигнатурам – Raw-поиск;
- поддержка русскоязычных наименований;
- работа с крупными файлами и секторами;
- портативность;
- возможность установки нужных параметров сканирования дисков;
- опция «Полное сканирование».
Недостатки:
отсутствие в бесплатной версии ПО возможности восстановления нескольких папок по результату единичной поверки: по окончании сканирования можно вернуть лишь файлы, расположенные в одной папке (исключение действует для файлов одного формата).
Hasleo Data Recovery Free
Преимущества:
- интуитивно понятный интерфейс;
- пять режимов работы;
- режим быстрого поиска;
- функция восстановления с накопителей BitLocker;
- возможность восстановления с зашифрованного Windows BitLocker диска;
- создание загрузочного диска;
- поддержка аварийного диска на базе WinPE;
- отсутствие ограничений на восстановление контента из разных папок;
- сохранение данных на съемные носители.
Disk Drill for Windows
Преимущества:
- несколько алгоритмов восстановления после удаления и форматирования;
- опция Recovery Vault для защиты данных от случайной деинсталляции;
- возможность быстрого восстановления при помощи опции «Undelete protected date»;
- бесплатная функция создания образа восстановления.
Недостатки:
отсутствие русификатора.
Wise Data Recovery
Преимущества:
- простота использования;
- наличие русификатора;
- отображение полных сведений о восстанавливаемых данных (наименование, дата изменения, размер и расположение);
- опция поиска по названию;
- высокая скорость сканирования;
- техподдержка от разработчиков;
- наличие средства проверки обновлений.
Недостатки:
- отсутствие режима точного сканирования;
- ограничение возможности сортировки результатов проверки.
Undelete 360
Преимущества:
- удобный и простой интерфейс;
- расширенный фильтр данных по разным параметрам;
- опция предварительного просмотра восстанавливаемых файлов;
- работа с HEX, зашифрованными и сжатыми файлами;
- высокая скорость работы;
- небольшой размер;
- возможность группировки результатов по типу файла или фолдера;
- опция безвозвратного удаления данных.
Недостатки:
алгоритмы программы довольно примитивны: не стоит использовать ПО при физических повреждениях HDD и съемных носителей.
Варианты решения проблемы, когда не открывается внешний жесткий диск
Наиболее простым способом для возврата файловой системы на внешний диск будет использование стандартного типа команды CHKDSK:
- Осуществляется запуск командной строки (нажать Windows+R, в появившемся поле ввести «cmd» и нажать на «Выполнить»).
- Появиться консоль, в которой написать команду «CHKDSK disk_name: /f». В месте disk_name укажите имя внешнего диска, у которого файловая система RAW.
- Данный способ справляется с несерьезными повреждениями в файловой системе. Присутствует риск потери некоторых данных.
Есть приложения, которые обеспечивают восстановление на диске файловой системы. К наиболее популярному относится GetDataBack. Утилита восстанавливается без потерь все данные.
Если данные два способа не подействовали, а внешний диск все не открывается и просит провести форматирование, то необходимо осуществить форматирование жесткого диска. Быстрое форматирование не приведет к потере данных. На диске останется информация в виде нулей и единиц, но к ней доступ теряется. Существуют приложения, которые помогают восстановить данную информацию. Обычное форматирование полностью удаляет информацию, но решает проблему с доступом к внешнему жесткому диску.
Восстановление файлов после сбоя жесткого диска
Можно восстановить файлы после сбоя жесткого диска.
Восстановление данных имеет два направления — сервисное и программное.
Услуги по восстановлению данных
Сервисы занимаются серьезными проблемами повреждения жесткого диска. Например, на ваш компьютер пролилась вода, и даже после многих попыток вы не можете запустить устройство. Подобные случаи необходимо разбирать в лабораториях, где специалисты по работе с данными проведут диагностику вашего устройства, а затем восстановят ваши ценные данные. Вот отличная лаборатория, основным направлением которой является восстановление данных жесткого диска.
ПО для восстановления данных
Программное обеспечение для восстановления данных, восстанавливает ваши данные, когда ваш поврежденный диск все еще доступен. ПО включает специальные инструменты, которые сканируют вашу систему, чтобы найти поврежденные или удаленные данные, а затем позволяют их сохранить. Затем вы можете перенести эти файлы на исправный диск.
Многие профессиональные программы для восстановления данных Windows поставляются с дополнительными функциями, такими как сканирование состояния, предварительный просмотр и т. д. Они также специализируются на сохранении данных различных типов, таких как аудио, видео, текст или электронные письма. Обычно, такие программы стоят больших денег.
Вывод
Потеря ваших конфиденциальных и ценных данных в результате поломки жесткого диска может иметь катастрофические последствия. Хорошая новость заключается в том, что существует как профилактика, так и способы восстановления данных.







