Низкоуровневое форматирование жесткого диска
Содержание:
- Область применения
- MiniTool Partition Wizard Free
- Additional Knowledge About Low-Level Format (LLF)
- Программы низкоуровневого форматирования дисков ATA (SATA, PATA и др.)
- About Low Level Format (LLF)
- Справочная информация
- Программа для низкоуровневого форматирования жесткого диска
- Conclusion
- High-Level Format & Partition a Hard Drive After Low-Level Format (Free)
- HDD Low Level Format Tool — отличная программа для низкоуровневого форматирования жесткого диска
- Как пользоваться HDD Low Level Format Tool
- Что представляет собой низкоуровневое форматирование
- Низкоуровневое форматирование через командную строку Windows
- Как сделать низкоуровневое форматирование жёсткого диска
- A slightly safer method
Область применения
Процедура используется для решения следующих проблем:
удаление вирусов и повреждённых файлов;
гарантированная очистка личных данных (не подлежат восстановлению);
предварительная подготовка к установке операционной системы (перед созданием загрузочной флешки), благодаря которой ОС будет работать стабильнее;
функциональное восстановление повреждённых секторов;
накопитель отказывается работать без форматирования;
ошибки чтения файлов;
в профилактических целях.
Многих пользователей волнует вопрос, как сделать низкоуровневое форматирование своими силами. В этом случае помогут исключительно узкоспециализированные программные средства.
MiniTool Partition Wizard Free
Наиболее полноценной и расширенной по своему функционалу программой можно без сомнений считать MiniTool Partition Wizard Free. Разнообразие функции позволяет не просто исправлять ошибки, преобразовывать накопитель из одной системы в другую, но и выполнять качественное низкоуровневое форматирование. Понятный интерфейс, хорошо проработанный дизайн, высокая скорость выполнения операций позволяют работать с проблемной флешкой быстро и без каких-либо затруднений. Для проведения операции по полной очистке USB-накопителя следует сделать следующее:
- Открыть программу и найти в открывшемся окошке необходимую флешку.
- Навести на неё и нажать ПКМ.
- Выбрать «Format».
- В открывшемся окне необходимо ввести имя накопителя, выбрать систему для форматирования и размер кластера.
- Дав согласие на удаление всех файлов, нужно нажать на вкладку «Execute 1 Operation», которая находится на главной панели утилита.
- В открывшемся окне нажать на кнопку «Apply» и ждать завершения операции.
Таблица 3 – Преимущества и недостатки программы
| Достоинства | Недостатки |
| Наличие бесплатной лицензии | Отсутствие русской версии утилита |
| Хорошая оптимизация для разных версий Windows | Форматирование занимает много времени |
| Возможность восстановления разделов в случае удаления файлов | Возникают проблемы с вводом серийного номера после приобретения расширенной версии |
| Большой выбор функций |
Рассмотрев подробно принцип работы каждой из программ для низкоуровневого форматирования, можно заключить, что проведение данной процедуры в основном не вызывает особых трудностей. Для качественной очистки накопителя достаточно лишь соблюдать определенные инструкции.
Additional Knowledge About Low-Level Format (LLF)
Low-level formatting is recognized as one of the three disk formatting processes, the others are partitioning and high-level formatting.
By wiki’s explanation, low-level formatting marks the surfaces of the disks with markers indicating the start of a recording block and other information like block CRC to be used later, in normal operations, by the disk controller to read or write data. This is intended to be the permanent foundation of the disk and is often completed at the factory.
Pros
Low-level formatting is extremely helpful and significant when a hard disk drive or some removable storage devices developed bad tracks, such as track 0 bad, or Windows was unable to complete the format due to write protection. Besides, severe computer virus infection.
Cons
Low-level formatting does damage to the hard drive and accelerates its death. What’s more, it’s incredibly time-consuming. It is estimated that in the low-level format a hard drive of 320GB takes about 20 hours or even longer.
If you have to do low-level disk formatting, there are three typical approaches, including DOS command, inbuilt disk utility of disc or USB drive, and third-party low-level format tool (demonstrated in this article).
Программы низкоуровневого форматирования дисков ATA (SATA, PATA и др.)
Производители дисков ATA определили и стандартизировали расширения к исходному контроллеру жестких дисков WD1002/1003, создав интерфейс шины AT (известный как интерфейс АТА). Спецификация ATA реализована для уникальных команд конкретных производителей, являющихся расширением стандарта. Во избежание выполнения некорректного низкоуровневого форматирования многие из устройств ATA имеют специальные команды, которые должны быть отправлены на устройство для разблокирования процедур форматирования. Эти команды зависят от производителя устройства, поэтому необходимо найти программы низкоуровневого форматирования и управления дефектами, созданные производителем диска.
Эти программы чаще всего предназначены не только для устройств конкретного производителя, но и для отдельных их моделей. Так что перед выполнением поиска запишите название производителя и номер модели жесткого диска.
Название производителя и номер модели жесткого диска
Современные жесткие диски защищены от возможности изменения коэффициента скоса или карты дефектов, поскольку всегда находятся в режиме преобразования. Устройства с зонной записью всегда находятся в этом режиме и, таким образом, полностью защищены.
Большинство жестких дисков имеют дополнительный набор команд, которые используются в процессе форматирования, при этом стандартные команды спецификации ATA не работают (особенно это касается устройств ATA с зонной записью).
Запасные секторы также могут быть выделены автоматически с помощью программ, предоставленных производителем устройства. Не зная корректных команд, специфичных для производителя, невозможно заменить дефектные секторы запасными, специально выделенными в современных устройствах для этих целей. Обнаруженный дефектный сектор заменяется в структуре распределения ближайшим к нему запасным сектором.
Некоторые производители жестких дисков предлагают программы форматирования низкого уровня. Их можно найти по следующим адресам.
- Seagate ftp://ftp.seagate.com/techsuppt/seagate_utils/sgatfmt4.ziphttp://www.seagate.com/support/seatools
- Hitachi/IBM www.hgst.com/hdd/support/download.htm
- Maxtor/Quantum http://www.maxtor.com/softwaredownload/default.htm
- Samsung www.samsung.com/Products/HardDiskDrive/utilities/hutil.htmwww.samsung.com/Products/HardDiskDrive/utilities/sutil.htmwww.samsung.com/Products/HardDiskDrive/utilities/shdiag.htm
- Western Digital http://support.wdc.com/download/
Прежде всего, следует опробовать программы, предоставленные производителем устройства. Все они бесплатные и часто позволяют работать на низком уровне так, как не позволяют широкопрофильные программы.
Если производитель диска не предлагает программы инициализации/проверки/форматирования, можно воспользоваться программой Drive Fitness Test от компании Hitachi (ранее — IBM). Эта программа отлично справляется с дисками от других производителей и выполняет детальное полное тестирование всего жесткого диска. Это одна из лучших программ общего назначения, поскольку позволяет выполнить недеструктивный тест. Несмотря на то, что с ее помощью может быть протестировано любое устройство, существует одно ограничение: деструктивные тесты чтения/записи могут быть выполнены только на дисках Hitachi и IBM.
About Low Level Format (LLF)
Low level formatting is only one of the three processes of formatting a disk for use by an operating system and its applications. The other two are partitioning and high-level formatting.
When you encounter constant data corruption, virus intrusion within the MBR or bad sectors. Low-level formation is necessary to get your malfunctioning drive up and running yet again as long as the encountered problems have nothing to do with its mechanical integrity.
Low-level format will replace bad sectors with redundant sectors. Yet, the number of redundant sectors on a disk is limited; and, the read and write head of a drive wears out quickly when reading/writing redundant sectors. Therefore, low-level formatting will degrade the performance of HDD as well as reduce the lifespan of the drive. Moreover, it requires considerable time to low-level format a hard disk.
Справочная информация
Что такое форматирование?
Форматирование диска – это процедура нанесения меток на устройство хранения данных — на жесткий диск (HDD), карту памяти, CD/DVD или другой носитель информации. Операция форматирования одинаково полезна для новых и “поношенных”, отслуживающих свой век HDD.
Диск, на котором нет разметки, абсолютно бесполезен. Кроме того, что вы наносите на диск разметку, при форматировании все данные удаляются почти что безвозвратно (хотя есть множество программ для восстановления после форматирования). Поэтому нужно быть осмотрительными и заранее подготовиться к форматированию жесткого диска.
Рано или поздно форматирование диска неизбежно
Однако перед этим очень важно обновить или переустановить операционную систему на компьютере. Вместе с удалением ненужных файлов вы получаете совершенно чистую среду без дефектов, вредных вирусов, неиспользуемых программ, данных, которые приводят к конфликтам
Таким образом, перед переформатированием жесткого диска мы переустанавливаем ОС.
Перед форматированием сделайте резервную копию всех важных данных на другом диске. Как уже было сказано, во время выполнения этой процедуры на диск записывается различная служебная информация, метки, которые позволяют в дальнейшем записывать на HDD информацию беспрепятственно.
Этапы форматирования жесткого диска
- Низкоуровневое – на данной стадии на диск наносится базовая разметка на низком уровне. Как правило, этим занимается разработчик оборудования. При этом на диск наносятся специальные дорожки, служебные данные. Эта информация остается на жестком диске практически навсегда – перезаписать ее можно только с помощью фирменных утилит. Эти программки способны заменить только служебные данные. Кстати, если произвести низкоуровневое форматирование жесткого диска, то восстановление данных впоследствии вы уже не сможете, к сожалению или счастью. Поэтому, если вы ставите целью уничтожение информации, тогда можете воспользоваться данным форматом. Читать о низкоуровневом форматировании
- Разбивка разделов. Понятное дело, что хранить данные на диске без разделов достаточно неудобно. Для некоторой логической организации HDD разбивается на особые зоны, диски – диск C:, диск D: и так далее. Для данных целей могут использоваться как встроенные в ОС служебные утилиты, так и внешние программы для форматирования жесткого диска, о которых я уже не раз писал.
- Высокоуровневое. В процессе этого типа переформатирования производится создание загрузочных секторов, файловых таблиц.
Виды форматирования диска
Возможно, вы знаете, что штатные средства системы предусматривают 2 метода, которыми вы можете отформатировать жесткий диск — внешний или внутренний:
-
быстрое форматирование: занимает меньше времени, позволяет провести процедуру как есть. Суть в том, что при этом виде форматирования компьютера файлы в таблице файлов затираются нулями, при этом данные хранятся как ни в чем ни бывало, вы их впоследствии сможете восстановить. Также при данном методе вы не оптимизируете файловую структуру, и если на жестком диске были дефекты, вы их не исправите при быстром методе
-
обычное форматирование: более длительное по времени и более глубокое форматирование жесткого диска. Данные на внутреннем или внешнем диске полностью уничтожаются, файловая система проверяется на возможные ошибки, повреждения. сбойные секторы, bad-блоки. Таким образом, при обычном способе переформатирования, вы убиваете двух зайцев, хотя и теряете немного больше времени.
Программа для низкоуровневого форматирования жесткого диска
Далее рассмотрим лучший софт, и как им пользоваться. Самым простым и проверенным средством является утилита HDD Low Level Format Tool, которая универсальна, то есть, подойдет для работы с «хардами» любого производителя.
Кстати, специальный софт от разработчиков не всегда является оптимальным решением. В свое время я пытался устранить проблемы с HDD Seagate, WD, Samsung, Hitachi, используя «родные» приложения, но эффекта не получил.
Скачать
После загрузки запускаем инсталлятор и выбираем бесплатный вариант установки (доступен исключительно для домашнего применения) и есть некоторые ограничения в скорости проверки:

В главном окне видим перечень подключенных накопителей. Выбираем тот, для которого будем делать низкоуровневое форматирование:

Обязательно кликаем по кнопке продолжения – Continue и оказываемся в новом окне, где следует переключиться на вкладку «Low Level Format» И кликнуть по клавише старта (как показано на сриншоте ниже):

После подтверждения начнется процедура, вмешиваться в которую не стоит. Желательно в это время пойти проветриться, выпить чай/кофе.
Вот и всё! Утилита низкоуровневого форматирования справилась с задачей. Далее расскажу об еще одном приложении, которое также считаю неплохим вариантом.
Conclusion
Low level format is a safe and common way to format a disk, a USB stick, an HDD, and other storage devices. I hope this article can help you to format your SD card safely and protect your data from information thefts.
What’s more, AOMEI Partition Assistant not just can LL format a disk, but also perform high level format by «Format Partition» feature. And it works well in managing and protecting computer and disk.
If you upgrade it to Professional Edition, it provides more functions, like the other 3 wiping methods mentioned above, and securely erase SSD which can’t be completely cleared with normal ways, and change file system from FAT32 to NTFS without formatting/losing data, etc.
High-Level Format & Partition a Hard Drive After Low-Level Format (Free)
The purpose of complete low-level formatting of a hard drive is to zero-filling it so that erased data can never be restored. So, behave cautiously while choosing this type of formatting process.
It doesn’t finish yet after Low-level format your hard drive if you want to put it in normal use. The hard disk must undergo three processing steps: Low-level format, partition, and high-level format (hereinafter referred to as formatting) before the computer can use them to store data.
Hence, take more steps after using HDD low-level format tool. Use EaseUS free partition manager to help you partition and format partitions on the low level formatted hard drive simply.
- Clone whole disk or a certain partition without any data loss
- Merge partition to solve the low disk space issue
- Wipe your disk completely to save all confidential and sensitive data
Format and Partition a Hard Drive with a Partition Manager
In the steps of partitioning and formatting the hard disk, it is necessary to create partitions and logical disks to format the hard disk. You can create either FAT or NTFS partition according to the physical hard disk capacity.
1 — How to Format a Partition (High-level)
And don’t panic if the partition file is formatted incorrectly, You can still use EaseUS Partition Master to convert FAT32 to NTFS on Windows 11, 10, 8, 7.
Step 1. Right-click the hard drive partition and choose the «Format» option.
Step 2. In the new window, set the Partition label, File system, and Cluster size for the partition, then click «OK».
Step 3. You can see a warning window, click «OK» to continue.
Step 4. Click the «Execute Operation» button in the top-left corner, then click «Apply» to start formatting the hard drive partition.
2 — How to Partition a Hard Drive After Formatting
As a professional disk management tool, the EaseUS partition management tool can help you easily move or resize the partition so that your hard disk can play maximum efficiency.
HDD Low Level Format Tool — отличная программа для низкоуровневого форматирования жесткого диска
Ко мне пришло письмо с таким текстом:
Да, можно — выполнив низкоуровневое форматирование жесткого диска, о котором я уже писал. Для этих целей я советую бесплатную программку HDD Low Level Format Tool.
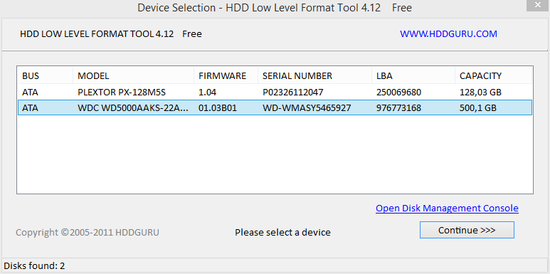
low level format tool: выбор диска или флешки для форматирования
Исходя из своего названия, HDD Low Level FT – это программа для низкоуровневового форматирования жесткого диска, флешки, карты памяти и других устройств хранения информации. Кроме того, поддерживаются съемные носители, которые можно присоединить для форматирования через usb-интерфейс.
Программа HDD Low Level Format Tool выводит любопытную информацию, которая будет полезна при диагностике жесткого диска – она предоставляет данные из SMART.
При этом, в наличии поддержка широкого списка устройств, включая HDD от производителей Samsung, Hitachi, Maxtor, Fujitsu и мн. др. Кроме того, как уже сказано, это приложение позволяет выполнить низкоуровневое форматирование HDD или SSD диска, usb-флешки.
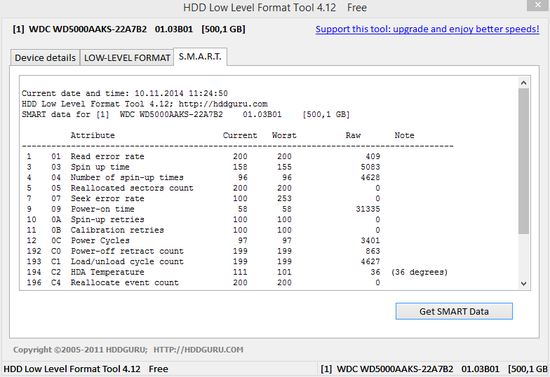
SMART данные о жестком диске в программе hdd low level format tool
При низкоуровневом форматировании данная программа стирает данные без возможности их восстановления даже всевозможными специализированными программами по восстановлению. Кроме того, HDD Low Level Format работает по USB и Ultra-DMA с флешками, внешними жесткими дисками.
Другие возможности программки HDD Low Level Format Tool:
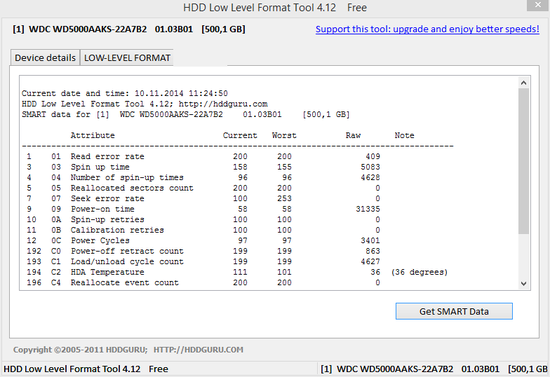
- Работа с интерфейсами SATA, IDE, SCSI, USB, FIREWIRE, с дисками больших объемов
- Низкоуровневое форматирование с использованием кард-ридера при подключении флешки
- Большой список винчестеров и флеш-накопителей в перечне устройств, доступных для обработки
- В последних версиях была добавлена опция расширенного низкоуровневого форматирования флешки и исправлена функция определения серийного номера диска
Интерфейс утилиты hdd low level format tool
Важное замечание! Форматируя жесткий диск или флешку на низком уровне доступа в приложении hdd low level format tool, вы должны понимать, что удаляете с устройства все данные безвозвратно. Таким образом можно стереть загрузочную запись
Поэтому внимательно относитесь к подобному методу форматирования.
Как пользоваться HDD Low Level Format Tool
Программа поддерживает работу с интерфейсами SATA, USB, Firewire и другими. Подходит для полного удаления данных, из-за чего вернуть их уже не получится. Может использоваться для восстановления работоспособности флэшек и других съемных носителей данных при появлении ошибок чтения.
Первый запуск
После установки HDD Low Level Format Tool, программа готова к работе. Перезагружать компьютер или настраивать дополнительные параметры не нужно. Порядок действий:
Утилита распространяется бесплатно, без существенных ограничений функционала. После регистрации и ввода лицензионного ключа пользователь получает доступ к более высокой скорости форматирования и бесплатным пожизненным обновлениям.
Доступные параметры и сведения
После запуска программа автоматически просканирует систему на наличие подключенных к компьютеру жестких дисков и флешек, SD-карт, других съемных носителей информации. Они отобразятся в списке на главном экране. Дополнительно здесь доступны следующие данные:
- Bus — тип компьютерной шины, используемого интерфейса;
- Model — модель устройства, буквенное обозначение съемного носителя;
- Firmware — тип используемой прошивки;
- Serial number — серийный номер жесткого диска, флешки или другого носителя информации;
- LBA — адрес блока по LBA;
- Capacity — вместительность.

Список доступных устройств обновляется в режиме реального времени, поэтому съемные носители информации можно подключать уже после запуска утилиты. Устройство появится в главном окне в течение нескольких секунд.
Форматирование
Чтобы начать работу с жестким диском или USB-флешкой, выполните следующие действия:
- Выберите устройство на главном экране и нажмите кнопку «Continue».

Появится новое окно со всей доступной для выбранной флешки или жесткого диска информацией.

Чтобы получить SMART данные, перейдите на вкладку «S.M.A.R.T» и кликните по кнопке «Get SMART data». Информация отобразится здесь же (функция доступна только для устройств с поддержкой технологии SMART).

Чтобы начать низкоуровневое форматирование перейдите на вкладку «LOW-LEVEL FORMAT». Ознакомьтесь с предупреждением, где сказано, что действие необратимо и вернуть после проведения операции уничтоженные данные не получится.

Поставьте галочку напротив пункта «Perform quick wipe», если хотите сократить время операции и удалить с девайса только разделы и MBR.
Нажмите «FORMAT THIS DEVICE», чтобы начать операцию и полностью уничтожить с жесткого диска или другого съемного носителя всю информацию.

Еще раз подтвердите полное удаление данных и нажмите «ОК».

Начнется низкоуровневое форматирование девайса. Скорость работы и приблизительное оставшееся
время будут отображаться на шкале, в нижней части экрана.

По завершении операции вся информация будет стерта с девайса. При этом само устройство еще не готово к работе и записи новой информации. Чтобы начать использовать жесткий диск или флешку, после низкоуровневого форматирования необходимо провести высокоуровневое. Сделать это можно с помощью стандартных средств Windows.
HDD Low Level Format Tool подходит для предпродажной подготовки жестких дисков, USB-флешек и SD-карт. Может применяться для полного удаления хранящихся на съемном носителе данных, включаю основную файловую таблицу и разделы.
Опишите, что у вас не получилось.
Наши специалисты постараются ответить максимально быстро.
Что представляет собой низкоуровневое форматирование
Это распределение флешки на сектора для записи информации. Подобный процесс стирает абсолютно все файлы, и не оставляет возможности восстановить их. В связи с этим следует убедиться, что удаленные данные не являются очень важными для вас.
Также низкоуровневое форматирование проводится в случае, если необходимо очистить флешку от вирусных файлов или когда нужно удалить секретную информацию во избежание попадания ее к третьим лицам, а также, если необходимо восстановить загрузочный сектор.
Эта процедура выполняется с помощью специальных утилит для форматирования. Некоторые из приложений подходят только к определенной марке устройств, а использование других универсально для всех типов флешек. В статье будут рассматриваться наиболее простые в использовании утилиты.
Способ 1: HDDGURU HDD Low Level Format Tool
Эта утилита полностью бесплатна в использовании и обладает всем необходимым функционалом для форматирования. Помимо работы с флешкой она так же может выполнить схожую процедуру и с жестким диском компьютера. Бесплатная версия имеет ограничение по объему носителя, но лимит достаточно высок, поэтому у большинства пользователей не должно возникнуть никаких сложностей.
- Активируйте программу, предварительно инсталлировав ее на ПК.
- В рабочем поле утилиты кликните на подлежащий форматированию накопитель и нажмите на пункт «Continue». Будьте крайне внимательны, ведь отформатированную информацию уже не будет возможности восстановить.
- В открывшемся окне нажмите на раздел «LOW-LEVEL FORMAT» и кликните на «Format this device».
- Высветится оповещение содержащее предупреждение о том, что вся хранившаяся информация на флешке будет уничтожена. Убедитесь, что выбран правильный носитель и нажмите «ОК».
- Запустится процедура форматирования, которая может занять достаточно длительное время, так как в бесплатной версии программы установлен лимит на скорость.
После окончания загрузки, флеш-накопитель отформатирован, и вы можете снова пользоваться им, как и прежде. Однако стоит учесть, что по завершению процедуры флешку может потребоваться дополнительно отформатировать с помощью функций Windows.

Способ 2: Low Level Formatter
Эта программа специализируется на работе с флешками марки Silicon, но ее функционал распространяется и на устройства других производителей. После подключения носителя, приложение автоматически определит, поддерживается ли он. Работа с программой достаточно проста и осуществляется всего в несколько шагов.
- Запустите утилиту и вставьте носитель в порт.
- Сразу же после активации программы высветится оповещение о том, что все данные имеющиеся на носителе будут стерты.
- Кликните на кнопку «Format this device» и ждите окончания процедуры форматирования.

Способ 3: D-Soft Flash Doctor
Преимущество этой программы в том, что для ее работы не требуется дополнительных ресурсов компьютера, а также она полностью на русском языке. Вам не придется заниматься ее установкой, так как утилита работает в портативном режиме. Выполните такие действия:
- Запустите установочный файл утилиты.
- Наведите мышкой на диск, который необходимо отформатировать и кликните клавишу «Восстановить носитель».
- После окончания загрузки нажмите «Готово». Через Проводник Windows совершите дополнительное форматирование.
Способ 4: JetFlash Online Recovery
Рассматриваемая программа работает с устройствами таких марок: JetFlash, Transcend, A-Data. Ее преимущество в том, что она полностью портативна, содержит всего пару кнопок и дает минимальную нагрузку на ПК за счет взаимодействия с облаком.
Для того чтобы начать работу нужно выполнить всего два действия:
- Скачать и запустить установочный файл.
- В правом нижнем углу нажать кнопку «Start».

Как видите, это очень легкая в использовании утилита и даже начинающий пользователь сможет с ней справиться.
Вне зависимости от того, какое ПО используется в работе, информация на носителе будет удалена безвозвратно
В связи с этим крайне важно сделать резервную копию всех имеющихся данных перед форматированием. Иногда после завершения процедуры флешка начинает работать медленнее, в таком случае достаточно будет сделать безопасное извлечение и вставить устройство заново в ПК
Низкоуровневое форматирование через командную строку Windows
ОС Windows располагают собственными средствами для форматирования накопителей. Чтобы провести низкоуровневое форматирование через командную строку необходимо:
Запустить командную строку от имени администратора;
Запустить консольную утилиту управления дисками командой “diskpart”;
Последовательно выполнить команды:

list disk. Данная команда отображает список подключённых к ПК накопителей. Необходимо найти (по объёму) тот, который необходимо отформатировать и запомнить его номер
select disk X, где “X” – это номер накопителя
attributes disk clear readonly
clean
create partition primary
format fs=xxxx, где “xxxx” – файловая система. Нужно ввести вместо “xxxx” нужную файловую систему, например, NTFS.
Дождаться окончания форматирования накопителя и закрыть командную строку.
Как сделать низкоуровневое форматирование жёсткого диска
Жёсткий диск также является очень распространённым носителем информации, и многие пользователи сталкиваются с его неработоспособностью. Низкоуровневое форматирование жёсткого диска, как и других накопителей, возможно средствами ОС и стороннего ПО.
Провести данный вид форматирования для ЖД можно в HDD Low Level Format Tool. Как это сделать описано выше в разделе про форматирование флешки. Для жёсткого диска все пункты вышеприведённого алгоритма идентичны.
Ещё одной известной программой, позволяющей провести низкоуровневое форматирование жёсткого диска является Victoria. Чтобы выполнить такое форматирование в Victoria, необходимо:
- Скачать последнюю версию Victoria для Windows (4.47, уже давно 4,47 — это последняя версия);
- Запустить Victoria;
- Выбрать из списка подключённых накопителей тот жесткий диск, который нужно отформатировать. Перейти во вкладку “Tests”;

- Выбрать тип диагностики “Write” и начать форматирование, нажав на “Start”.

Нужно отметить, что вышеописанные действия в Victoria – это не низкоуровневое форматирование в чистом виде. Однако Victoria физически удаляет файлы пользователя, записывая поверх них свои данные, чем проверяет исправность накопителя. “Низкоуровневое форматирование” в Victoria подойдёт в первую очередь для восстановления накопителя.
Также низкоуровневое форматирование жёсткого диска возможно в командной строке Windows. Этот способ описан ниже.
A slightly safer method
If you’re uncomfortable doing the above, there’s a safer method. Like before, plug the device in and let the
system identify it. Next, unmount partitions. Next, open GParted and destroy all existing partitions. This can
be done in one step by creating a new partition table. Next, create a new single partition and format it.


After this step is complete, go back to command line and mount the new partition somewhere, like /mnt. The next
step is to execute dd, only this time the target will be a file somewhere under /mnt. You can also specify
block size (bs) value for the dd command to get things going a little faster, but the overall time won’t be
changed much.
Now, execute the dd command. Again, be careful what you do.
dd if=/dev/zero of=/mnt/file bs=1M
Sit back, relax and watch the target partition get filled with junk data. Once the target partition runs out of
space, you’re done. Your partition will contain lots of new and meaningless data. If you’re really paranoid,
you may want to destroy the partition table again and create a new one, performing yet another high-level
format that should seal the coffin real tight.


And here’s an Ubuntu example:






