Форматирование жесткого диска
Содержание:
- Причина 2: Ошибка: «Windows не удается завершить форматирование»
- Что происходит при быстром форматировании?
- Зачем нужно делать форматирование
- Чем отличается быстрое форматирование от полного
- Как восстановить файлы на флешке?
- Форматирование жесткого диска операционной системы Windows
- Используйте новый форматированный жесткий диск
- ОТСТУПЛЕНИЕ
- Windows не открывает внешний HDD и просит отформатировать
- Этапы форматирования
- Причина 2: Ошибка: «Windows не удается завершить форматирование»
- Теперь некоторые советы, которые позволят провести такую операцию, как форматирование жёсткого диска, без последствий.
- Форматирование
- Как отформатировать флешку с помощью командной строки в DiskPart — 1 способ
Причина 2: Ошибка: «Windows не удается завершить форматирование»
Эта ошибка может появиться при работе с вашим основным накопителем или вторым (внешним) HDD, к примеру, после внезапно прерванной установки системы. Часто (но вовсе необязательно) формат винчестера становится RAW и дополнительно к этому не получается отформатировать систему обратно в файловую систему NTFS или FAT32 стандартным способом.
В зависимости от степени тяжести проблемы, может потребоваться выполнить несколько шагов. Поэтому пойдем от простого к сложному.
Шаг 1: Безопасный режим
Из-за запущенных программ (например, антивирус, службы Windows или пользовательский софт) не получается завершить начатый процесс.
Шаг 2: chkdsk
Эта встроенная утилита поможет устранить существующие ошибки и вылечить битые блоки.
- Нажмите на «Пуск» и напишите cmd.
-
Нажмите на результат правой кнопкой мыши для вызова контекстного меню, где выберите параметр «Запустить от имени администратора».
-
Введите:
Вместо X подставьте букву того раздела/диска, который следует проверить.
- После проведения сканирования (и, возможно, восстановления) попробуйте отформатировать диск еще раз тем же способом, что использовали в предыдущий раз.
Шаг 3: Командная строка
- Через cmd тоже можно отформатировать накопитель. Запустите ее, как указано в Шаге 1.
-
В окне напишите:
или
в зависимости от необходимого вам типа файловой системы.
- Для полного форматирования можно убрать параметр /q.
- Подтвердите ваши действия, введя Y, а затем нажав Enter.
- Если вы видите уведомление «Ошибка данных (CRC)», то пропустите следующие шаги и ознакомьтесь с информацией в Способе 3.
Шаг 4: Системная дисковая утилита
- Нажмите Win+R и напишите diskmgmt.msc

Выберите ваш HDD, и запустите функцию «Форматировать», нажав по области правой кнопкой мыши (ПКМ).

В настройках выберите желаемую файловую систему и снимите флажок с «Быстрое форматирование».

Если дисковая область черная и имеет статус «Не распределена», то вызовите контекстное меню ПКМ и выберите «Создать простой том».

Запустится программа, которая поможет вам создать новый раздел с обязательным форматированием.

На этом этапе нужно выбрать, какой объем вы хотите отдать под создание нового тома. Оставьте все поля заполненными по умолчанию, чтобы задействовать все доступное пространство.
Выберите желаемую букву диска.
Настройте параметры форматирования, как на скриншоте ниже.
Завершите работу вспомогательной утилиты.
Если ошибки в результате форматирования больше не появилось, то можно начать пользоваться свободным пространством по своему усмотрению. Если этот шаг не помог, переходим к следующему.
Шаг 5: Использование сторонней программы
Можно попробовать воспользоваться сторонним софтом, так как в некоторых случаях он успешно справляется с форматированием тогда, когда стандартные утилиты Windows отказываются это сделать.
-
Acronis Disk Director часто используется и при решении различных проблем с HDD. Имеет простой и понятный интерфейс, а также все необходимые инструменты для проведения форматирования. Основной минус — за использование программы нужно заплатить.
-
Выберите проблемный диск внизу окна, и в столбце слева появятся все доступные манипуляции.
-
Кликните по операции «Форматировать».
-
Установите необходимые значения (обычно все поля заполнены автоматически).
- Будет создана отложенная задача. Запустите ее выполнение сейчас, нажав по кнопке с флажком в главном окне программы.
-
- Бесплатная программа MiniTool Partition Wizard тоже подойдет для выполнения поставленной задачи. Сам процесс выполнения этой задачи между программами не сильно отличается, поэтому можно принципиальной разницы в выборе нет.
В другой нашей статье есть руководство по форматированию винчестера этой программой.
Урок: Форматирование диска программой MiniTool Partition Wizard
- Простая и известная программа HDD Low Level Format Tool позволяет выполнить быстрое и полное (оно называется в программе «низкоуровневое») форматирование. При возникших проблемах мы рекомендуем пользоваться так называемым низкоуровневым вариантом. Ранее мы уже писали, как ей пользоваться.
Урок: Форматирование диска с HDD Low Level Format Tool
Что происходит при быстром форматировании?
Быстрое форматирование – это значительно упрощенная форма полного способа форматирования. В этом варианте отсутствуют практически все его основные действия. Алгоритм быстрого форматирования сосредоточен только на удаление «журнальной части» файловой системы. В случае если вы не знаете, то «NTFS», «ext3» и «ext4», а также «HFS +» – это все «журнальные файловые системы». Это означает, что система хранит «журнал», в котором отслеживает, какие файлы существуют и где они могут быть расположены на жестком диске. Быстрое форматирование просто стирает этот журнал и записывает новую, простую и пустую файловую систему сверху.
На самом деле такой вариант форматирования не восстанавливает файловую систему, не сканирует поврежденные сектора и не удаляет данные, которые там есть, а просто помечает область диска как готовую для записи новых данных. Поэтому, зная, что на диске остались без удаления существующие файлы, можно использовать программу восстановления данных для поиска и повторного сохранения практически всех файлов, находившихся на жестком диске до начала процесса быстрого форматирования. Как вы, возможно, догадались, это не лучший выбор, если вы обеспокоены безопасностью своих данных.
Зачем нужно делать форматирование
Форматировать HDD требуется по нескольким причинам:
- Создание базовой разметки для дальнейшей работы с винчестером. Выполняется после первого подключения нового HDD к ПК, иначе его просто не будет видно среди локальных дисков.
-
Очистка от всех сохраненных файлов. За годы работы компьютера или ноутбука на винчестере скапливается огромное количество ненужных данных. Это не только пользовательские, но и системные файлы, которые уже не нужны, но при этом не удаляются самостоятельно.
В результате может возникнуть переполнение накопителя, нестабильная и медленная работа. Самый простой вариант избавления от мусора – сохранить нужные файлы в облачное хранилище или на флешку и отформатировать винчестер. Это в каком-то роде является радикальным методом оптимизации работы HDD.
- Полная переустановка операционной системы. Для более качественной и чистой установки ОС правильнее всего использовать чистый диск.
- Исправление ошибок. Неустранимые вирусы и вредоносное программное обеспечение, поврежденные блоки и секторы и другие проблемы с винчестером нередко исправляются созданием новой разметки.
Виды и типы форматирования
Данная процедура делится на 2 типа:
-
Низкоуровневое. Термин «низкоуровневое форматирование» изначально обозначал несколько другой процесс, и был адаптирован для пользователей. В привычном понимании это полное и безвозвратное затирание информации, в результате которого освобождается все дисковое пространство. Если в процессе были найдены поврежденные секторы, то они помечаются неиспользуемыми, чтобы в дальнейшем исключить проблемы с записью и чтением данных.
На старых компьютерах функция Low Level Format была доступна прямо в BIOS. Теперь, ввиду более сложной структуры современных HDD, эта возможность в БИОС недоступна, и настоящее низкоуровневое форматирование делается один раз — во время изготовления на заводе.
- Высокоуровневое. Этот способ по факту единственный доступный среди пользователей. Во время этого процесса формируется файловая система и файловые таблицы. После этого HDD становится доступным для хранения данных. Форматирование на высоком уровне производится после разбиения на разделы, данные о местонахождении всех записанных на винчестер файлов стираются. После него можно полностью или частично восстановить данные в отличие от низкоуровневого, где происходит полное затирание информации.
Кроме этого, существует два вида, которые используются для форматирования внутреннего и внешнего HDD:
Форматирование SSD
Сейчас все чаще пользователи стали приобретать ноутбуки со встроенными SSD-накопителями, а также покупать эти устройства отдельно и заменять ими устаревшие морально, а может и физически, жесткие диски. Принцип работы этих хранителей данных существенно различается между собой, так как аппаратно они представляют два разных комплектующих, по факту выполняющих одну и ту же функцию. Останавливаться на этой теме подробно мы не будем, в общих целях предлагаем прочитать отдельный наш материал.
Подробнее: Можно ли форматировать SSD
Чем отличается быстрое форматирование от полного
Процесс приведения флешки к определенному формату может быть выполнен в одном из двух режимов:
- быстром;
- полном.
Оба режима очень похожи друг на друга. Как в первом, так и во втором случае происходит удаление файлов, а также приведение флешки к указанному формату. А как насчет отличий?
Во-первых, отличается время, затраченное на выполнение операции. В первом случае вам потребуется пара минут свободного времени, а во втором уже 10-15 минут. Разумеется, это отличие не является единственным. И вообще его нельзя назвать главным.
Главным здесь является то, что файлы, удаленные в процессе быстрого форматирования, в дальнейшем можно восстановить. Да, частично. Но тем не менее, если накопитель попадет в руки постороннего человека, при желании он может ознакомиться с информацией, хранившейся на внешнем диске.
Кроме того, в процессе полного форматирования осуществляется проверка флешки на наличие повреждений. Это необходимо для устранения проблем, связанных с работоспособностью накопителя. Так что в ситуации, когда вы хотите избавиться от неполадок, лучше выбирать полное форматирование.
Как восстановить файлы на флешке?
Если с портативным накопителем таки случилась неприятность, а файлы крайне нужны, рассмотрим два способа восстановления информации.
С помощью командной строки
Данный способ поможет в случае повреждения файловой системы, которая еще поддается восстановлению.
Внимание! Чем раньше после возникновения проблемы вы попытаетесь ее решить, тем больше шансов на успешное восстановление данных.
Для этого выполните следующие шаги:
- Подключите флешку к компьютеру.
- Зажмите одновременно кнопки Win+R и с помощью команды вызовите командную строку.
- В появившемся окне введите команду и нажмите Enter, где g – метка запоминающего устройства. У вас может быть другая (определить можно в списке носителей информации в «Этот компьютер»).
После окончания операции попробуйте открыть USB-накопитель. В случае успеха вы обнаружите все файлы, которые были на флешке до возникновения проблем. В противном — переходим к другому варианту.
С помощью утилиты Recuva
Лучшим решением для восстановления данных с портативных накопителей по праву считается Recuva от Piriform. Скачайте программу по этой ссылке и установите на компьютер, следуя подсказкам установщика.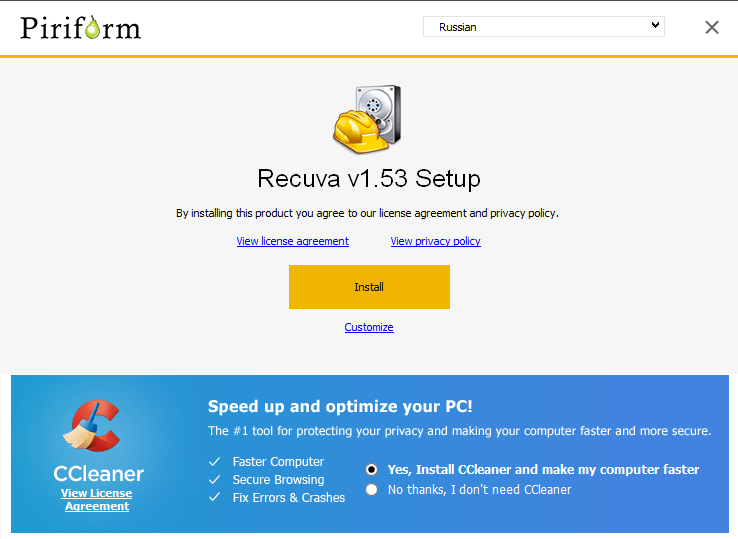
После запуска приложения появится мастер Recuva, который поможет вам. Нажмите кнопку «Далее».
Выберите тип файлов, которые нужно восстановить. Я выбрал «Все файлы» и продолжил.
В новом окне кликните на вариант «В указанном месте» и выберите USB-накопитель с помощью кнопки «Обзор»
Нажмите «Далее».
Ждите окончания восстановления файлов.Внимание! Некоторые файлы будут утрачены навсегда. Полного восстановления данных ожидать не стоит.
После завершения процедуры ознакомьтесь с результатами
Восстановить можно только файлы с зеленой меткой (полностью) и с желтой (частично). Для этого выберите интересующие записи и нажмите кнопку «Восстановить».
Совет! Алгоритм приложения не может корректно восстановить название объектов, особенно кириллицу. Для поиска нужного придется восстановить все и проверять содержимое вручную.
Данные мероприятия должны вернуть вам ценную информацию.
Форматирование жесткого диска операционной системы Windows
Давайте рассмотрим такой интересный и не всем понятный вопрос – форматирование жёсткого диска. Для чего оно нужно и как его делать?
И так, что такое форматирование? Кто-то может ответить, что это удаление всех файлов с жёсткого диска (винчестера). Грубо говоря, это так, но это не только удаление всей информации.
Вообще форматирование это основополагающий технический процесс подготовки к работе жёсткого диска. Причём самое начальное можно произвести только с помомщью специального оборудования.
Выделяют 2 основных вида форматирования жёсткого диска:
- Физическое
- Логическое
Физическое форматирование жёсткого диска (низкоуровневое) – это процесс разбивки нового жёсткого диска на дорожки, сектора и другие важные технические особенности для его последующей поставки на продажу.
Это начальная подготовка винчестера производится исключительно на заводе изготовителе, при помощи специального оборудования. Самостоятельно или в домашних условиях выполнить его нельзя, потому, что для этого нужно специальное заводское оборудование.
В домашних условиях можно выполнить, только лишь программное форматирование жёсткого диска. Хотя многие кто сталкивался с этим вопросом, видели в интернете программы, которые якобы предлагают его выполнить – это неправда, сделать это в домашних условиях, как было сказано выше – нельзя.
Логическое (высокоуровневое) – это уже вполне осуществимое в домашних условиях форматирование.
В его процессе происходит создание загрузочных записей, секторов, структура файловой системы, то есть всё самое необходимое для обычной работоспособности винчестера в компьютере.
Часто бывает так, что нужно форматировать новый жёсткий диск, давайте опишем, какой путь он проходит, чтобы начать полноценное функционирование:
- Низкоуровневое форматирование – осуществляется на заводе изготовителе. Далее отправка на продажу.
- Деление на разделы. После того, как винчестер попадает к нам в руки необходимо создать на нём разделы. Это нужно для правильной работы операционной системы и последующей сохранности личных данных. Обычно создают 3 раздела – локальные диски C, D, E. Более подробно об этом вопросе можно почитать в статье как разбить жёсткий диск на разделы.
- Высокоуровневое форматирование. И вот уже заключительным этапом перед установкой операционной системы (ОС), выполняется этот этап. Его мы все обычно и делаем, когда нам нужно форматировать либо винчестер, либо локальный диск перед установкой ОС, либо флешку.
Оно бывает двух видов:
- Быстрое
- Полное
Если выбираем быстрое, то получаем лишь поверхностное, то есть происходит быстрое обновление файловых таблиц. Причём все файлы ещё хранятся на месте, хотя и невидимы. Они не видны за счёт обновленной файловой таблицы.
В этом случае и восстановить данные проще всего и с почти 100% вероятностью
Только крайне важно помнить, если планируете восстановить эту информацию – не стоит сюда ничего записывать
Потому, что новая информация просто-напросто перезапишет старые файлы. Если выполняем полное форматирование – то здесь происходит целый комплекс мер очистки и обновления винчестера.
Что ещё очень важно в этот момент происходит диагностика всех ячеек форматируемого раздела на работоспособность. Если выявляются сбойные, то они помечаются, как непригодные и при последующей работе не используются операционной системой
Теперь давайте посмотрим, как можно форматировать жёсткий диск или один из его разделов. Вообще его можно произвести:
- При установке ОС Windows
- В самой ОС
Давайте рассмотрим второй, самый простой способ
Для начала заходим в «Мой компьютер». Там мы видим локальные диски C, D, E обычно, хотя может быть и меньшее и большее их количество.
Выбираем диск, который хотим форматировать и нажимаем на нём правой кнопкой мыши. Появится меню работы с этим разделом. Находим там «форматировать» и нажимаем на него:
Далее появится меню настроек, в нём всё оставляем, как есть только остаётся решить делаем мы быстрое или полное форматирование. В чём их отличие можно посмотреть выше. Как только определились с выбором, нажимаем «начать».
Появится окно о предупреждении потери данных, если уверены в своих действиях то соглашаемся и процесс запустится. Если нужно форматировать полностью винчестер, то это можно сделать только, если подсоединить его к другому компьютеру или при установке/переустановке ОС.
В общем это всё, дополнительную информацию по этой теме, можно почитать в статье как отформатировать флешку. Мы рассмотрели вопрос — форматирование жесткого диска. Что представляет из себя этот процесс. На какие виды он делится и как его произвести.
Используйте новый форматированный жесткий диск

Это оно! Ваш жесткий диск отформатирован и готов к использованию в Windows. Вы можете использовать новый диск, но вы хотите — создавать резервные копии файлов, хранить музыку и видео и т. Д.
Если вы хотите изменить букву диска, назначенную этому диску, сейчас самое лучшее время для этого. См. Раздел «Как изменить букву диска».
Важный: Предполагая, что вы решили быстро отформатировать этот жесткий диск, о чем я посоветовал на предыдущем шаге, помните, что информация на жестком диске не была полностью стерта, она просто скрыта от Windows и других операционных систем. Вероятно, это вполне приемлемая ситуация, если вы планируете снова использовать диск самостоятельно после формата.
Однако, если вы форматируете жесткий диск, потому что планируете удалить его для продажи, переработки, раздачи и т. Д., Следуйте этому руководству еще раз, выбирая полный формат или посмотрите, как стереть жесткий диск для некоторых других , возможно лучше, методы полного стирания диска.
ОТСТУПЛЕНИЕ
Компьютер, конечно, вещь не бесшумная. И как работает жёсткий диск, тоже можно услышать. Повышающийся тон раскручивающегося винчестера и негромкие щелчки перехода с дорожек – это часто нормально. А вот появившийся скрежет свидетельствует о приближающейся потере данных. Винчестер подлежит немедленной замене. Иначе он может выглядеть вот так. Форматирование жёсткого диска здесь уже не поможет делу. С помощью загрузочного диска Live DVD любой сборки без прямого обращения к диску необходимо скопировать все, что только удастся из той информации, которая вам нужна. Причин, которые послужат выходу из строя винчестера, немало. О них – в другой статье, а мы идём дальше.
Операционная система с течением времени начинает отмечать неверный объём винчестера. Это характеризуется появлением на диске сбойных секторов. Они сами по себе не страшны, если система продолжает загружаться – загрузочный сектор диска жив. Ситуацию может исправить форматирование жёсткого диска с одновременным поиском и затиранием сбойных блоков винчестера. Речь идёт о физическом форматировании. Это могут сделать только специализированные программы, работающие с железом на низком уровне обращения. Проще говоря, чем ниже уровень программирования, тем программа «ближе» к «железу», тем меньше промежуточных программ, обращающихся к аппаратной составляющей (да простят меня за такое объяснение профессионалы). О таких программах мы тоже поговорим.
Windows не открывает внешний HDD и просит отформатировать
Когда на внешнем жестком диске нет важной информации, его можно просто отформатировать, тем самым быстро устранив проблему. Тогда все поврежденные файлы сотрутся, а с устройством можно будет продолжить работу
Исправить ошибку и сохранить при этом важные данные можно несколькими способами.
Способ 1: Проверка через командную строку
Проверить жесткий диск на наличие ошибок и устранить возможные проблемы можно с помощью стандартных средств Windows. Этот же вариант особенно актуален, если вы обнаружили «слетевшую» файловую систему NTFS до RAW.
Порядок действий:
- Запустите командную строку через системную утилитой «Выполнить». Для этого одновременно нажмите на клавиатуре клавиши Win + R и в пустой строке введите . После нажатия кнопки «ОК» запустится командная строка.

Подключите неисправный внешний жесткий диск к компьютеру и откажитесь от проведения форматирования. Либо просто закройте уведомление.
Проверьте букву, которая присваивается новому подключенному устройству. Сделать это можно через меню «Пуск».
После этого введите в командной строке , где «e» — буквенное обозначение съемного носителя, который необходимо проверить. Нажмите Enter на клавиатуре, чтобы начать анализ.

Если операция не начинается, то командную строку нужно запустить от имени администратора. Для этого найдите ее через меню «Пуск» и вызовите контекстное меню. После этого выберите «Запустить от имени администратора» и повторите ввод команды.

Когда проверка будет закончена, то все неисправные данные будут исправлены, а жесткий диск можно использовать для записи и просмотра файлов.
Способ 2: Форматирование диска
В случае, если на жестком диске нет важных данных, а главная задача — вернуть доступ к устройству, то можно последовать совету Windows и произвести его форматирование. Сделать это можно несколькими способами:
- Отключите и заново подсоедините неисправный жесткий диск. Появится уведомление об ошибке. Выберите «Форматировать диск» и дождитесь окончания операции.

Если сообщение не появляется, то через «Мой компьютер» кликните правой кнопкой мыши по съемному устройству и в появившемся списке выберите «Форматировать».

Проведите низкоуровневое форматирование сторонним ПО, например, HDD Low Level Format Tool.
Подробнее: Что такое форматирование диска и как правильно его делать
После этого все файлы, которые до этого хранились на внешнем жестком диске, будут удалены. Часть информации можно попытаться восстановить с помощью специального софта.
Способ 3: Восстановление данных
Если предыдущий способ не помог устранить проблему или в процессе появилась другая ошибка (например, из-за несоответствия типа файловой системы), а в памяти устройства есть важные данные, то их можно попробовать восстановить. Сделать это можно с помощью специального программного обеспечения.
Мы рекомендуем выбрать для этой цели R-Studio, но вы можете использовать любой аналогичный софт. Программа подходит для работы с внешними жесткими дисками и другими съемными носителями информации. Способна восстановить данные с неисправного или случайно отформатированного устройства.
Чаще всего устранить проблему помогает проверка внешнего жесткого диска на наличие ошибок. Если встроенными средствами Windows это сделать не получается, то вернуть устройству работоспособность и восстановить хранящиеся на нем данные можно с помощью специального софта.
Опишите, что у вас не получилось.
Наши специалисты постараются ответить максимально быстро.
Этапы форматирования
Данная процедура делится на 3 этапа:
- Низкоуровневое
Термин «низкоуровневое форматирование» был адаптирован для пользователей. В привычном понимании это затирание информации, в результате которого освобождается все дисковое пространство. Если в процессе были найдены поврежденные сектора, то они помечаются неиспользуемыми, чтобы в дальнейшем исключить проблемы с записью и чтением данных.
На старых компьютерах функция Low Format была доступна прямо в BIOS. Теперь, ввиду сложной структуры современных HDD, эта возможность в БИОС недоступна, и настоящее низкоуровневое форматирование делается один раз – во время изготовления на заводе.
- Разбивка разделов (необязательный этап)
Многие пользователи разбивают один физический диск на несколько логических разделов. После этого один установленный HDD становится доступным под разными буквами. Обычно «Локальный диск (С:)» используется для ОС, «Локальный диск (D:)» и последующие – для распределения пользовательских файлов.
- Высокоуровневое
Этот способ самый популярный среди пользователей. Во время этого процесса формируется файловая система и файловые таблицы. После этого HDD становится доступным для хранения данных. Форматирование на высоком уровне производится после разбиения на разделы, данные о местонахождении всех записанных на винчестер файлов стираются. После него можно полностью или частично восстановить данные, в отличие от низкоуровневого.
Причина 2: Ошибка: «Windows не удается завершить форматирование»
Эта ошибка может появиться при работе с вашим основным накопителем или вторым (внешним) HDD, к примеру, после внезапно прерванной установки системы. Часто (но вовсе необязательно) формат винчестера становится RAW и дополнительно к этому не получается отформатировать систему обратно в файловую систему NTFS или FAT32 стандартным способом.
В зависимости от степени тяжести проблемы, может потребоваться выполнить несколько шагов. Поэтому пойдем от простого к сложному.
Шаг 1: Безопасный режим
Из-за запущенных программ (например, антивирус, службы Windows или пользовательский софт) не получается завершить начатый процесс.
Шаг 2: chkdsk
Эта встроенная утилита поможет устранить существующие ошибки и вылечить битые блоки.
- Нажмите на «Пуск» и напишите cmd.
-
Нажмите на результат правой кнопкой мыши для вызова контекстного меню, где выберите параметр «Запустить от имени администратора».
-
Введите:
Вместо X подставьте букву того раздела/диска, который следует проверить.
- После проведения сканирования (и, возможно, восстановления) попробуйте отформатировать диск еще раз тем же способом, что использовали в предыдущий раз.
Шаг 3: Командная строка
- Через cmd тоже можно отформатировать накопитель. Запустите ее, как указано в Шаге 1.
-
В окне напишите:
или
в зависимости от необходимого вам типа файловой системы.
- Для полного форматирования можно убрать параметр /q.
- Подтвердите ваши действия, введя Y, а затем нажав Enter.
- Если вы видите уведомление «Ошибка данных (CRC)», то пропустите следующие шаги и ознакомьтесь с информацией в Способе 3.
Шаг 4: Системная дисковая утилита
- Нажмите Win+R и напишите diskmgmt.msc
Выберите ваш HDD, и запустите функцию «Форматировать», нажав по области правой кнопкой мыши (ПКМ).
В настройках выберите желаемую файловую систему и снимите флажок с «Быстрое форматирование».
Если дисковая область черная и имеет статус «Не распределена», то вызовите контекстное меню ПКМ и выберите «Создать простой том».
Запустится программа, которая поможет вам создать новый раздел с обязательным форматированием.
На этом этапе нужно выбрать, какой объем вы хотите отдать под создание нового тома. Оставьте все поля заполненными по умолчанию, чтобы задействовать все доступное пространство.
Выберите желаемую букву диска.
Настройте параметры форматирования, как на скриншоте ниже.
Завершите работу вспомогательной утилиты.
Если ошибки в результате форматирования больше не появилось, то можно начать пользоваться свободным пространством по своему усмотрению. Если этот шаг не помог, переходим к следующему.
Шаг 5: Использование сторонней программы
Можно попробовать воспользоваться сторонним софтом, так как в некоторых случаях он успешно справляется с форматированием тогда, когда стандартные утилиты Windows отказываются это сделать.
-
Acronis Disk Director часто используется и при решении различных проблем с HDD. Имеет простой и понятный интерфейс, а также все необходимые инструменты для проведения форматирования. Основной минус — за использование программы нужно заплатить.
-
Выберите проблемный диск внизу окна, и в столбце слева появятся все доступные манипуляции.
-
Кликните по операции «Форматировать».
-
Установите необходимые значения (обычно все поля заполнены автоматически).
- Будет создана отложенная задача. Запустите ее выполнение сейчас, нажав по кнопке с флажком в главном окне программы.
-
- Бесплатная программа MiniTool Partition Wizard тоже подойдет для выполнения поставленной задачи. Сам процесс выполнения этой задачи между программами не сильно отличается, поэтому можно принципиальной разницы в выборе нет.
В другой нашей статье есть руководство по форматированию винчестера этой программой.
Урок: Форматирование диска программой MiniTool Partition Wizard
- Простая и известная программа HDD Low Level Format Tool позволяет выполнить быстрое и полное (оно называется в программе «низкоуровневое») форматирование. При возникших проблемах мы рекомендуем пользоваться так называемым низкоуровневым вариантом. Ранее мы уже писали, как ей пользоваться.
Урок: Форматирование диска с HDD Low Level Format Tool
Теперь некоторые советы, которые позволят провести такую операцию, как форматирование жёсткого диска, без последствий.
Вопреки расхожему мнению, операция эта при выполнении, в том числе нижеследующих правил, абсолютно безопасна. Форматировать жёсткий диск (HDD), готовя файловую систему под Windows или Linux, можно бесчисленное количество раз, и это на его производительности не отобразится
Но некоторые меры предосторожности стоит предпринять. Как то:
- Прежде чем форматировать жёсткий диск HDD, постарайтесь не кантовать компьютер и ноутбук хотя бы последние минут 20 – 30. Если жёсткий диск удаляется и форматируется в других условиях, дайте ему отстоятся. Перепады температуры, влажность играют отрицательную роль для винчестера. После того, как жёсткий диск отстоялся, «погоняйте» его включённым некоторое время.
- Никогда не стоит форматировать жёсткий диск на весу, если возможно его покачивание или любое движение. Прочно закрепите его на поверхности. Желательно, если операция будет проводиться в том же положении, что и последующая винчестера эксплуатация, но для современных дисков это уже не обязательно.
- Наконец, помните о парковании читающих головок. Этот совет применим вообще для работы с винчестером даже в ситуации, когда о форматировании речи не идёт. Жёсткое выключение компьютера (нажатие и удержание кнопки включения компьютера до прекращения питания и полного выключения) означает, что читающая головка не встаёт на парковочное место. Парковка головок винчестера – отдельная операция для жёсткого диска, когда по сигналу выключения системы BIOS отправляет головки в специально отведённую для простоя зону и/или вертикальное смещение головок на максимальное расстояние от поверхности диска. Впрочем, современные винчестеры стали оснащаться механической пружиной, которая принудительно притянет головки на парковку. Но всё-таки помните о бесперебойном питании.
В связи с тем, что такая операция как форматирование диска проводится не каждый день, вполне резонны вопросы, а скорее, домыслы по поводу самих принципов процесса. Читайте далее и проверьте, всё ли вы знаете про то, как форматировать жёсткий диск :
- сразу разведите для себя по сторонам физическое и логическое форматирование; по первое лучше сразу забыть: его отформатировали ещё до продажи.
- а вот логическое форматирование диска никак не отражается на его работоспособности; форматирование диска можно проводить сколько угодно раз. Единственное при том условие – следите за бесперебойным питанием компьютера.
- логическое форматирование никак не влияет на появление новых сбойных секторов;
- частое форматирование жёсткого диска не приводит в повышению производительности ни самого диска, ни системы, которая, впрочем, установленная заново, работает быстрее любой другой лишь потому, что она “новая”
- положение в пространстве никак не влияет на работу винчестера, и форматировать жёсткий диск можно в любом положении.
Успехов.
Форматирование
Форматирование — более кардинальный способ привести жёсткий диск в порядок. Вся информация на нём будет потеряна, в большинстве случаев, её уже невозможно будет восстановить. Это зависит от выбранного способа и от наличия повреждений. Существуют специальные программы восстановления данных, но всё же лучше не рисковать и отформатировать жёсткий диск только после копирования с него данных на другой носитель.
Выполнить форматирование через командную строку можно по следующему алгоритму:
- Откройте командную строку от имени администратора.
- Наберите format c, где c — буква диска, который вы хотите отформатировать.
- На вопрос о своей уверенности в действии нажмите «у» и enter.
Как и с ChkDsk здесь можно задать параметры. Справку по возможностям можно получить выражением format/?. Отметим следующие наиболее важные:
- format с: /FS:filesystem— форматирование в определённой файловой системе, вместо «filesystem» нужно указать FAT32 или NTFS.
- /q— быстрое форматирование. Очищается оглавление, но сами данные не уничтожаются. Они продолжают физически там находиться, но Windows видит диск как абсолютно пустой и записывает информацию поверх старых данных. По возможности рекомендуется не использовать этот параметр во избежание дальнейших проблем в работе носителя.
- /а:размер—отформатировать с изменением размера кластера по умолчанию.
- /v:метка— создать метку тома, то есть имя диска.
Форматирование жёсткого диска позволит вновь использовать его как новый, увеличить его быстродействие и устранить ошибки. Совместно с командами ChkDsk и Format через командную строку можно также запускать такую, как DiskPart, чтобы разбить носитель на разделы с различным размером и названием. Помните, что если вы купили и установили новый жёсткий диск в компьютер, то его необходимо отформатировать. А если же вас просто не устраивает работа старого винчестера, попробуйте сначала просто запустить проверку при помощи ChkDsk, особенно если на нём установлена ОС.
Как отформатировать флешку с помощью командной строки в DiskPart — 1 способ
С помощью системного средства DiskPart можно форматировать флешку через командную строку Windows. Этот инструмент предназначен для работы с дисками компьютера.
Вам также может быть интересно:
- Как отформатировать флешку в NTFS в Windows
- Как отформатировать диск через командную строку — 3 способа
Пройдите следующие шаги:
- Запустите командую строку от имени администратора.
- Введите команду «diskpart», а затем нажмите «Enter».
- Введите «list volume», нажмите на «Enter».
В окне интерпретатора командной строки отобразятся все диски (тома или разделы) вашего компьютера. Необходимо выбрать номер тома флешки. Ориентируйтесь по размеру диска. В данном случае, мне дополнительно подсказывает метка тома, которую я присвоил флешке при форматировании в предыдущем способе.
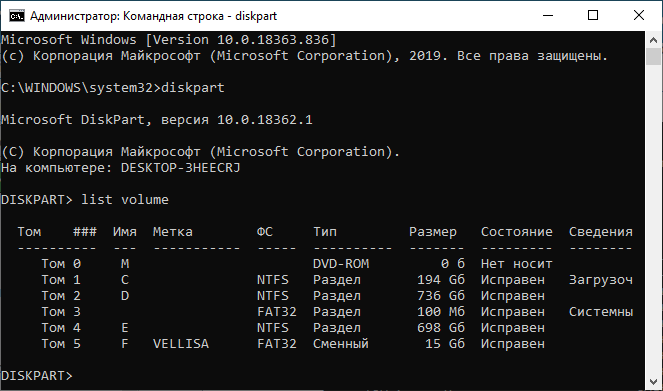
- Выполните команду (после ввода каждой команды нажимайте на клавишу «Enter») для выбора тома:
select volume X
«X» — номер тома, в данном случае: «5»
- После выбора тома, введите команду:
format fs=ntfs quick — для файловой системы NTFS format fs=fat32 quick — для файловой системы FAT32
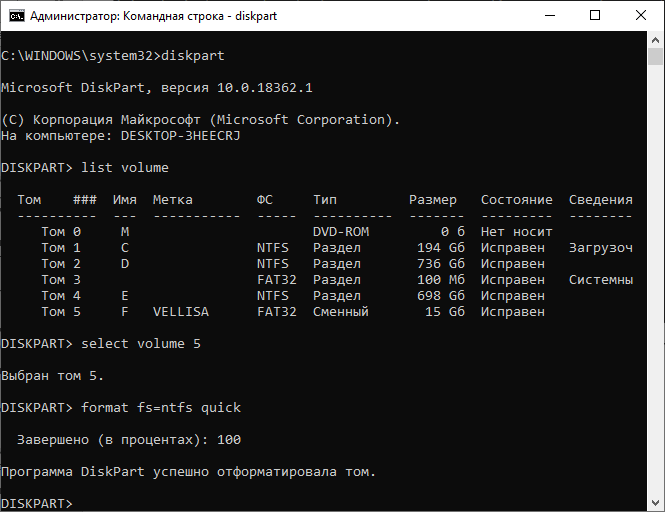
- Для выхода из DiskPart введите команду:
exit





