Программы для форматирования жесткого диска. топ-6 лучших программ
Содержание:
- Утилита низкоуровневого форматирования HDD Low Level Format Tool
- Paragon Partition Manager
- Как сделать низкоуровневое форматирование флешки
- MiniTool Partition Wizard
- Бесплатная программа для форматирования жесткого диска.
- HDD Low Level Format Tool
- MHDD
- Общее представление о форматировании низкого уровня: в чем отличие от высокого?
- Aomei Partition Assistant
- EzRecover скачать
- Как отформатировать флешку в Linux подобную
- Что такое низкоуровневое форматирование?
- Как отформатировать диск штатными средствами Windows
- EASEUS Partition Master
- MiniTool Partition Wizard Free
- HDD Low Level Format Tool
- MHDD
- JetFlash Recovery Tool
- Особенности утилиты
- EaseUS Partition Master
- Paragon Partition Manager
- Программы низкоуровневого форматирования дисков ATA (SATA, PATA и др.)
Утилита низкоуровневого форматирования HDD Low Level Format Tool
Несмотря на тот факт, что программ подобного рода имеется достаточное количество, включая некоторые официальные приложения от производителей HDD и Flash дисков, я всё же советую использовать одну из лучших универсальных утилит такого рода – HDD Low Level Format Tool.
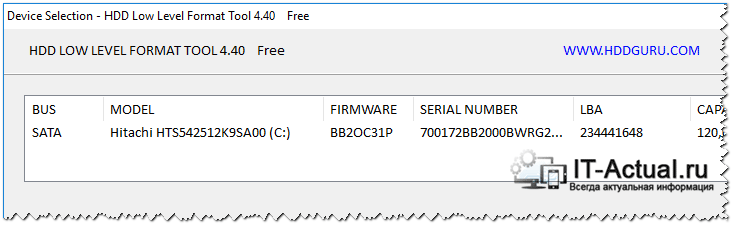
Данную утилиту отличает от аналогичных простота управления и лёгкость, с которой она осуществляет низкоуровневое форматирование жёстких дисков, флеш-карт и накопителей. Благодаря простому и интуитивному интерфейсу, освоение данной утилиты под силу и начинающему пользователю.
Утилита платная, но в бесплатном режиме программа работает в полнофункциональном режиме с одним лишь исключением: максимальная скорость низкоуровневого форматирования составляет 50 MB/s.
К примеру, в бесплатном режиме работы утилиты HDD Low Level Format Tool низкоуровневое форматирование HDD диска объёмом 640 ГБ длилось порядка 2-х часов. Порой, правда, скорость опускалась значительно ниже заявленных 50 MB/s.
Основные возможности:
- поддерживается работа с носителями, подключенными через: IDE , SATA, USB, SCSI, Firewire;
- поддерживаются HDD накопители: Seagate, Western Digital, Hitachi, Maxtor, Samsung и др.
- поддерживается низкоуровневое форматирование USB и Flash-карт (через кардридер).
При низкоуровневом форматировании все данные на диске будут безвозвратно уничтожены! Программа поддерживает работу с дисками, которые подключаются в том числе и по USB и Firewire интерфейсу. Другими словами, можно осуществлять низкоуровневое форматирование и попытаться возвратить к жизни даже классические USB-флешки.
При низкоуровневом форматировании с диска будет удален MBR, таблица разделов. Попытка восстановить данные с отформатированного таким образом диска едва ли будет успешной даже при обращении в сервис, который специализируется на восстановлении данных. В этой связи будьте предельно внимательными и осторожными при работе с данным софтом.
Paragon Partition Manager
Приложение больше подойдет для ПК, в работе админа данный инструмент «не потянет». Имеет небольшой функционал — разбить диски, создать новые, изменить их размер, копировать, произвести дефрагментацию, оптимизировать кластеры, конвертировать HFS+ в NTFS (и наоборот), найти поврежденные сектора.
Среди специальных требований — наличие в Microsoft интегрированной среды Visual C++ 10.0 Runtime. Программа совместима со всеми ОС.
Достоинства:
- понятный интерфейс, утилита простая в освоении;
- качественно выполняет операции (не бывает «глюков»);
- пошаговый мастер с графическими подсказками;
- поддержка всех носителей.
Недостатки:
- нет русскоязычного варианта;
- часть функций доступно только после платной подписки;
- нечасто обновляется (последний раз в 2017 году).
Как сделать низкоуровневое форматирование флешки
Одним из наиболее распространённых накопителей информации, доступных большинству пользователей, является флешка. Её широкая распространённость приводит к тому, что практически каждый человек сталкивается с неисправностью флеш-накопителя. Низкоуровневое форматирование флешки позволяет последней во многих случаях восстановить свою работоспособность.
В настоящее время существует множество способов низкоуровневого форматирования накопителей. Его можно производить как встроенными в ОС средствами, так и посредством стороннего софта. Первый вариант не требует установки дополнительного ПО, а главное преимущество второго – простота. Кроме того, широкое разнообразие стороннего софта, как бесплатного, так и платного, позволяет подобрать программу конкретно для своих нужд. Для просто полного удаления информации с накопителя логичнее использовать простой по функционалу HDD Low Level Format Tool. Если же конечной целью является восстановление накопителя, логичнее использовать Victoria HDD или подобные ей программы. Она имеет большой функционал для восстановления и анализа состояния накопителя.
Для выполнения низкоуровневого форматирования флешки необходимо:
- Скачать и установить HDD Low Level Format Tool;
- Подключить к ПК флешку, которую необходимо отформатировать;
- Запустить HDD Low Level Format Tool. При запуске программы вылезает окошко с предложением купить данный софт. Вы можете вежливо отказаться, нажав “Continue for free”, а можете и приобрести ключ. Функционал платной и бесплатной версий идентичен. Единственное ограничение free версии – максимальная скорость форматирования составит 50 Мб/с. Однако, если вы используете разъем USB 2.0, эти 50 Мб/с в любом случае недостижимы;
- Выбрать в списке устройств флешку иди другой накопитель, который необходимо отформатировать, затем нажать на “Continue”;
- В появившемся окне накопителя перейти во вкладку “LOW-LEVEL FORMAT” и нажать на кнопку “FORMAT THIS DEVICE”;
- Дождаться окончания процесса форматирования;
- После низкоуровневого форматирования, необходимо отформатировать накопитель стандартным способом, выбрав нужные параметры файловой системы и размера кластера (оставляйте по умолчанию, система сама знает, как ей нужно).
Низкоуровневое форматирование флешки возможно провести также в Victoria и в командной строке. Эти способы форматирования описаны ниже.
MiniTool Partition Wizard
«МиниТул Партишн Визард» – универсальная утилита по работе с различными флеш-накопителями и жесткими дисками. Помимо функции форматирования, пользователь сможет: создавать на накопителе логические диски с различными системами файлов, проводить действия с целыми разделами.
Достоинства:
- Программа является полностью бесплатной.
- Огромный функционал.
- Высокая скорость работы.
- Наличие возможности работать не только с флешками.
- Разработчики постоянно выпускают обновления для программы.
- Достаточно удобный и понятный интерфейс.
Недостатки:
Программа полностью на английском языке.
Бесплатная программа для форматирования жесткого диска.
HDD Low Level Format Tool – удобная небольшая программа для форматирования жесткого диска, а также любых накопительных устройств, которые подключены к компьютеру. Она поддерживает работу с любыми интерфейсами, в том числе и USB, SATA, SCSI, IDE, Firewire. Работает с устройствами таких производителей, как Samsung, Fujitsu, Maxtor, Seagate, IBM, Toshiba, Quantum. Также она может работать с флэш-картами в том случае, если компьютер поддерживает работу с картридером.
Эта утилита уничтожает все данные, записанные на носителе, в том числе и загрузочные сектора с логическими разделами. Используя низкоуровневое программирование, эта программа удаляет данные таким образом, что впоследствии восстановить их не представляется возможным. Имейте это в виду перед тем, как приступать к работе.
Программа предоставлена в интернете для бесплатного использования. Скачав дистрибутив программы, и запустив его, вы увидите перед собой следующее окно.
Установка программы предельно проста. Так что на ней задерживаться мы не будем.
После установки вам предложат прочитать лицензионное соглашение, а также сообщат, что пользоваться программой бесплатно вы можете сколько угодно, однако, заплатив всего лишь $3.30, вы сможете пользоваться программой с лучшей скоростью и получать постоянные обновления. Мы выбрали бесплатный вариант использования. В дальнейшем, это окно будет появляться при каждом запуске приложения.
Эта программа для форматирования жесткого диска имеет очень простой интерфейс. После запуска перед вами появится вот такое окно.
Вверху указано название и версия программы, а также обозначено, что мы пользуемся бесплатным вариантом. Справа находится активная ссылка на сайт разработчиков.
Основную часть окна занимает перечень устройств-накопителей, которые в данный момент подключены к вашему компьютеру и доступны для работы. Здесь указаны различные данные про устройства, в том числе тип интерфейса, по которому произведено подключение, модель, серийный номер и объем памяти.
Внизу также указана ссылка на стандартный менеджер дисковых устройств, который вы можете отыскать в Панели управления.
Для тестирования работы программы мы, конечно же, не будем использовать свой жесткий диск. Поэтому проведем эксперимент на флэшке объемом 4 Гб. Выбрав это устройство (оно второе в нашем списке), нажимаем кнопку «Continue >>>»
Вот что мы видим в дальнейшем.
Здесь указаны теперешние дата и время, снова название и версия программы, а также указано устройство, подключенное при помощи USB 2.0 и объем его памяти. Далее должны быть указаны данные про устройство, но в нашем случае они не доступны.
На следующей вкладке размещается лог событий и отображается процесс выполнения форматирования. Здесь находится кнопка запуска и остановки форматирования. Можно также поставить галочку и выбрать быстрый вариант.
На третьей вкладке можно получить S.M.A.R.T. информацию про устройство.
Перед запуском форматирования программа переспрашивает, точно ли вы хотите начать этот процесс.
После запуска в окне отображается процесс форматирования.
Скорость не поднимается выше 4,3 Mб/сек. В этом и заключается особенность бесплатной версии. Платная, очевидно, ограничений по скорости не имеет. Процесс в целом происходит довольно быстро, так что здесь никаких нареканий нет. В течении примерно 10 минут форматирование флэшки завершилось. Отметим также, что при работе с винчестерами скорость определенно будет выше.
Таким образом, эта программа поможет не только отформатировать любой дисковый накопитель, но и восстановить работу флэшки или флэш-карты в том случае, если она не обнаруживается вашим компьютером.
HDD Low Level Format Tool
«Лоу Левел Формат Тул» – программа, с помощью которой можно выполнять низкоуровневое форматирование. Также утилита способна восстанавливать так называемые битые сектора с помощью полного (низкоуровневого) форматирования, то есть вся информация с флешки будет навсегда удалена.
Достоинства:
- Можно выбрать способ форматирования: низкоуровневое или быстрое.
- Программа способна работать как с внешними носителями (флешка, HDD), так и с внутренними (SSD).
- Производится полная очистка всей информации.
- Очень удобный интерфейс.
Недостатки:
- Медленная скорость работы. За дополнительную плату в виде 3,3 доллара скорость работы увеличится.
- Отсутствие русского языка.
MHDD

Мощная проверенная временем утилита-ветеран, которая применяется не только для тестирования HDD, но и «лечения» поврежденных участков.
Принцип использования — инструмент мониторит поверхность каждого сектора, замеряя время доступа. При сбое (вышло время, не получается считать информацию) помечает участок, как «поврежденный». После его заносит его в специальный журнал. «Bad block» сектор можно заменить на резервный.
Использует низкоуровневый доступ. Имеет «горячие» клавиши. Утилита доступна в трех вариантах — ISO-образ, образ для записи загрузочного диска, исполняемый файл.
Плюсы:
- мощный инструментарий для лечения «битых» участков;
- подробный журнал о работе утилиты и действий пользователя;
- с высокой точностью определяет «проблемные» зоны.
Минусы:
- утилита сложная, требует специальных знаний и навыков (например, работы в DOS);
- медленное сканирование;
- отсутствует редактирование S.M.A.R.T.;
- не всегда можно восстановить информацию с «битых» участков;
- нет русскоязычного варианта.
Общее представление о форматировании низкого уровня: в чем отличие от высокого?

Низкоуровневое форматирование Под низкоуровневым форматированием следует понимать инициализацию и тестирование поверхности винчестера на битые сектора. В ходе этого процесса ведется поиск всех критических элементов, которые необходимо устранить через замену их нулями и установлением особых правил по их использованию. Следует отметить, что функционал для обычных пользователей весьма ограничен, и выполнить полную переразметку в домашних условиях практически невозможно. Это делает лишь производитель перед продажей устройств.
Высокоуровневое форматирование выполняется на уже размеченных полях и структуре секторов, поэтому не играет никакой роли при восстановлении жесткого диска. На текущий момент такой вариант выполняется двумя способами: создание новых разделов файловой системы, разбивка на тома, а также реализация стандартного процесса через Quick format.
Выбор форматирования зависит результатов, которые хотим получить в ходе проведения операции.
Aomei Partition Assistant
Менеджер дисков Aomei Partition Assistant позволяет отформатировать раздел или диск в различные файловые системы — как обычные для Windows (NTFS, семейство FAT), так и привычные для Linux-пользователей (например, Ext2/3/4).

Программа работает с любыми распространенными носителями:
- традиционные HDD и твердотельные SSD-накопители;
- карты памяти и подключаемые по USB периферические устройства, включая внешние жесткие диски;
- RAID-массивы.

Диски могут быть как MBR, так и GPT. В последнем случае поддерживаются накопители емкостью свыше 8 терабайт.

Программа Aomei Partition Assistant доступна в стандартной редакции (бесплатно) или в профессиональном варианте (включает пожизненные обновления ПО). Для бесплатной версии доступны базовые действия с разделами — их создание, удаление, изменение размера и форматирование. Также можно осуществить конвертирование данных или перенос ОС на другой диск.

Приложение работает не только в относительно свежих ОС (например, Vista и выше), но в ранних версиях — 2000 и XP. Это делает его универсальным инструментом для работы с парком старых компьютеров.
- Плюсы: универсальность и совместимость со старыми ОС.
- Минусы: необходимость покупки для продвинутых операций вроде переноса ОС с MBR на GPT диск.
EzRecover скачать
Бесплатная программа качественно устраняет неполадки и восстанавливает работу даже не определяемых системой flash-носителей, проводит низкоуровневое форматирование, комплексную проверку памяти и полное удаление пользовательского материала.

Прога восстанавливает работоспособность флешек и карт памяти, исправляет критичные ошибки, выводит из положения «security device» и проводит систематизированную диагностику. ЭзРековер работает с разными моделями картридеров и контейнеров, поддерживает различные типы контроллеров. Софт имеет англоязычный интерфейс и не восстанавливает мультимедийные данные.
Как отформатировать флешку в Linux подобную
1. Запустите программу и выберите ваше USB устройство. В левом меню нажмите на «Форматирование раздела».

2. Напечатайте название для раздела. В переключателе «Файловая система» выберите нужную и щелкните «ОК».

3. Нажмите на кнопку «Применить».

Подтвердите старт операции кнопкой «Да».

Если на флешке стоит защита от записи
Иногда при попытке отформатировать устройство может появится сообщение «Диск защищен от записи». Первым делом, проверьте есть ли маленький переключатель на носителе. Если есть, передвиньте его в противоположное положение и попробуйте повторно выполнить операцию.
Если переключателя нет, то потребуется снять защиту от записи. Покажу способы, как это сделать.
При помощи командной строки
Важно! Выполняйте шаги в той последовательности, в которой они указаны. После ввода каждой из команд нажимайте клавишу Enter на клавиатуре
1. В меню Пуск напечатайте командная строка и запустите программу в режиме администратора.

2. Введите команду diskpart.

3. Введите list disk, чтобы отобразить список доступных носителей.

4. Затем введите select disk X, где X — это цифра носителя, соответствующая объёму флешки.

5. Далее нужно добавить команду attributes disk clear readonly, которая снимет защиту от записи.

6. В завершении введите поочередно команды:
- clean
- create partition primary
- format fs=FAT32 (полное форматирование в формате FAT32)
- assign letter=M (где M будет назначенной буквой)
При помощи специальной программы
Несмотря на то, что утилита довольно старая, она частенько выручает, когда стандартные средства Windows не помогают. Если и она не поможет, попробуйте выполнить полное форматирование через программы, которые я показывал выше.
Что такое низкоуровневое форматирование?
Низкоуровневое форматирование — это разметка жесткого диска на дорожки и сектора с записью служебной информации для его работы. Этот процесс полностью стирает все данные, находившиеся на информационном носителе, без возможности их последующего восстановления
Поэтому форматирование низкого уровня жесткого диска или флэш накопителя выполняют в случаях, когда необходимо не допустить утечки важной или конфиденциальной информации при передаче диска другим лицам
Вторым вариантом использования низкоуровневого форматирования является блокировка поврежденных участков диска при осуществлении указанного процесса. Хотя современные жесткие диски автоматически пропускают сектора с ошибками (но вероятность сбоя все же существует), диски старых поколений этого делать не умеют.
Форматирование низкого уровня производится на заводе изготовителе жесткого диска специальными устройствами и осуществить его полноценно в домашних условиях невозможно. Но в то же время, имеются программы, которые проводят некоторую имитацию низкоуровневого форматирования, что вполне достаточно для сохранения конфиденциальности записанного на диске. Отформатировать диск с использованием низкого уровня позволяет программа HDD Low Level Format.
Как отформатировать диск штатными средствами Windows
Теперь, когда вы знаете, что такое форматирование и каким целям оно служит, давайте перейдем к рассмотрению способов форматирования диска средствами операционной системы. Естественно, в данном примере речь пойдет о форматировании второго физического жесткого диска или пользовательского раздела, поскольку Windows не может отформатировать саму себя, если вы хотите очистить/отформатировать диск полностью, вам понадобится по меньшей мере установочный диск или флешка, а еще лучше LiveCD с набором средств администрирования.
Форматирование через Проводник
Самый простой способ отформатировать диск или раздел — через контекстное меню Проводника.
- Кликните правой кнопкой мыши по диску или тому и выберите в меню опцию «Форматировать»;
- В открывшемся окошке выберите тип файловой системы, размер кластера и дайте диску название. По умолчанию выбирается NTFS и стандартный размер кластера, метка тома (отображаемое в «Этом компьютере» название диска) может быть произвольной. Если диск нужно отформатировать с перезаписью, снимите флажок с чекбокса «Быстрое форматирование», нажмите «Начать» и подтвердите начало операции.
- По завершении форматирования вы получите соответствующее уведомление. Нажмите в окошке с уведомлением «OK», а затем закройте окно параметров форматирования.
Через управление дисками
Отформатировать носитель можно также из оснастки управления дисками.
- Откройте утилиту «Управление дисками» из меню Win + X, нажмите правой кнопкой мыши по диску или тому и выберите «Форматировать»;
- В открывшемся окошке параметров форматирования укажите, если нужно, тип файловой системы и размер кластера, тип форматирования (быстрый или полный);
- Нажмите «OK» и подтвердите действие.
Если на диске имеется более одного раздела, форматировать их придется по-отдельности. Если вы хотите удалить разделы, в контекстном меню нужно выбрать опцию «Удалить том» сначала для одного, а затем и другого раздела. После этого на месте полученного нераспределенного пространства можно будет создать новый том.
Учитывайте только, что удаление тома не удаляет (уничтожает) имеющиеся на нём файлы, если вы хотите предотвратить возможность их восстановления, разделы сначала нужно отформатировать со снятой галкой «Быстрое форматирование».
Через командную строку
Отформатировать диск можно и средствами командной строки, причем двумя способами. Вот первый способ:
- Откройте от имени администратора командую строку или PowerShell;
- Выполните команду
, где — буква форматируемого диска, а — параметр быстрого форматирования. Если последний не указать, будет выполнено полное (медленное) форматирование;
- На запрос ввести метку тома введите название диска, которое будет отображаться в Проводнике;
- Нажмите ввод и подтвердите действие вводом и еще раз нажмите Enter, чтобы начать форматирование.
А вот и второй способ:
- В запущенной с администраторскими правами консоли CMD или PowerShell выполните команду ;
- Выведите командой список всех доступных томов;
- Выберите номер нужного диска командой , а затем выполните саму команду форматирования . Если параметр не указать, diskpart уничтожит все данные на диске без возможности восстановления.
EASEUS Partition Master
Эта программа для форматирования жесткого диска обладает преимуществом в наличии нескольких версий с различным функционалом. Часть из них бесплатные, но особого внимания рядовых пользователей заслуживают версии Home Edition и Master Free.
Программа имеет отличный функционал, доступный через русскоязычную программную оболочку. Она может работать под управлением семейства операционных Windows, в частности, 7, 8 и 10 версий как 32-разрядных, так и 64-разрядных, а некоторые версии позволяют работать и через Linux.
Программный продукт обеспечивает работу с широким ассортиментом разнородных накопителей, наиболее важными из которых являются:
- диски HDD;
- твердотельные накопители SSD;
- USB-флешки;
- карты памяти в различном исполнении.
Над ними можно проводить не только форматирование, но и создание или изменение разделов, к примеру, объединение, удаление, копирование и изменение размеров.
Программа имеет доступ к работе с массивами RAID и обеспечивает взаимодействие пользователя с MBR и GPT. Часть операций может выполняться при помощи встроенных мастеров, что существенно облегчает работу пользователю.
Стоит обратить внимание на то, что у каждой версии продукта есть свои ограничения, в частности, на максимальный размер накопителя. К примеру, в версии Home Edition он составляет 8 ТБ, а в Master Free – лишь 4 Тб
А также пользователю рекомендуется обратить внимание на процесс установки, поскольку попутно можно установить ненужные утилиты.
Рис. 2 – Фрагмент окна EASEUS Partition Master
MiniTool Partition Wizard Free
Наиболее полноценной и расширенной по своему функционалу программой можно без сомнений считать MiniTool Partition Wizard Free. Разнообразие функции позволяет не просто исправлять ошибки, преобразовывать накопитель из одной системы в другую, но и выполнять качественное низкоуровневое форматирование. Понятный интерфейс, хорошо проработанный дизайн, высокая скорость выполнения операций позволяют работать с проблемной флешкой быстро и без каких-либо затруднений. Для проведения операции по полной очистке USB-накопителя следует сделать следующее:
- Открыть программу и найти в открывшемся окошке необходимую флешку.
- Навести на неё и нажать ПКМ.
- Выбрать «Format».
- В открывшемся окне необходимо ввести имя накопителя, выбрать систему для форматирования и размер кластера.
- Дав согласие на удаление всех файлов, нужно нажать на вкладку «Execute 1 Operation», которая находится на главной панели утилита.
- В открывшемся окне нажать на кнопку «Apply» и ждать завершения операции.
Таблица 3 – Преимущества и недостатки программы
| Достоинства | Недостатки |
| Наличие бесплатной лицензии | Отсутствие русской версии утилита |
| Хорошая оптимизация для разных версий Windows | Форматирование занимает много времени |
| Возможность восстановления разделов в случае удаления файлов | Возникают проблемы с вводом серийного номера после приобретения расширенной версии |
| Большой выбор функций |
Рассмотрев подробно принцип работы каждой из программ для низкоуровневого форматирования, можно заключить, что проведение данной процедуры в основном не вызывает особых трудностей. Для качественной очистки накопителя достаточно лишь соблюдать определенные инструкции.
HDD Low Level Format Tool
По утверждению разработчиков, HDD LLFT способна на низкоуровневое форматирование, и этим она кардинально отличается от другого софта в нашем списке. Есть возможность выполнить быструю очистку разделов и главной загрузочной записи или запустить глубокое форматирование, которое сбросит жесткий диск до заводских настроек, приведет к очистке всех разделов и их таблиц, а также к полному удалению данных без возможности их восстановления. Чтобы после такого снова воспользоваться накопителем, придется сначала выполнить высокоуровневое форматирование, т.е. создать MBR и структуру файловой системы, поэтому программа больше подходит, например, для предпродажной подготовки винчестера или в тех случаях, когда обычное форматирование не работает.
HDD LLFT поддерживает большинство типов накопителей и интерфейсов (S-ATA (SATA), IDE (E-IDE), SCSI, SAS, USB, FIREWIRE). Все подключенные запоминающие устройства отображаются в таблице, из которой можно узнать тип их шины, модель, серийный номер, версию прошивки и объем. Программа поддерживает технологию S.M.A.R.T., позволяющую оценить состояние диска и предсказать время выхода его из строя, если, конечно, соответствующее оборудование встроено в накопитель. Для личного пользования ПО распространяется бесплатно, правда, скорость не будет превышать 50 Мбит/с, но можно купить персональную лицензию и снять это ограничение.
Достоинства:
- Функция низкоуровневого форматирования;
- Портативная версия;
- Пожизненные обновления для любой лицензии.
Недостатки:
- Отсутствуют дополнительные инструменты;
- Не поддерживает русский язык;
- Ограничение скорости в бесплатной версии.
MHDD

Мощная проверенная временем утилита-ветеран, которая применяется не только для тестирования HDD, но и «лечения» поврежденных участков.
Принцип использования — инструмент мониторит поверхность каждого сектора, замеряя время доступа. При сбое (вышло время, не получается считать информацию) помечает участок, как «поврежденный». После его заносит его в специальный журнал. «Bad block» сектор можно заменить на резервный.
Использует низкоуровневый доступ. Имеет «горячие» клавиши. Утилита доступна в трех вариантах — ISO-образ, образ для записи загрузочного диска, исполняемый файл.
Плюсы:
- мощный инструментарий для лечения «битых» участков;
- подробный журнал о работе утилиты и действий пользователя;
- с высокой точностью определяет «проблемные» зоны.
Минусы:
- утилита сложная, требует специальных знаний и навыков (например, работы в DOS);
- медленное сканирование;
- отсутствует редактирование S.M.A.R.T.;
- не всегда можно восстановить информацию с «битых» участков;
- нет русскоязычного варианта.
JetFlash Recovery Tool
Ссылка для скачивания JetFlash Recovery Tool
Фирменная утилита от компании Transcend. Прекрасный выбор для обладателей USB-устройств от этой торговой марки, а также девайсов от компании ADATA. С помощью JetFlash Recovery Tool можно не только форматировать флешки, но и восстанавливать данные на них. Будет особенно полезна, если на вашей флешке содержатся нечитаемые сектора, она долго определяется компьютером, или на нее нельзя записывать информацию. Пользоваться утилитой невероятно просто, и освоить ее сможет даже ребенок. На стартовом экране доступно всего лишь две кнопки: для запуска процедуры восстановления и для выхода.
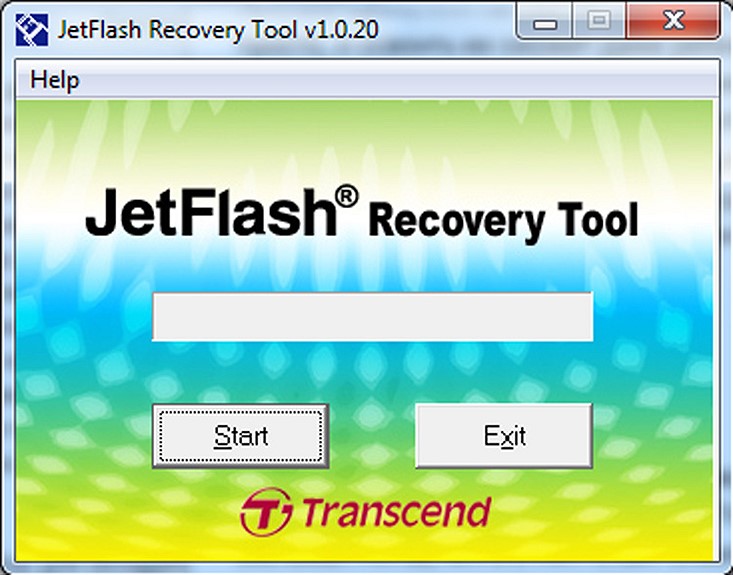
Интерфейс абсолютно интуитивный и понятный. К минусам можно отнести отсутствие русскоязычного интерфейса и поддержки USB-накопителей других брендов. Не так давно недавно компания Transcend выложила на своем официальном сайте альтернативный программный продукт JetFlash Online Recovery, работающий на основе облачного сервиса. Советуем попробовать и его.
Особенности утилиты
Программа грамотно подходит к нахождению сбойных или нечитаемых секторов и к последующему их исправлению. Отдельной кнопкой идёт работа с USB-флешками, где также доступно исправление ошибок или низкоуровневое форматирование носителя.
Ещё одно достоинство, за которое утилиту так любят продвинутые пользователи, – это ведение подробнейших логов. Все операции с жёстким диском или флешкой будут отражены в грамотно составленном отчёте, где виден каждый шаг, сделанный программой.
Также стоит упомянуть и о беспроблемной работе с другими, более привередливыми носителями: мини- и микро-СД-карты, форматы SDXC и НС, а также редкий Compact Flash. В качестве минусов можно отметить отсутствие функционала для создания загрузочных дисков и корявую локализацию. Но с учетом имеющегося функционала софта и бесплатной лицензии все эти недостатки практически нивелируются.
EaseUS Partition Master
Как и в предыдущем варианте, форматирование – лишь небольшая часть того, на что способно комплексное программное обеспечение EaseUS PM. С его помощью можно разделять дисковое пространство с целью повышения производительности ОС Виндовс, создавать разделы специально для хранения копий данных, клонировать диски, например, перед заменой старого на новый. Здесь есть функция очистки от нежелательных файлов и оптимизации производительности накопителя, «Surface Test» для проверки поверхности запоминающего устройства, а также несколько операций по преобразованию свойств диска.
К дополнительным возможностям относится инструмент восстановления, позволяющий вернуть случайно удалённые или повреждённые из-за сбоя оборудования разделы, Мастер создания загрузочного носителя WinPE, а также поддержка работы с технологией шифрования данных BitLocker. Все операции выполняются не одновременно, а по очереди, при этом сначала попадают в список ожидания, поэтому есть возможность отменить их еще до старта. Бесплатная версия, помимо стандартных функций, поддерживает 4k выравнивание для SSD и работу с запоминающими устройствами объемом до 8 ТБ. Покупка лицензии разблокирует управление динамическими томами, перенос операционной системы на SSD и HDD, преобразование основного раздела в логический и наоборот без потери качества и другие функции.
Достоинства:
- В наличие все необходимые инструменты для управления дисковым пространством;
- Поддержка нескольких файловых систем;
- Возможность скрывать разделы и диски;
- Функция переноса ОС.
Недостатки:
- Есть платная функциональность;
- Нет русского языка.
Paragon Partition Manager

Приложение больше подойдет для ПК, в работе админа данный инструмент «не потянет». Имеет небольшой функционал — разбить диски, создать новые, изменить их размер, копировать, произвести дефрагментацию, оптимизировать кластеры, конвертировать HFS+ в NTFS (и наоборот), найти поврежденные сектора.
Среди специальных требований — наличие в Microsoft интегрированной среды Visual C++ 10.0 Runtime. Программа совместима со всеми ОС.
Достоинства:
- понятный интерфейс, утилита простая в освоении;
- качественно выполняет операции (не бывает «глюков»);
- пошаговый мастер с графическими подсказками;
- поддержка всех носителей.
Недостатки:
- нет русскоязычного варианта;
- часть функций доступно только после платной подписки;
- нечасто обновляется (последний раз в 2020 году).
Программы низкоуровневого форматирования дисков ATA (SATA, PATA и др.)
Производители дисков ATA определили и стандартизировали расширения к исходному контроллеру жестких дисков WD1002/1003, создав интерфейс шины AT (известный как интерфейс АТА). Спецификация ATA реализована для уникальных команд конкретных производителей, являющихся расширением стандарта. Во избежание выполнения некорректного низкоуровневого форматирования многие из устройств ATA имеют специальные команды, которые должны быть отправлены на устройство для разблокирования процедур форматирования. Эти команды зависят от производителя устройства, поэтому необходимо найти программы низкоуровневого форматирования и управления дефектами, созданные производителем диска.
Эти программы чаще всего предназначены не только для устройств конкретного производителя, но и для отдельных их моделей. Так что перед выполнением поиска запишите название производителя и номер модели жесткого диска.
Название производителя и номер модели жесткого диска
Современные жесткие диски защищены от возможности изменения коэффициента скоса или карты дефектов, поскольку всегда находятся в режиме преобразования. Устройства с зонной записью всегда находятся в этом режиме и, таким образом, полностью защищены.
Большинство жестких дисков имеют дополнительный набор команд, которые используются в процессе форматирования, при этом стандартные команды спецификации ATA не работают (особенно это касается устройств ATA с зонной записью).
Запасные секторы также могут быть выделены автоматически с помощью программ, предоставленных производителем устройства. Не зная корректных команд, специфичных для производителя, невозможно заменить дефектные секторы запасными, специально выделенными в современных устройствах для этих целей. Обнаруженный дефектный сектор заменяется в структуре распределения ближайшим к нему запасным сектором.
Некоторые производители жестких дисков предлагают программы форматирования низкого уровня. Их можно найти по следующим адресам.
- Seagate ftp://ftp.seagate.com/techsuppt/seagate_utils/sgatfmt4.ziphttp://www.seagate.com/support/seatools
- Hitachi/IBM www.hgst.com/hdd/support/download.htm
- Maxtor/Quantum http://www.maxtor.com/softwaredownload/default.htm
- Samsung www.samsung.com/Products/HardDiskDrive/utilities/hutil.htmwww.samsung.com/Products/HardDiskDrive/utilities/sutil.htmwww.samsung.com/Products/HardDiskDrive/utilities/shdiag.htm
- Western Digital http://support.wdc.com/download/
Прежде всего, следует опробовать программы, предоставленные производителем устройства. Все они бесплатные и часто позволяют работать на низком уровне так, как не позволяют широкопрофильные программы.
Если производитель диска не предлагает программы инициализации/проверки/форматирования, можно воспользоваться программой Drive Fitness Test от компании Hitachi (ранее — IBM). Эта программа отлично справляется с дисками от других производителей и выполняет детальное полное тестирование всего жесткого диска. Это одна из лучших программ общего назначения, поскольку позволяет выполнить недеструктивный тест. Несмотря на то, что с ее помощью может быть протестировано любое устройство, существует одно ограничение: деструктивные тесты чтения/записи могут быть выполнены только на дисках Hitachi и IBM.





