Лучшие программы для клонирования жесткого диска 2019-2020
Содержание:
- Перенос Windows 10 на SSD
- Что такое клонирование диска
- Hard Drive Clone Software – MiniTool Partition Wizard
- Acronis Disk Director
- Как сохранить образ операционной системы
- Инициализация нового жёсткого диска
- Клонируем жесткий диск (создаем образ)
- Способы клонирования жесткого диска
- How to Clone A Hard Drive with EaseUS Disk Copy
- Как перенести Windows с HDD на SSD (или другой HDD) в Aomei Partition Assistant Standard Edition
- Восстановление сохраненного образа диска на накопитель меньшего объема с пропорциональным изменением размеров разделов
- Clone HDD to Smaller SSD FAQ
- Восстановление диска Clonezilla
- How to Easily Clone a Hard Drive with AOMEI Backupper?
Перенос Windows 10 на SSD
Для переноса Windows 10 на твердотельный накопитель использовалась программа Acronis True Image, которая обладает большим набором функций. Выбор пал на нее из-за того, что в комплекте с SSD поставлялся ключ для бесплатной активации. При этом программа платная, поэтому подойдет не всем.
Существуют и другие программы (платные и бесплатные), которые можно использовать для переноса (клонирования/копирования) раздела с Windows на другой диск:
- Seagate DiscWizard (работает, если в устройстве установлен накопитель от компании Seagate);
- Samsung Data Migration (предназначена для работы с твердотельными дисками Samsung);
- Macrium Reflect – бесплатная программа для клонирования всего диска или его отдельных частей, которая имеет англоязычный интерфейс;
- Paragon Drive Copy – платная программа, которая имеет широкий функционал.
Интерфейс всех программ отличается, но алгоритм работы один: они переносят данные с одного диска на другой с сохранением всех настроек. Изучать инструкции по их работе не нужно – все сделано так, чтобы пользователь на интуитивном уровне понимал, что делает.
Запустите программу Acronis True Image → раздел Инструменты → Клонировать диск.
Выберите режим клонирования: автоматически или вручную.Полезно знать! Чтобы не переживать, что вы что-то сделаете неправильно, выберите режим «автоматически» и программа сама перенесет все данные с одного диска на другой. При этом SSD-накопитель должен быть не меньше, чем объем данных, хранящихся на HDD. Для настройки параметров переноса выберите настройку «вручную». Я выбрал режим клонирования «вручную», чтобы перенести исключительно ОС.
Укажите исходный диск, с которого будут клонироваться данные.
Укажите диск для переноса информации.
Исключите файлы, которые не нужно клонировать на SSD-диск
Для переноса только диска с ОС установите галочки на файлах на остальных дисках для исключения.Важно! Процесс подсчета информации может занять длительное время (порядка 15-20 минут).
При необходимости измените структуру диска. В моем случае она балы оставлена без изменений.
Просмотрите все исходные данные → Приступить.
После выполнения предварительных операций программа попросит перезагрузить компьютер. Затем вместо запуска ОС откроется окно программы Acronis True Image в котором отобразится процесс клонирования. Дождитесь завершения операции после чего компьютер выключится.
Выбор основного диска в BIOS
- Включите компьютер и войдите в BIOS.
- Установите загрузку компьютера с твердотельного накопителя, чтобы ОС загружалась с клонированного диска с Windows 10 → сохраните изменения → запустите Windows.
Что такое клонирование диска
Клонирование – это процесс посекторного переноса операционной системы, программного обеспечения и личных файлов пользователя с одного диска на другой. В отличие от резервного копирования или создания образа диска (ISO), клонирование создает 100% копию исходного носителя: сохраняются основные разделы, структуру и программное обеспечение.
Новый клонированный диск получается почти идентичным старому. Это значит, вам не придется заново настраивать рабочую среду, активировать систему и восстанавливать лицензии ПО. Различие между ним и оригинальным носителем заключается в том, что с операционной системы снимается привязка к железу компьютера, но также становится недоступным откат системы до первоначальных настроек с сохранением пользовательских данных и переустановка в режиме обновления.
Подготовка к клонированию
Перед началом клонирования убедитесь, что процессу ничего не помешает:
- Если используете ноутбук, зарядите аккумулятор;
- Устраните неполадки, приводящие к перезагрузкам и самоотключениям компьютера (если они есть).
Также желательно сделать резервные копии важных данных.
Подключите диск-приемник по любому доступному интерфейсу. Процесс пойдет быстрее, если оба носителя подсоединены к разъемам SATA 6 Gb или более скоростным, но если такой возможности нет, используйте, например, USB (адаптеры USB-SATA продаются в компьютерных магазинах).
Время клонирования жесткого диска зависит от следующих факторов:
- Возможности программы.
- Объем диска. Чем он больше, тем дольше утилита переносит файлы, разделы и структуру.
- Скорость и тип исходного и принимающего накопителя: при работе с SSD (твердотельными носителями) процесс идет быстрее, чем с HDD (магнитными жесткими дисками).
Hard Drive Clone Software – MiniTool Partition Wizard
In the above part, we show you how to clone a hard drive to SSD free in Windows 10/8/7 with MiniTool ShadowMaker. In addition to MiniTool ShadowMaker, MiniTool Partition Wizard is also the best tool to clone a hard drive.
How to clone a hard drive to SSD in Windows 10/8/7 with this clone hard drive software? Get a free download of MiniTool Partition Wizard and try its Copy Disk feature to clone data disk. Note that if you need to deal with the system disk, you need to get its Pro Edition or an advanced one. This Edition Comparison page may be helpful for you.
Note: Before you clone hard drive to SSD, you need to ensure that:
- The SSD does not contain any important data because the cloning process will erase all data on the target disk.
- The available space on the SSD must be larger or equal to the used disk space on your source disk.
Step 1: Start the Disk Copying Process
- From the available disks, choose the hard drive you want to clone. You may choose the internal hard drive as source.
- Click Copy Disk from Convert Disk in the action panel or right-click on the source drive to choose the Copy feature.
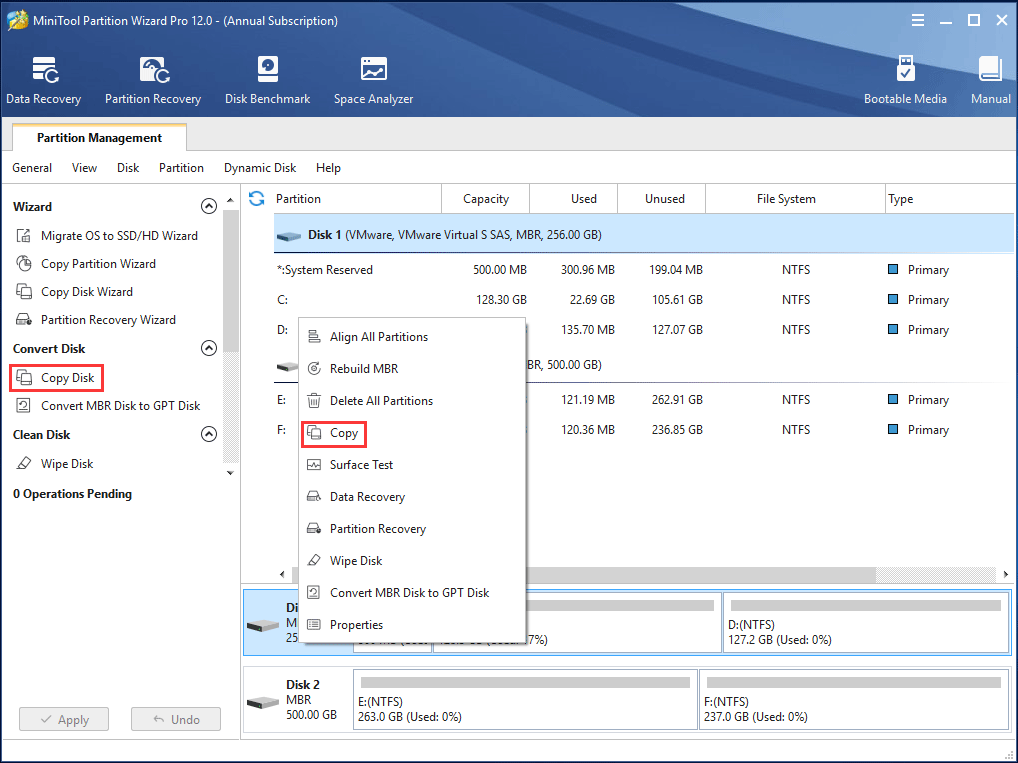
Step 2: Select Target Disk
1. Choose the target drive to copy the content of the source drive to.
- All existing data on the objective drive will be destroyed.
- All data on the source hard drive will be copied.
2. Click Yes to continue the process.
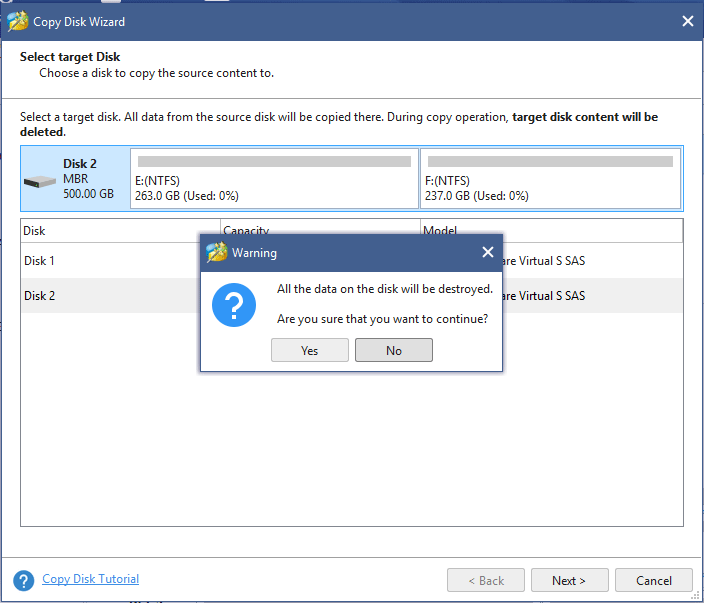
Step 3: Select Partition Options
- Select whether to Fit partitions to entire disk(the target disk partition size will be adjusted automatically to fit the entire disk) or Copy partitions without resizing (the size of the source disk partitions will be used), according to your needs. In this example, we will use Fit partitions to entire disk.
- To improve the performance of your SSD, check align your partitions to 1MB.
- To clone your system disk to the GPT disk, check Use GUID Partition Table for the target disk.
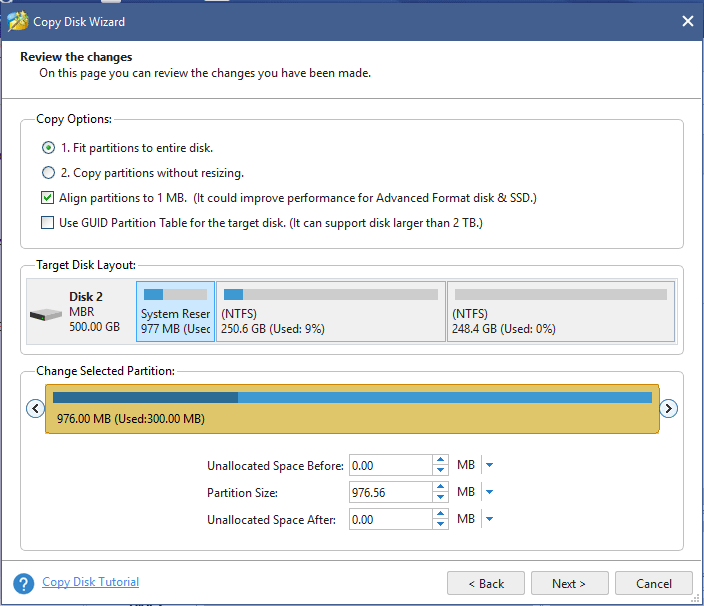
Step 4: Boot from the Destination Disk
- To boot your computer from the destination drive, change the boot order in the BIOS settings.
- To only copy the hard drive, ignore this warning.
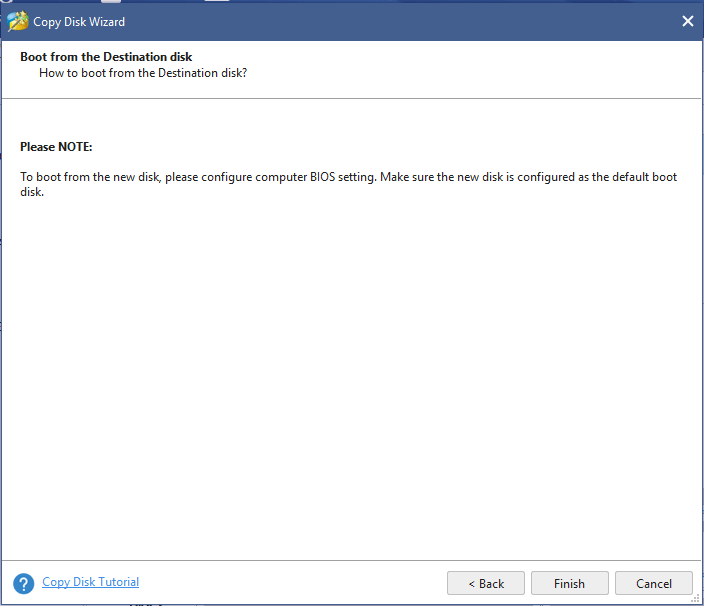
Step 5: Apply the Copied Partitions
- Preview and ensure all partitions are being copied to your new SSD.
- If everything is okay, click Apply. It requires you to reboot the computer and you need to wait for the process to be finished.
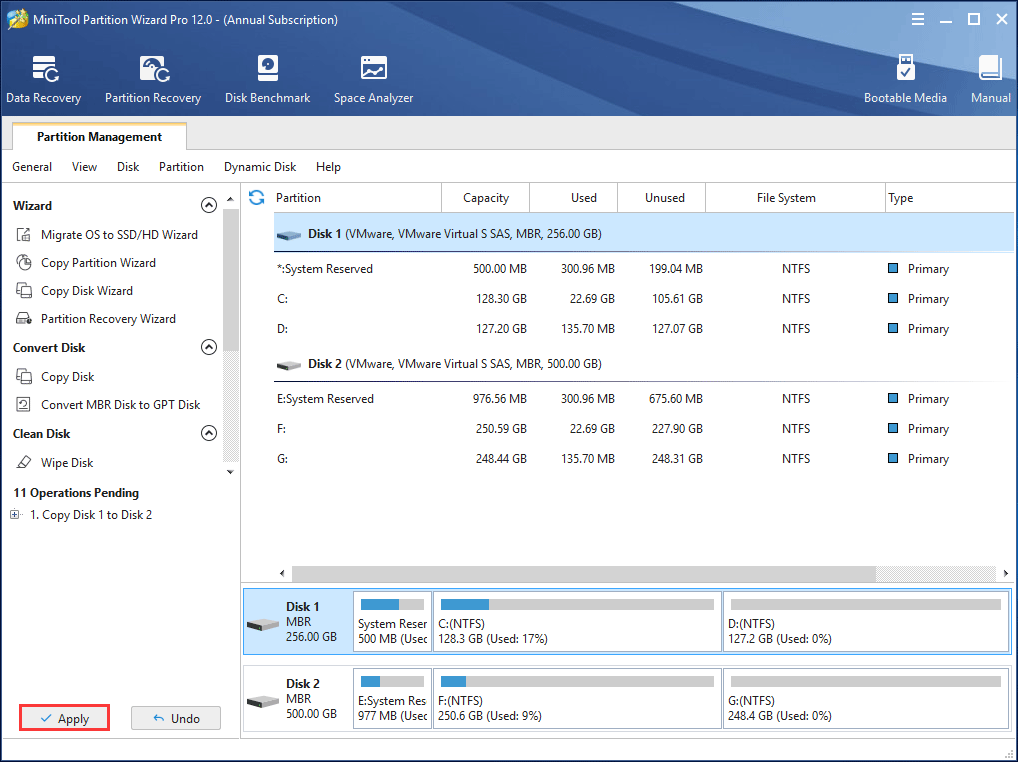
The above contents are the introduction of another disk clone software and the disk cloning solution.
Tip: To migrate system related partitions to another disk, MiniTool Partition Wizard also offers another key feature called Migrate OS to SSD/HD.
Acronis Disk Director
Acronis Disk Director — один из полных инструментов управления дисками, который предлагает как управление дисками, так и функции клонирования. Поскольку это инструмент клонирования только для Windows, он поддерживает файловые системы, включая FAT32, NTFS, FAT16, Ext2, Ext3, Reiser3, SWAP и Linux.
В то время как клонирование дает вам полный контроль над тем, какие данные вы хотите клонировать, и даже управлять разделами прямо из интерфейса. Вы можете создавать новые разделы, разделять / объединять их без использования какого-либо другого программного обеспечения.
Его также можно использовать в качестве инструмента восстановления случайно удаленных или поврежденных томов. С его помощью можно сделать гораздо больше, например, создать единый том из нескольких дисков, преобразовать диск из базового в динамический, создать загрузочный носитель, оптимизировать пространство на диске и многое другое.
А за 49,99 долларов за одну лицензию, я считаю, Acronis Disk Director предлагает намного больше по сравнению с другими платными инструментами. Но, конечно, если вам не понадобятся другие функции управления дисками, это будет лишним.
Если вам интересно, вы можете попробовать демо-версию Acronis Disk Director. Это полнофункциональная версия, но она поддерживает только диск объемом до 10 ГБ.
Как сохранить образ операционной системы
Задача создания образа для полностью настроенной операционной системы уже давно успешно решена разработчиками программного обеспечения. Продукты, при помощи которых это делается, существуют в разных видах: есть коммерческие, есть и бесплатные. Впрочем, при выборе утилиты я бы лично не экономил: даже коммерческие программы стоят не очень дорого. Например, Acronis True Image Home 2011 обойдется в 928 рублей, а Symantec Norton Ghost — в 1499 рублей. Конечно, существуют и бесплатные версии подобного ПО, такие как driveImage xML от runtime Software или кросс-платформенное решение GParted (кстати, можно загрузить ее версию в образе LiveCd), но они обладают значительно меньшими возможностями. Впрочем, если ставить задачу «только делать образы дисков с ОС и бесплатно!», то этот вариант наилучший.
Я же рассмотрю процесс изготовления образа на примере Acronis True Image Home
, благо этой утилитой пользуюсь давно и доволен ее возможностями.
Первое, что надо сделать, — создать загрузочный диск. Он позволит при фатальном сбое (вплоть до выхода из строя жесткого диска) загрузиться с оптического привода, а потом с внешнего хранилища восстановить систему из сохраненного образа (в том числе и на новый Hdd). Для этого необходимо в разделе «Инструменты и утилиты
» выбрать пункт «Создание загрузочного носителя
». Кстати, если вы впервые запустили Acronis True Image Home, выполнить эту процедуру вам будет предложено Мастером. Создаваемый образ диска может быть сохранен в формате ISO, он невелик размером — около 60 Мбайт, что позволяет записать его даже на флэшку или маленький Cd. В процессе создания диска вам придется выбрать только устройство для записи (или путь для сохранения образа ISO). После нажатия кнопки «Приступить» у вас окажется или готовый Cd, или образ, который придется записать вашей любимой программой на оптический носитель. Я предпочитаю хранить загрузочный диск рядом с ноутбуком, а копию образа — на флэш-накопителе. Для надежности.
Итак, загрузочный диск готов, приступаем к процедуре создания образа системного диска. Идеальным случаем я считаю создание образа именно с загрузочного диска: отсутствует риск потери критически важных данных из-за открытых файлов и т. д. Впрочем, то же самое можно сделать и из-под запущенной ОС: как показали эксперименты, проблем с таким образом не возникает тоже.
На закладке «Стартовая страница
» выбираем опцию-ссылку «Диски
» в рубрике «Резервное копирование
», отмечаем системный диск галочкой (я еще и отмечаю «Побайтовое копирование
», но это не обязательно, а размер архива увеличивается). На следующей вкладке выбираем путь для сохранения образа
Важно, чтобы он ни в коем случае не находился на системном диске; лучше всего, если он расположен на внешнем носителе и физически другом диске. Для страховки
Осталось нажать клавишу «Приступить
», чтобы через время, зависящее от объема вашего системного раздела, получить точную копию диска — тот самый образ системы. Для надежности эту операцию следует выполнить один раз для новой, установленной и настроенной ОС, а затем каждые три месяца создавать архив текущего состояния. Разумеется, первый из них необходимо сохранить в целости и без изменений, а обновляемый можно хранить не более двух: текущий и предыдущий.
Инициализация нового жёсткого диска
Если диск назначения – это новый носитель, доселе не инициализированный, чтобы он был доступен для операции клонирования, его прежде необходимо проинициализировать. Делается это штатным управлением дисками — утилитой diskmgmt.msc. Запускаем её с помощью системного поиска или команды «Выполнить». Инициализация нового носителя нам будет предложена автоматически. Выбираем стиль разметки – GPT или MBR, можно любой, ведь впоследствии он будет перезаписан стилем диска-исходника.

И, собственно, всё. Далее просто, если диск назначения меньшего объёма, чем диск-исходник, нужно прикинуть фактический вес данных на последнем и при необходимости от чего-то избавиться.

И можно приступать к клонированию.
Клонируем жесткий диск (создаем образ)
Вставляем подготовленный накопитель в компьютер и перезагружаемся.
Для клонирования или создания образа (имиджа от слова Image — образ) нам необходимо загрузиться с него.
Это можно сделать двумя способами. Или выставить загрузку с USB в BIOS или запустить меню загрузки Windows и единоразово загрузиться с USB девайса.
Меню загрузки, на подопытном компьютере, вызывается нажатием клавиши F9 при перезагрузки компьютера. На домашнем компьютере вход в меню загрузки осуществляется клавишей F8. Методика входа такая же как и при входе в безопасный режим (F8). При загрузке несколько раз нажимаете F9(F8) и попадаете в меню загрузки.
Выбираем USB Device и жмем Enter

Загружается Volkov Commander. В левой панели выбираем файл ghost.exe и Enter

Загружается Symanteс Ghost. Кликаем ОК мышкой или Enter

Попадаем в главное окно программы клонирования HDD — Ghost. Можно управлять мышкой, но удобнее стрелочками на клавиатуре. Выбираем Local или нажимаем на клавиатуре стрелочку вправо.

Открывается меню из трех пунктов: Disk, Partition и Check. Если необходимо клонировать целый диск или создать образ всего HDD выбираем Disk. Если будем работать с конкретным разделом выбираем Partition. В нашем случае мы создадим имидж системного раздела. Выбираем Partition

Если вы будете клонировать раздел со старого жесткого диска на новый, то, раздел куда вы будете клонировать должен быть больше по объему чем клонируемый
Это важно!. Далее у нас открывается еще одно меню с вариантами: клонировать раздел в раздел, создать Image из раздела и восстановить раздел из имиджа
Если вы подключили два жестких диска, то можно сразу клонировать раздел в раздел — To Partition. В нашем случае создадим образ из раздела — To Image
Далее у нас открывается еще одно меню с вариантами: клонировать раздел в раздел, создать Image из раздела и восстановить раздел из имиджа. Если вы подключили два жестких диска, то можно сразу клонировать раздел в раздел — To Partition. В нашем случае создадим образ из раздела — To Image

Выбираем диск с которого будем клонировать или создавать Image. На рисунке представлены два диска. По столбцу Size(MB) можно без труда определить кто из них кто. Выбираем жесткий диск и жмем ОК

Выбираем раздел который вы хотите клонировать. В нашем случае создавать имидж. Выбираем первый системный раздел и жмем ОК

Если вы клонируете раздел в раздел, то вы будете выбирать диск и раздел куда вы хотите его клонировать. В нашем случае, мы выбираем на какой раздел сохранять Image. Norton Ghost дает возможность выбрать любой раздел кроме того с которого мы будем снимать образ.
Сразу может быть не понятно какому разделу какая буква относится. Метод тыка выручает.

Когда мы определились с разделом на котором у нас будет записан имидж мы задаем имя. Рекомендую поставить дату и обозначить буквой Image какого раздела содержится в этом файле. Расширение можно не указывать. Сохраняем — Save

В случае создания имиджа, можно выбрать сжатие. Рекомендуется выбирать Fast

Для запуска клонирования или создания имиджа нажимаем Yes

Процесс клонирования или создания образа. Ждем завершения.

Имидж создан. Continue

Попадаем в главное меню Symantec Ghost. Жмем Quit
Нажимаем Yes для выхода из Norton Ghost

Попадаем в Volkov Commander. F10 — выходим из него.
Затем перезагружаем компьютер и вынимаем USB накопитель.
Image системного диска у нас создан. Теперь его можно развернуть на новом HDD или использовать как бэкап на черный день.
Способы клонирования жесткого диска
Клонирование диска — процесс, при котором все файлы, хранящиеся на старом накопителе (операционная система, драйвера, компоненты, программы и пользовательские файлы) могут быть перемещены на новый HDD или SSD в абсолютно том же виде.
Необязательно иметь два диска одинаковой емкости — новый накопитель может быть любого объема, но достаточного для переноса операционной системы и/или пользовательских данных. При желании пользователь может исключать разделы и копировать все самое нужное.
Встроенных инструментов для выполнения поставленной задачи у Windows нет, поэтому потребуется обратиться к утилитам от сторонних разработчиков. Существуют как платные, так и бесплатные варианты, позволяющие выполнить клонирование.
Способ 1: Acronis Disk Director
Программа Acronis Disk Director знакома многим пользователям, работающим с дисками. Она платная, но от этого не менее популярная: интуитивно понятный интерфейс, высокая скорость работы, многофункциональность и поддержка старых и новый версий Windows — вот основные достоинства этой утилиты. С помощью нее можно клонировать различные накопители с разными файловыми системами.
- Найдите накопитель, который хотите клонировать. Вызовите Мастер клонирования правой кнопкой мыши и выберите пункт «Клонировать базовый диск».
-
В окне клонирования выберите накопитель, на который будет производиться клонирование, и нажмите «Далее».
-
В следующем окне нужно определиться с методом клонирования. Выберите «Один в один» и нажмите «Завершить».
- В главном окне создастся задача, которую нужно подтвердить, нажав на кнопку «Применить ожидающие операции».
- Программа запросит подтверждения выполняемых действий и совершит перезагрузку компьютера, во время которой будет выполнено клонирование.
Способ 2: EASEUS Todo Backup
Бесплатное и быстрое приложение, которое выполняет посекторное клонирование диска. Как и свой платный аналог, работает с разными накопителями и файловыми системами. Программой просто пользоваться благодаря понятному интерфейсу и поддержке разных операционных систем.
Но у EASEUS Todo Backup есть несколько небольших минусов: во-первых, отсутствует русская локализация. Во-вторых, если невнимательно совершать установку, то дополнительно можно получить рекламный софт.
Чтобы провести клонирование при помощи этой программы, выполните следующее:
-
В главном окне EASEUS Todo Backup нажмите на кнопку «Clone».
-
В открывшемся окне поставьте галочку рядом с тем диском, с которого нужно произвести клонирование. Вместе с этим автоматически будут выбраны все разделы.
-
Вы можете снимать выделение с тех разделов, которые клонировать не нужно (при условии, что вы в этом уверены). После выбора нажмите на кнопку «Next».
-
В новом окне вам нужно выбрать, на какой накопитель будет производиться запись. Его также нужно выделить галочкой и нажать на кнопку «Next».
-
На следующем этапе нужно проверить правильность выбранных дисков и подтвердить свой выбор, нажав на кнопку «Proceed».
- Дождитесь окончания выполнения клонирования.
Способ 3: Macrium Reflect
Еще одна бесплатная программа, которая отлично справляется с поставленной перед ней задачей. Умеет клонировать диски полностью или частично, шустро работает, поддерживает различные накопители и файловые системы.
Macrium Reflect тоже не имеет русского языка, и ее установщик содержит рекламу, и это, пожалуй, главные недостатки программы.
- Запустите программу и выберите тот диск, который нужно клонировать.
-
Внизу появятся 2 ссылки — нажмите на «Clone this disk».
-
Отметьте галочками разделы, которые необходимо клонировать.
-
Нажмите на ссылку «Select a disk to clone to», чтобы выбрать диск, на который будет перенесено содержимое.
В нижней части окна появится раздел со списком накопителей.
Нажмите «Finish», чтобы начать клонирование.
Как видите, делать клонирование накопителя совсем не сложно. Если таким образом вы решили заменить диск на новый, то после клонирования будет еще один шаг. В настройках BIOS нужно указать, что система должна загружаться с нового диска. В старом BIOS эту настройку нужно менять через Advanced BIOS Features > First Boot Device.
В новом BIOS — Boot > 1st Boot Priority.
Не забывайте смотреть, осталась ли свободная неразмеченная область диска. Если она присутствует, то необходимо распределить ее между разделами, либо целиком добавить к одному из них.
Опишите, что у вас не получилось.
Наши специалисты постараются ответить максимально быстро.
How to Clone A Hard Drive with EaseUS Disk Copy
Additionally, EaseUS Disk Copy is easy to operate. The below is the detailed steps of hard drive cloning by using EaseUS Disk Copy:
To gain the full capacity of cloning the whole disk data with Windows Operating System to a newer and bigger hard drive, we’d like to recommend you activate this tool first:
EaseUS Disk Copy
Start cloning your disk with OS and data now
Get It NOW
$19.90
Let’s see how to clone and replace a hard drive disk with a new one by using EaseUS Disk Copy with ease now:
Step 1. Download, install and run EaseUS Disk Copy on your PC.
Click «Disk Mode» and select the hard drive that you want to copy or clone. Click «Next» to continue.
Step 2. Select the destination disk.
Note: The destination disk should be at least the same big or even larger than the source disk if you want to copy or clone the source hard disk.
Step 3. Click «OK» to confirm if the program asks to erase data on the destination disk.
Step 4. Check and edit the disk layout.
If your destination disk is an SSD drive, do remember to Check the option if the target is SSD.
Step 5. Click «Proceed» to start the hard drive cloning process.
After this, you can insert the new drive into your PC and replace the old hard drive so as to continue using the transferred data on your new disk now. If the cloned disk is a system drive, please remember to change the boot order and set the computer to boot from the new disk in BIOS.
Как перенести Windows с HDD на SSD (или другой HDD) в Aomei Partition Assistant Standard Edition
Еще одна бесплатная программа, к тому же на русском языке, позволяющая удобно выполнить перенос операционной системы с жесткого диска на твердотельный накопитель или на новый HDD — Aomei Partition Assistant Standard Edition.
Примечание: данный способ работает только для Windows 10, 8 и 7, установленных на MBR диск на компьютерах с БИОС (или UEFI и Legacy загрузкой), при попытке переноса ОС с GPT диска, программа сообщает о том, что сделать этого не может (возможно, тут сработает простое копирование дисков в Aomei, но поэкспериментировать не удалось — сбои при перезагрузке для выполнения операции, несмотря на отключенный Secure Boot и проверку цифровой подписи драйверов).
Шаги для копирования системы на другой диск просты и, думаю, будут понятны даже начинающему пользователю:
- В меню Partition Assistant, слева, выберите «Перенос ОС SSD или HDD». В следующем окне нажмите «Далее».
- Выберите тот диск, на который будет осуществляться перенос системы.
- Вам будет предложено изменить размер раздела, на который будет перенесена Windows или другая ОС. Тут можно не выполнять изменений, а настроить (при желании) структуру разделов уже после завершения переноса.
- Вы увидите предупреждение (почему-то на английском) о том, что после клонирования системы, можно будет загрузиться с нового жесткого диска. Однако, в некоторых случаях, компьютер может загружаться не с того диска с которого нужно. В этом случае, вы можете отключить исходный диск от компьютера или поменять шлейфы исходного и целевого диска. От себя добавлю — можно поменять порядок следования дисков в БИОС компьютера.
- Нажмите «Конец», а затем, кнопку «Применить» слева вверху главного окна программы. Последнее действие — нажать «Перейти» и дождаться завершения процесса переноса системы, которое начнется автоматически после перезагрузки компьютера.
Если всё пройдет успешно, то по завершении вы получите копию системы, которую можно загрузить с вашего нового SSD или жесткого диска.
Скачать Aomei Partition Assistant Standard Edition вы можете бесплатно с официального сайта https://www.disk-partition.com/free-partition-manager.html
Восстановление сохраненного образа диска на накопитель меньшего объема с пропорциональным изменением размеров разделов
Начинаем с самого интересного. Попробуем в режиме «Expert» записать сохраненный с помощью Clonezilla образ жесткого диска, который предварительно никоим образом не модифицировался, на накопитель меньшего объема.
Для тестирования возьмем HDD с операционной системой Windows 7 с такой разметкой разделов:
Исходный HDD — 250 ГБ, разделен на три раздела:
- Системный том — “Зарезервировано системой”, NTFS, 100 МБ;
- Загрузочный том С:\ – основные файлы операционной системы + профили пользователей, NTFS, 95 ГБ;
- Дополнительный том (буква любая) – раздел в оставшейся части накопителя, 155 ГБ.
Попробуем клонировать исходный диск на значительно меньший целевой:
Целевой SSD (или HDD) — 100 ГБ.
Создаем с помощью Clonezilla live образ исходного диска так, как это было описано выше. Затем устанавливаем в компьютер новый накопитель и восстанавливаем на него образ в режиме «Expert» следующим образом (я пропускаю описание начальных шагов):

Устанавливаем главный для рассматриваемых вариантов параметр “Skip checking destination disk size before creating partition table” (-icds). По какой-то причине этот пункт остался без перевода на русский язык. Сделаем это самостоятельно – “Пропустить проверку размера целевого диска перед созданием таблицы разделов”.
Если не установить данный параметр, то на этапе создания partition table программа просто остановится.

На следующем шаге выбираем “Создать таблицу разделов пропорционально” (-k1).
После выбора указанных параметров начнется процесс восстановления образа с одновременным изменением размеров разделов в соответствии с объемом нового диска.
Результат данной операции для Windows 7 превзошел все самые смелые ожидания – после первого старта с нового SSD система запустила проверку разделов (chkdsk), которая была успешно пройдена, после чего загрузилась без каких бы то ни было проблем. Но это не все. Размеры разделов оказались действительно измененными пропорционально, всех, кроме первого “Зарезервировано системой”. Он остался 100 Мб (!).
Вот так выглядит разметка исходного (Диск 1) и нового (Диск 0) носителей:

Результаты восстановления образа большего накопителя на меньший для других операционных систем получились такие:
- Windows XP – работает без проблем;
- Windows 8.1 – образ был восстановлен, но с ошибками. В отличие от Windows 7 в данном случае Clonezilla пропорционально изменила и размер первого раздела (350 Мб) и по какой-то причине не смогла на него правильно записать данные (в процессе было сообщение об ошибке). После такого переноса система не запустилась, но ее легко удалось реанимировать с помощью .
- Linux – восстановление образа с изменением размеров разделов не получилось.
Кроме того, ни для одной операционной системы не получилось выполнить клонирование с изменением размеров разделов непосредственно с диска на диск.
Описанный выше способ переноса системы в Clonezilla live представляется весьма интересным и перспективным. Не смотря на то, что работает он не всегда и не для всех операционных систем, по крайней мере для Windows XP и Windows 7 его уже можно применять.
В этой связи рассмотрим еще один способ переноса, который работает как при непосредственном клонировании с накопителя на накопитель, так и при восстановлении из сохраненного образа.
Clone HDD to Smaller SSD FAQ
Can I clone a larger HDD to a smaller SSD?
Of course, you can clone a larger HDD to a smaller SSD, provided that the target SSD has enough space to hold the original content of the HDD.
How do I clone my hard drive to a smaller SSD for free?
You can use MiniTool ShadowMaker to easily clone your hard drive to a smaller SSD for free. Just get it, use the Clone Disk feature, choose the source & target disk, and start the cloning.
Can I clone a 1TB HDD to a 500GB SSD?
If your 500GB SSD has enough disk space to hold the content of the 1TB HDD, you can perform the cloning operation.
Can I clone an HDD to SSD?
MiniTool ShadowMaker is a professional hard drive cloning software that allows you to easily clone HDD to SSD.
Восстановление диска Clonezilla
Начальная загрузка и все шаги по подготовке системы к работе выполняются так же как и для клонирования жесткого диска clonezilla в Linux. Все до шага 7. Только нужно выбрать не disk_to_disk, а disk_to_image, чтобы работать с образами дисков.
Шаг 1. Выбор действия.
Дальше нужно выбрать также режим для начинающих и вариант действия restore disk — восстановить диск или restore parrs для восстановления раздела.

Выбираем откуда будем брать образ, local_dev, локальное устройство:
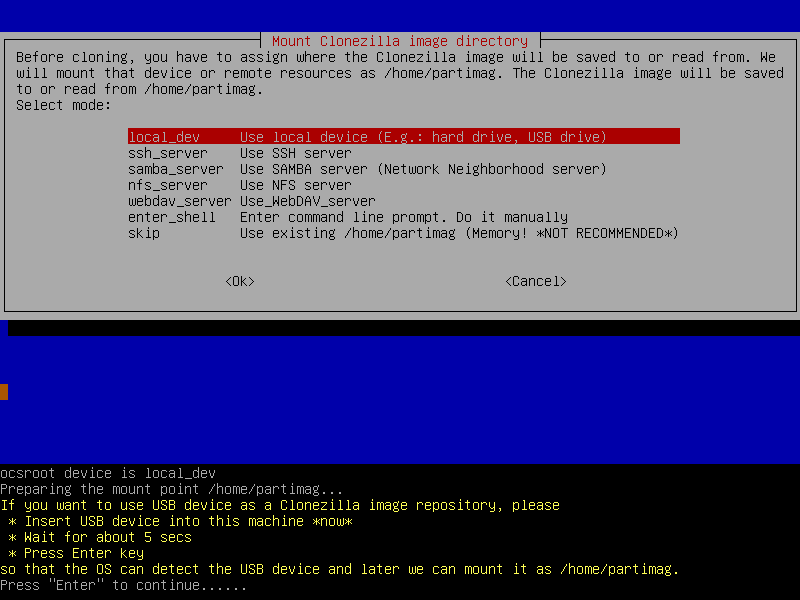
На этом шаге вам предстоит выбрать образ или диск, из которого будем восстанавливать:
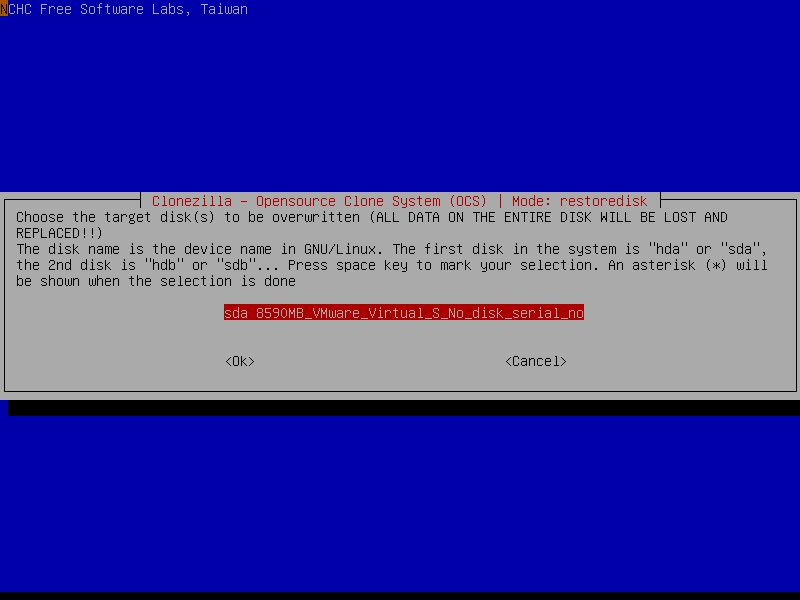
Дальше выберите диск или раздел, на который будут вестись запись:
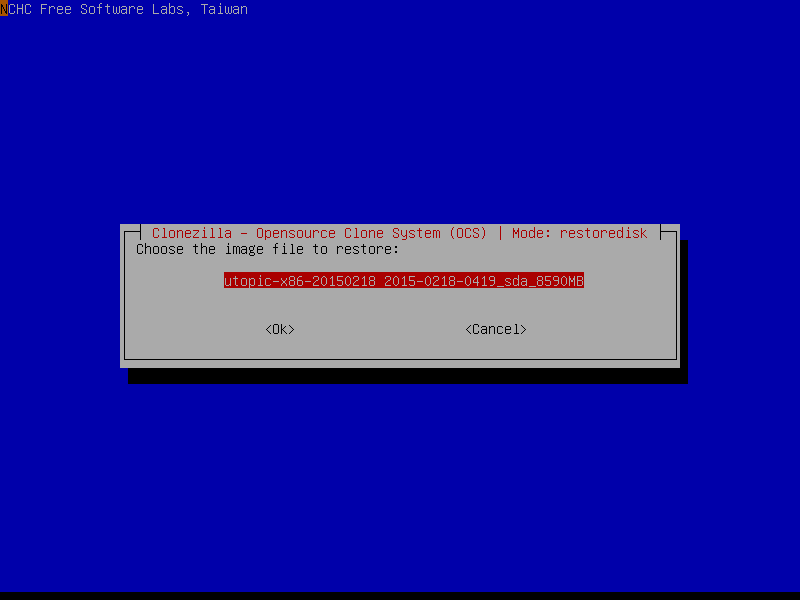
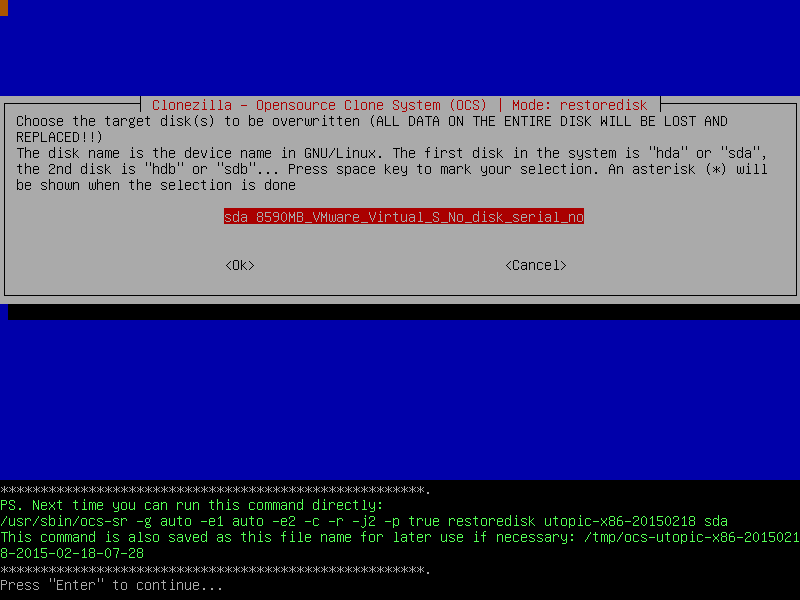
How to Easily Clone a Hard Drive with AOMEI Backupper?
AOMEI Backupper allows you clone hard drive with different size in Windows 10/8/7/XP/Vista, like:
-
Clone hard drive to larger drive (eg: clone NVMe SSD to larger NVMe) to get more storage space and better performance.
-
Clone larger disk to smaller disk, like cloning larger HDD to smaller SSD, cloning larger SSD to smaller one, etc.
But there is a precondition. That is the space on the destination disk is able to accommodate all the valid data on the source disk. If there is not enough space on the destination disk, AOMEI Backupper will calculate and inform you that: The selected disk is too small, required the disk size at least: ** GB when you select the disk as the destination.
Then, let’s see the detailed steps to clone disk as follows (take clone hard drive to SSD for example). First of all, please download this free tool, install and launch it.
Download Freeware Win 10/8.1/8/7/XP
Secure Download
★Tip:
If you want to clone hard drive to external drive, please connect it to your PC beforehand. And if it’s not initialized, please intialize it in disk management before cloning.
Graphic Guide:
This graphic guide will show more details about how to clone a hard drive. You could follow it to have a try:
Step 1. To clone a hard drive, select «Disk Clone» option under the «Clone» tab.
Step 2. Select the source disk (Disk0) which you want to clone, and then click «Next».
Step 3. Select another drive or SSD as destination disk (Disk1) where you want to clone source disk to, and then click «Next».
After that, you will be prompted the destination disk will be overwritten or deleted, so it’s suggested to backup files ahead of time. If not, your data will go after cloning.
Step 4. Confirm the settings, and then click «Start Clone» to clone HDD to SSD safely.
★Helpful tips:
The «Sector by sector clone» option is also available and allows you to clone all sectors on source disk no matter they are used or not to destination disk while cloning disk to larger disk. If you clone large hard drive to smaller SSD, DO NOT choose this option.
If you are cloning hard drive to SSD, it is recommended to check the box before «SSD Alignment» to optimize the performance and lifespan for SSD.
To clone disk to a larger one, you can click the button of «Edit Partitions» to make the target drive show full capacity. There are three options for you to resize partitions so that you can use full capacity on the destination disk, and two of them are for advanced operations.
Step 5. Click «Finish» when all the disk cloning operations have been done.
In fact, disk clone is also called «Disk to Disk (Disk2Disk)». There is a similar function-Disk Imaging, which can store all the data on a disk to an image file. That is the so-called «Disk to Image (Disk2Image)». AOMEI Backupper can realize Disk2Disk as well as Disk2Image. It can backup your disk to an image file so that you can restore your disk in the future.
Notes:
★ All data on the destination disk will be overwritten or deleted after the cloning finished, so please back up important files ahead of time.
★ In general, the disk that contains the current operating system cannot be used as the destination disk. To complete that for special purpose, you can create a bootable disc and perform cloning in WinPE mode.
★ If the destination disk is a dynamic disk, you have to convert it to basic disk without losing data first. Or you can turn to «System Clone (supported by AOMEI Backupper Professional)» and «Partition Clone» feature for help.
★ If you have both SSD and HDD disk, you could consider using SSD for OS and HDD for storage. It makes full use of the advantages of SSD and HDD.
★ The Standard edition only supports cloning MBR system disk to MBR disk. If you want to clone a system disk from MBR to GPT, GPT to MBR, or GPT to GPT, you could consider upgrading to AOMEI Backupper Professional.
★ To clone disks on any computer, you may use AOMEI Backupper Technician or Technician Plus to create portable version.
Video Guide:
This is a quick navigation to the entire process of hard drive clone. Compared with the graphic guide, it is more intuitive and easy to understand. You can check it before cloning.





