Бесплатные программы для работы с разделами жесткого диска
Содержание:
- Оснастка «Управление дисками» в Windows
- Программы для восстановления удаленных файлов и данных с жесткого диска
- Правильное объединение разделов жесткого диска
- Общий алгоритм процедуры объединения разделов для ОС
- Объединение разделов с помощью внешних программ
- Объединение разделов при помощи AOMEI Partition Assistant
- Объединение разделов под управлением Windows XP
- Объединение разделов под управлением ОС Windows 7
- Пошаговый алгоритм объединения разделов:
- Объединение разделов под управлением ОС Windows 10
- Заключение
- Aomei Partition Assistant
- Как разделить жесткий диск на разделы и тома без дополнительных утилит
- Paragon Hard Disk Manager
- Для чего это может понадобиться
- Загрузочной носитель с DiskGenius
- Paragon Partition Manager 11 Free
- Daemon Tools
- Основные способы деления пространства жестких дисков
- Aomei Partition Assistant
- Выводы
Оснастка «Управление дисками» в Windows
Windows имеет стандартное средство изменения разделов — «Управление дисками«. В зависимости от версии Windows, возможности этой программы немного меняются, но в целом за прошедшие годы (если говорить о Windows Vista, 7, 8) серьезных изменений не было. Windows XP в этом плане выглядит более скромно — кроме форматирования и изменения буквы диска, там мало что можно сделать.
В качестве примера возьму «Управление дисками» Windows 7. Открыть эту программу можно несколькими способами:
- Простейший — нажимаем правой кнопкой по строчке Компьютер в меню Пуск — выбираем пункт Управление — в новом окне выбираем Управление дисками.
- Открываем Панель управления — Администрирование — Управление компьютером — Управление дисками.
- Нажимаем Пуск — Выполнить (или сочетание клавиш Win+R) — вводим в открывшемся окне diskmgmt.msc — нажимаем ОК.
Управление дисками выглядит так:
Управление дисками в Windows 7
Здесь видны как физические диски (в том числе DVD-дисководы, флешки и прочие устройства для хранения информации), так и логические, т.е. виртуальные — скрытый раздел загрузчика Windows 7, диски C и D. На вашем компьютере количество дисков может быть другим.
Основные действия доступны по нажатию правой кнопкой мыши на нужном разделе:
Управление дисками — контекстное меню
Список действий довольно скудный:
- Пункты Открыть, Проводник позволяют посмотреть содержимое дисков
- Сделать раздел активным — указать, на каком диске (разделе) находится загрузчик. В Windows 7 и 8 это зарезервированный системой раздел. Делать активным другой раздел нельзя — операционная система перестанет загружаться.
- Изменить букву диска или путь к диску — можно сменить отображаемую в окне «Компьютер» букву диска либо отобразить его как папку. Да, разделы могут отображаться не только как диски, но и как папки на каком-либо диске.
- Форматировать — об этом можете почитать в статье Форматирование Википедии. Пункт открывает окно, с помощью которого можно запустить высокоуровневое форматирование.
- Расширить том — если на жестком диске есть место, не помеченное как раздел, то можно расширить размер раздела за счет этого свободного пространства.
- Сжать том — этот пункт позволяет уменьшить размер раздела. Итогом будет образование неразмеченного пространства, которое можно пустить в дело — расширить объем другого раздела (см. предыдущий пункт).
- Удалить том — удалить раздел. Не нажимайте на пункт без основательного обдумывания последствий. Если удалите раздел, то информацию на нем будет возможно спасти только с помощью специальных программ, да и то не всегда.
- Свойства — откроется окно свойств с информацией о выбранном диске (разделе).
Конечно, это далеко не полный перечень возможностей Управления дисками. Можно создавать динамические диски, например. Однако начинающим пользователям это ни к чему, данная статья рассчитана как раз на них.
Итак, чтобы создавать, удалять, изменять размер разделов через Управление дисками, нужны всего лишь три пункта меню: Расширить том, Сжать том, Удалить том.
Все операции происходят в реальном времени, т.е. после нажатия нужного пункта и утвердительного ответа на вопрос — хотим ли мы это сделать — происходит собственно действие.
Не забывайте, что есть риск сбоя, из-за которого мы можем потерять как один раздел, так и все. Это касается в первую очередь компьютеров с большим количеством ненужных программ — каждая из них может оказаться виновником удаления всех данных. Причем сценарий, когда надо изменить раздел, с которого и запущена Windows (обычно это диск C), является самым наихудшим — чаще всего проблемы у пользователей возникают именно при попытке изменить системный раздел.
Чтобы минимизировать риск сбоя, существует три метода:
- Вставить жесткий диск в другой компьютер и с него изменить разделы, запустив Управление дисками или любую другую программу для изменения разделов. Из-за того, что Windows будет запущена с другого диска, никакие программы не будут лезть на посторонний диск, мешая ответственной операции.
- Загрузиться с Live CD диска — операционная система и программы будут запущены не с жесткого диска, а с CD или DVD, флешки — опять-таки ничто не будет мешать изменению разделов.
- Использовать для изменения разделов программу, умеющую работать в Native-режиме. Например, проверка диска C всегда работает в этом режиме — черное окно с белым текстом до загрузки Рабочего стола. В этом режиме запущен минимум программ, риск сбоя минимален.
Третий вариант самый простой, потому что пользователю по сути ничего делать не надо — просто перезагрузить компьютер и подождать несколько минут. Это умеют две следующие программы обзора.
Программы для восстановления удаленных файлов и данных с жесткого диска
Не стоит надеяться на бесплатные программы, если речь идет о профессиональном восстановлении данных. Но попробовать всегда можно, тем более большинство производителей предоставляют пробный период. Сегодня выбор стоит отдавать следующим вариантам:
- Recuva – бесплатное приложение;
- Hetman Partition Recovery – есть пробная версия;
- R-Studio – пробная подписка;
- Pandora Recovery – бесплатная программа;
- Wondershare Data Recovery – пробная подписка.
В первую очередь стоит воспользоваться Recuva– простой и удобной программой для восстановления удаленных файлов из корзины и стертых данных с разделов жесткого диска. Помимо HDD приложение работает со всеми актуальными на 2021 год носителями. Recuva поддерживает любые форматы, а интуитивно понятный интерфейс позволяет быстро разобраться с приложением даже начинающим пользователям. При помощи этого приложения быстро выполняется проверка HDD на ошибки, также Recuva указывает на битые сектора. К недостаткам можно отнести только то, что программа работает исключительно с Windows.
Правильное объединение разделов жесткого диска
Если у вас возникла необходимость объединения нескольких разделов жёсткого диска в один том, то первое, что необходимо сделать – сохранить на другом носителе важные данные. Скорее всего, они будут безвозвратно уничтожены. Если на удаляемом логическом диске хранится файл подкачки операционной системы, заранее перенесите его в основной раздел.
Объединение разделов можно корректно произвести не только средствами ОС, но и внешними программами.
Общий алгоритм процедуры объединения разделов для ОС
- Средствами операционной системы удаляется указанный вами логический том.
- Удаляется раздел, на котором функционировал логический том.
- Системный раздел расширяется на освободившееся дисковое пространство.
Объединение разделов с помощью внешних программ
Объединить разделы жесткого диска можно, например, при помощи пакета Acronis Disk Director Suit с утилитой Acronis Partition Expert или программы AOMEI Partition Assistant. Существуют и другие программы, но эти зарекомендовали себя как оптимальные.
Пакет Acronis удобен, обладает интуитивно понятным интерфейсом, и способен объединять диски без потери данных, так же, как и бесплатный AOMEI Partition Assistant.
Объединение разделов при помощи AOMEI Partition Assistant
В главном экране программы кликните правой клавишей мыши (ПКМ) на диске С и в контекстном меню выберите «Слияние разделов»
Отмечаете диски для слияния, подтверждаете Ok и программа помещает сформированный вами заказ в очередь отложенного старта.
Для запуска процедуры кликните кнопку «Применить».
Программа ещё несколько раз попросит подтвердить выполнение операции, затем проверит диски на ошибки и объединит тома в один.
Все папки бывшего диска D будут помещены в папку D-drive на диске С.
Объединение разделов под управлением Windows XP
Для решения задачи объединения разделов жесткого диска под управлением XP есть несколько вариантов.
1) Через панель управления ОС.
«Пуск» — «Панель управления» — «Администрирование» — «Управление компьютером» — «Управление дисками»
- Войдя в меню «Управление дисками» правой клавишей мыши (ПКМ) кликните на имени тома, который хотите удалить. В контекстном меню выберите «Удалить логический диск»
- После удаления логического диска удалите пустой раздел. Кликните на нём ПКМ и выберите «Удалить раздел»
- Кликните ПКМ на имени оставшегося тома и выберите «Расширить том». Запустится мастер расширения, следуйте его указаниям.
2) Используя утилиту DISKPART расположенную C:WINDOWSsystem32diskpart.exe.
Чтобы запустить утилиту DISKPART, в меню «Пуск» выберите пункт «Выполнить» или нажмите комбинацию клавиш «Win+R» и вручную введите название утилиты: diskpart.
Для работы с этой утилитой нужно вспомнить принципы управления операционной системой из командной строки.
Объединение разделов под управлением ОС Windows 7
Объединить разделы жесткого диска позволяет утилита diskmgmt.msc. Утилиту можно запустить двумя способами:
- Через панель управления. «Пуск» — «Панель управления» — «Безопасность и система» — «Администрирование» — «Управление компьютером» — «Управление дисками».
- Через меню «Пуск» — «Выполнить» или комбинацию клавиш «Win+R», затем ввести название утилиты diskmgmt
Пошаговый алгоритм объединения разделов:
В появившемся окне «Управление дисками» со списком дисков, правой клавишей мыши (ПКМ) кликните на имени тома, который хотите удалить. В контекстном меню выберите «Удалить том»
После удаления тома на его месте появится непоименованный раздел. Кликните на нём ПКМ и выберите «Удалить раздел»
Выберите расширяемый том, и кликните на нём ПКМ, выберите «Расширить том» и после этого «Далее»
Укажите, на сколько расширяете диск и кликните «Готово».
Объединение разделов под управлением ОС Windows 10
Алгоритм объединения разделов под управлением ОС Windows 7, Windows 10 и Windows 8.1 идентичен. Разница в способе входа в управляющий раздел.
Для входа в дисковую утилиту под ОС Windows 10 кликните ПКМ на кнопке «Пуск», и в контекстном меню выберите пункт «Управление дисками»
Появившееся окно полностью описанному выше окну для системы Windows 7.
Заключение
Любые изменения, вносимые в структуру жесткого диска, критичны и важны. Неправильные действия могут привести к неработоспособности винчестера, потере данных и необходимости переустанавливать операционную систему.
Процесс объединения разделов диска достаточно длительный, и если во время работы компьютер выключится, или произойдёт непредвиденный сбой, данные могут быть потеряны.
Поэтому перед началом работы обязательно сделайте резервные копии данных, убедитесь, что сможете восстановить при необходимости операционную систему, и только потом начинайте.
Aomei Partition Assistant
Отличная многофункциональная программа, применяющаяся также для разделения жёсткого диска. Софт позволяет выполнять различные манипуляции с HDD без потери данных и является удобным средством полноценного управления дисками, оптимизации и распределения используемой памяти на компьютере. Программа поддерживает русский интерфейс, предлагается в бесплатной и платной версиях (с пробным периодом использования).
Особенности:
- базовый набор инструментов, позволяющий делить жёсткий диск на разделы, а также существующие разделы на части, объединять, пересоздавать, копировать, клонировать, удалять и форматировать, а также менять метки логических томов;
- клонирование HDD, перемещение операционной системы на другой накопитель SSD/HDD;
- виртуализация физических разделов;
- проверка на ошибки и битые секторы;
- восстановление разделов, записи MBR;
- создание загрузочных накопителей;
- конвертация между FAT и NTFS.
Как разделить жесткий диск на разделы и тома без дополнительных утилит
Начнём с самого простого на наш взгляд способа – поделить диск с помощью встроенных в вашу ОС возможностей. Это действительно очень просто, для этого достаточно открыть инструмент «Выполнить». Для этого наберите сочетание клавиш WIN+R, и далее задайте простую команду:
diskmgmt.msc
Далее необходимо нажать кнопку «ОК», и команда выполнится.
Перед вами откроется интерфейс «Управление дисками». Вы можете попасть сюда же и из пуска, для этого проделайте следующий путь — «Средства администрирования Windows» — «Управление компьютером», и в этом разделе необходимо с правой стороны найти «Управление дисками». Вы увидите похожую картинку:
Обратите внимание, что тут отображаются все доступные на вашем компьютере тома и разделы. Даже если вы ранее скрыли какой-то том, то тут он будет отображаться, так как данный раздел создан специально для управления всеми томами
В этом окне вам нужно выбрать нужный вам диск, например, D или H, и кликнуть на нем правой кнопкой мыши. Далее появится диалоговое окно, где необходимо выбрать «Создать простой том».
Далее перед вами откроется «Мастер создания простых томов».
Здесь вам нужно задать базовые параметры вашего будущего тома. В том случае, если вы не разбираетесь, вы можете задать только размер диска.
Обратите внимание, что размер тома не может быть больше, чем свободное место на носителе. После того, как вы определись с размером, нажимаем кнопку «Далее», и оказываемся в новом окне:
Все тома и разделы имеют собственную букву, например, C или D, на этом этапе вам нужно задать букву, как будет называться новый том. Вы можете оставить это на усмотрение системы, и она сама подберёт название из свободных вариантов – это оптимальный вариант, если вы не уверены, какие буквы ещё свободны.
Далее вам предстоит простая задача, но на первый взгляд она выглядит тяжело – вам нужно выбрать «Файловую систему», размер кластера и некоторые другие параметры, показанные на картинке ниже:
Если вы ничего не представляете в компьютерах, то либо оставляйте стандартные параметры, либо укажите такие же, как на нашем скриншоте. И дальше нажмите кнопку «Далее». На этом этапе система покажет вам основные сведения о будущем томе:
Вам необходимо их ещё раз проверить и если все правильно, то нажать кнопку «Готово». Так вы создадите новый том.
Этот вариант идеально подходит тем, у кого подключен к ПК или ноутбуку новый диск, который нужно разбить на тома. Но бывает очень типичная ситуация – когда на тома или разделы нужно разбить основной жесткий диск, где установлена система. В этом случае возникает главная сложность – разбить на тома, но не потерять операционную систему.
Как разбить жесткий диск с сохранением операционной системы
Если вы проделаете всё, что описано выше с диском, где установлена система, то ОС не даст вам закончить процесс, так как в противном случае вы потеряете саму операционную систему. Если вы хотите разделить HDD, на котором установлена Windows, то действовать нужно несколько иначе.
Вам нужно также вызвать Мастер настройки жестких дисков, но на этапе, где ранее вы выбрали «Создать новый том», вы должны выбрать «Сжать том». Это действие касается того тома, что у вас прямо сейчас используется на жестком диске.
Далее вам необходимо выбрать параметры, насколько ваш том должен быть сжат, например, на 97 Гб:
Если вы не представляете, что значат эти параметры, то можете смело использовать наши из примера выше. Далее вам нужно смело нажать на кнопку «Сжать». Система недолго поработает и далее вы увидите, что на вашем системном диске появилась новая вкладка «Свободно», которая залита зеленым цветом. Нужно кликнуть на нее правой кнопкой мышки и в диалоговом окне выбрать «Создать простой том»:
Далее вам нужно пройти всё то, что мы описали в процессе, когда на диске нет ОС. Но есть одно отличие – максимальный размер тома ограничен уже не всей вместимостью диска, так как вы фактически его уже разбили на два, а тем объемом, который вы выделили. Например, в нашем случае, максимальный размер – это 97 Гб. Если вы выделили другой объем, то у вас будет другой максимальный параметр – и именно в его пределах вам нужно выбрать размер, а не в пределах общего объема диска.
Paragon Hard Disk Manager
Эффективная программа для работы с разделами жёсткого диска, подходящая для любой версии Виндовс и обеспечивающая распределение памяти, организацию, а также оптимизацию HDD. Софт можно использовать для изменения размеров томов, выполнения копирования, переименования, удаления, создания новых дисков, а также дефрагментации и поиска повреждённых секторов. Интерфейс менеджера прост и удобен, есть поддержка русского языка, благодаря чему программа подходит для пользователей разных уровней подготовки. В бесплатной версии присутствует ряд ограничений, с подпиской возможности существенно расширяются.
Особенности:
- разбитие, слияние, перемещение, удаление разделов и перераспределение памяти;
- резервное копирование;
- восстановление информации после удаления;
- дефрагментация и поиск битых секторов;
- поддержка всех моделей накопителей и актуальных файловых систем;
- конвертация из GPT в MBR и наоборот;
- поддержка распространённых виртуальных машин, подключение, создание виртуальных дисков;
- безвозвратное удаление данных.
Для чего это может понадобиться
Для многих людей до сих пор остается загадкой, зачем нужно разбивать накопитель на отдельные части. Но у подобного действия есть логическое объяснение. Во-первых, принудительное деление позволяет выставить для себя рамки, ведь ни для кого не секрет, что наличие недостаточного количества свободного места становится опасным для компьютера.
Совет. Разбивку рекомендуется делать на два раздела, где на первом (30-40 % от вместимости) будут храниться система и приложения, а на втором – игры и мультимедиа.
Во-вторых, разбивка позволяет избежать проблем в процессе переустановки системы, поскольку форматировать придется только первый раздел, в то время как мультимедийные файлы останутся нетронутыми. Кроме того, деление становится отличным вариантом взаимодействия между несколькими ОС, когда в одном разделе установлена, например, Windows, а в другом – Linux.
В то же время важно отметить существование мифов относительно разделения, которые вводят людей в заблуждения. Так, некоторые пользователи считают, что разбивка повысит производительность
Это заблуждение, имеющее под собой основание только при условии достаточного количества свободного места.
Загрузочной носитель с DiskGenius
Поскольку в контексте статьи поставленной задачей является разметка чистого жёсткого диска, если таковой не является дополнительным в системе, если он единственный, работать с DiskGenius, соответственно, необходимо с загрузочного носителя. Создать его можно средствами самой программы, установленной в среде Windows.

Но для этого потребуется дополнительно скачать Windows AIK /ADK для создания среды WinPE, на базе которой программа будет работать с загрузочного носителя. И раз уж возиться со скачиванием увесистого дистрибутива, в нашем случае мы выберем чуть иной путь – скачаем и запишем на флешку LiveDisk от Сергея Стрельца, в сборке которого присутствует DiskGenius.
Сайт загрузки образа LiveDisk Стрельца:
Paragon Partition Manager 11 Free
Бесплатная программа для изменения разделов от компании, основанной в России. К сожалению, программа англоязычная. Что заставило разработчиков пойти на такой шаг — непонятно. Причем платная версия программы русскоязычная.
Скачать можно с этой страницы.
Главное окно программы ничем не отличается от окна героя предыдущего обзора, разве что кнопки изменили свой порядок:

Главное окно Partition Manager 11 Free
Отдельного упоминания заслуживает Express Mode(Упрощенный режим). Нажав на эту кнопочку, мы получим окно со списком самых частых действий:

Режим Express Mode
Можно было бы сказать, что это идеальный режим для новичков, если бы не одно «но»: здесь все на английском. Причем у меня возникло подозрение, что английский здесь какой-то неправильный, словно переводил не человек, а машина.
Плюсы Paragon Partition Manager 11 Free:
- Многие окошки имеют достаточно наглядный вид, чтобы разобраться в функциях.
- Часть операций проводится сразу в окне программы, часть (если требуется) в Native режиме. То есть программа делает все для снижения шанса потери данных.
- Программа бесплатна для использования дома.
Минусы Paragon Partition Manager 11 Free:
- Англоязычная, причем из-за странного построения фраз достаточно трудно воспринимается.
- Упрощенный режим Express Mode работает с точностью до наоборот: во-первых, описания операций и сами операции имеют больше технических тонкостей, чем это требуется; во-вторых, этот режим очень капризный и толком не работает, выдавая бессмысленные ошибки.
- Программа работает слишком медленно. Например, у меня удаление раздела жесткого диска на 38 Гб заняло около 5 минут — достаточно долго для такой простой операции.
Вывод: программа работает, но как-то непредсказуемо. Я не рекомендую использовать эту программу, благо есть альтернатива в виде EaseUS Partition Master Home.
Daemon Tools
Программное обеспечение Daemon Tools предназначено для создания и эмуляции образов дисков. С его помощью можно создать ISO-образ (CD, DVD, Blu-Ray и т.д.), образ с данными, содержащий определенные папки и файлы, записать Audio CD, сделать загрузочную флешку для установки Windows, а также добавить виртуальный жесткий диск, который будет копией физического накопителя, что позволит установить сразу несколько операционных систем на один компьютер. Помимо этого, есть возможность сформировать RAM-архив, т.е. выделить часть оперативной памяти, которая будет использоваться для хранения временных файлов и определяться системой как обычный диск, а также образ True Crypt – закодированный контейнер, в котором может храниться конфиденциальная информация и другие важные данные.
Созданные архивы можно монтировать в виртуальный и физический привод, конвертировать в форматы MDX, MDS и ISO, а их содержимое и параметры можно редактировать. Daemon Tools позволяет копировать информацию с одного компакт-диска на другой, создавать резервные копии данных по расписанию, обмениваться файлами с другими устройствами по локальной сети и многое другое. В зависимости от ваших намерений предстоит выбрать одну из лицензий. Например, в Daemon Tools Lite можно создавать образы только оптических дисков и эмулировать не более 5 приводов. Версии PRO, PERSONAL и ULTRA распространяются платно и обладают индивидуальной функциональностью, узнать о которой можно из таблицы сравнения на официальном сайте.
Достоинства:
- Широкая функциональность;
- Возможность создавать до 256 виртуальных приводов;
- Возможность редактировать архивы;
- Функция добавления VHD.
Недостатки:
Большинство функций платные.
Основные способы деления пространства жестких дисков
Вне зависимости от причин, которые вас побудили, хотите разбить жесткий диск на разделы сами, но плохо представляете, как это делается на практике. Вот здесь и постараемся вам помочь, рассказав не только об основных способах, как правильно разделить жесткий диск, но и указав на определенные нюансы и сложности, с которыми можете столкнуться во время этой непростой работы.
Рассмотрим, как поделить жесткий диск любого вида (HDD или SSD) тремя способами, а именно, с помощью:
- стандартных утилит под управлением установленной Windows на вашем компьютере;
- специальных программ для работы с различными накопителями информации;
- загрузочной оболочки Windows PE.
Итак, приступаем и стараемся в точности выполнить последовательность действий, в противном случае, это может привести либо к повторению операций для нового накопителя, либо потерей важных данных при работе с уже существующими носителями информации.
Aomei Partition Assistant
Данную программу для деления жестких дисков в первую очередь отличает от других простой интерфейс. Утилита позволяет не только работать с разделами HDD. В нее также встроен функционал для проверки HDD на битые кластеры. Также утилита может использоваться для создания загрузочной флешки, при помощи которой можно выполнять редактирование разделов, даже если ОС вышла из строя.
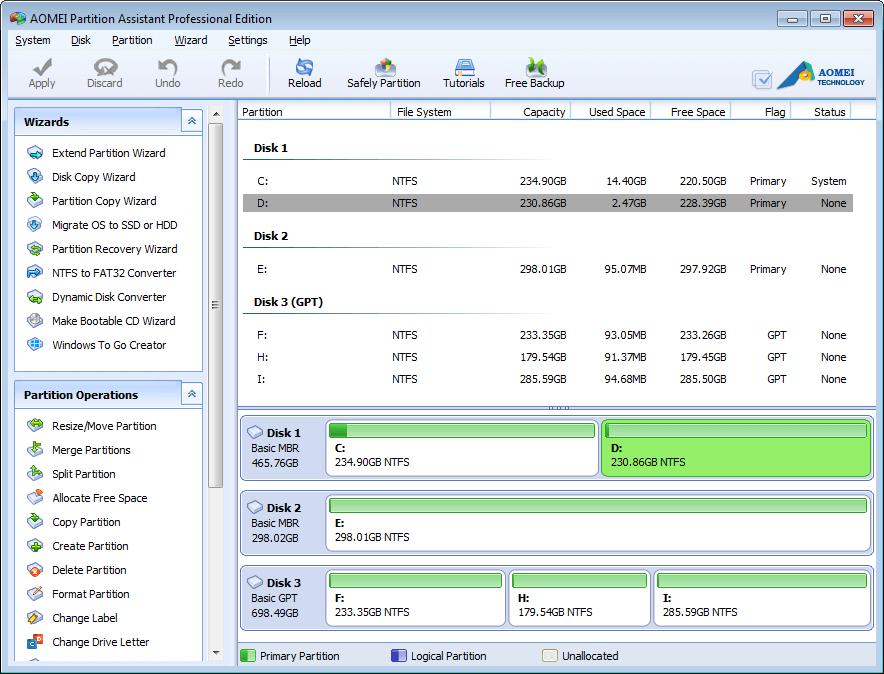
Приложение умеет восстанавливать таблицы разделов. В утилиту встроена возможность создания live-дистрибутива Windows To Go. Программа поддерживает файловые системы Windows и Linux.
Программа для деления жесткого диска может использоваться для создания бэкапов, благодаря встроенным функциям побайтового копирования разделов. Также при помощи программы можно перенести ОС в новый раздел или даже на новый HDD без потери настроек и установленных утилит.
К недостаткам приложения можно отнести только необходимость покупки лицензии. В бесплатной версии функционал ограничен.
Выводы
Что же касается того, какую именно из представленных программ посоветовать пользователям, однозначно ответить невозможно, ведь каждый из описанных продуктов имеет свои преимущества и недостатки. Однако если подходить к этому вопросу исключительно с практической точки зрения, можно порекомендовать первые три приложения из списка выше. Именно они являются максимально простыми в освоении и не требуют наличия у пользователя каких-то специфичных знаний. Все операции нужно подтверждать несколько раз, а если вы что-то сделаете неправильно или решите отказаться от какого действия, всегда можно вернуться на один или несколько шагов назад, чтобы изменения в силу не вступили.





