Как можно перенести ос windows 10 на ssd, способы клонирования диска
Содержание:
- Сравнение ssd и hdd
- Установка Macrium Reflect Free Edition
- Зачем переносить?
- Дефрагментация
- Предварительная информация
- Перенос Windows 10 на другой ПК
- Ручная активация windows 10 на другом терминале
- Перенос Windows 10, 8 и Windows 7 на другой диск в Minitool Partition Wizard Bootable
- Перенос средствами ОС
- Подготовительный этап
- Как перенести windows 10 на ssd m.2
- HDD → SSD-disk: средства Виндовс
Сравнение ssd и hdd
У SDD есть много преимуществ перед HDD и всего один недостаток. Недостаток этот заключается в том, что SSD-носители обладают небольшим объёмом памяти по сравнению с жёсткими дисками. Объём памяти жёстких дисков достигает от 500ГБ до 10ТБ, в то время как максимальный объём памяти твердотельного накопителя составляет чуть меньше одного терабайта.
Преимущества SSD над HDD состоят в более высокой производительности. Твердотельный накопитель потребляет меньше электричества, а также в разы быстрее считывает файлы и обрабатывает информацию. Приятным бонусом является отсутствие движущихся механических деталей на твердотельном накопителе, из-за чего он не издаёт никакого шума, в отличие от жёсткого диска.
Сравнение SSD и HDD
Установка Macrium Reflect Free Edition
Нужда в клонировании системного накопителя может возникнуть по разным причинам:
- всё чаще пользователи производят апгрейд дисковой подсистемы, устанавливая на компьютер более быстрый SSD диск, причём именно в качестве системного, что связано с ограничениями таких носителей по количеству операций записи. Учитывая, что такие твердотельные накопители уже практически сравнялись в цене с традиционными винчестерами, такой переход приобретает черты массового;
- синхронизация работы на нескольких ПК. Причина не столь распространённая, но, например, в рамках корпоративных проектов такая возможность требуется не так уж редко. Впрочем, вы и сами можете чувствовать себя более независимым, если у вас появится возможность работать в привычной среде на разных устройствах – например, стационарном ПК и ноутбуке;
- создание резервной копии. Здесь много объяснений не требуется – у многих на компьютере содержится большой массив важных данных и установленных программ, потеря которых грозит большими неприятностями, прежде всего финансовыми. Понятно, что некоторые данные можно хранить в облаке, но не все. При этом определённая часть юзеров не пользуется облачными хранилищами из принципа, не доверяя им. В таких случаях наличие резервного накопителя является надёжной гарантией того, что никаких неприятных эксцессов не случится.
Бесплатная утилита Macrium Reflect как раз и позволяет выполнять такие задачи, как клонирование дисков и создание их резервных копий. Последняя функция, хоть в принципе и выполняет то же самое, что и при клонировании, использует немного другой алгоритм, поэтому бекап создаётся быстрее, чем клонирование. Разумеется, клонирование будет оправданным, если текущая версия операционной системы работает «как часики». Если же сбоит, Macrium Reflect не поможет, некорректная работа ОС возобновится и на новом диске – поможет только форматирование и установка Windows с нуля с инсталлированием драйверов и всего остального софта.
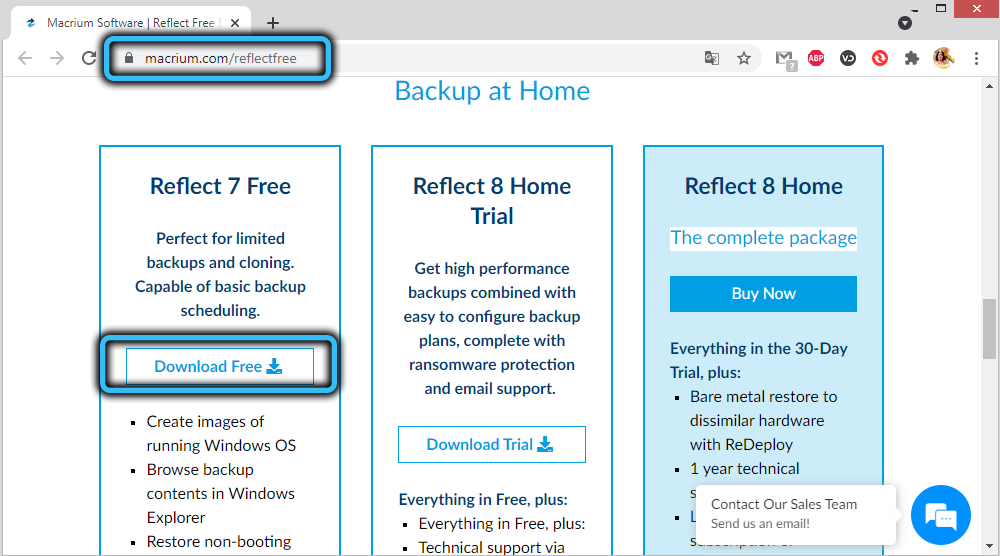
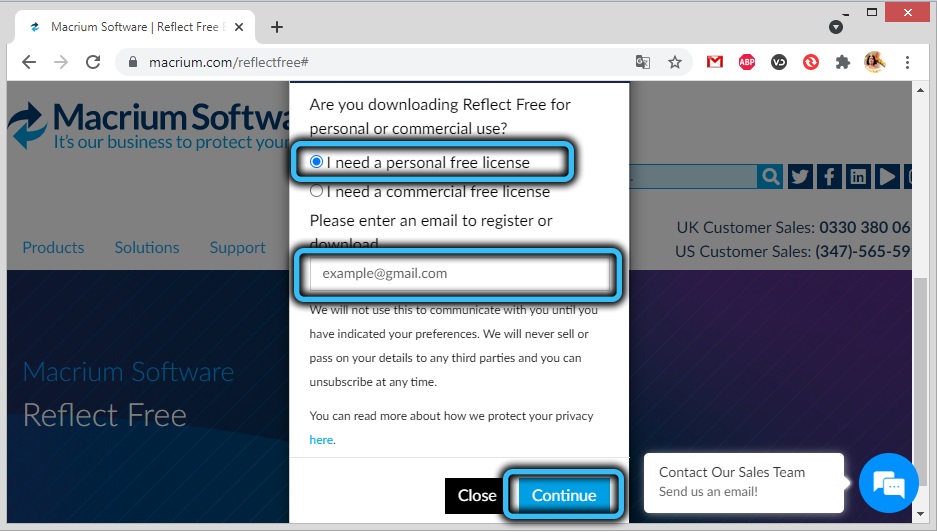
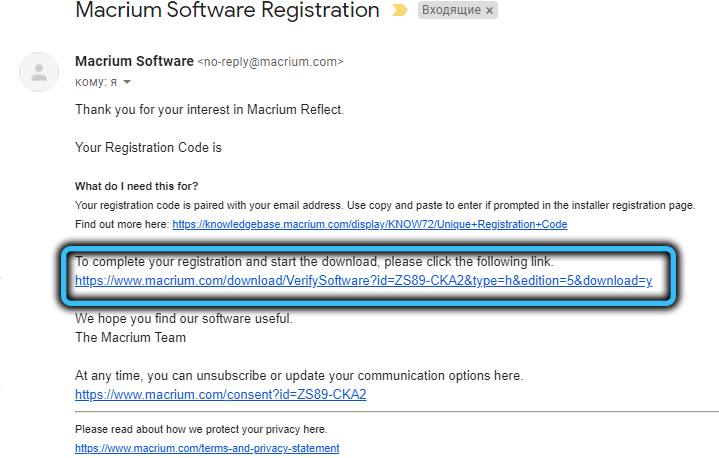
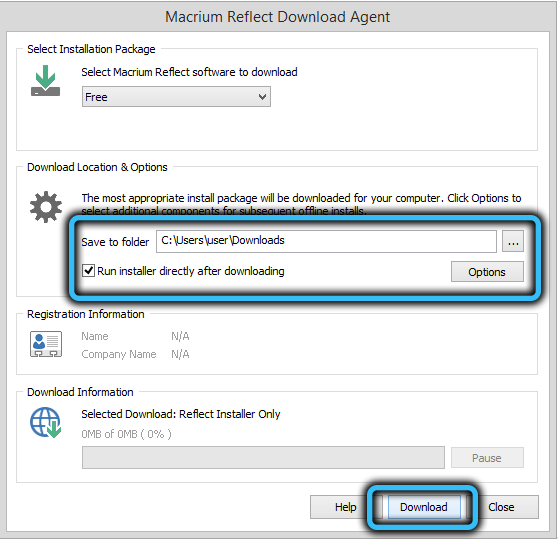
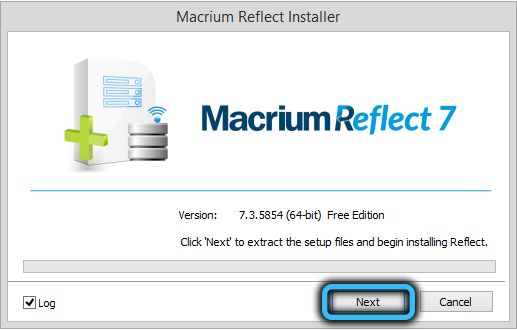
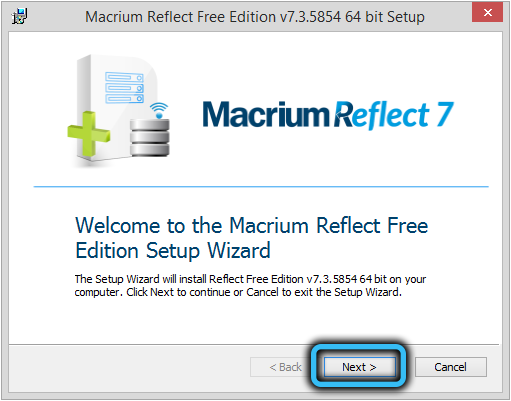
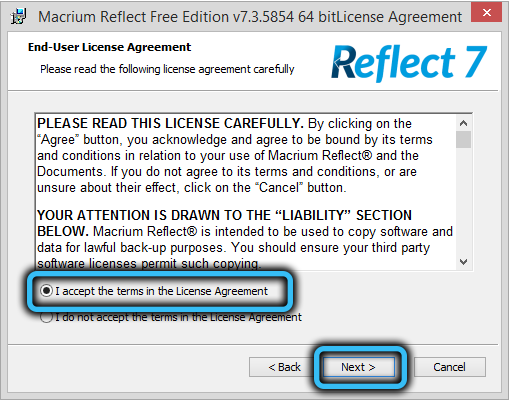
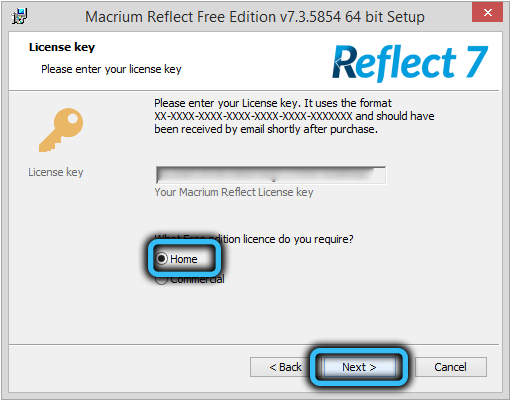
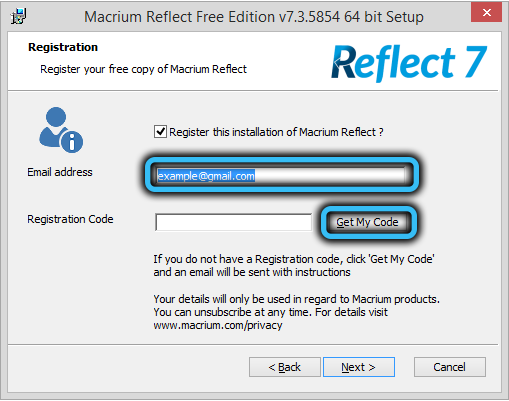
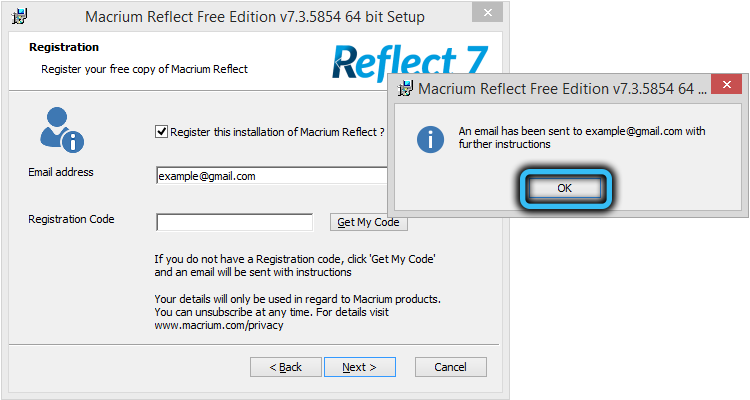
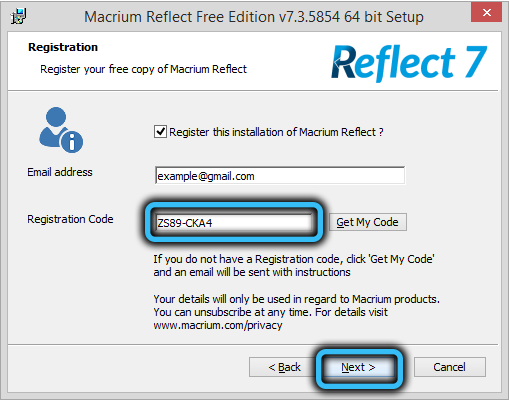
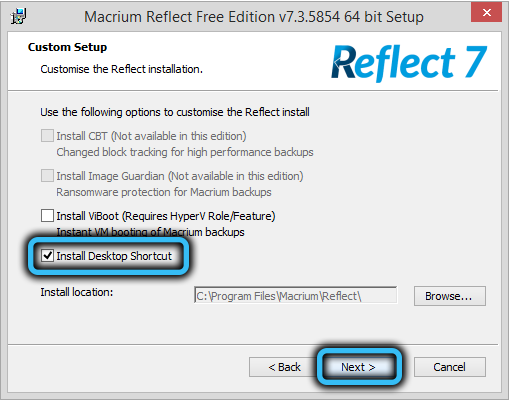
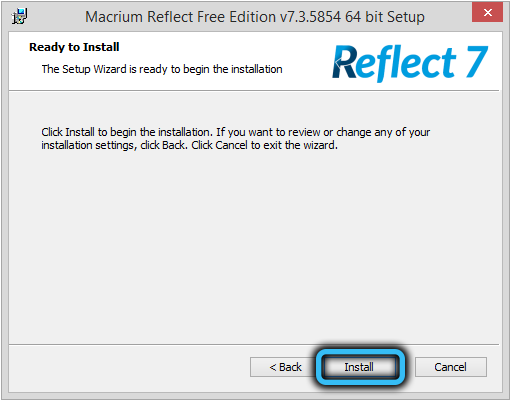
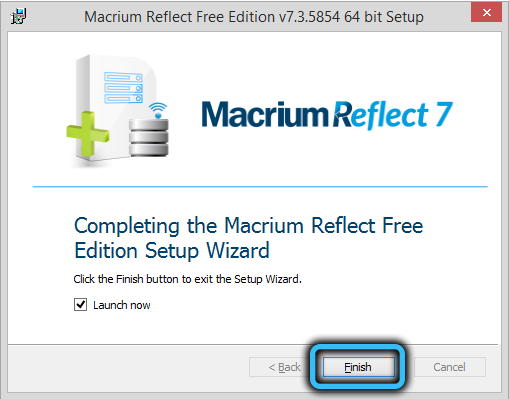
Зачем переносить?
Если вы решили использовать SSD в качестве диска для хранения данных (фотографии, видео- или аудиофайлы), это спорный вопрос, поскольку эти устройства имеют ограниченный лимит перезаписи. Активное использование очень быстро выведет его из строя, в отличие от HDD, который служит мне уже на протяжении более 10 лет и до сих пор в отличном состоянии. Но он имеет интерфейс подключения SATA II, маленький объем буфера и низкое время отклика. Поэтому было решено приобрести твердотельный накопитель для переноса на него Windows 10.
Для установки ОС SSD-диски отлично подходят, потому что обладают следующими преимуществами:
- высокая скорость чтения/записи;
- бесшумная работа;
- низкий уровень тепловыделения.
К тому же Windows – это «статические файлы», которые не требуют постоянно перезаписи, а только чтения. Поэтому, если установить ОС на твердотельный накопитель, это ускорит ее работу в разы и при этом ресурс самого устройства будет использоваться очень медленно.
Еще одна причина, из-за которой мной было принято решение установить в ПК SSD – участие в инсайдерской программе.
Microsoft выпускает новую сборку для Fast Ring примерно один раз в неделю. Для ее установки на старый HDD нужно было порядка 1-1,5 часов. Если добавить к этому время запуска Windows – около 1,5-2 минут, становится понятно, что решение давно напрашивалось само собой.
Дефрагментация
Если ОС установлена на обычном винчестере, то посредством дефрагментации можно упорядочить расположение файлов и, как следствие, ускорить работу системы. Твердотельный накопитель предусматривает одинаковое время доступа ко всем файлам и уверенно работает без дефрагментации.
Настройки дефрагментации можно выполнить, перейдя в «Этот компьютер», нажав правой кнопкой на один из дисков, выбрав «Свойства» и перейдя во вкладку «Сервис»
Далее нужно выбрать диск и нажать «Изменить параметры». В открывшемся окне следует убрать флажок с «Выполнять по расписанию».
Для отключения дефрагментации нужно зайти в параметры оптимизации, нажать «Изменить параметры» и снять флажок с «Выполнять по расписанию»
Предварительная информация
В этой статье мы расскажем, как перенести систему на SSD-диск на примере компьютера автора статьи. В наличие имеется довольно старый стационарный ПК с двумя жесткими дисками. Для увеличения быстродействия на компьютер дополнительно установлен твердотельный накопитель.
Вам нужно выбрать твердотельный накопитель, подходящий для модели материнской платы вашего компьютера. Модели SSD имеют разные форм-факторы и физические интерфейсы подключения, это необходимо учитывать при выборе оборудования.
На моем компьютере имеется два жестких диска:
- Первый жесткий диск разбит на два раздела: «Локальный диск (С:)» и «Локальный диск (D:)»
- Другой жесткий диск — «Локальный диск (E:)».
На диске «С:» установлена операционная система Windows и программы. Диск «D:» служит для хранения файлов. В моем случае, локальный диск «E:» не участвует в процессах клонирования Windows и последующего перераспределения дискового пространства.
В окне «Управление дисками» наглядно показаны оба жестких диска с имеющимися разделами. На первом жестком диске помимо системного раздела имеется несколько скрытых служебных разделов (они не отмечены буквами), которые не отображаются в Проводнике. Эти разделы создаются автоматически во время установки Windows.
В моей ситуации потребуется выполнить следующие операции:
- Подключить SSD диск к компьютеру.
- Выполнить перенос Windows и данных с системного диска «C:» на SSD накопитель.
- Запустить систему с твердотельного накопителя, а затем удалить данные с бывшего диска «C:» (HDD-диск, на котором была установлена ОС).
- Добавить освободившееся место, которое раньше занимала система, к диску «D:».
Подберите твердотельный накопитель размером больше на 20-30%, чем занятое место на разделах, которые будут перенесены с жесткого диска на SSD.
Как узнать SSD или HDD диск на компьютере — 7 способов
Нам потребуется выполнить клонирование диска с ОС на SSD, с помощью программного обеспечения. В результате, на твердотельном накопителе создается точная копия системного диска.
Перенос системы на SSD проходит в несколько этапов:
- Выполнение подготовительных операций.
- Установка на ПК специализированной программы, выполняющей перенос системы с HDD на SSD.
- Копирование системы на твердотельный накопитель.
- Установка программы для работы с разделами жесткого диска.
- Перераспределение дискового пространства.
В этой статье рассказано о том, как перенести систему и данные на примере Windows 10, но в других версиях операционной системы выполняются аналогичные действия.
Перенос Windows 10 на другой ПК
После покупки нового устройства – персонального компьютера или ноутбука – встает вопрос по установке операционной системы. Копирование старой операционки позволяет перенести встроенные программы пользователя, сохраненные файлы и иные важные данные.
Создать загрузочный носитель
Загрузочный носитель позволяет начать работу без переустановки новой ОС. Инструкция по созданию дополнительной рабочей флешки:
скачать программу для формирования загрузочного носителя (например, AOMEI Backupper Standart);
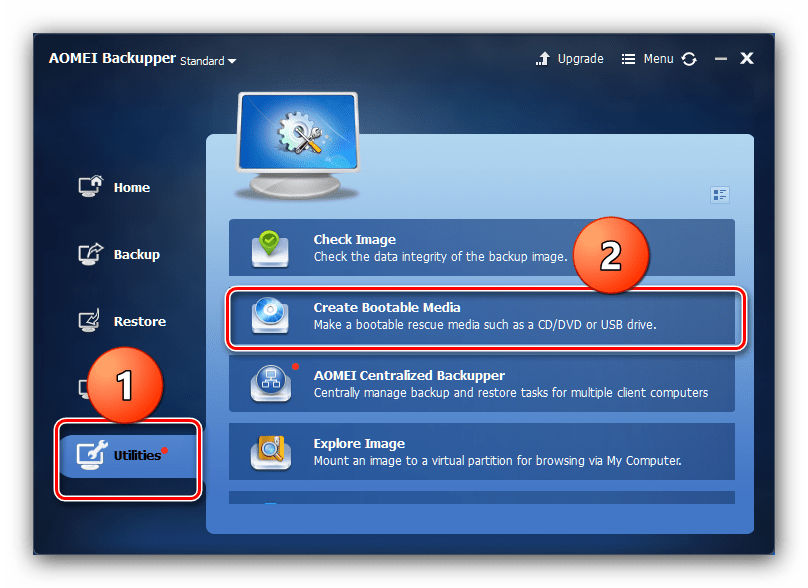
- активировать скачанные файлы;
- в открывшемся окне выбрать «Create bootable media»;
- затем следует отметить галочкой «Windows PE» и кликнуть по кнопке «Next»;

для стандартного БИОС выбирают пункт «Create legacy bootable disk», нажать «Next».
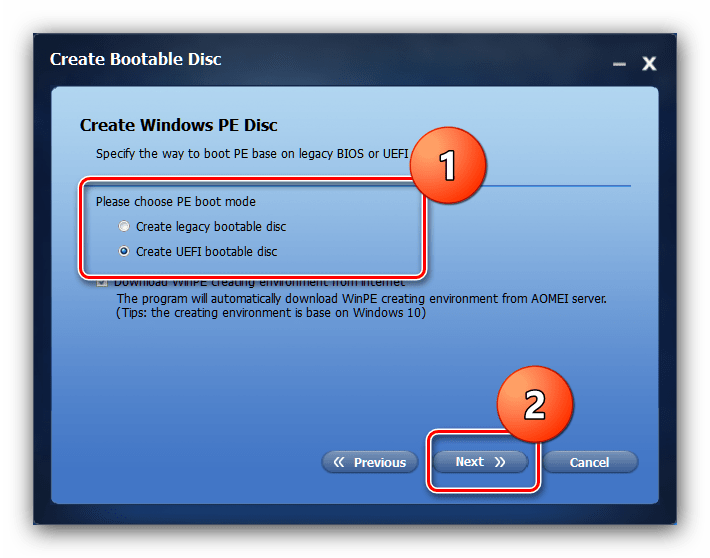
После этого выбирают новый носитель (место на жестком диске, отдельную флешку или дополнительный носитель). Дождаться окончания процедуры, кликнуть «Finish».
Отвязка аппаратных характеристик
Этап отвязки данных позволяет скопировать информацию на новый носитель без потери лицензии операционной системы. Выполнение процесса позволяет обеспечить развертывание созданной копии. Инструкция:
- скачать утилиту Sysprep (системный инструмент ОС Windows 10);
- активировать софт;
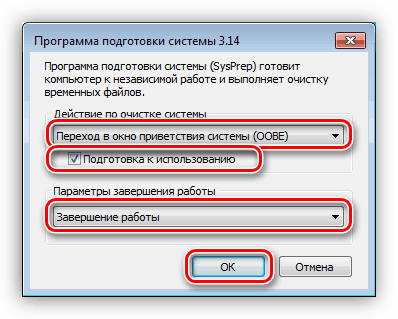
подготовить программу к переносу.
В последнем пункте «Параметры завершения работы» – завершить работу, кликнуть «ОК» или нажать «Enter».
Создание резервной копии отвязанной ОС
Создать резервную копию можно несколькими способами. Процедура позволяет скопировать данные без потери лицензии. Инструкция:
нажать «Пуск»;

выбрать «Панель управления»;

затем нажать «Система и ее обслуживание»;
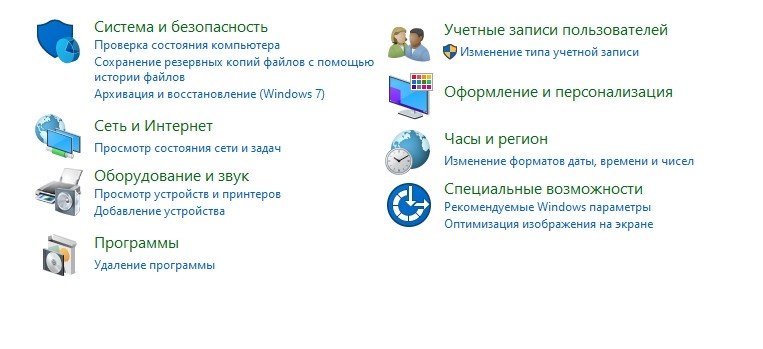
последний пункт «Архивация и восстановление».

Если ранее резервная копия не создавалась, необходимо настроить процедуру.
Внимание! Первоначальное создание резервной копии требует дополнительных знаний. Лучше обратиться к мастеру, чтобы сохранить полезные данные и файлы
В процессе можно создать полную копию – выбрать «Создать», пункт «Полная резервная копия».
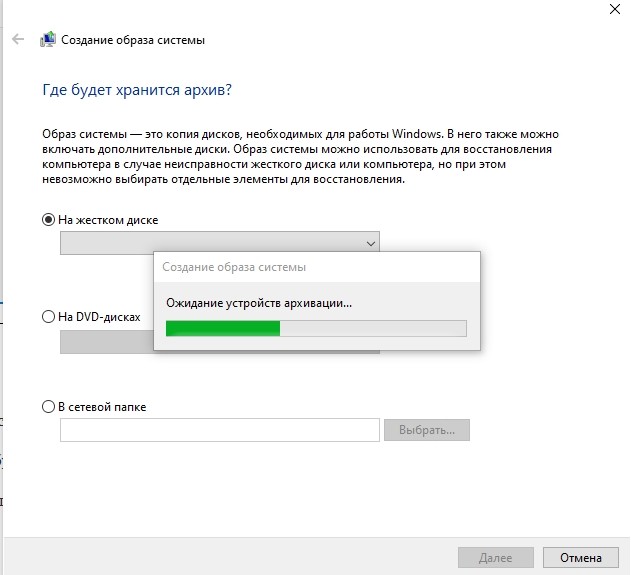
Развертка бэкапа
Развертка позволяет завершить настройки персонального компьютера или ноутбука
Важно подключить устройство к заряднику – необходимо постоянное подключение к сети электропитания при активации новой ОС. Этапы работы:
- подключить загрузочный носитель;
- включить ПК;
- подсоединить диск с сохраненной резервной копией;

выбрать раздел «Restore», кликнуть кнопку «Path», определить расположение новых файлов.
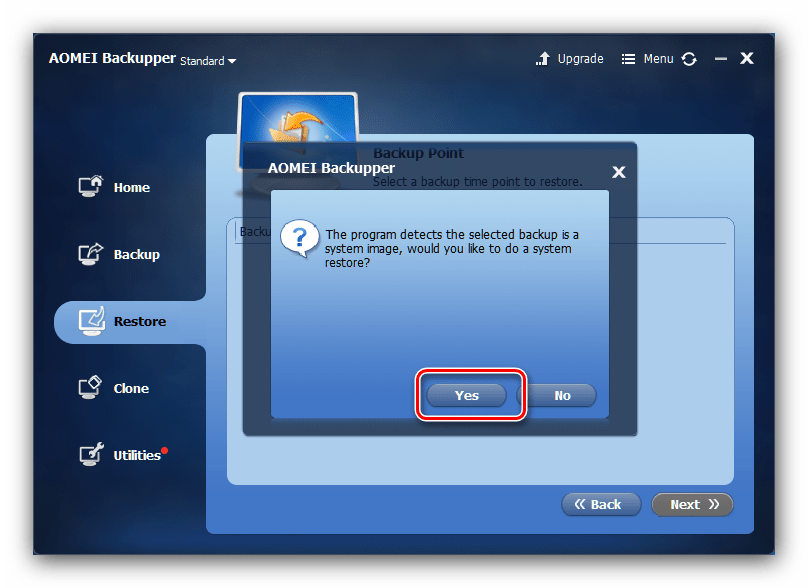
После этого необходимо нажать клавишу «Yes». Затем выбирают опцию «Restore system to other location», затем «Далее». Система выведет список будущих изменений, выбрать «Start Restore». По завершении процесса устройство будет перезагружено, ОС сохранится с прежними файлами и настройками.
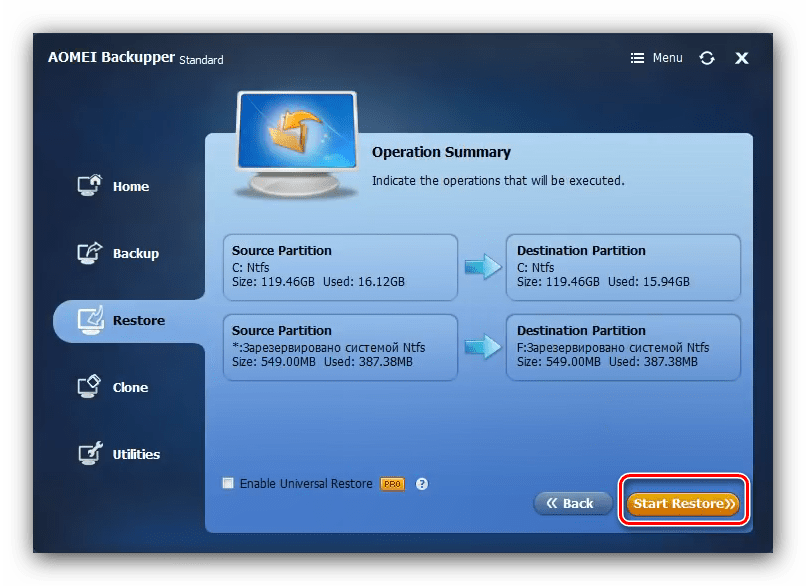
Перезапись операционки с HDD на другой HDD или SDD требует точного соблюдения инструкций и рекомендаций
Если важно сохранить данные и настройки прежнего персонального компьютера, создают полную резервную копию и корректно переносят софты
Ручная активация windows 10 на другом терминале
Несмотря на кажущиеся сложности, активацию Windows 10 на другом компьютере совершенно элементарно можно выполнить и более простым методом, который, правда, в некотором смысле является противозаконным.
Речь идет о том, чтобы воспользоваться утилитами вроде KMSAuto Net, которые способны сгенерировать лицензию самостоятельно. Но исполняемый файл такого портативного активатора следует изначально поместить в какую-нибудь локацию в виртуальном разделе, чтобы система его не трогала, а также внести приложение в список исключений антивируса, если оно по каким-то причинам будет блокироваться и отмечаться как нежелательное ПО.
Перенос Windows 10, 8 и Windows 7 на другой диск в Minitool Partition Wizard Bootable
Minitool Partition Wizard Free, наравне с Aomei Partition Assistant Standard, я бы отнес к одним из лучших бесплатных программ для работы с дисками и разделами. Одно из преимуществ продукта от Minitool — доступность полностью работоспособного загрузочного ISO образа Partition Wizard на официальном сайте (бесплатный Aomei дает возможность создать демо-образ с отключенными важными функциями).
Записав данный образ на диск или флешку (для этого разработчики рекомендуют использовать Rufus) и загрузив ваш компьютер с него, вы можете перенести систему Windows или другую на другой жесткий диск или SSD, причем в данном случае нам не будут мешать возможные ограничения ОС, так как она не запущена.
Примечание: мною клонирование системы на другой диск в Minitool Partition Wizard Free было проверено только без EFI загрузки и только на MBR дисках (переносилась Windows 10), за работоспособность в системах EFI/GPT не ручаюсь (мне не удалось заставить работать программу в данном режиме, несмотря на отключенный Secure Boot, но похоже это баг конкретно моего оборудования).
Процесс переноса системы на другой диск состоит из следующих шагов:
-
Загрузившись с флешки и войдя в Minitool Partition Wizard Free, слева выберите пункт «Migrate OS to SSD/HDD» (Перенести ОС на SSD/HDD).
- В открывшемся окне нажмите «Next» (Далее), а на следующем экране выберите тот диск, с которого будет выполняться перенос Windows. Нажмите «Next».
-
Укажите диск, на который будет выполняться клонирование (если их всего два, то он будет выбран автоматически). По умолчанию включены параметры, изменяющие размеры разделов при переносе в случае если второй диск или SSD меньше или больше исходного. Обычно достаточно оставить эти параметры (второй пункт копирует все разделы без изменения их разделов, подойдет, когда целевой диск более объемен чем исходный и после переноса вы сами планируете настроить незанятое пространство на диске).
- Нажмите Next, действие по переносу системы на другой жесткий диск или твердотельный накопитель будет добавлено в очередь заданий программы. Чтобы начать перенос, нажмите кнопку «Apply» вверху слева главного окна программы.
-
Дождитесь завершения переноса системы, продолжительность которого зависит от скорости обмена данными с дисками и объема данных на них.
По завершении вы можете закрыть Minitool Partition Wizard, перезагрузить компьютер и установить загрузку с нового диска, на который была перенесена система: в моем тесте (как я уже упоминал, BIOS+MBR, Windows 10) все прошло успешно, и система загрузилась как ни в чем не бывало с отключенным исходным диском.
Перенос средствами ОС
Microsoft не предусматривает в системе специальных инструментов, предназначенных для клонирования. Тем не менее встроенные возможности Windows 10 позволяют выполнить эту операцию.
Подготовка носителей
Согласно официальным рекомендациям технической поддержки компании нам потребуется дополнительный, третий, жесткий диск. В отличие от подключаемых по USB, SSD, предназначенные для внутреннего размещения, предварительно не форматируют. В результате они обнаруживаются компьютером, но не отображаются в ОС. Чтобы клонировать Windows, сначала нужно сделать все диски видимыми.
- Монтируем в ПК накопитель и включаем его. Открыв файловый менеджер, мы видим, что ОС опознала только системный раздел.
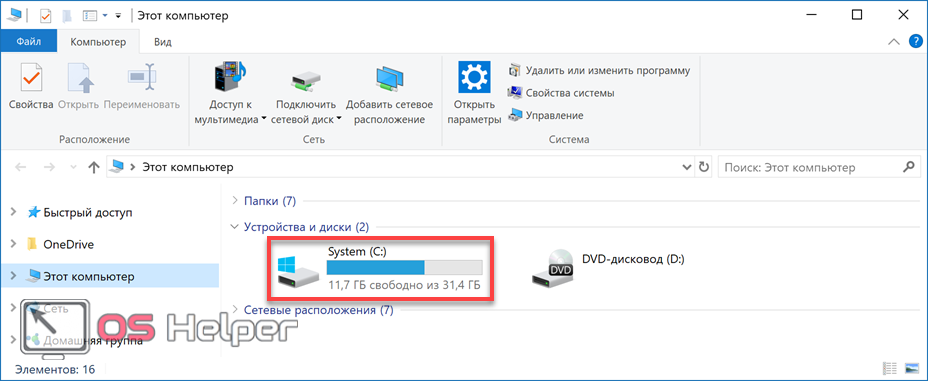
- С помощью комбинации клавиш Win + X вызываем «Power User menu». Переходим к обозначенному пункту.
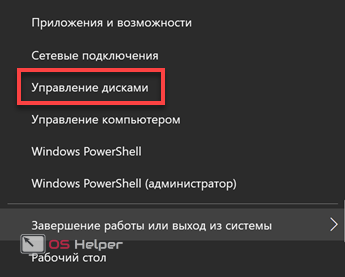
- Запускается менеджер управления дисками с окном инициализации. На этом этапе пользователь должен выбрать таблицу разделов. Для систем x32 bit нужна только MBR. Пользователям x64 bit версий Windows лучше подойдет GPT.
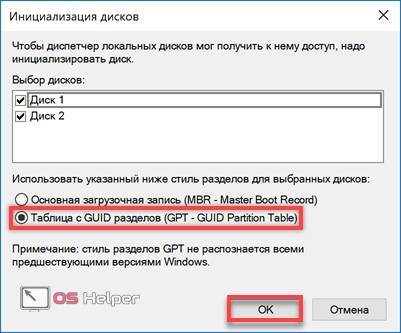
- Определившись с таблицей разделов, проведем форматирование. Оба накопителя должны иметь файловую систему NTFS. Нажатием на неразмеченную область вызываем контекстное меню. Выбираем отмеченный на скриншоте пункт.
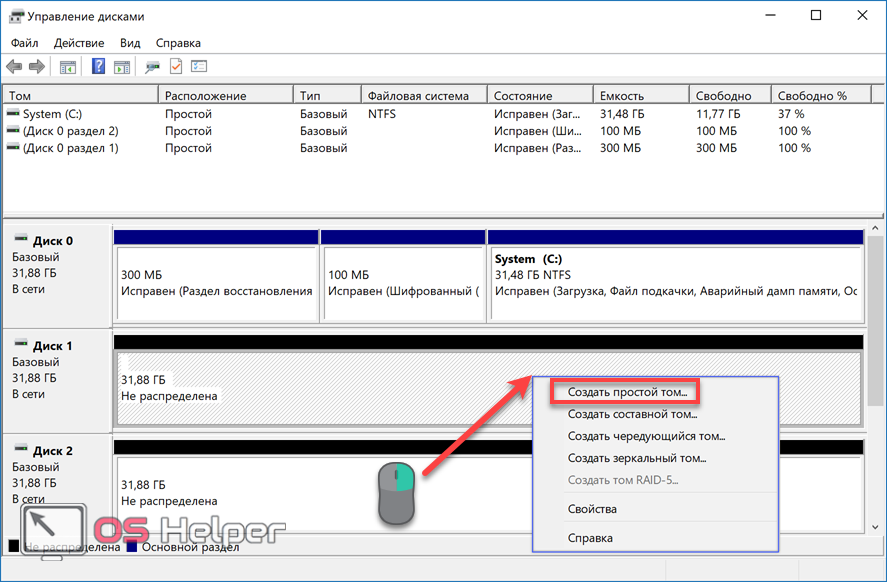
- Активируется мастер создания простых томов. Дальнейшие действия будем выполнять, следуя его подсказкам.
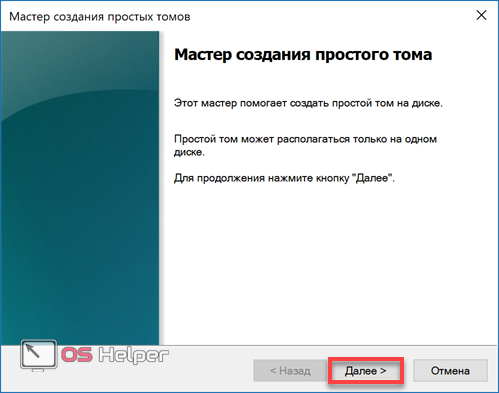
- Размер тома не изменяем, а создаем один с использованием всего доступного объема.
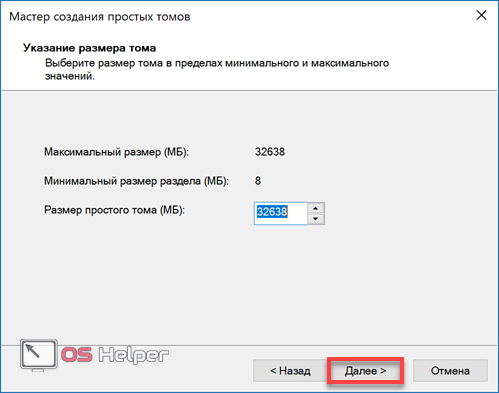
- Буква назначается автоматически. Поскольку размещение дисков в системе временное, только на период клонирования, оставим ее без изменения.
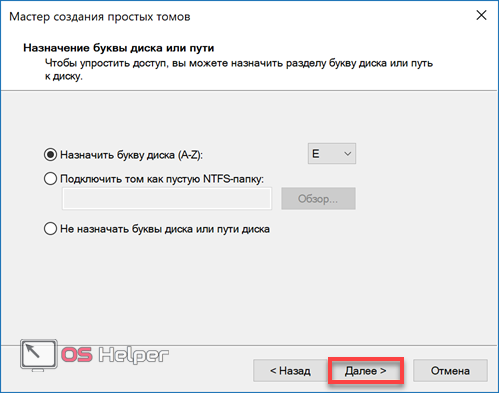
- На этом этапе задаем текстовую метку. Для удобства присвоим промежуточному HDD имя «Backup».
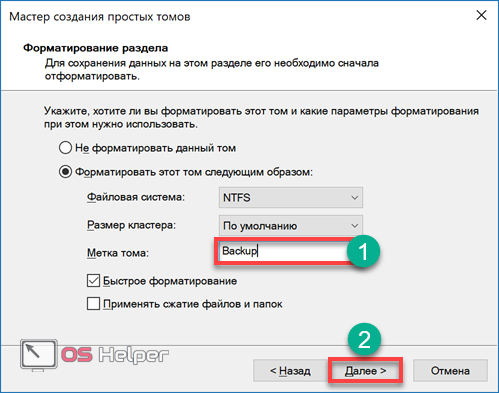
- На последнем шаге мастер отображает заданные накопителю параметры в виде списка. Завершаем работу нажатием на кнопку «Готово».
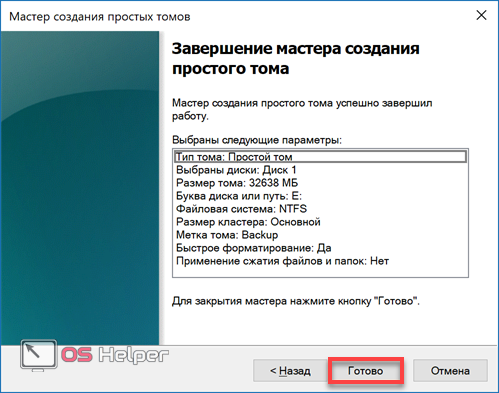 Аналогичную операцию выполняем с новым ССД, присваивая ему имя «NewSSD». Открыв «Проводник» убеждаемся, что все они видны из-под ОС.
Аналогичную операцию выполняем с новым ССД, присваивая ему имя «NewSSD». Открыв «Проводник» убеждаемся, что все они видны из-под ОС.

На этом подготовку носителей для клонирования можно считать законченной.
Промежуточное копирование
Следующим этапом, позволяющим переместить Windows на новое «место жительства», будет создание промежуточной копии.
- Необходимый нам инструмент находится в классической панели управления. Запустим ее, введя «control» в системном меню «Выполнить». Для этого жмем Win+R.
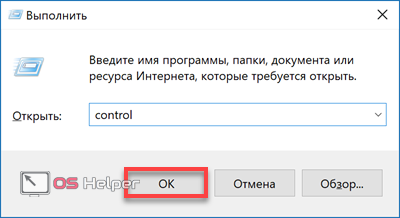
- Открываем обозначенный на скриншоте элемент.
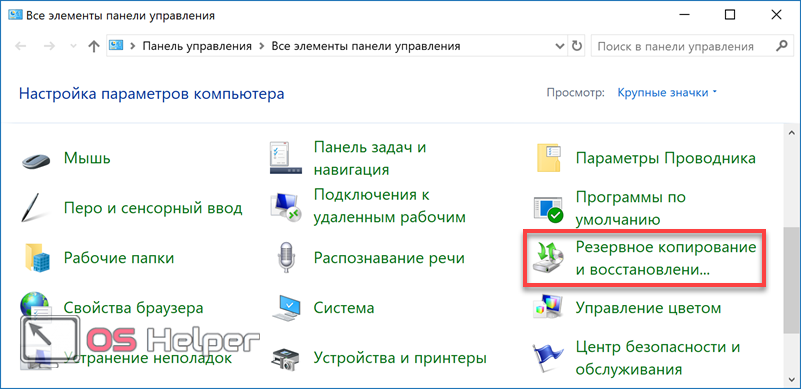
- В области быстрого перехода выбираем «Создание образа системы».
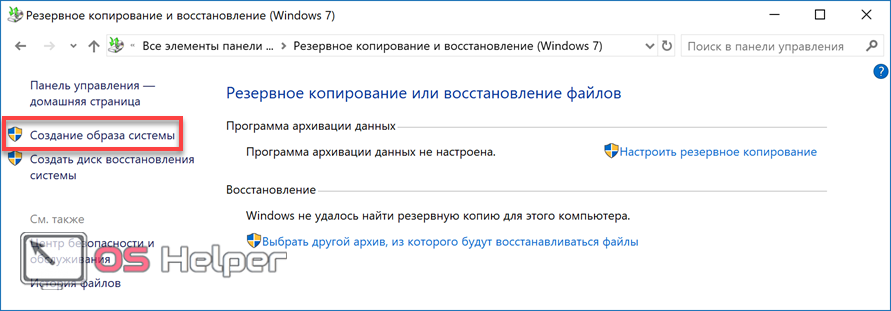
- Запустившийся мастер предлагает определить место хранения. Используя выпадающее меню, указываем промежуточный жесткий диск, которому мы задали имя «Backup».
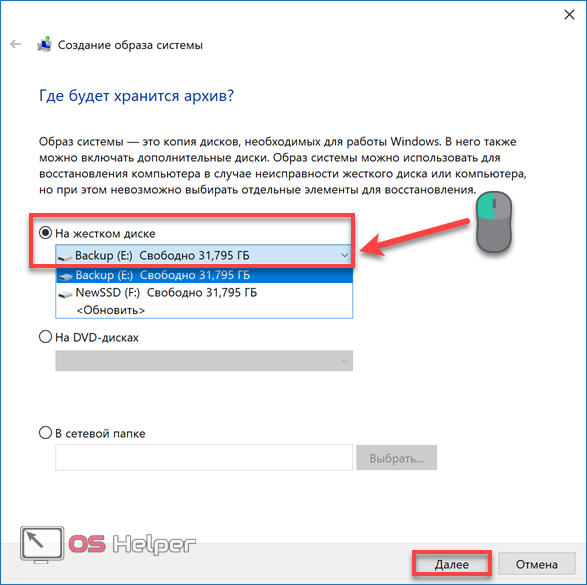
- На этом этапе система показывает нам какие данные будут входить в готовый образ. Соглашаемся и переходим к следующему шагу.
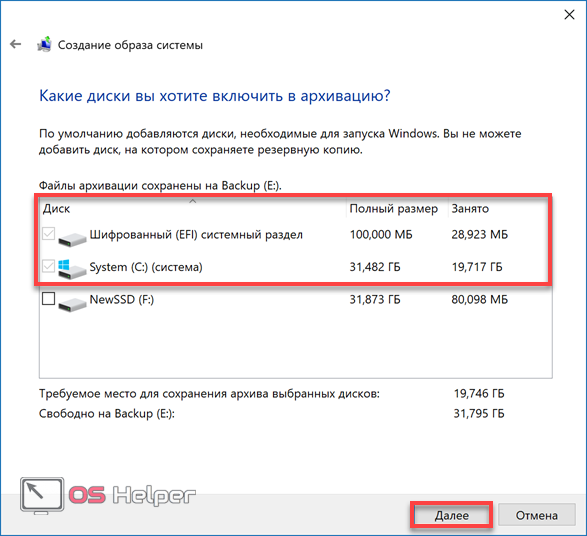
- Завершаем работу мастера нажатием кнопки «Архивировать».
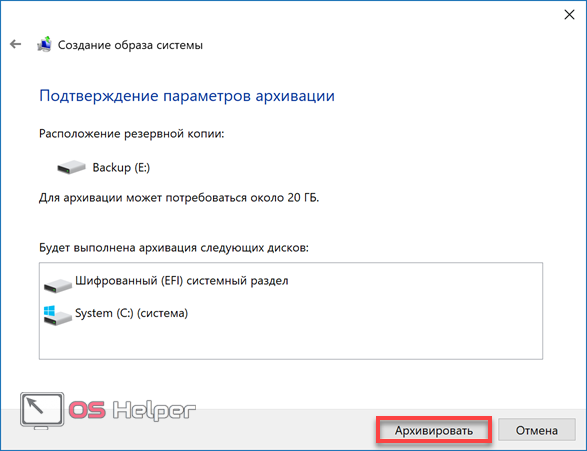
- Выполняется создание образа системного HDD.
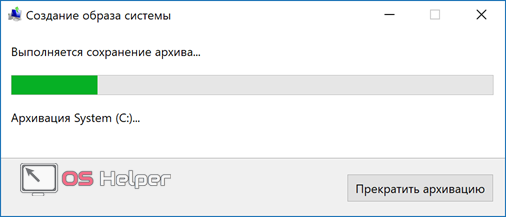
- Операция не сопровождается метками времени. Продолжительность ее зависит от объема сохраняемых данных. По завершении нам будет предложено создать диск аварийного восстановления.
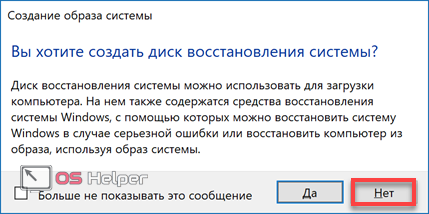
Перенос на SSD
На последнем этапе старый HDD из компьютера можно удалить, оставив накопитель с резервной копией и новый SSD подготовленный к переносу.
- Загрузка выполняется с установочного носителя с дистрибутивом Windows. Проверив языковые параметры переходим дальше.
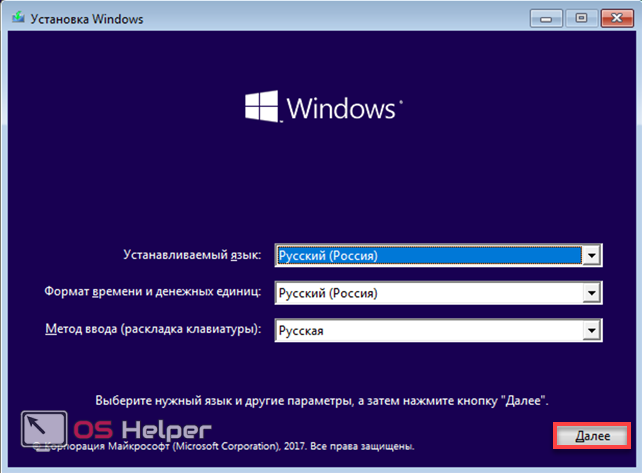
- На этом этапе вместо установки выбираем режим восстановления.
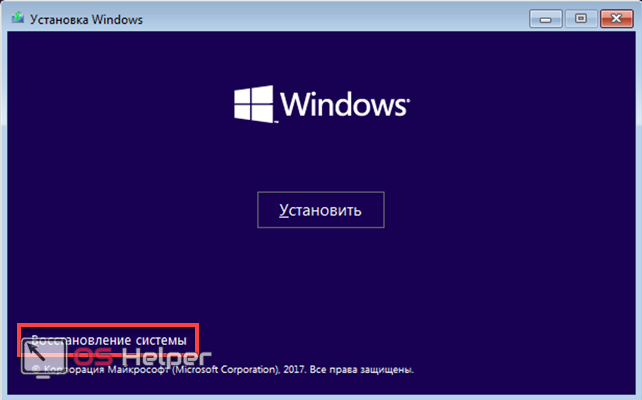
- В окне выбора действий переходим к отмеченному пункту.
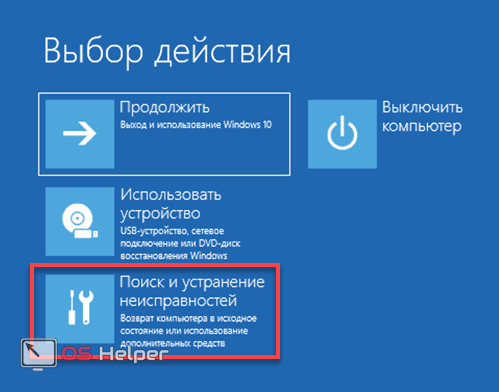
- В области дополнительных параметров нужный раздел заключен в рамку. Выбрав его, мы запускаем мастер восстановления. Поскольку мы выполняем полный перенос, последующие действия заключаются в подтверждении предлагаемых этим режимом решений.
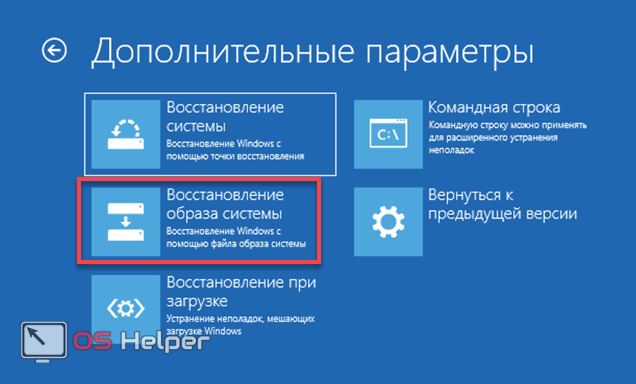
- Получив последнее предупреждение, активируем процедуру восстановления.
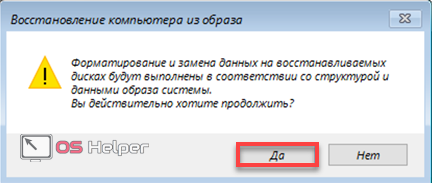
На завершающем этапе компьютер автоматически выполнит перезагрузку, и операционная система запустится с твердотельного накопителя. Повторная активация выполняется без вмешательства пользователя после проверки аппаратной конфигурации.
Подготовительный этап
Любой процесс, особенно такой важный, как работа с операционной системой требует определённого этапа подготовки, который должен минимизировать риск возникновения сбоев/ошибок как непосредственно в процессе переноса Windows, так и в её дальнейшей работе.
Установка «SSD-диска». Пользователи, имеющие в своём распоряжении стационарные компьютеры, просто вставляют накопитель в подходящий слот (или использую специальные «салазки») и подключают к нему кабель питания, идущий от блока питания, и соответствующий кабель, подключаемый к материнской плате.
Для пользователей ноутбуков, обычно, всё немного сложнее. В некоторых моделях ноутбуков уже имеется слот для подключения второго физического диска в форм-факторе в 2.5 дюйма, поэтому для них процесс подключения ещё более элементарен – это просто открыть крышку и подключить диск к разъёму.
Но в большинстве случаев, обладателям ноутбуков приходиться чем-то жертвовать, например, дисководом.
Для начала, необходимо приобрести соответствующий адаптер, извлечь дисковод, поместить накопитель в адаптер и установить его на место дисковода. Также ничего сложного, но более затратно.
Логично, что все данные манипуляции осуществляются исключительно на выключенном устройстве, желательно вообще обесточить компьютер, отключив элементы электропитания и сбросив статику.
Проверка настроек BIOS. После установки физического диска, следует подключить компьютер к сети электропитания и включить его.
Далее, необходимо попасть в «BIOS», используя соответствующую для вашей материнской платы клавишу. Наиболее распространённые варианты – это клавиша «F2», «F12», «DEL», «TAB», «ESC».
Уточнить данную информацию можно в документации от мат.платы, на сайте производителя, или иногда данные сведения предоставляются пользователю в момент загрузки системы.
В данном случае в «BIOS» интересуют два момента:
Определяется ли вообще SSD. Если да, то в BIOS будет указан интерфейс подключений, объём и серийный номер;
В каком режиме работает «SATA». Для штатной работы твердотельного накопителя следует использовать режим «AHCI».
По завершению проверки, следует сохранить настройки (если проводились изменения), нажав на клавишу «F10» + «Enter».
Подготовка SSD-диска. Удостоверившись в том, что ваш твердотельный накопитель не стал «невидимкой», следует подготовить его к «приёму» клонированной операционной системы, с помощью штатных инструментов Windows.
Для этого:
Кликните правой кнопкой мышки по меню «Пуск» и среди представленного списка найдите и откройте «Управление дисками»;
Если диск новый, то он будет промаркирован чёрным цветом с подписью «Не распределена»
ВАЖНО! Даже если ранее на нём имелась какая-либо информация, то после действий, которые будут описаны ниже, все они будут удалены. Поэтому позаботиться об их сохранности следует заранее.
Кликните правой кнопкой мышки по помеченной области и выберите «Создать простой том»;
Нажмите на кнопку «Далее» в первом окне «Мастера создания томов»;
Установите максимально возможный размер создаваемого тома и снова нажмите «Далее»;
Выберите букву тома из представленного списка;
Оставьте флажок в строке «Форматировать этот том следующим образом» и нажмите «Далее»;
На последнем этапе нажмите на кнопку «Готово» и дождитесь появления созданного тома в «Проводнике» с выбранной для него буквой.
На этом подготовительный этап можно считать завершённым. Далее уже можно приступать к непосредственному переносу операционной системы.
Как перенести windows 10 на ssd m.2
В этот новый ПК я установил старый SSD с виндой и она запустилась на новом ПК, как мне кажется из-за одинакового производителя материнки.
Здравствуйте, Серж. Наличие двух материнок от одного производителя еще не может быть гарантией безпроблемного запуска системы, установленной на старом ПК, при переносе диска на новую плату. Обычный диск SSD SATA 2.5 тут не причем, тут проблемы могут быть с драйверами под контроллеры старой и новой платы. При таком переносе предварительно еще на старой системе рекомендуется под контроллер дисков включать стандартный драйвер от Майкрософт. Кроме этого могут возникать проблемы и с драйверами под другое оборудование. Еще и с лицензией вопросы может потребоваться решать. Включение показа скрытых устройств в диспетчере устройств на новом ПК наверняка покажет фантомные устройства от старого ПК, а в системном журнале могут образоваться предупреждения/ошибки от драйверов и ПО под эти фантомы и т.п.
В начале недели принесли новенький в запечатанной коробке ноубук HP Laptop 15s-eq2021ur, 15.6″, IPS, AMD Ryzen 5 5500U 2.1ГГц, 16ГБ, 512ГБ SSD, AMD Radeon, Free DOS 3.0, 3B2U5EA, серебристый
Обратите внимание на Free DOS 3.0 из поставки, т.е. на ноутбуке по-сути от ОЕМ производителя нет рабочей операционной системы
Однако, распаковываем, переворачиваем ноутбук и на нижней крышке обнаруживаем наклееечку типа COA c WINDOWS@ 10 PRO FOR OEM SOFTWARE и ключиком. Но это не самое интересное. Включаем ноутбук, идет с виду стандартное разворачивание предустановленной операционной системы, ввод ключика лицензии с СОА не запрашивается. Все развернулось/установилось, при подключении к интернету и активировалось цифровой лицензией по «предустановке» Windows 10 Pro x64 редакции 2004. ShowKeyPlus показало, что Installed Key соответствует ключу на наклеечке СОА, а OEM Key в BIOS отсутствует.Однако, наблюдаем в трэе и программах ПО под встроенную AMD Radeon Graphics, а кроме этого еще и ПО под NVIDIA. Запускаем Управление компьютером и не видим в Диспетчере устройств никаких видеоадаптеров от NVIDIA. Включаем Показать скрытые устройства и тут, по наличию кучи фантомных устройств, становится понятно, что это за предустановка такая операционной системы. Открываем журнал системы и там тоже видим предупреждения. Пробуем удалить ПО под NVIDIA, оно удаляется, перезагружаемся и тут уже начинает ругаться ПО от встроенной AMD Radeon Graphics на отсутствие OpenCL.dll, ибо в ПО под обе карты эта библиотека одна на двоих. Конечно можно бы и переустановить ПО под AMD Radeon Graphics, вот только глянув в корень диска С и увидав там папочку с именем AMD по куче содержимого с упоминанием AMD не понятно что же надо переустановить. Плюс не было попыток удалять прочие фантомные устройства и мусора под них. Да еще в управлении дисками на единственном диске наблюдается только два раздела, 100 МБ загрузочный и все остальное раздел С с системой. Раздела восстановления нет как такового, что подтверждается при перезагрузке. На этом ноутбуке при загрузке или перезагрузке по нажатию клавиши ESC выводится меню:Startup MenuF1 System InformationF2 System Diagnostics (Требуется установка ПО с сайта НР)F9 Boot MenuF10 BIOS SetupF11 System Recovery (По-сути это загрузка с раздела восстановления)Так вот пункты F2 и F11 не работают, вместо них выводится экран с ошибкой. Сразу возникает мысль заглянуть на сайт производителя, скачать там драйвера и ПО под конкретную модель ноутбука и выполнить чистую установку системы. Что и было сделано, без проблем и быстренько в редакции 21H1. При этом все подряд ПО с сайта производителя устанавливать совсем и не обязательно. Например, типа HP саппорта нахрен не надо, иначе только мозги пудрить будет. Вот System Diagnostics поставил, посмотрел, вполне можно и использовать. Про СОА и лицензию отдельная песня. Судя по её виду и https://www.microsoft.com/ru-ru/howtotell/software-packaged это то, что …начиная с мая 2020 года для Юго-Восточной Азии, Индии и Кореи… Зато теперь я знаю где такой предустановкой и лицензированием занимаются, при этом к Юго-Восточной Азии, Индии и Кореи никаких претензий.
HDD → SSD-disk: средства Виндовс
Естественно, мы не можем обойти стандартные средства Windows и обратиться сразу к сторонним программным продуктам, так перенос Windows 10 на ssd-диск возможен с помощью резервного копирования и восстановления. Приступим.
Правым кликом мыши «Пуск» → «Панель_управления»

«Резервное_копирование_и_восстановление» → здесь выбираем «Создание_образа_системы»


Выберите твердотельный disk для записи образа и прежде, чем приступить к загрузке ОС со свежего образа, необходимо физически отключить жесткий, чтобы не было конфликтов после запуска винды. Если в дальнейшем планируется использование жесткого disk’а — непременно отформатируйте его с удалением всех разделов и скрытых в том числе.





