Способы удаления второй копии windows с жесткого диска
Содержание:
- ДРУГОЕ
- Как удалить агент mail ru?
- Как удалить firefox?
- Как удалить кодеки?
- Как удалить драйвер звука?
- Как удалить dll?
- Как удалить вторую операционную систему?
- Как запаролить файл?
- Как удалить java?
- Как удалить программу в windows 7?
- Как удалить top page?
- Как удалить windows live?
- Как удалить windows.old?
- Где хранятся пароли windows?
- Как удалить windows (виндовс) через биос?
- Как удалить точки восстановления?
- Как удалить заставку?
- Как уменьшить шрифт на компьютере?
- Как открыть брандмауэр?
- Как открыть «панель управления»?
- Очистка меню загрузки
- 3 способа, как удалить ОС с жесткого диска
- Как удалить виндовс 7 через биос
- Как удалить windows, используя диск windows 7, 8, 10
- Как снести винду и установить новую операционную систему
- Этап 2. Осуществление входа в BIOS для установки загрузочной флешки или диска в качестве основного загрузочного устройства
- Полноценная переустановка ОС
- Как правильно удалить программу в Windows 7
- Правка меню загрузок
- Способы удаления
- Очистка папок «$WINDOWS.
- Как удалить вторую Windows 10?
- Сегодня мы поделимся с вами простым способом удаления второй операционной системы.
- Основные причины возникновения проблемы
- Как удалить вторую операционную систему Windows полностью
ДРУГОЕ
Как удалить агент mail ru?
Многим известна такая утилита, как Mail Ru Агент. О том, как удалить агент Mail Ru, расскажет наша статья.Для удаления…
Как удалить firefox?
Иногда в Mozilla Firefox происходят сбои и возникает проблема, как удалить Mozilla Firefox. Для этого:Зайти в Мозилу и…
Как удалить кодеки?
Все, кто имеет компьютер, имеет и кодеки. Они нужны для правильного воспроизведения мультимедийных материалов. Но…
Как удалить драйвер звука?
Если Вы, например, ставите новую звуковую карту, то возникает необходимость удалить старые звуковые драйвера. Но как…
Как удалить dll?
Бывают случаи, когда после заражения Вашего персонального компьютера различными вируса, возникает необходимость…
Как удалить вторую операционную систему?
Иногда, когда на компьютере установлены две операционные системы, наступает такой момент, что одна из них перестает…
Как запаролить файл?
При совместном использовании персонального компьютера дома или на работе время от времени возникает необходимость…
Как удалить java?
Если возник вопрос, как удалить java, с Windows 7, Vista, или Windows XP, следуйте данной пошаговой инструкции. Этот…
Как удалить программу в windows 7?
Для Windows 7 существуют тысячи программ с самыми разными функциями. Выбрать самое подходящее приложение с первого раза…
Как удалить top page?
После загрузки на Ваш персональный компьютер разных скринсейверов с футбольными командами или флагами стран, скорее…
Как удалить windows live?
В зависимости от операционной системы, ответить на вопрос,касаемый того, как удалить Windows live, будет сложно,так…
Как удалить windows.old?
Когда вы хотите переустановить операционную систему, можете забыть сохранить некоторые важные документы или обычную…
Где хранятся пароли windows?
Пароль — это определенная последовательность букв, цифр или их комбинация, придуманная и запомненная вами. Наличие…
На многих домашних компьютерах пароль для доступа к системе попросту не нужен. Пароль можно установить по своему…
Как удалить windows (виндовс) через биос?
Поставить windows сейчас может практически каждый школьник. Собственно, там и делать нечего – достаточно вставить диск…
Как удалить точки восстановления?
При нестабильной или некорректной работе операционной системы Windows, которая вызвана какими-либо изменениями в…
Как удалить заставку?
Понять, как удалить заставку, несложно. Для этого необходимо:Правой кнопкой мышки нажать на Рабочем столе Windows;В…
Как уменьшить шрифт на компьютере?
Когда острота зрения оставляет желать лучшего, увеличение шрифта и значков операционной системы идет только на пользу.…
Как открыть брандмауэр?
Брандмауэр — это программа на компьютере, которая предназначена для создания защитного барьера между Вашим персональным…
Как открыть «панель управления»?
Панель управления операционной системы Windows — это главный инструмент, который позволяет выполнить все основные…
Очистка меню загрузки
После того как вы установили новую операционную систему в тот же раздел, у вас может появиться проблема в виде меню, которое при загрузке предлагает выбрать, какую ОС выбрать. Эту проблему решить достаточно просто.
- Нажмите «Пуск»;
- В строке поиска наберите msconfig;
- Выберете эту программу в результатах поиска;
- В следующем окне перейдите на вкладку «Загрузка»;
- Выберете старую операционную систему;
- Нажмите кнопку «Удалить», после чего программа сообщит о необходимости перезагрузки;
- Перезагрузите компьютер.

В том, как удалить старые установки Windows нет ничего сложного, главное — определиться со способом выполнения. Теперь вы можете приступать и к настройкам звука на компьютере , и к настройке драйверов, сети и прочего со спокойной душой. Помните: для того чтобы избежать процедуры удаления предыдущих версий операционных систем, рекомендуется проводить установку Windows на заранее отформатированный раздел. Тем самым вы спасете свою новую операционную систему от мусора в виде программ и файлов предыдущей версии Windows.
3 способа, как удалить ОС с жесткого диска
Способ первый – вернуться назад к ранней версии ОС. Он подойдет тем, кто хочет избавиться от десятки по причине, что она не подошла. В этом случае не потребуется удаление как таковое, произойдет просто откат назад.
Способ второй – замещение десятки новой ОС. Например, если вы установили новинку, она вас устраивает, но работает с ошибками. В этом случае вы сможете просто установить ее поверх, опять же, о прямом удалении речи не идет, хотя на деле результат будет именно такой.
Третий способ – это именно то, что называется «полным», т.к. позволяет удалить все упоминания ОС с вашего жесткого диска. Этот способ самый тяжелый, но зато дает 100% результат, на вашем винчестере больше не будет следов Виндовс.
Как удалить виндовс 7 через биос
Седьмая версия Windows была очень удачной, поэтому большинство пользователей выбирали ее. Иногда требуется переустановка, потому что система неизбежно засоряется и начинает глючить. Клиенты даже отказывались от более новых версий (8 или 8.1), поэтому просто удаляли старую ОС и ставили поверх точно такую же
Деинсталлировать систему нужно поэтапно, чтобы не удалить что-то важное и компьютер в дальнейшем работал без проблем. Один из вариантов – форматирование через BIOS
Сначала вам нужно удалить предыдущую версию, а затем установить свежую операционную систему. Для этого следует предварительно выставить правильные настройки в БИОСЕ:
- Вставьте в компьютер диск или флешку с дистрибутивом Виндовс.
- Далее перезагружайте компьютер, чтобы зайти в БИОС. Появится приветственное сообщение от разработчика материнской платы и написана снизу кнопка или кнопки, которые открывает доступ в BIOS. Как правило, это клавиша Del или F2. Это зависит от предустановок компании создателя материнки. Нажмите эту кнопку несколько раз, пока не загрузится среда БИОС.
- Найдите в меню пункт, который отвечает за очередность загрузки. По умолчанию там стоит жесткий диск, но вам нужно выставить то устройство, где находится загрузочный файл системы – диск или флешка. Раздел, как правило, имеет в названии слово BOOT.
- Далее нажмите F10, чтобы сохранить изменения и перезапустить компьютер.
- При загрузке появится специальное меню, где вы укажите язык.
- Далее появится специальный интерфейс, где вы должны выбрать диск для операционной системы и нажать «Форматировать». Это удалит предыдущую версию ОС.
- После этого можно продолжить установку свежей версии Виндовс.
Как удалить windows, используя диск windows 7, 8, 10
Под процессом удаление будем понимать замену другой операционной системой, если же нужно оставить компьютер чистым, нужно просто выйти после форматирования и не продолжать установку ОС.
Процесс удаление для 7, 8, 10 отличаться буде лишь способом форматирования, это будет диск или флешка с новой операционной системой или специальный, заранее подготовленный, накопитель с программой форматирования.
Обратите внимание
, перед началом удаления операционной системы запомните, на каком разделе она установлена, а также сохраните все важные файлы с рабочего стола и документов. Все данные с форматируемого диска будут полностью удалены
После правильной настройки
приоритета загрузки чаще всего появляется такое сообщение, после проверки оборудования и вместо загрузки Windows.
Нажимаете любую клавишу
и начнется процесс установки. Затем начнется процесс загрузки необходимых файлов.
Загрузится интерфейс установки Windows 7 (остальные версии аналогично). Выбираем
язык, формат времени и денежные единицы, раскладку клавиатуры или метод ввода и нажимаем далее.
Не боимся нажимаем установить.
Читаем лицензионное соглашение и ставим галочку «Я принимаю условия лицензионного соглашения». Нажимаем далее.
Выбираем пункт полная установка
виндовс 7. 
Или выборочная установка
в Windows 8
Нажимаем на кнопку «Настройка диска
».
Выбираем необходимый диск и нажимаем «Форматировать
» или «Удалить
». При удалении раздел превращается в неразмеченную область
, т.е. снимается метка с тома. После этого нам необходимо нажать кнопку создать
(для задания новой метки) и форматировать
. В большинстве случаев достаточно нажать кнопку – форматировать, чтобы удалить данные с диска.
Как снести винду и установить новую операционную систему
Сегодня будет пост от том, как снести старую винду и начисто установить новую операционную систему. Я расскажу как снести винду полностью. Почему-то многие этого не понимают.
Что значит снести винду?
Снести винду — значит отформатировать диск с установленной виндой и установить её на чистый диск. Если говорить простыми словами, снести винду — значит правильно удалить старую винду.
Установщики винды делятся на 2 вида.
Первые, записывают её на диск. Запускают диск из под старой винды и начинают установку. Это НЕПРАВИЛЬНО РЕШЕНИЕ установки любой винды.
Для правильной установки windows Xp, 7, 8, 10 — вам потребуется запустить диск или загрузочную флешку, ПОСЛЕ перезагрузки компьютера и ДО загрузки старой виндоус.
Сперва, надо перезагрузить компьютер и зайти в bios. В некоторых случаях, надо выставить поддержку usb адаптера в настройках bios (или ваша клавиатура и мышка не буду реагировать на нажатие и диск с установкой не винды не запуститься)

Поддержка USB в некоторых BIOS
После этого, надо выставить или загрузку диска или загрузку флешки (смотря с чего вы делаете снос винды и чистую установку виндоус)


Сохранение настроек bios
Press any key to boot from cd or dvd…
Если клавиша не нажимается, тогда стоит выставить поддержку usb (об этом написано сверху)
Итак, диск начал загружаться. Ждём и жмём далее. Нам нужен момент, когда мы сможем удалить раздел C:
Снос винды происходит после удаления раздела C: (скорее всего там установлен windows)

Удаляем раздел C: и устанавливаем ПРАВИЛЬНО винду
Теперь, выбираем неразмеченную область и устанавливаем туда windows.
Таким образом вы удалите ВСЕ операционные системы с вашего компьютера и установите одну единственную. Этот способ подходит для любой windows Xp/7/8/10. Теперь вы знаете как правильно снести винду и установить новую windows Xp/7/8/10 как это советую делать в каждом мануале!
P.S: Этот способ подходит для установки любых сборок windows. Любую сборку windows советуют устанавливать именно по такому мануалу. Не запускайте из под винды диск, загружайте его правильно!
Всем добра
itbc.kiev.ua
Этап 2. Осуществление входа в BIOS для установки загрузочной флешки или диска в качестве основного загрузочного устройства
Когда носитель с Windows подготовлен, вам понадобится установить его в качестве первого загрузочного устройства. Для этого вам понадобится попасть в BIOS.
Как правило, переход в BIOS выполняется следующим образом:
1. Нажмите «Пуск» и перейдите к пункту «Перезагрузка»;
2. Как только начнется перезагрузка компьютера, необходимо нажать на клавиатуре кнопку, которая отвечает за переход в BIOS. Как правило, это клавиша F2, но если она не подействует, выполните перезагрузку по новой и попробуйте клавиши F1, F8 и Del.
3. Если у вас не получается войти в BIOS, то, как правило, на раннем этапе включения компьютера на экране может отобразиться наименование нужной клавиши.
4. Вход в BIOS успешно осуществлен, когда вы видите на экране меню с настройками.
Теперь переходим непосредственно к установке загрузочного устройства. Для этого, используя стрелки для навигации и клавишу Enter для выбора, перейдите к разделу «Advanced Bios Features» – «First Boot Device» и выберите свою флешку или CD-ROM. Нажмите пункт «Save and Exit», чтобы покинуть BIOS (названия параметров могут незначительно отличаться).

Если вы все сделали правильно, то на экране отобразится черный экран с полосой загрузки Windows.

Полноценная переустановка ОС
Прежде чем будет рассмотрено варварское удаление Windows 10 с рабочего компьютера, стоит напомнить, что можно просто переустановить систему с нуля с полным форматированием системных разделов. Запаситесь DVD с Windows 7 (если вам нужна именно она) или . Образ системы можно найти в интернете (официальный, с пробным периодом на 30 дней).
Как проходит установка ОС от Майкрософта —
Важно лишь упомянуть два момента:
- стоит отключить опцию Secure Boot в UEFI (обычно в разделе Boot — все BIOS UEFI разные на разных моделях материнских плат и ноутбуков);
- обязательно форматируйте тот раздел жесткого диска, на который будет установлена система. Выделите раздел, нажмите “Настройка диска” — “Форматировать”:

Отключение Secure Boot необходимо, если ноутбук продавался с заводской “десяткой”. Иначе машина может не дать установить альтернативную операционную систему.
Как правильно удалить программу в Windows 7
Многие пользователи в процессе эксплуатации своего компьютера заметили, что в разделе «Удаление программ» отображаются далеко не все утилиты. Обусловлено это тем, что сторонние приложения, поддерживающие 64-битный интерфейс, все необходимые сведения заносят в реестр и системные файлы, благодаря чему они могут просто удалиться. Остальное же ПО, которое плохо написано или устарело, просто копирует свои файлы в отдельную папку, а в реестр системы ничего не вносит.
Обратите внимание! Настоятельно не рекомендуется удалять программные компоненты путем обычного удаления папки в /Program Files, хранящейся на локальном диске С. Встроенная утилита позволяет не только деинсталлировать нежелательно программное обеспечение, но и вносить изменения в настройки установки программ
Встроенная утилита позволяет не только деинсталлировать нежелательно программное обеспечение, но и вносить изменения в настройки установки программ.
Через встроенную службу «Удаление программ»
Инструкция, как удалить программу на Виндовс 7 через встроенную утилиту «Удаление программ», выглядит следующим образом:
- На своем ПК нажать на «Пуск», затем тапнуть на строку «Панель управления».
- Во вкладке «Программы» необходимо найти и перейти в раздел «Удалить программу». После чего на экране отобразится форма «Удалить или изменить программу».
- Со всего списка доступных ПО необходимо выбрать нежелательное и тапнуть ПКМ.
- Отобразится список доступных опций «Удалить» или «Удалить/Изменить».
Удаление сторонних приложений через встроенную службу «Удаление программ» в Виндовс 7
Обратите внимание! Чтобы удалять сторонние программы, вовсе не обязательно авторизоваться в системе на правах «Администратора»
Удаление ПО, которое не отображается в службе «Удаления программ»
Если нежелательное ПО не отображается в программе «Удаление программ», то безопасно его удалить можно, используя переключатель «Включение и выключение компоненты Windows» (находится этот режим в окне «Программы» в левом углу).
Пошаговый алгоритм, как удалять приложения на Windows 7:
- Перейти в «Пуск», затем – «Панель управления».
- Из доступных опций выбрать «Программы», далее – «Включение или отключение компонентов Windows».
- На экране должно отобразиться уведомление от системы, где потребуется указать пароль администратора и подтвердить его.
- Чтобы включить компонент Виндовс, потребуется установить флажок напротив соответствующего поля. Для вступления изменений в силу не забыть нажать «ОК».
Удаление ПО, которое не отображается в службе «Удаления программ»
Если в процессе эксплуатации компьютера понадобится деактивировать опцию, достаточно будет перенести флажок в соответствующее поле и обязательно сохранить изменения.
Удаление нежелательного программного обеспечения в редакторе реестра
Прибегать к этому способу рекомендуется лишь в том случае, если не удается найти компоненты софта ни в списке «Удаление программы», ни в окне «Функции Windows».
Обратите внимание! Выполнение нижеописанных действий подразумевает редактирование реестра операционной системы. Неверные действия могут привести к тому, что Windows попросту перестанет запускаться
Настоятельно рекомендуется предварительно создать резервную копию реестра и четко следовать пошаговой инструкции:
- Нажать «Пуск», затем в командную строку ввести имя «regedit». Перейти в окно найденного элемента.
- При отображении на экране приглашения ОС потребуется указать пароль администратора и подтвердить его. Отобразится окно редактора реестра.
- В этом шаге потребуется произвести резервное копирование реестра.
- По окончании создания резервной копии потребуется поставить «+» напротив следующих групп в списке реестра: HKEY LOCAL MACHINE, UNINSTALL, SOFTWARE, CURRENT VERSION, WINDOWS и MICROSOFT.
- Во вкладке «Удаление» выбрать название программного обеспечения, которое необходимо удалить.
- Далее, нужно дважды щелкнуть на строку «UninstallString», расположена она в правой части окна.
- Выделить содержимое раздела «Value Data», затем скопировать его.
- Далее остается тапнуть на кнопку «Отмена», затем закрыть «Редактор реестра».
- Повторно нажать «Пуск» и в поле поиска вставить ранее скопированное поле, нажать «Enter».
Удаление сторонних утилит в редакторе реестра в Windows 7
В завершении остается удалить нежелательное ПО, строго следуя указаниям системы, которые будут отображаться на экране.
Правка меню загрузок
Из командной строки «Выполнить»
С помощью этого способа вы можете убрать ненужные варианты из меню загрузчика навсегда.
- Нажмите одновременно клавиши «Пуск»+R.
- Введите в строку «Выполнить» «msconfig» и нажмите «Ок».
- Откройте меню «Загрузка», выделите мышью старую ОС и нажмите «Удалить».
Из системных настроек
Этот вариант позволит скрыть ненужные загрузки при старте компьютера.
- Нажмите «Пуск» + Pause.
- Перейдите в «Дополнительные параметры».
- В меню «Дополнительно» в разделе «Загрузка…» нажмите «Параметры».
- Уберите «птичку» с пункта «Отображать список ОС» и нажмите «Ок».
Особенности Windows XP
За менеджер загрузок версий Windows здесь отвечает файл boot.ini. Он находится в скрытом виде в корневом диске С и его можно отредактировать в обычном блокноте. Лучше этого не делать: ошибка при правке приведет к отказу системы . Более безопасный способ – воспользоваться настройками, описанными выше (убрать список загрузок ОС). Решать вам. Мы лишь дадим совет, как править boot.ini:
- Нажмите «Пуск», щелкните правой клавишей мышки на «Мой компьютер». Из меню выберите «Свойства».
- Во вкладке «Дополнительно» нажмите на «Параметры» в подразделе «Загрузка».
- Выберите «Правка» для открытия boot.ini.
- Сделайте резервную копию для отката системы в случае сбоя при загрузке. Откройте «Файл»-«Сохранить как», выберите имя файла и путь его записи. Название может быть наглядным для удобства поиска, например, «backup.boot.ini».
- В исходном файле выделите мышью строку со старой Windows и сотрите ее. Нажмите «Файл» — «Сохранить».
После перезагрузки меню с вариантом старой ОС не появится. Будет загружаться только установленная Windows.
Способы удаления
Существует несколько способов удалить Windows.old в Windows 10. Стандартные инструменты не позволят деинсталлировать каталог — файл считается системным. ОС запретит доступ к действиям через «Проводник».
Инструменты для избавления от Windows.old:
- через временные файлы;
- с помощью «Командной строки»;
- через «Очистку диска»;
- используя настройки памяти устройства;
- с помощью «Планировщика заданий»;
- используя сторонние программы.
Через временные файлы
С помощью параметров Windows можно удалять ненужную информацию с жесткого диска, в том числе и требуемые файлы. Необходимо:
- Нажать сочетание клавиш Win + I.
- Перейти во вкладку «Система».
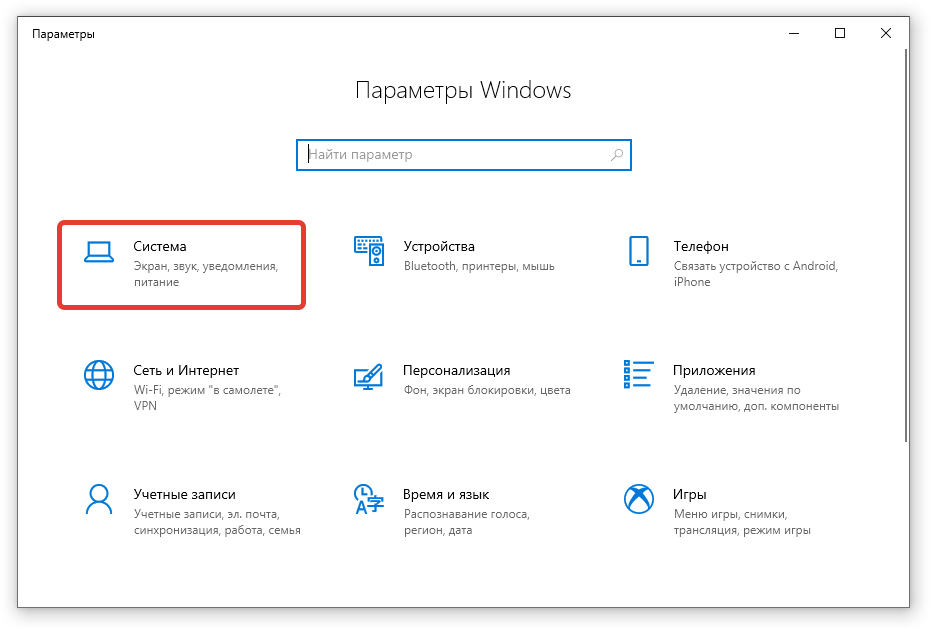
- Слева кликнуть по пункту «Память», перейти по гиперссылке «Настроить контроль памяти или запустить его»

- Установить отметку «Удалить предыдущие версии Windows», нажать Очистить сейчас.
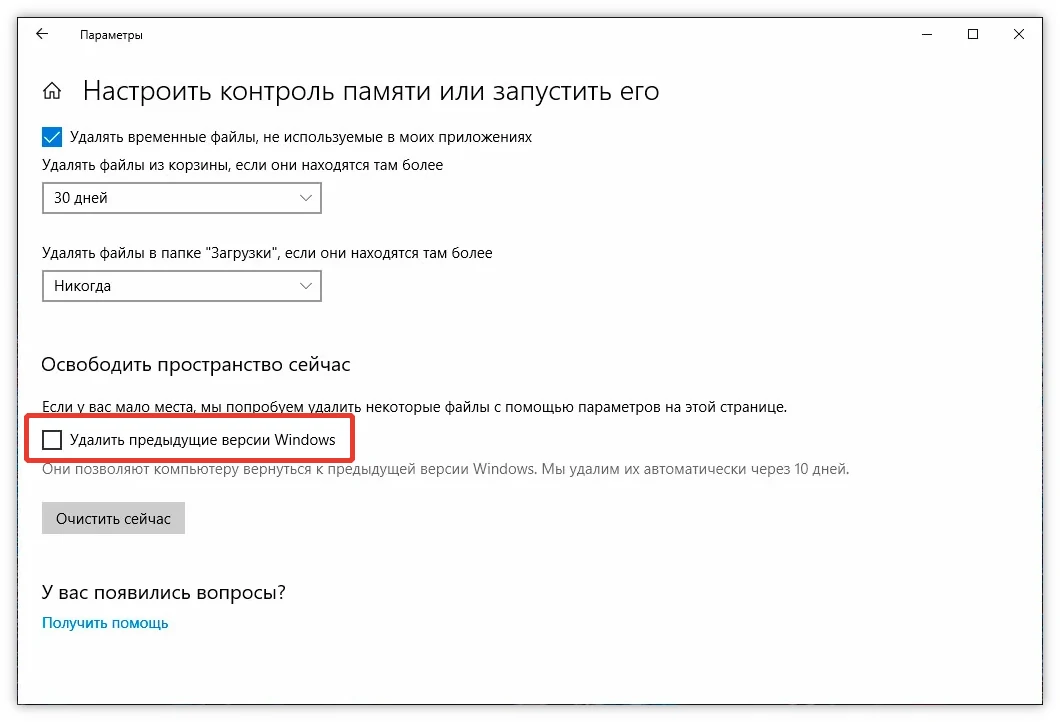
Запустится процесс очистки указанных данных, после завершения которого с системного диска будет удалена рассматриваемая директория.
С помощью «Командной строки»
С помощью «Командной строки» можно удалить ненужную директорию. Способ подходит для быстрой деинсталляции, вследствие чего освободится место на жестком диске. Нужно:
- Выполнить системный поиск «Командной строки», запустить от имени администратора.
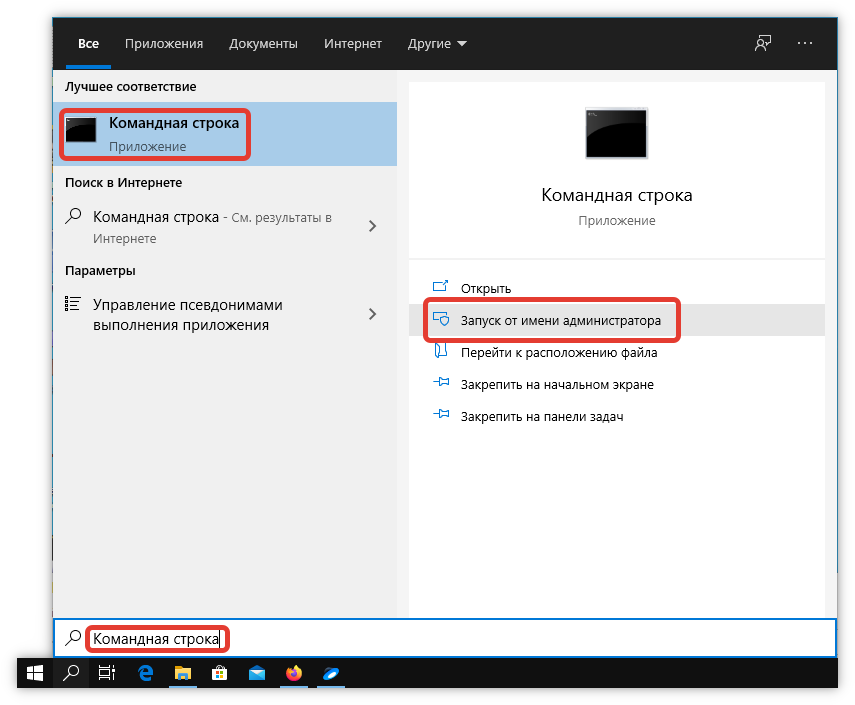
- Ввести команду takeown /F C:\Windows.old\* /R /A.
- Вписать cacls C:\Windows.old\*.* /T /grant administrators:F.
- Завершить процесс командой rmdir /S /Q C:\Windows.old\.
После окончания выполнения действий окно консоли можно закрыть.
Через «Очистку диска»
Выполнить поставленную задачу можно через службу очистки диска, встроенную в систему. Для деинсталляции нужно:
- Нажать сочетание клавиш Win + R, в появившемся окне ввести cleanmgr.

- В «Очистке диска» найти кнопку Очистить системные файлы, кликнуть.
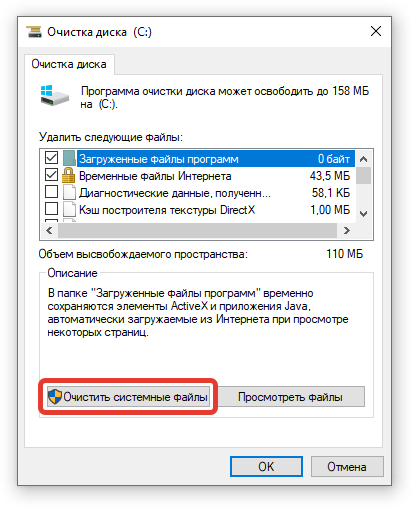
- Выбрать «Предыдущие версии установки Windows», подтвердить выбор.
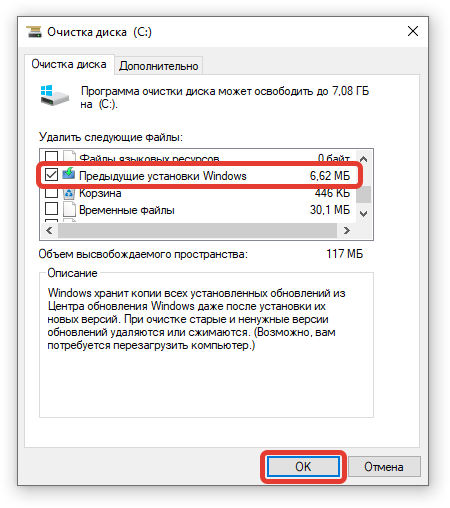
- В предупреждающем сообщении ответить положительно.
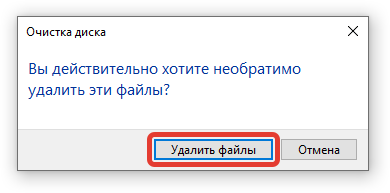
Используя настройки памяти устройства
В ОС можно настроить автоматический контроль очистки диска от ненужных системных файлов. С помощью инструмента каталог удалится. Процесс будет проходить в автоматическом режиме через указанный интервал времени. Для очистки нужно:
- Открыть меню «Пуск», кликнуть по шестеренке слева или нажать Win + I.
- Войти в параметры «Система», перейти во вкладку «Память».
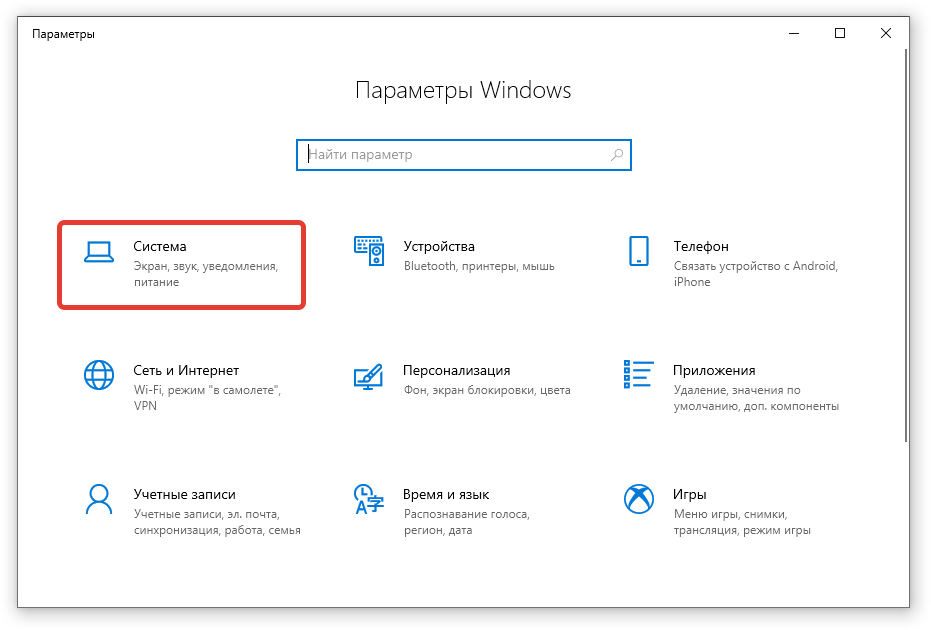
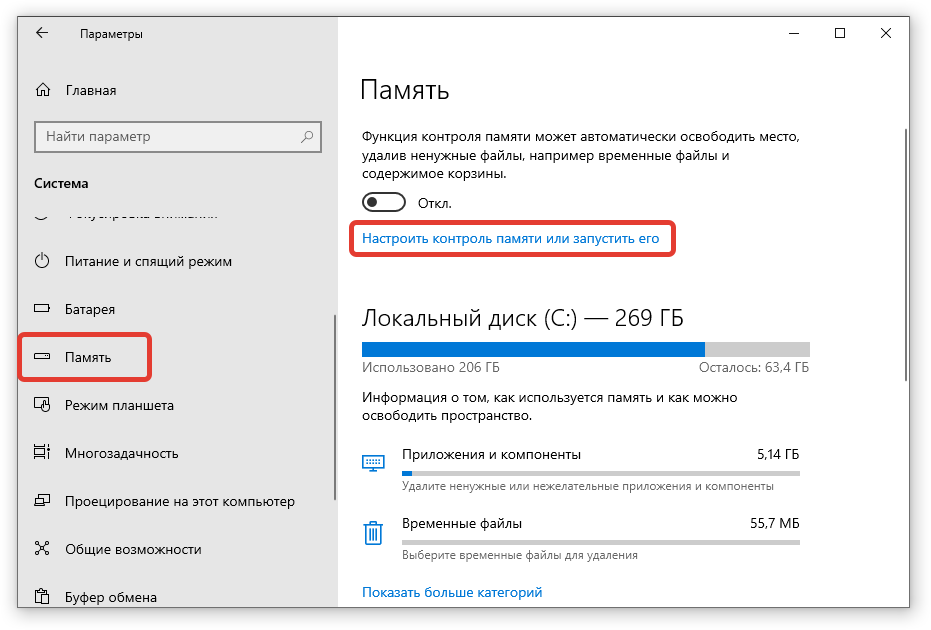
- Выбрать периодичность.
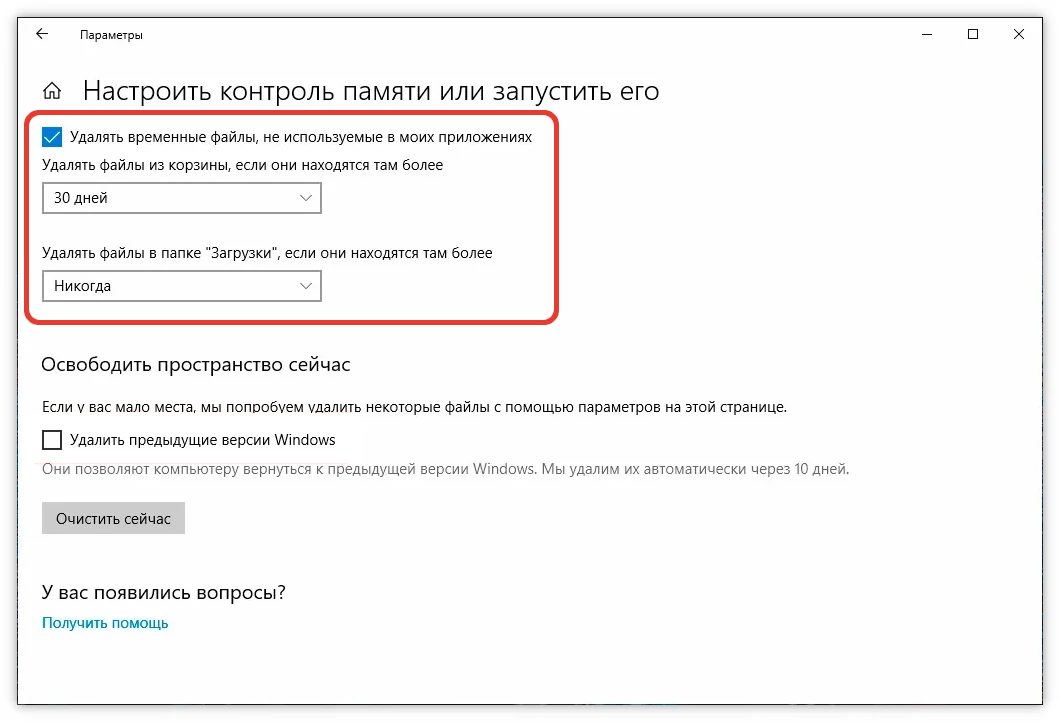
Через «Планировщик заданий»
«Планировщик заданий» предоставляет возможность использования утилит для освобождения места на жестком диске и удаления каталога старой версии операционной системы. Программа запускает определенные скрипты в заданное время. Для деинсталляции нужно:
- Выполнить системный поиск «Планировщика заданий», открыть.
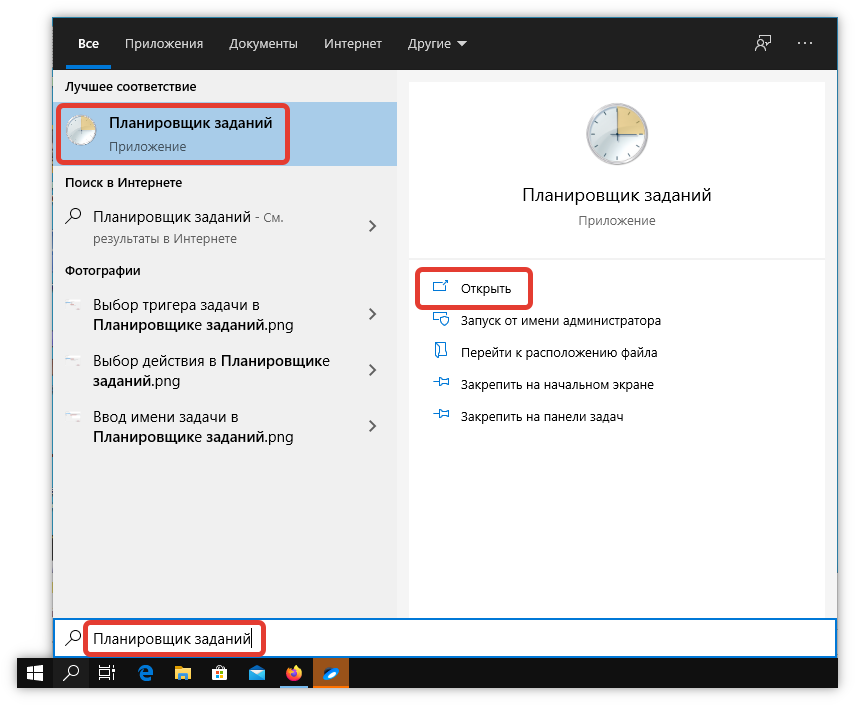
- Выбрать раздел Setup в библиотеке по пути «Microsoft» → «Windows».
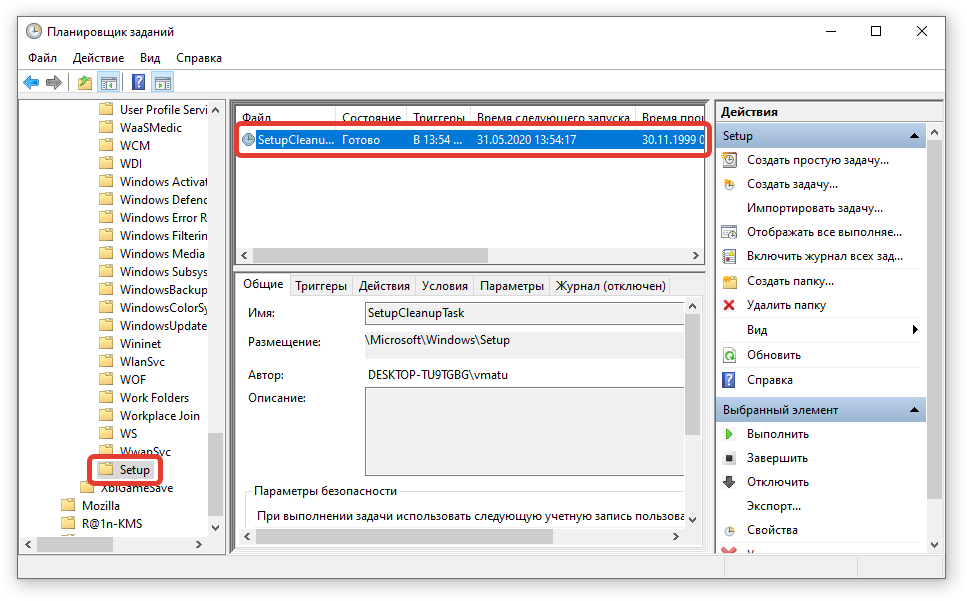
- Нажать на SetupCleanupTask, на вкладке «Триггеры» выделить задачу и нажать кнопку Изменить.
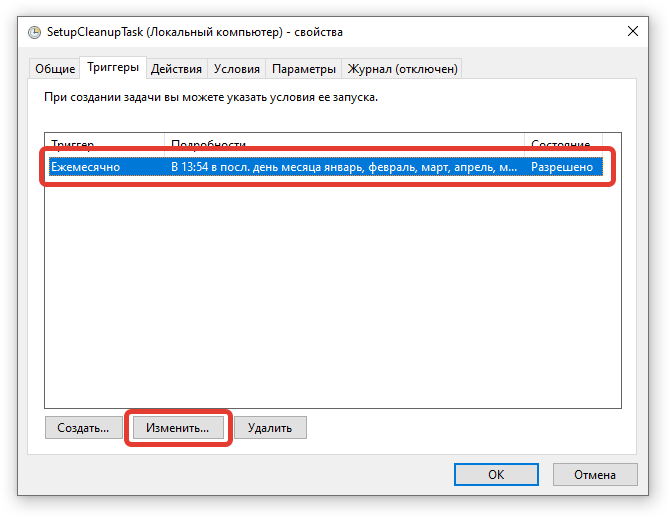
- Задать параметр «Однократно» и поменять дату удаления папки Windows.old на необходимую, по умолчанию директория деинсталлируется через месяц.
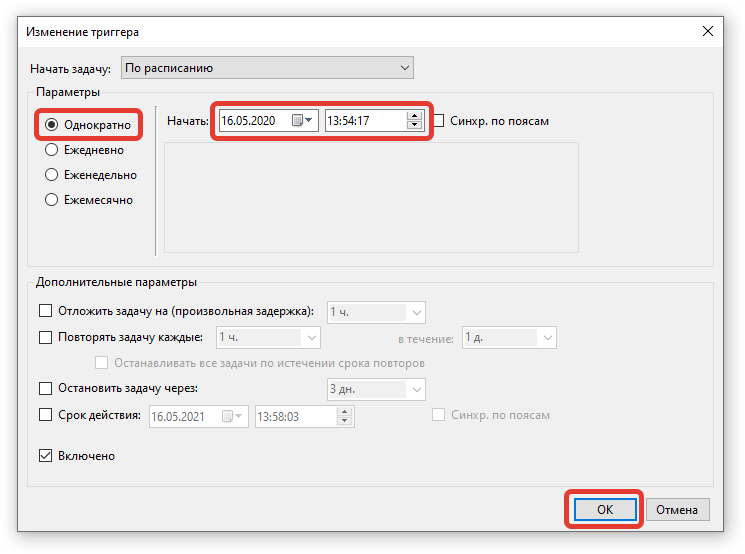
Используя сторонние программы
Автоматизировать процесс можно с помощью стороннего программного обеспечения (ПО), например, CCleaner. ПО поможет деинсталлировать файлы, непригодные для пользования, но занимающие много места на жестком диске. Для выполнения задачи необходимо:
- Скачать приложение с официального сайта, выполнить установку.
- Открыть CCleaner, зайти во вкладку «Очистка».
- В разделе «Прочее» поставить галочку возле надписи «Старая установка Windows». Отметки с других пунктов нужно убирать.
- Кликнуть «Очистить», дождаться окончания процесса удаления.

Очистка папок «$WINDOWS.
Очистка папок «$WINDOWS.
WS» допустима, но стоит понимать, что удаление установочных данных приведет к невозможности возврата системы на предыдущую версию. Если текущая версия Windows 10 полностью устраивает пользователя, то данные папки можно удалять для освобождения пространства на диске.
Чтобы сделать это, достаточно зайти на диск С, выделить указанные папки и удалить их комбинацией клавиш Shift+Delete.

После подтверждения удаления, файлы исчезнут с компьютера, минуя корзину. Подобную операцию можно провести с папкой «Windows.old», которая также хранит файлы предыдущей установки ОС.
Другим способом очистки диска от ненужных файлов, является очистка носителя, через «Мой компьютер».
Для этого следует выполнить шаги:
Шаг 1. Заходим в папку «Этот компьютер» и нажимаем ПКМ по системному диску (диск С по умолчанию), после чего выбираем пункт «Свойства».

Шаг 2. Во вкладке «Общие» выбираем пункт «Очистка диска».

Шаг 3. После анализа выбираем «Очистка системных файлов».

Шаг 4. Теперь следует поставить галочки напротив пунктов «Предыдущие установки Windows» и «Временные файлы установки Windows» и подтвердить очистку.

Также в меню очистки диска можно выбрать и другие системные файлы, занимающие на диске лишнее пространство. К примеру, здесь можно очистить «Временные файлы», журнал с ошибками и другую неактуальную информацию.
Как удалить вторую Windows 10?
Удалить вторую операционную систему Windows 7, 8, 10 можно при помощи раздела «Управление дисками». Принцип остаётся неизменным, следует очистить остатки деятельности ОС и вернуть высвобожденную память в активное состояние.
- Нажмите на Пуск и «Панель управления»;
- Клик по плитке «Администрирование»;
- Теперь следует выбрать «Управление компьютером»;
- Среди перечня в левой стороне находится элемент «Управление дисками»;
- ПКМ по разделу, который содержит ненужную Windows;
- Выберите «Сделать раздел неактивным»;
- Снова ПКМ и «Удалить том».
Теперь раздел полностью удален, а оставшееся после тома место останется нераспределенным. Таким образом использовать его пока что нельзя. Для получения доступа к месту необходимо сформировать том, делается это нажатием правой кнопки по нераспределенному пространству и выбрать «Создать простой том».
После присвоения буквы логического диска, на него можно записывать необходимую информацию без каких-либо ограничений.
Следует знать, если деинсталлировать основную Windows, с ней удалится и mbr. Эта запись необходима для запуска ОС и её потребуется перезаписать. Процесс переноса mbr раздела уже описывался ранее, поэтому рассматриваться подробно не будет. Отметим только, что вам необходимо иметь установочный носитель с системой. Затем запустившись с него выберите «Восстановление системы», вероятно, автоматически будет найдена и устранена проблема, иначе придется вручную переносить запись.
Иногда возникает необходимость полученное пространство не просто сформировать в том, а добавить к другому разделу. Увы, но эта процедура, в рамках стандартных средств Windows обязательно затронет информацию, то есть диск будет отформатирован. Зато, если использовать сторонние программы такая возможность присутствует. Хорошим примером профильного приложения является AOMEI Partition Assistant. Программа также способна перемещать свободное место между уже сформированными томами без утраты данных.
Оцените материал
Рейтинг статьи / 5. Голосов: 8
—>
Не так давно я установил на своем компьютере две операционные системы, на диске С: установлена Windows 10 версии 1803, а на диске D: Windows 10 версия 1809. Поскольку это решение не оправдало себя, плюс на жестком диске стало недостаточно свободного места, при включении компьютера необходимо выбрать в какую из двух систем необходимо загрузится или подождать несколько секунд, чтобы войти в систему, было решено удалить вторую систему. В любом случае используется только одна система, поэтому мы можем удалить ненужную.
Сегодня мы поделимся с вами простым способом удаления второй операционной системы.
Сперва, необходимо удалить двойную загрузку Windows 10.
- Нажмите сочетание клавиш win + R, и введите в диалоговом окне Выполнить: msconfig, нажмите «ОК»
- В открывшимся окне «Конфигурация системы», перейдите на вкладку «Загрузка», затем выберите операционную систему, которую вы хотите оставить, а затем нажмите кнопку, «Использовать по умолчанию», см. картинку ниже:
В моем случае система которую я хочу оставить находится на диске C:
- Теперь выберите мышкой систему, которую нужно удалить и нажмите кнопку «Удалить» и перезагрузите компьютер:
После выполнения вышеуказанных операций осталось только удалить все папки второй операционной системы.
- Перейдите на диск на котором находится ненужная нам система, в моем случае это диск D: и удалите следующие папки:
- Program Files
- Program Files (x86)
- ProgramData
- Windows
- Пользователи
Поскольку удаление данных файлов непростая задача у вас есть выбор А, В, С:
А. Если на этом диске нет нужной информации: откройте «Этот компьютер», кликните правой кнопкой мыши на диске где находится система которую вы хотите удалить, и выберите «Форматировать».
В. Изменить владельца папок и файлов для их удаления.
С. Создайте новую папку и переименуйте ее в Windows.old, теперь переместите в нее папки указанные выше, откройте «Этот компьютер», кликните правой кнопкой мыши на диске где находится системные папки которые вы хотите удалить, и выберите «Свойства».
- На вкладке «Общие» нажмите кнопку «Очистка диска»:
- В следующем окне нажмите «Очистить системные файлы»,
- Установите галочку напротив «Предыдущие установки Windows» и нажмите кнопку «ОК».
Будьте терпеливы, удаление файлов второй системы займет какое-то время.
Все!
Рейтинг: /5 — голосов —>
- https://info-kibersant.ru/kak-udalit-vtoruyu-operatsionnuyu-sistemu.html
- https://tvoykomputer.ru/kak-udalit-vtoroj-windows-s-kompyutera/
- https://g-ek.com/kak-udalit-odnu-iz-dvux-sistem-windows-10
Основные причины возникновения проблемы
Оснований, из-за чего система не позволяет удалять какой-нибудь компонент, существует множество.
Зная корень проблемы, избавиться от нежелательного элемента можно и средствами самой Windows 7, а во всех остальных случаях помогут сторонние приложения.

- Блокирование его антивирусником. Иногда защитная утилита отправляет файл в карантин и ожидает обновление баз данных для осуществления лечения.
При этом для владельца компьютера целесообразным вариантом является полное удаление опасного элемента, что можно выполнить, воспользовавшись инструментами самого антивирусника.
В случае, когда в защитной программе таких средств не предусмотрено, рекомендуется ее временно деактивировать и произвести ручное очищение зараженного компонента (в этом руководстве ниже указаны конкретные методики, как это можно сделать средствами «Семерки» либо сторонними утилитами);
-
Папка или файл могут быть задействованы в процессах одного из приложений. При этом потребуется остановить выполнение утилиты и затем произвести деинсталляцию элемента. В случае, когда даже после закрытия приложения, удаление запрещается, то остановить процесс можно через «Диспетчер задач» и вновь повторить процедуру деинсталляции;
- Часто решить проблему не получается из-за банального недостатка прав у пользователя. В этом случае ему требуется войти в систему как администратор и стереть элемент из памяти ПК;
- Компонент может быть задействован через другой компьютер, который подключен к общей сети. Потребуется просто дождаться, когда другой пользователь выйдет из каталога или закроет файл и только после этого стереть его;
- ОС тоже может использовать неудаляемый компонент. В таком случае, иногда деинсталляцию удается осуществить, запустив ПК в безопасном режиме;
- Если элемент записан на защищенный внешний носитель, то он может быть очищен после разблокировки флешки, карты SD и т.п..
Как удалить вторую операционную систему Windows полностью
Вот шаги, которые необходимо предпринять, чтобы удалить второй Windows 7 с компьютера:
- Нажмите Windows+X, и после этого нажмите Система.
- Нажмите на Дополнительные параметры системы.
- На вкладке «Дополнительно» выберите «Запуск и восстановление», после чего нажмите «Настройки».
- В разделе «Запуск системы» вам нужно будет щёлкнуть ОС по умолчанию и выбрать Windows 8.1 или 10, в зависимости от версии вашей ОС.
- На следующем экране снимите флажок «Время для отображения списка операционных систем».
Если в разделе установлена лишняя копия Windows 10, 8.1, просто следуйте инструкциям ниже:
- Нажмите клавишу Windows+X, а затем нажмите «Управление дисками».
- Теперь разверните Управление дисками и после этого выберите Раздел восстановления.
- Щёлкните правой кнопкой мыши и выберите «Форматировать», после чего вы получите диалоговое окно с предупреждением.
- Теперь выберите формат вашей файловой системы по умолчанию – NTFS.
- После завершения процесса форматирования диск будет отображаться как «Логический диск» в разделе «Управление дисками».
- Теперь вам нужно щёлкнуть правой кнопкой мыши «Логический диск» в разделе «Управление дисками» и выбрать «Удалить том»; выберите «Да», когда появится диалоговое окно с предупреждением.
- Том, который вы убрали, теперь будет отображаться как «Свободное место».
- Щёлкните правой кнопкой мыши раздел «Свободное пространство» и нажмите «Удалить», затем нажмите «Да» в появившемся предупреждении «Управление дисками».
Теперь следуйте инструкциям ниже:
- Том теперь будет отображаться как Нераспределённый.
- Наш следующий шаг – объединить это нераспределённое свободное пространство с системным разделом. Щёлкните правой кнопкой мыши на томе «Система» и выберите «Расширить том» в контекстном меню, нажмите «Да», когда появится предупреждение.
- Теперь запустится мастер, который проведёт вас по шагам, чтобы объединить нераспределённое пространство с системным разделом. Мастер предоставляет простую процедуру для объединения нераспределённого пространства с системным диском.
- После того, как вы выбрали пространство, нажмите «Далее», в конце мастера вы увидите выделенный объём свободного места.
Говоря об удалении ненужных установленных копий ОС Windows, не забудьте также удалить файлы и папки из папки Softwaredistribution:
- Перейдите в Мой компьютер, откройте раздел, на котором вы установили Windows;
- Перейдите в папку Windows, найдите каталог Softwaredistribution;
- Откройте подпапку Download и удалите из неё все файлы.
Папка Download содержит временные файлы обновлений, и их удаление поможет вам освободить место на диске.





