Почта mail.ru
Содержание:
- Правила безопасности при использовании электронной почты
- Варианты регистрации ящика
- Вход в ящик mail.ru и проверка писем
- Создаем новую папку для писем
- Оформление «Мой мир»
- Как создать электронную почту на Яндекс
- Регистрация почты и проблемы
- Самостоятельно создать электронную почту
- На компьютере
- Как пользоваться почтой?
- Как создать временный mail.ru
- Mail.ru на компьютере
- Что такое электронная почта
Правила безопасности при использовании электронной почты
Помимо сложного пароля, рекомендую соблюдать следующие правила безопасности при использовании электронной почты:
- Не открывайте почтовый ящик с посторонних компьютеров, которые могут быть заражены вирусами. Например, в интернет-кафе.
- Не открывайте подозрительные письма и СПАМ. Лучше сразу их удалить.
- Никогда не открывайте вложения в подозрительных сообщениях, даже если они обещают, что во вложении находится интересная информация. Там может быть вирус. Заразиться можно даже через безобидные, на первый взгляд, текстовые файлы.
-
Не храните в почтовом ящике письма с паролями и конфиденциальной информацией. Пароли лучше переносить в надежное место, а в почтовом ящике подобные письма удалять. Так же поступать с конфиденциальной информацией.
Варианты регистрации ящика
Для создания личной электронной почты на Яндексе необходимо зарегистрироваться в системе: получить учетную запись. Она позволит вам пользоваться всеми сервисами Яндекс (почта, карты, музыка, диск, маркет).
Создавая учетку, вы одновременно оформляете почту. Сделать удобнее с компьютера или ноутбука. Возможна регистрация через мобильное приложение. Мы рассмотрим все возможные варианты.
С компьютера
Потребуется ввести:
- имя, фамилию;
- придуманный логин (ваше имя в системе Яндекс);
- пароль.
По желанию вы можете привязать ящик к номеру мобильного телефона. При регистрации, смене пароля или его восстановлении вам будут приходить на него сообщение с кодами подтверждения.
При создании почты можно и не указывать номер телефона, как в таком случае пройти регистрацию рассмотрим ниже.
Итак, вы ввели ФИО. Осталось придумать логин
Важно он должен быть уникальным. Система подскажет, если имя занято и предложит свободные варианты
Вы и сами можете добавить (удалить) цифры или буквы. После регистрации изменить логин не получится, помните об этом.
Не менее важный шаг при создании учетной записи – пароль. Он должен содержать латинские строчные и заглавные буквы, допустимы так называемые непечатные символы (# _ вопросительный и восклицательный знаки). Не создавайте очевидные пароли из даты рождения своей или близких, именами или кличками питомцев. Не подойдут и простая последовательность цифр из серии 12345. Не можете сами придумать надежный пароль – воспользуйтесь подсказкой системы. Затем повторите придуманный или сгенерированный пароль в следующей графе.
Введите номер телефона и нажмите «Зарегистрироваться». После чего вам придет смс-код. Его вы введете в специальную графу в появившемся окне.
Через телефон и планшет
Мобильное приложение Яндекс позволяет создать учетную запись по номеру телефона. Его можно установить на телефоны с операционной системой IOS, Android, Windows Phone.
Для создания почты на мобильном на андроид проделайте следующее:
Зайдите в Google Play, скачайте мобильное приложение Яндекс почта.
Зайдите в него и выберите «Завести Яндекс почту».
В появившемся окне введите номер мобильного телефона.
- Нажмите далее.
- Введите код из СМС сообщения.
- Заполните личные данные
- Придумайте логин и пароль.
- Нажмите «Зарегистрироваться».
Процедура создания почты на айфоне аналогична описанной выше.
Без номера телефона
Не хотите вводить номер мобильного — нажмите на надпись «У меня нет телефона». Система предложит вам выбрать контрольный вопрос или придумать свой.
Ответ нужно запомнить, он пригодится для восстановления доступа, если вы забудете пароль.
После того как вы выберете контрольный вопрос порядок действий следующий:
- Напишите ответ в соответствующее поле.
- Затем введите символы с картинки.
- Нажмите зарегистрироваться.
Затем примите условия пользовательского соглашения, кликнув на соответствующую кнопку. Все регистрация завершена.
Верификация
Введите имя домен в соответствующую ячейку в окне регистрации.
- Кликните Подключить бесплатно.
- Выберите домен из списка.
- Затем откроется окно с выбором вариантов верификации.
- Пройдите ее.
Вход в ящик mail.ru и проверка писем
Итак, вы создали свою почту, можете начать ей пользоваться, смело называя ее «мое мыло» или «мой мейл». Для того, чтобы войти, нужно ввести придуманные вами логин (login) и пароль (password) в специальные окошки. Также может потребоваться ввести код из СМС для идентификации.
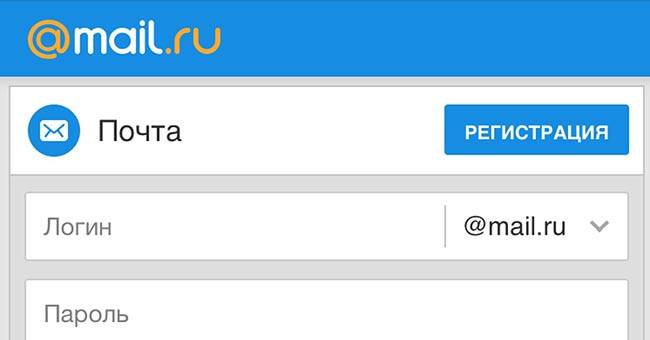
В мобильном приложении все также. После того, как вы выполнили вход, программа запросит разрешения на выполнение действий, доступ к контактам.
После входа вас будут ждать три письма, которые вам направили разработчики. Первое рассказывает о возможностях почтового сервиса. Второе — о плюсах установки мобильного приложения. Третье же знакомит вас со всеми проектами Маил групп. И вот, когда вы изучили содержимое всех писем, можно их удалить и заняться настройками ящика маил ру.
Создаем новую папку для писем
Не хочется, чтобы деловая переписка перемешалась с личной во входящих? Тогда можно создать отдельные папки под каждый случай. Слева снизу от списка выберите “Настроить папки”.
Нажмите на кнопку “Добавить папку”.

Придумайте название. Можно выбрать ее положение. На верхнем уровне она будет наравне с папкой “Входящие”, выбирая нижний, вы делаете ее подпапкой.
Тем, кто собирается хранить важные письма подальше от чужих глаз, советую установить пароль, поставив соответствующую галочку.
Выберите “Недоступна для почтовых программ”, если хотите повысить защиту.
Когда придумаете название и определитесь с параметрами, нажмите “Добавить”.

Чтобы перейти к другим параметрам, кликните вверху “Еще”. Выберите в контекстном меню “Настройки”.

Оформление «Мой мир»
«Мой мир» — это личная страничка в социальной сети сервиса. В ней вы можете найти своих друзей, завести новые знакомства, вступить в сообщества по определённым интересам, слушать музыку и смотреть видео.
Чтобы создать профиль, выполните эту инструкцию:
1. Щёлкните в верхнем меню «Мой мир».
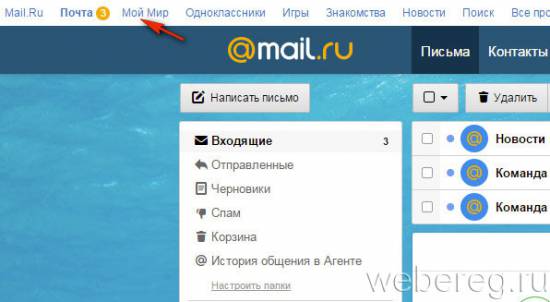
2. Нажмите «Присоединится».
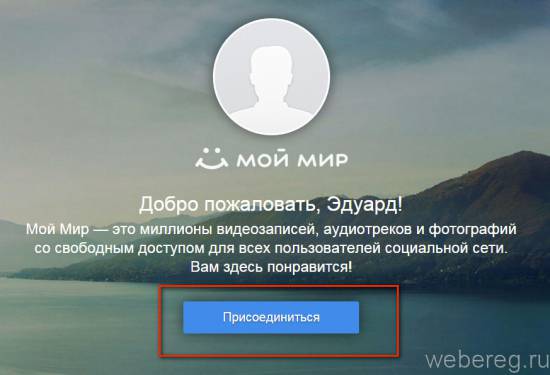
3. Откроется ваша личная страничка. Она связана с почтой (логин и пароль для них одинаковый; вы сразу авторизуетесь и в почтовом ящике, и в «Мой мир»).
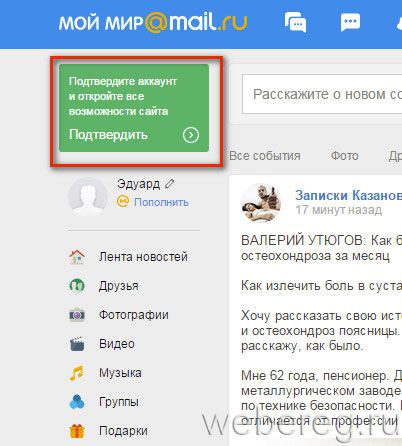
4. Для использования всех функций соцсети, подтвердите аккаунт:
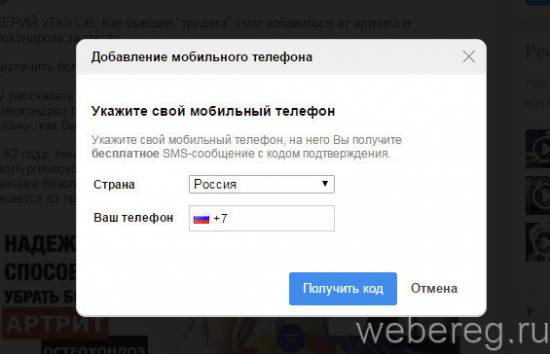
- кликните в левом верхнем углу по зелёному блоку «Подтвердить»;
- в окне «Добавление… » укажите страну, в которой проживаете и номер своего телефона;
- клацните «Получить код»;
- в новом окошке введите код, полученный в SMS-сообщении.
5. Для того чтобы создать анкету в колонке справа, возле своего имени, щёлкните иконку «Карандаш». А затем в соседнем блоке «Моя анкета» укажите все необходимые данные на вкладках «Личные… », «О себе», «Образование», «Карьера» и т.д.
Приятного пользования Mail.ru!
Как создать электронную почту на Яндекс
Аналогично переходим на главную страницу Яндекса. В правом верхнем углу находим небольшое окно и кликаем по надписи «Завести почту»:
После появится анкета, в точности такая же, как при регистрации на Mail.ru. Каждый пункт в подробности я рассмотрел выше. Пример заполнения:
В отличие от Mail.ru нельзя выбрать вторую часть адреса почты. Она будет у всех одинаковая – @yandex.ru. Для этого аккаунта почта будет иметь вид «логин@yandex.ru», то есть ssapryk1n@yandex.ru.
Тем не менее, вы можете самостоятельно менять вторую часть вашего ящика на следующие варианты:
- ssapryk1n@yandex.ru
- ssapryk1n@yandex.ua
- ssapryk1n@yandex.kz
- ssapryk1n@yandex.com
- ssapryk1n@yandex.by
- ssapryk1n@ya.ru
Это называется почтовые алиасы. Они нужны, чтобы сохранить уникальность вашего первого имени, в данном случае это ssapryk1n. Сервис Яндекс существует и в других странах, вдруг там найдется пользователь, который захочет создать почтовый ящик с таким же именем — ssapryk1n? Чтобы не было путаницы, Яндекс сразу закрепляет за вами все эти варианты.
Как их использовать? Собственно, я использую только 2 варианта: полный ящик ssapryk1n@yandex.ru и его сокращенную версию ssapryk1n@ya.ru. Сокращенную версию использую когда регистрируюсь на других сайтах, ее быстрее заполнять.
Если у вас нет мобильного телефона, следует нажать на соответствующую надпись, после чего появятся дополнительные пункты анкеты:
Вместо дополнительной почты в качестве проверки Яндекс использует различные контрольные вопросы. Вы можете выбрать любой из них. Можно даже задать свой.
Предупреждение: запишите ответ на контрольный вопрос где-нибудь, чтобы не забыть или используйте такой вопрос, ответ на который вы никогда не забудете и он будет в единственном варианте. Например, если вы выберите вопрос — Как зовут вашу бабушку, то тут возможны варианты, например Елена, Лена, Елена Ивановна и т.д., а если выберите девичью фамилию, то вариант будет всего один.
Но мы вернемся к регистрации по номеру телефона. Нажав на «Получить код», вам придет смс-сообщение с 6-значным кодом. Ввести его нужно в специальное поле, которое появляется автоматически:
Готово! Почта похожа на предыдущую и выглядит следующим образом:
Нажмите для увеличения изображения
Также дополнительно можно выбрать тему, аватарку и другие детали.
Лично я выбрал для себя Яндекс почту как основную. На то есть много причин – после регистрации почтовика вам сразу становится доступно множество плюшек, которые в отличие от Mail.ru реально полезные. Это:
Чувствуете «мощь» Яндекса? Достаточно обширный сервис, который облегчает жизнь. И все это становится доступно после простой регистрации почты! 🙂
Регистрация почты и проблемы
Не всегда получается регистрация почты маил ру с первого раза.

Вот список самых распространенных проблем:
- самая частая проблема — система не пропускает пароль, считая его ненадежным. Чтобы этого избежать, выполните требования. А именно: не быть последовательностью из букв или цифр; не быть популярным паролем «password»; не содержать личных данных;
- не приходит код подтверждения. Смс с кодом должно прийти на ваш телефон в течение 5 минут. Если ничего не пришло, то выберите в окошке «Не пришло СМС» для его повторной отправки;
- невозможно прикрепить номер телефона. Такая проблема возникает у тех, кто уже прикрепил его к 10 адресам почты. В этом случае поможет функция виртуального номера, либо удаление своего из одного из 10 аккаунтов.
Если ваша проблема не попадает в ряд описанных, напишите запрос в службу поддержки пользователей. Для этого в поле для текста детально опишите ваш вопрос. Далее укажите ваши имя и фамилию. Пропишите электронный адрес, на который вам должен поступить ответ. Можете также прикрепить фото или скриншот для наглядной демонстрации проблемы.
Самостоятельно создать электронную почту
Здравствуйте. В данной заметке мы подробно разберём, как создать электронную почту полностью бесплатно.
В общем, заведём почтовый ящик в интернете. Нужен он для получения и отправления писем. Это очень удобный и быстрый способ переписки с нужным человеком или фирмой на любом расстоянии.
Итак, приступим к созданию почты
Создавать её будем на всем известном поисковом сервисе yandex.ru, то есть на яндексе. Это самый крупный русский (российский) поисковой сервис, он полностью надёжен и ничего плохого о его услугах сказать нельзя.
Также, помимо того, что вы получите бесплатно электронную почту, вам в том числе будет доступно место для хранения файлов на яндексе. Это так называемое облачное хранилище файлов, но об этом попозже.
Переходим на сайт yandex.ru, в вашем браузере, поскольку я нахожусь в Беларуси, то у меня это yandex.by, разницы никакой.
Значит зашли. Справа в верхнем углу видим форму для входа в почту.
Поскольку мы ещё здесь не зарегистрированы, значит, не можем зайти.
Нам нужно нажать «завести ящик» — нажимаем сюда.
Попадаем на страницу регистрации, здесь нужно ввести своё имя, у нас это — Дмитрий, фамилию Васильев, логин – любой по выбору, только английсими буквами, вам также предложат вариант или можно просто записать сюда номер мобильного.
Далее номер мобильного телефона (это очень важно, желательно его ввести, потому, что, если вы потеряете пароль или у вас украдут ящик, то вы без проблем сможете его восстановить с телефона, денег за это не берут).
Если не хотите или нет возможности указать номер телефона, значит, будет предложено указать дополнительно секретное слово. В моём случае это любимый киногерой.
Далее, если не стоит птичка на «я принимаю условия…», то ставим её (можете, конечно их прочитать, узнаете много интересного и не очень).
Нажимаем – завести почту. Плюс в моём случае далее появилось сообщение ввести проверочные символы (у вас может и не будет), вводим и нажимаем продолжить.
Несколько советов по основным функциям почты на яндексе
Слева вверху блок, в котором указаны входящие и исходящие письма, чтобы их просмотреть перейдите по ним.
Чтобы написать письмо, нужно нажать «написать», как на изображении ниже:
Поначалу будет немного непривычно и непонятно, но несколько дней практики и вы сможете пользоваться почтой максимально быстро и просто.
Теперь про бонус от яндекса — облачное хранение
Справа от вкладки «письма» есть вкладка «диск» — это 10 гигабайт бесплатного места здесь вам предоставляют, как пользователю яндекса.
Вы можете сюда загрузить для хранения любые файлы размером до 10 Гбайт. Это очень удобно:
- Можете просмотреть их из любого места, где есть интернет
- Надёжное хранение, загруженные файлы никогда не пропадут
Вот так мы с вами создали электронную почту быстро и просто. Плюс получили огромный бонус в виде бесплатного места в интернете, где можно безопасно хранить любые файлы.
На компьютере
Регистрация на ПК делается так:
1. Откройте в браузере офсайт – https://mail.ru/
2. В блоке для входа щёлкните ссылку «Создать почту».
3. Заполните данными форму, чтобы зарегистрировать учётную запись:
Имя и фамилия. Можно использовать настоящие или вымышленные. Эти данные отображаются в отправляемых письмах (от кого). Но если добавить информацию, как указано в паспорте, это очень поможет в сложных случаях восстановления доступа при потере логина и пароля. Кроме этого, не желательно использовать псевдоним, если почтовый ящик нужен для бизнеса, деловой переписки и для прочих серьёзных дел.
Дата рождения. Щёлкните поочерёдно каждое поле строки (день, месяц, год) и выберите в ниспадающем списке необходимое значение.
Пол. Щёлкните соответствующий чекбокс («Мужской», «Женский»).
Имя аккаунта. Это и адрес ящика, и логин для авторизации на Майл.ру. В имени допускаются следующие символы:
- маленькие и большие английские буквы (a-z, A-Z);
- цифры (от 0 до 9);
- а также символы: точка – «.», подчёркивание – «_», дефис – «–»; но при условии, что они не будут использованы в начале, в конце имени, а также подряд друг за другом.
Имя ящика не чувствительно к регистру. Например, при входе можно ввести «MOYA_POCHTA@mail.ru» или «moya_pochta@mail.ru». Ошибки не будет. Для системы это одна и та же учётная запись.
Внимание! В целях безопасности сервис запрещает регистрацию ящиков, которые похожи на служебные адреса Mail.ru, в которых есть слова «admin», «suport», «corp», «support».
По умолчанию почте присваивается домен – …@mail.ru. Но при необходимости его можно сменить на другой. Откройте кликом мышки список в поле и выберите интересующий вариант.
Вы можете выбрать логин, сгенерированный сайтом. Список комбинаций составляется на основе указанного имени и фамилии и отображается по правую сторону поля «Имя аккаунта».
Пароль. Составьте и введите два раза (повтор в строке «… ещё раз») символьный ключ для входа в почту. Пароль должен соответствовать требованиям сервиса:
- длина – не меньше 8 цифр и букв;
- без указания личных данных (имя аккаунта, телефон и т.д.);
- рекомендуется не использовать словарные слова, простые последовательности для ключа (12345, password, qwerty и др.).
Выберите в списке свою страну (в поле добавится соответствующий международный код).
Введите номер мобильного.
4. Проверьте заполненную форму: правильно ли всё указано. При необходимости исправьте ошибки (для редактирования установите курсор в требуемую строку).
5. Нажмите «Зарегистрироваться».
6. В блоке «Дождитесь звонка» кликните чекбокс «Я не робот». Введите капчу. Нажмите «Продолжить».
7. Дождитесь звонка на указанный телефон. Поднимите трубку. После установки соединения связь практически сразу и прерывается. Не волнуйтесь. Так и задумано.
8. Посмотрите на телефоне номер входящего звонка с сервиса Майл.ру. Впишите последние его 6 цифр в форму на сайте. Нажмите «Продолжить».
Как пользоваться почтой?
Если все данные введены верно, произойдёт авторизация и пользователь будет перенаправлен в личный кабинет.
Слева находятся категории имеющихся писем: Входящие, Отправленные, Черновики, Спам и Корзина. Также имеется архив и распределение по группам «Скидки», «Социальные сети», «Рассылки». Это позволяет легко находить нужные сообщения без ручного распределения.
По центру отображаются сами электронные письма. Отметив какие-то из них галочкой, пользователь сможет воспользоваться горизонтальным меню над сообщениями.
Сверху также доступны другие разделы: контакты, файлы, темы и другие. Это значительно упрощает навигацию по сервису.
Как создать временный mail.ru
После входа в личный кабинет нужно нажать на свой логин. Он находится в правом верхнем углу.
Откроется меню, в котором надо выбрать «Настройки Почты».
Далее необходимо выбрать пункт «Анонимайзер» в левом боковом меню — он находится почти в конце списка. В открывшемся окне кликаем «Добавить анонимный адрес».
https://youtube.com/watch?v=4SywW2rshKY
Далее остаётся придумать адрес, добавить к нему комментарий и выбрать папку для сохранения писем.
Как пользоваться временным ящиком?
Далее вставляем его в регистрационную форму или даём другим людям для отправки писем. Возвращаемся к разделу «Письма» и в левом меню с разделами появится папка для сообщений с анонимной почты.
Как удалить временную почту mail.ru?
В личном кабинете нажимаем на свой логин (в правом верхнем углу) и переходим к разделу «Анонимайзер». Наводим курсор на название ящика и нажимаем на «Х».
Подтверждаем действие и адрес станет недействительным. Однако, полученные письма сохранятся.
Mail.ru на компьютере
Если заходите на почту по несколько раз в день или же работаете с ней постоянно в течение рабочего дня, создайте в браузере закладку для быстрого доступа к сервису.
В Google Chrome это делается так:
1. Откройте главную страничку веб-портала.
2. Клацните правой кнопкой по пустому месту в верхней панели (она расположена под адресной строкой).
3. В контекстном списке функций кликните «Добавить страницу».
![]()

4. После активации это команды в верхней панели появится иконка Майл.ру. Чтобы быстро перейти на сайт, щёлкните по ней один раз левой кнопкой.
![]()

Авторизация
Вход на почту осуществляется в специальной панели, расположенной под логотипом:
1. В первом поле введите логин. При необходимости измените доменное имя в ниспадающем меню: c @mail.ru, например, @bk.ru (если вы регистрировали ящик с таким именем).
![]()

2. В нижнем поле напечатайте пароль.
3. Чтобы открыть профиль, щёлкните по кнопке «Войти».
![]()

Примечание. Личная страница в социальной сети веб-портала находится в разделе «Мой мир» (верхнее меню аккаунта).
Мультиавторизация
Настройка режима работы с несколькими аккаунтами сводится к следующему:
1. Выполнив вход в первый аккаунт, кликните логин вверху справа.
![]()

2. В выпавшем блоке нажмите «Добавить почтовый ящик».
3. В появившейся форме введите логин и пароль второго аккаунта. Нажмите «Войти».
![]()

4. Для входа во второй аккаунт через логин, снова откройте панель профиля и щёлкните блок с его адресом.
Внимание! Таким образом вы можете добавлять в учётную запись профили сторонних сервисов. Например, Яндекс, Gmail
Браузерные аддоны
![]()

После инсталляции аддона-чекера клацните его иконку в панели веб-обозревателя, чтобы прочесть полученные сообщения.
![]()

Настроечная панель открывается кликом по кнопке «гаечный ключ».
![]()

В ней можно настроить временной промежуток проверки новых писем, звуковой сигнал оповещения. После изменения опций не забудьте нажать кнопку «Сохранить».
Агент Mail.Ru
«Агент» — автономный мессенджер веб-портала. Позволяет вести переписку с адресатами, не заходя в профиль на сайте.
Чтобы установить и запустить «Агент» на своём ПК, выполните это руководство:
1. На главной странице, под формой для входа, клацните ссылку «Агент Mail.ru».
![]()

2. На открывшейся панели уберите флажок в окошке «Установить Амиго и дополнительные сервисы» (Обязательно! Иначе мессенджер установится вместе с дополнительным ПО).
3. Кликните по зелёной кнопке «Загрузить».
Внимание! Ссылки на версии приложения для других платформ (Mac OS, Android, iOS, Windows Phone) расположены в верхней части страницы. 4
Проинсталлируйте скачанный дистрибутив. Запустите мессенджер
4. Проинсталлируйте скачанный дистрибутив. Запустите мессенджер.
5. Чтобы зайти в личный профиль, введите логин и пароль в окне «Агента», а затем клацните «Войти».
Примечание. Для установки дополнительных параметров подключения (выбор протокола, сокета, прокси) щёлкните вверху окна опцию «Настройки».
![]()

Всё! Авторизация завершена. Можно общаться с друзьями в чате.
![]()

Что такое электронная почта
Почтовые ящики также могут создаваться на хостингах, используя домен сайта. Обычно это корпоративные адреса — например, admin@compconfig.ru. По имени домена сразу видно, какому сайту принадлежит эта электронная почта.
Если вы беспокоитесь о конфиденциальности информации, которую передаёте или получаете через электронную почту, то вам пригодятся почтовые сервисы с функцией шифрования. Самый известный — ProtonMail. Но есть и другие: Mailfence, CounterMail, Tutanota. Такие сервисы используют для защиты данных сквозное шифрование, то есть прочитать письмо может только адресат.





