Как восстановить пароль от mail.ru
Содержание:
- Способ 1: Просмотр на ПК
- Смена пароля
- Что делать для избежания кражи аккаунта и блокировки?
- Вариант 2: просмотр кода элемента
- Как восстановить доступ к почте Майл.ру без номера телефона
- Как узнать пароль своего e-mail
- Mail ru: как узнать пароль от почты?
- Если забыт пароль
- Если не получается восстановить
- Начинаем восстановление аккаунта на mail
- Если работаем с компьютера, нам поможет функция автосохранения паролей
- Как восстановить пароль электронной почты быстро?
Способ 1: Просмотр на ПК
Имея под рукой веб-обозреватель, в котором производился вход в почту, мы можем посмотреть пароль, даже если он забыт. Для этого можно использовать список сохранённых паролей, который создаётся в любом современном браузере, или же извлечь данные для входа из заполненной по умолчанию строки ввода данных.
Сохранённые пароли
Рассмотрим просмотр через список сохранённых паролей в Mozilla Firefox, для этого:
- Откройте меню, обозначенное тремя горизонтальными полосками. В списке выберите «Логины и пароли».

Кликните по «Приватность и Защита», а затем по «Сохранённые логины…».</li>

Выберите в левой области нужный логин от почты, обозначенный как «mail.ru», и нажмите по значку глаза.</li>

Пароль отобразится в удобном текстовом виде.</li>
Так вы сможете посмотреть пароль, если сохранили его в памяти браузера и благополучно забыли. Имейте в виду, что политика безопасности ведущих IT-компаний не предусматривает автоматическое сохранение подобной информации. Поэтому, если вы не использовали упоминаемую функцию, значит, пароля от почты Mail.ru не будет в списке вашего браузера, но даже в таком случае есть шанс узнать заветный набор символов.
Информацию по просмотру пароля через другие популярные браузеры можно узнать, кликнув по одной из ссылок ниже.
Подробнее: Где хранятся пароли в Google Chrome / Opera / Internet Explorer / Яндекс.Браузере
Извлечение из кода страницы
Если вы, фигурально выражаясь, только что вышли из вашего почтового аккаунта, но логин и пароль были сохранены файлами cookies или скриптами сайта, тогда не всё потеряно и возможность посмотреть пароль ещё есть. Для этого нужно воспользоваться расширенным инструментарием браузера, таким образом:
- Нажмите «Ввести пароль», на главной странице Mail.ru.

Выделите введённый в зашифрованном виде пароль и кликните правой кнопкой мыши по текстовому полю. После чего выберите «Исследовать элемент».</li>В переменной формата пароля «type» выделите слово «password».</li>Введите слово «text» вместо ранее выделенного фрагмента и нажмите клавишу «Enter».</li>Посмотрите на текстовое поле, где раньше были чёрные кружочки или звёздочки. Теперь там ваш код в текстовом виде.</li></ol>
Это универсальный метод для просмотра введённых паролей на любых сайтах и в любом браузере. В некоторых веб-обозревателях пароль пишется непосредственно в строчках расширенного инструментария, убирая необходимость переводить формат пароля в текст.
Смена пароля
Если после восстановления вы решили сменить пароль на более надежный или заменить его на более привычную комбинацию, сделать это можно в персональных настройках аккаунта.
Для этого нужно авторизоваться на мэйле и, оказавшись на главной странице, открыть вкладку «Еще». В выпадающем меню выбираем раздел «Настройки».

Откроется новая страница с боковым меню слева, в нем нужно выбрать пункт «Пароль и безопасность».

Именно здесь заложена опция смены пароля. Нажимаем кнопку «Сменить пароль» и во всплывающем окне указываем старый пароль, затем вводим новый дважды для подтверждения своих действий. В конце кликаем кнопку «Изменить».
Важно! Возможно, дополнительно на экране появится электронная капча, которую потребуется ввести.
По окончании процедуры на экране отобразится небольшое уведомление в верхнем правом углу. На этом смена кода доступа может считаться завершенной.
Что делать для избежания кражи аккаунта и блокировки?
Если вы боитесь умышленной кражи пароля или просто, что вы его забудете сами, мы дадим вам несколько реально-рабочих практичных советов.
Если вы не хотите беспокоиться о том, как восстановить украденный аккаунт mail.ru
, то стоит заранее взять наши советы в привычку, итак поехали:
- Ведите свой блокнот с паролями и логинами
У каждого из нас много социальных профилей, и мы часто забываем данные от этих аккаунтов. Хорошим тоном считается вести обычный блокнот, где записывать все профили. Такой блокнот может очень сильно выручить вас, ведь невозможно запомнить пароли от 10, 20 и уж тем более 40 сайтов. Все данные будут под рукой. и Можно использовать разные пароли.
Используйте разные пароли на сайтах
Многие из вас оставляют одинаковые пароли на всех сайтах. Например, большинство имеют одинаковый пароль от Вконтакте, Одноклассники и Почты. Если кто-нибудь взломает ваш один пароль от аккаунта, он без труда получит доступ и к остальным. Всегда делайте разные пароли, это признак хорошего тона, в этом вам всегда поможет блокнот с записями.
Не используйте примитивные пароли
Разумеется, если кто-то захочет взломать ваш аккаунт – то это обязательно сделают. Вопрос в том, сколько придется потратить на это денег. В среднем на рынке черных услуг, взломать почтовый ящик стоит в районе 3000-5000р, то есть это по карману почти любому пользователю. Вопрос — на сколько это кому-то нужно?
Надеемся наши советы вам помогут и уберегут ваши аккаунты! Также напоминаем, что у нас можно купить уже готовые аккаунты mail.ru для работы и не заморачиваться с регистрацией самому!
Купить сейчас Узнайте как правильно оформить заказ на нашем сайте!
Возможно вам понравятся и другие статьи
- Как долго живут аккаунты mail и какие выбрать? Данную статью мы решили посвятить самым популярным из всех наших аккаунтов — почтовым аккаунтам Mail.ru По мимо самых популярных почтовых аккаунтов — они являются и самыми дешевыми. Средняя цена…
читать подробнее
- Как войти в аккаунт mail.ru не используя форму входа? В некоторых случаях требуется быстро войти в почтовый ящик mail, без ввода логина и пароля в форме авторизации. Инструкция описанная ниже является лайфхаком для входа без формы авторизации в…
читать подробнее
- Купить аккаунты Mail.com (англоязычные) Аккаунты Mail.com — это англоязычные сервисы от российской компании Mail.Ru, нацеленный на завоевание зарубежных рынков. Начала свое внедрение в рынок 30 октября 2010 года,стоимость сервиса…
читать подробнее
- Купить аккаунты mail.ru (мейл) Mail.ru — крупнейший медиа портал в Рунете, являющийся одновременно и почтовым сервисом для более чем 40 млн человек. Почтовая служба @mail.ru известна также и под другими доменами (например bk.ru,…
читать подробнее
- Где взять самые дешевые аккаунты почты Mail.ru? Почтовая служба Mail.ru — самая популярная почта, среди русского населения. Ее популярность обусловлена простотой регистрации аккаунта, и бесплатностью почты. Купить готовые аккаунты mail.ru…
читать подробнее
- Купить аккаунты Mail.ru в онлайн магазине Mail.Ru — русскоязычный интернет-сервис, который принадлежит компании Mail.Ru Group. Начал свою работу в далеком 1998 году. Совмещает в себе главную страницу и большое количество…
читать подробнее
- Чем проверить аккаунты mail.ru на валидность? Перед покупкой аккаунтов, чтобы быть уверенным в годности базы, требуется их проверка. Единственный простой и быстрый способ это сделать – проверить mail.ru на валидность, которая…
читать подробнее
- Как восстановить аккаунт Facebook: особенности и этапы Facebook является самой посещаемой соцсетью во всем мире, по этой причине тут регистрируются практически все люди. Если вы все время проводите в этой социальной сети, то в случае потери…
читать подробнее
- Что делать если взломали Инстаграм? Восстанавливаем аккаунт! Хорошая прибыль для мошенников и возможность заработать на простых неопытных гражданах, это взлом аккаунтов в Инстаграм. Которые они потом могут продать или вымогать деньги за возврат аккаунта. …
читать подробнее
- Купить mail.ru облако 1Тб навсегда Облако Mail.Ru — это ваше особенное хранилище в интернете. Благодаря данному ресурсу, все необходимые файлы будут всегда под рукой. Кроме всего прочего доступны они будут в любой точке света и с…
читать подробнее
Вариант 2: просмотр кода элемента
Если сведения сохраняются в браузере, то срабатывает автозаполнение. И таким образом при входе пароль отображается в виде звездочек или точек. Изменив код элемента можно отобразить пароль в виде символов:
- В любом браузере, где у вас сохранен пароль и логин, выйдите из своей учетной записи электронной почты.
- После выхода откроется вкладка с формой входа в аккаунт. Выделите строку зажав левую кнопку мыши и проведя по ней, затем нажмите правую кнопку мыши и выберите пункт «Просмотреть код» ( иногда этот пункт называется «Исследовать элемент»).
- Затем откроется консоль, содержащая код страницы, где синим цветом будет подсвечен кусок необходимого для просмотра элемента. Напротив слова name (имени кода элемента) будет написано password, а в значении будет прописан пароль в виде символов, а не точек, при условии, что включена функция автозаполнения.
- В случае если пароль не отображается, в значении type замените слово password на text.
Итак, теперь вы знаете свой пароль, осталось только скопировать его и вставить или запомнить, записать. Оба представленные выше метода идентичны для всех браузеров, и порядок действий всегда одинаков.
Как восстановить доступ к почте Майл.ру без номера телефона
В отличие от сервиса Яндекс, Майл.ру предпочитает доверять поступающим запросам в службу поддержку. Поэтому первое, что видит пользователь, который утратил доступ к своей почте, это и есть заполнение специальной формы.
Но в случае многофункциональной привязке аккаунта, система Mail.ru автоматически перекинет пользователя на самый быстрый и эффективный вариант.
Вернуть доступ можно через:
- техподдержку;
- приложение;
- секретный вопрос.
Запрос в техподдержку
Начало восстановления доступа не меняется. Жмем заветную кнопку «забыли пароль» и начинаем путешествие.
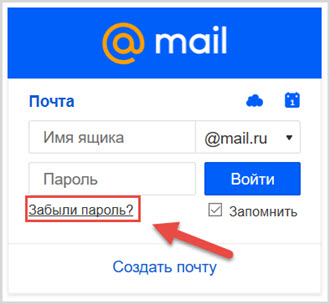
Первое, что открывается, это окно подтверждения номера телефона. Он неизвестен априори, но это не конец пути. Внизу формы находится заветная кнопка «Не получается восстановить».
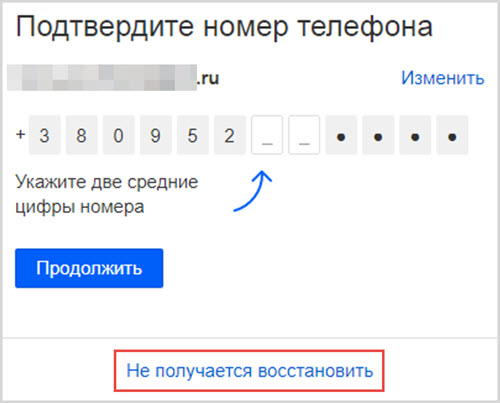
Получаем форму заявления в техподдержку. Здесь нужно помнить, указанное при регистрации имя и фамилию (возможно они указывались не достоверные).
Следующие этапы опциональны, но они повышают шанс позитивного рассмотрения заявки.
Заполняется дата создания аккаунта из выпадающего списка и вписывается дата рождения
Помимо того, что нужно помнить ответ на секретный вопрос, важно еще и выбрать сам вопрос
Важно иметь дополнительную почту для связи. И это должна быть не новосозданная почта, иначе это вызывает подозрения
В итоге получаем дополнительное окно.
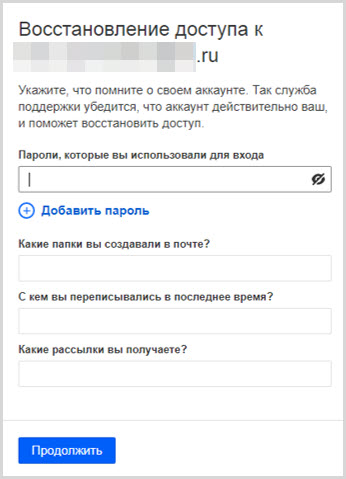
Отвечаем на стандартные вопросы. Самый влиятельный пункт – пароли для входа. Необязательно вводить точные предыдущие комбинации. Можно подставлять ориентировочные использованные комбинации.
Жмем «Продолжить» и получаем еще одну форму для заполнения.
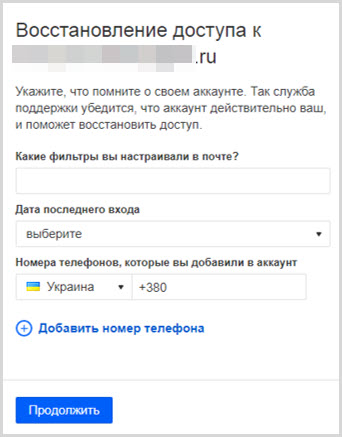
Номера привязанных телефонов гарантируют положительное рассмотрение заявки. Что примечательно, иметь при себе указанный номер необязательно, нужно только знать его комбинацию.
Восстановление через приложение
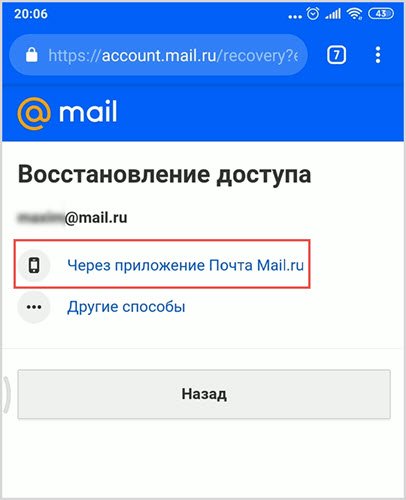
Здесь надо выбрать способ под названием «Через приложение Почта Mail.ru».
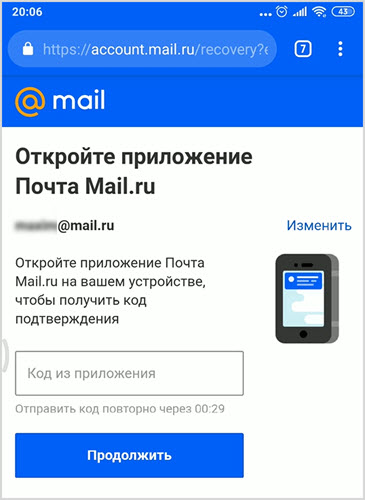
Получив код, вводим его и меняем комбинацию символов для почты.
Секретный вопрос
Особенность Mail.ru в том, что он сам подбирает способ восстановления доступа в аккаунт. И если был указан секретный вопрос, то это приоритетный для системы вариант.
Так, кликнув на ту же незатейливую ссылку «забыли пароль?» открывается форма с секретным вопросом.
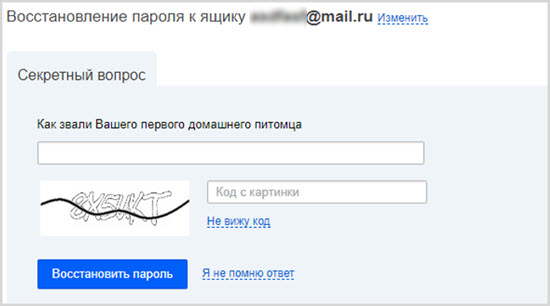
При соответствие ответа с закрепленным в базе данных вариантом, откроется окно сбрасывания password, где можно установить новый.
Как узнать пароль своего e-mail
Мы расскажем, что делать, когда забыл свой пароль от почтового ящика в интернете. Стандартно существует 2 варианта и один альтернативный, когда в браузере автоматически не сохраняются входные данные.
Посещаем архив в браузере
Самое простое, что можно предпринять при невозможности зайти в свою почту, посмотреть пароль в браузере. Большинство веб-обозревателей при первом вводе логина и пароля предлагают их сохранить, чтобы при каждом последующем входе не повторяться. В разделе настроек можно просмотреть все введенные ранее данные, в том числе и код от эл. почты.
Рассмотрим план действий на наглядном примере Google Chrome:
- Запускаете браузер, кликаете по значку в виде трех точек (расположен в правом верхнем углу) и входите в раздел «Настройки».
- Спускаетесь ниже по вкладкам, остановившись на дополнительных параметрах.
- В пункте «Пароли и формы» щелкаете мышкой по «Настройке паролей».
- Здесь воспользуйтесь строкой поиска, чтобы быстрее отыскать мой электронный адрес.
- Найдя требуемый объект, нажмите на «глаз» (находится напротив записи) и строка преобразуется в символы.
Вот так просто можно узнать пароль учетной записи. Скопируйте его куда-нибудь, чтобы при необходимости быстро посмотреть.
Смотрим код элемента
Сохраненная секретная информация в веб-обозревателе, всегда отображается в графах в виде точек (звездочек) при входе на любой запороленый ресурс. Путем внесения изменений в код элемента можно добиться отображения строки в текстовом режиме.
Выполните следующие шаги:
- В любом браузере пройдите к своей учетной почтовой записи, затем осуществите выход (если она открыта).
- Высветится форма для входа с автоматически заполненными строками. Выделите последовательность точек (скрытый код) путем зажатия левой кнопки мышки. Потом надавите на правую кнопку и в появившемся списке действий выберите пункт «Посмотреть код» («Исследовать элемент»).
- Появится голубая консоль с символами. В ней вы увидите запись password, а чуть ниже – текстовый вариант пароля.
- Чтобы в графе открылись символы кодовой комбинации, поменяйте значение type с password на text.
Данный способ установления пароля для электронной почты применим ко всем браузерам. Алгоритм действий будет идентичным.
Как посмотреть пароль в других браузерах:
Восстанавливаем пароль
К сожалению, не все юзеры включают функцию сохранности паролей и автоматического заполнения. Порой требуется войти в свою почту через чужой ПК. В подобных ситуациях остается попытаться вспомнить комбинацию либо подобрать интуитивно. А проще всего поменять пароль на новый через опцию восстановления.

Следующим шагом вы вбиваете в соответствующую графу логин и верное окончание (@майлl.ру, outlook.com, @bk.ru, @gmail.com и др.).

Вам предложат 2 варианта действий:
- подтвердить через мобильный телефон;
- ответить на секретный вопрос.
Подобрав вариант, дальше действуйте согласно направлениям системы.

Мы выберем способ с телефоном. Напротив него ставите галочку, дописываете номер своего мобильного. После этого жмите на «Ввод».

Сразу же на сотовый приходит СМС с кодом, который переписываете в строку на экране.

Подтверждаете свою личность и придумываете новый пароль.
Важно!
Несмотря на то что рассматриваемый процесс именуется «Восстановление пароля», ни один веб-сервер не позволяет вернуть старый код. Предполагается утилизация с прежней комбинации с заменой на новую.
Mail ru: как узнать пароль от почты?
Обратите внимание на вкладку, которая находится рядом с окном авторизации, она подписана так «Восстановить пароль», кликните на нее и выполняйте следующие действия
В зависимости от того, какие данные вы вводили при регистрации, у вас будет несколько решений данной проблемы. Проще всего ответить на секретный вопрос. Вам будет предложено ответить на конкретный вопрос, который вы сами выбрали в момент регистрации. Причем ответ должен точно совпадать с тем, что вы вводили ранее. Кстати, данный метод может принести как пользу, так и вред. Если вы придумаете слишком простой вопрос, а ответ будет очевидным, то любой злоумышленник сможет получить доступ к вашему аккаунта
Поэтому относитесь с большей осторожностью к выбору ответа.
Использование дополнительного email подойдет как ничто лучше. Если вы вводили дополнительный контактный адрес, то сервис Mail.ru вышлет вам новый пароль на него
После чего вы сможете получить доступ к взломанной почте и изменить пароль на удобный.
Восстановление с помощью мобильного телефона. В том случае, если вы указали номер мобильного телефона при регистрации, то вы также можете сделать запрос на восстановление пароля. После чего на ваш номер придет сообщение с подтверждением и кодом, введя который в специальное поле, вы сможете создать новый пароль.
Восстановление с помощью службы поддержки. Данный метод не гарантирует вам 100% результат, но, если вы сможете убедить модераторов, что это именно ваш аккаунт, они дадут вам возможность восстановить пароль от Mail.ru В данном случае вам необходим донести как можно больше информации о себе, которая позволит доверится вам. Чем больше вы расскажете, тем быстрее получите результат от работников сервиса.
Теперь вопрос, как узнать пароль от почты, не должен вас волновать. Достаточно проделать небольшую операцию, и ваши данные вернутся к вам. Будьте более бдительные при создании пароля, чтобы не забыть и не потерять его.
Что делать, если забыл пароль от своего электронного ящика Mail.ru, понятно. Но вот как быть, если утерян логин почты? Такие случаи бывают нередко и многие не знают, что делать. Ведь специальной кнопки, как в случае с паролем, здесь нет. Давайте рассмотрим, как можно вернуть доступ к забытой почте.
К сожалению, Маил.ру не предусмотрели возможность восстановления забытого логина. И даже то, что при регистрации вы привязывали аккаунт к номеру телефона, не поможет вам вернуть доступ к почте. Поэтому, если вы столкнулись с такой ситуацией, то попробуйте сделать следующее.
Способ 1: Свяжитесь с друзьями
Зарегистрируйте новый почтовый ящик, неважно какой. Затем вспомните, кому вы в последнее время писали сообщения
Напишите этим людям и попросите их прислать вам адрес, с которого вы отправляли письма.
Способ 2: Проверьте сайты, на которых регистрировались
Также вы можете попробовать вспомнить, в каких сервисах регистрировались с помощью данного адреса и посмотреть в личном кабинете. Скорее всего, в анкете будет указано, какую почту вы использовали при регистрации.
Способ 3: Сохраненный пароль в браузере
И последний вариант — проверьте, возможно вы сохранили пароль от электронной почты в браузере. При таком раскладе вы сможете посмотреть как логин, так и пароль. Рассмотрим, как это сделать на примере
Как начать печатать текст на ноутбуке
Мail ru представляет собой большой портал, включающий в себя почту, социальную сеть, поисковую систему, видео-, а также фотохостинги и прочие достаточно нужные услуги. Для того чтобы использовать данный сайт, необходимо пройти небольшую регистрацию, включающую в себя придумывание пароля, ну, это, как и везде. В основном, на каждом сайте нас предупреждают, что в целях безопасности нужно придумать сложный пароль, который включает в себя и буквы, и цифры. И конечно, все мы радуемся, когда робот нам выдает, что наш пароль хороший, потому что сложный, но так сильно огорчаемся, когда сами же его забываем. Получается, что защищали почту от взлома, а в итоге защитили от себя.
Как узнать пароль от mail? Для начала нужно успокоиться и еще раз попробовать ввести пароль, который вы помните. Если вы уверены, что вводимый вами пароль правильный, то обязательно проверьте правильность раскладки, вводимый язык. Если же пароль забыт напрочь, то попробуйте вспомнить, а не записали ли вы его где-нибудь для надежности. Если все попытки вспомнить пароль тщетны, то предлагаю воспользоваться услугами восстановления пароля.
Если забыт пароль
Помимо адреса, для входа в ящик нужно обязательно знать пароль от него. При неправильном наборе так же, как и в случае с логином, система выдаст ошибку.
По стандарту все пароли устанавливаются и набираются только на английском языке.
Так как при вводе знаки скрывается за точками или звездочками, всегда обращайте внимание на раскладку клавиатуры. А также на размер букв, ведь пароль чувствителен к регистру
Это значит, что если в нем была большая буква, а вы вводите вместо нее маленькую, ящик не откроется (появится ошибка).
Как проверить правильность ввода пароля
1. Запускаем программу «Блокнот»: Пуск – Стандартные-Windows – Блокнот.
2. Откроется текстовый редактор. Печатаем в него свой пароль.
3. Убедившись, что всё введено правильно, копируем его.
Для этого кликаем по паролю два раза левой кнопкой мыши. Затем нажимаем по нему правой кнопкой и выбираем пункт «Копировать».
4. Теперь вставляем его в форму для входа в ящик. Для этого нажимаем правую кнопку мыши в строке «Введите пароль» и выбираем «Вставить».
Пробуем войти в почту. Если выходит ошибка, возможно, неправильно введен адрес и, получается, вы пытаетесь войти в чужой ящик.
Например, ваш адрес ivan.petrov_36@yandex.ru. А вы печатаете ivan.petrov.36@yandex.ru. Допущена ошибка: вместо нижнего подчеркивания указана точка. Сайт пытается выполнить вход в другой адрес (не ваш) и не пропускает пароль.
Важно знать:
- В логине и пароле не бывает пробелов. Ни в начале, ни в конце, ни в середине – нигде!
- Логин и пароль устанавливаются и набираются только на английском языке.
- Пароль чувствителен к регистру. Если ввели маленькую букву, а она должна быть большой, сайт дальше не пропустит.
Как восстановить пароль
Если вы всё перепробовали, но система по-прежнему не пускает в ящик, остается только один вариант – восстановить пароль. А, точнее, сбросить его и назначить новый.
Укажите логин и щелкните по надписи «Не помню пароль» под строкой для его ввода.
Затем укажите номер телефона, привязанный к почте.
Напечатайте новый пароль и повторите его, чтобы не ошибиться.
Если не получается восстановить
Есть еще один способ восстановления почты – это заполнение анкеты. Он самый трудоемкий и часто не приводит к результату.
Используйте его только если другие варианты не помогли: вы изменили или потеряли прикрепленный номер телефона, нет дополнительного ящика, и вы не помните ответ на контрольный вопрос.
Важно! Заполняйте анкету очень внимательно. Постарайтесь указать как можно больше информации об аккаунте
1. Перейдите по адресу: passport.yandex.ru/passport?mode=restore
2. Введите логин и проверочный код.
3. Выберите пункт «Не получается восстановить?».
4. Откроется анкета, которую нужно заполнить максимально правильно.
Старайтесь соблюдать регистр и вводить буквы такими, как вы их помните (например, не пишите вместо ё букву е).
- Электронный адрес для связи. Напечатайте другой адрес своей почты. Если его нет, зарегистрируйте. На этот адрес придет ответ от службы поддержки.
- Имя и Фамилия. Введите данные, указанные в настройках почты, к которой потерян доступ.
- День рождения. Напечатайте дату рождения, указанную в настройках.
- Последний пароль. Напечатайте пароли, которые помните. Можно добавить до трех возможных комбинаций (через кнопку +).
- Дата последнего успешного входа. Укажите день, когда вы успешно заходили в ящик.
- Установите галочку в пункте «Я подтверждаю, что являюсь владельцем учетной записи пользователя Яндекса» и нажмите «Далее».
5. На следующей странице вас попросят указать дополнительную информацию. Если что-то не помните, заполняйте примерно. А если не знаете или этого не было в настройках ящика – пропускайте.
- Добавьте телефоны, которые вы могли прикреплять к аккаунту.
- Напечатайте другие ваши электронные адреса, которые добавляли в настройках почты.
- Выберите контрольный вопрос и напечатайте ответ на него.
6. Откроется новая страница, куда нужно ввести данные о регистрации:
- Дата заведения аккаунта.
- Страна и город, в котором он был зарегистрирован.
7. Затем нужно выбрать социальные сети, которые вы, возможно, привязывали к ящику. А также сервисы Яндекса, которыми пользовались.
8. Далее система попросит указать настройки почты. Если что-то не помните, пишите примерно. Поля добавляйте через кнопку +.
9. В последнем окошке напишите, при каких обстоятельствах вы потеряли доступ к адресу. Также прикрепите свою фотографию с паспортом в руках.
Можно заблокировать аккаунт на время восстановления. Это нужно, если есть подозрение на взлом – чтобы злоумышленник не проводил в нем никаких операций.
Откроется уведомление об успешной отправке запроса на восстановление в тех. поддержку. Ответ придет на адрес, который вы указали при заполнении анкеты (п.4).
Начинаем восстановление аккаунта на mail
На самом деле вариантов восстановить ваш аккаунт может быть всего два — либо восстановления аккаунта, который уже заблокирован, либо если второй — вы просто забыли Ваш пароль. Исходя из этого, выбираем нужный вариант и читаем:
Вариант №1: «Если почта заблокирована». Для начала просто «Войдите в вашу почту», если видите ошибку при входе необходимо разобраться с характером этой ошибки. Если появляется надпись «аккаунт заблокирован», например как ниже – значит ваш аккаунт был забанен mail.ru Понять почему это произошло трудно – обычно пользователи сами знают что нарушили, либо занимались СПАМОМ, либо пытались использовать множество других аккаунтов.
Разгадываем капчу, вводим мобильный телефон и восстанавливаем доступ. В 99% случаев, аккаунт у вас разблокируется
Для восстановления чужого почтового ящика (например рабочего, либо не очень важного для вас) — можно использовать сервисы активаторы-смс. Например: sms-activate.ru, sms-reg.com и другие.
Mail.ru разрешает восстанавливать аккаунты, которые были заблокированы за нарушение с помощью привязывания их к мобильному телефону.
То есть абсолютно любой ящик можно спокойно восстановить привязав его к мобильнику
Просто вводим номер телефона, получаем смс и вуаля – почта снова работает. Однако есть минус – все содержимое почты будет удалено, делается это с целью обезопасить данные владельца.
Мало ли вы пытаетесь восстановить не свою почту, а чужую, от пустого ящика много данных не получишь.
Вариант №2: «Если забыли пароль или украли аккаунт» Здесь все еще сложнее, к сожалению как показывает практика восстановить аккаунт, который реально принадлежит вам – намного труднее, нежели восстановить какой-то левый зарегистрированный аккаунт.Если вы видите такое сообщение, как ниже — значит ваш пароль кто-то изменил или Вы сами могли его забыть
Не совсем понятно с чем это связано. Но такие блокировки бывают тоже. Просто перестает подходить пароль. Восстановление подобного аккаунта mail.ru еще сложнее, видимо ввиду того, что ваш личный аккаунт кажется администрации очень живым, и они не могут просто так его восстановить. Надо вас помучать!
Они обязательно запросят вас целую кучу данных: секретные вопросы, смс на телефон, дополнительную почту. Бывают случаи, что даже после предоставления этих данных – доступ не восстанавливают.
Будем надеяться, что вас это не коснется. Для восстановления доступа в случае ошибки «неверный пароль», просто нажимаем кнопочку восстановления и следуем инструкциям.
Если работаем с компьютера, нам поможет функция автосохранения паролей
Вы наверняка сталкивались с ситуацией, когда вводите учетные данные на каком-либо сайте, и ваш браузер предлагает сохранить их, для дальнейшего использования.
Функция автосохранения паролей в браузере
Если вы работаете с этим инструментом, то при каждом следующем входе, данные будут автоматически подставлены в форму (см. вход вконтакте). Довольно удобно.
В этом процессе нас интересует тот факт, что пароль и логин, который нам нужен, храниться в браузере. И мы можем его посмотреть. Давайте попробуем сделать это, на примере 4 самых популярных браузеров для ПК.
Firefox
Здесь алгоритм следующий.
- Открываем меню, выбираем пункт «Логины и пароли».
- В открывшейся форме ищем сайт vk.com. Можно воспользоваться поисковой строкой.
- Выделяем в списке нужного пользователя, нажимаем на кнопку «Отобразить пароли».
- Во всплывающем окне подтверждаем операцию, нажатием на кнопку «ОК».
- В блоке «Пароль», будут отображены искомые данные.
Chrome
- Открываем меню браузера, переходим в раздел «Настройки».
- В блоке «Автозаполнение», раскрываем список «Пароли».
- Находим сайт Вконтакте, затем нужный логин. Напротив него нажимаем на значок «Показать пароль».
Opera
- Открываем меню браузера в левом верхнем углу. Переходим в раздел «Настройки».
- Открываем полный список опций, развернув блок «Дополнительно».
- Находим раздел «Автозаполнение». Разворачиваем меню «Пароли».
- В списке выделяем сайт VK.com, и нужный нам логин (если их несколько). Нажимаем на кнопку «Показать пароль».
Yandex Browser
- Открываем настройки Я.Браузера, затем идем в блок «Пароли и карты».
- В списке находим нужный аккаунт Вконтакте, щелкаем по нему.
- В появившемся окне, найдите блок «Пароль». Здесь нажмите на кнопку «Показать пароль».
В каждом из рассмотренных браузеров, мы с легкостью можем посмотреть пароль и логин от нашей страницы Вконтакте. При условии, что мы сохраняли его, с помощью соответствующей функции.
Как восстановить пароль электронной почты быстро?
Процесс восстановления пароля, который мы с вами рассмотрим, подойдет для восстановления пароля от любой почты.
Но вы должны запомнить, что при регистрации почты, вы вводили контрольный вопрос и секретный ответ на него, а так же свой основной телефон.
Эти данные у вас должны быть сохранены, так как они будут нужны для восстановления доступа.
Сохраняйте эти данные в надежном месте. Где – читайте ЗДЕСЬ.
На примере рассмотрим мою почту artbaks777@yandex.ru
Допустим, что я забыл пароль входа.
Входим в Yandex почту (или в другую), в которую забыли пароль, откроется окно как на картинке ниже:
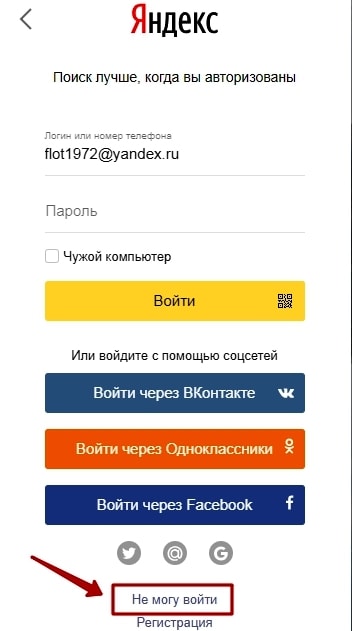
В самом низу нажимаем « Не могу войти», открывается следующее окно как на картинке:
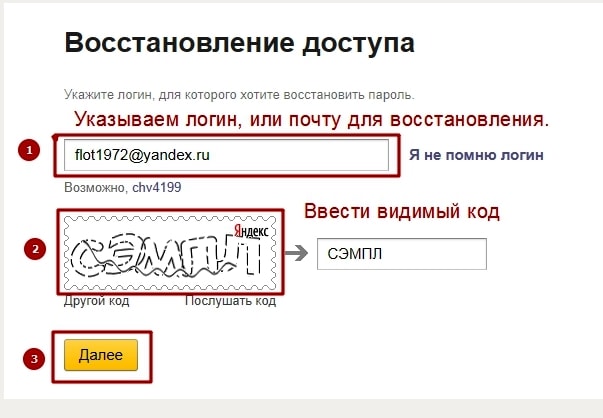
Вставляем свой логин, или адрес почты, на которую нет доступа, ниже вводим код из каптчи и жмем «Далее».
Открывается следующее окно, смотрим картинку:
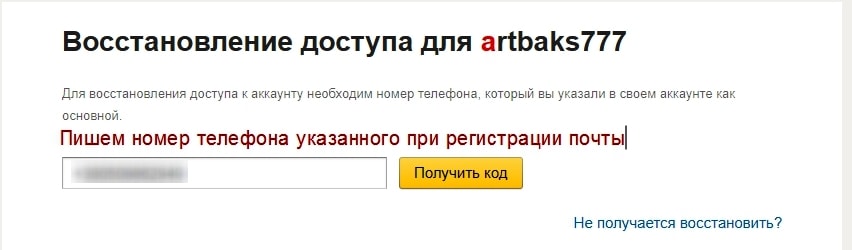
Здесь мы должны ввести номер телефона, который вы указывали при регистрации почты.
Номер телефона вводится в формате +3 8 050 111 11 11 (для Украины, вы вводите свой). На этот номер придет код для подтверждения того, что почта принадлежит вам. Картинка ниже:
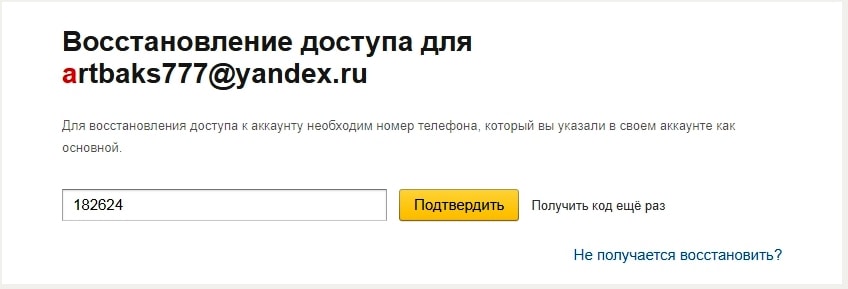
Жмем «Подтвердить» и переходим к окну, на котором мы должны ввести новый пароль, повторить его ниже и жмем «Далее»
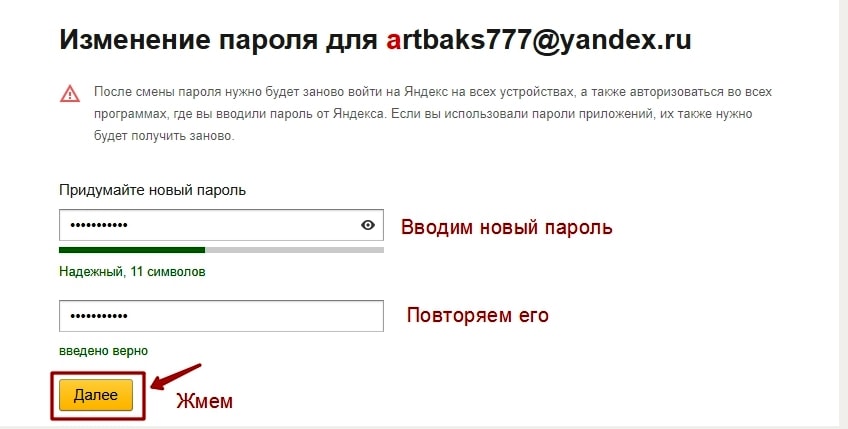
После этого попадаем на последнее окошко с приятным сообщением – «Пароль успешно изменен»:

Вот и все. Как восстановить пароль электронной почты
мы знаем. В других почтах процесс примерно такой же. Просто внимательно смотрите, что Вам предлагают сделать и все у вас получится.
Важно, чтобы у вас были сохранены данные при регистрации почты – телефон и секретное слово. Самое главное – номер телефона!. После этого сохраните пароль и логин в надежном месте, чтобы больше этого не было
После этого сохраните пароль и логин в надежном месте, чтобы больше этого не было.
Как создать надежный пароль, смотрите ЗДЕСЬ:
Где хранить пароли смотрим ЗДЕСЬ:
Удачи Вам!
С уважением Валентин Чепурной.





