Форматирование жесткого диска через bios
Содержание:
- Форматирование диска и раздела при помощи CMD
- Форматирование диска с Windows 7
- Сторонний софт
- Форматирование системного диска
- Проблемы и их решение при форматировании
- Как отформатировать компьютер не удаляя Windows
- Другие варианты
- Как отформатировать жесткий диск через Биос
- Работа с несистемными накопителями и разделами
- Полная очистка компьютера
- Как отформатировать жесткий диск с windows 7
- Как отформатировать ноутбук через БИОС
- Через командную строку
- Использование установочного диска
Форматирование диска и раздела при помощи CMD
Если Вы не можете отформатировать через проводник, управления дисками или просто хотите отформатировать жесткий диск при загрузке системы через БИОС с помощью командной строки, то разберем такой способ.
При загрузке системы вам нужно попасть в «дополнительные параметры» загрузки. Есть два способа: через рабочий стол и при загрузке ПК.
Через рабочий стол.
Откройте «Параметры» > «Обновление и безопасность» > «Восстановление» > и выберите справа в графе «Особые варианты загрузки» перезагрузить сейчас. Далее вы попадете в «Дополнительные параметры», где вам нужно запустить cmd (смотрите шаг 1).
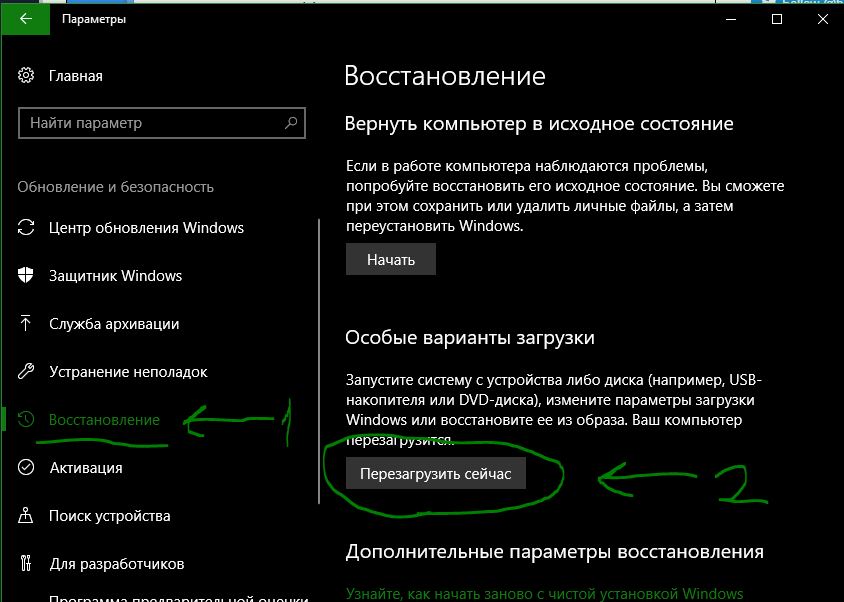
При загрузки ПК
- Нажмите много раз подряд кнопку перезагрузки на самом компьютере, чтобы спровоцировать ошибку и вызвать меню диагностики процесса.
- Включите компьютер, дождитесь пока он загрузиться максимально до ошибки. Далее нажмите и удерживайте кнопку питания на компе для полного выключения. Повторите процедуру 3 раза, на 4 раз у вас должно появится меню восстановления.
Как только вы попали в дополнительные параметры загрузки, перейдите по настройкам «Поиск и устранение неисправностей» > «Дополнительные параметры» > «Командная строка».
Форматирование раздела
Теперь отформатируем определенный раздел диска, а ниже покажу, как форматнуть полностью диск, если на компе их много. Вводим команды по порядку в черное окно командной строки и нажимаем после каждой Enter.
- — Запуск инструмента для работы с дисками.
- — Список разделов на жестком диске. Вы должны знать, какой вам нужно форматировать и запомните его букву, в моем случае G.
- — Выбираем раздел, который нужно отформатировать.
- — Команда форматирует выбранный раздел, и преобразует файловую систему NTFS, если Вам нужно FAT32, то просто замените.
Форматирование диска
Если у вас на компе более двух жестких дисков и Вам нужно отформатировать целиком жесткий диск, то вводите команды по порядку, нажимая Enter после каждой.
- — запуск инструмента для работы с дисками.
- — список жестких дисков подключенных к компьютеру. Найдите диск, который хотите отформатировать и запомните номер. В моем случае номер диска цифра «1».
- — выбора диска. Не забудьте заменить «1» на ваш фактический номер диска.
- — очистка выбранного диска.
- — сделать диск основным.
- — форматирования диска с файловой системой NTFS.
Смотрите еще:
- Windows не удается завершить форматирование
- Настройка и оптимизация SDD диска в Windows 10
- Windows 10 v1803 создает дополнительный раздел диска
- CHKDSK: Проверка и восстановление жесткого диска в Windows 10
- BitLocker: Как защитить паролем USB диск и флешку в Windows 10
Загрузка комментариев
Форматирование диска с Windows 7
Форматирование диска с Windows 7 может понадобиться в редких случаях: например, если на компьютер попал вирус, который сложно удалить; операционная система, в которой накопилось много ошибок; вирус, который вымогает деньги с пользователя и тому подобное. Как отформатировать Windows 7 в таком случае — читайте в этой статье.
- Способы форматирования ЖД
- При установке Windows
- Встроенное меню
- Сторонние программы
Способы форматирования ЖД
Отформатировать накопитель в операционной системе Windows можно разными способами. Выберите свой вариант, немного изучив каждый из них. Несколько самых удобных способов:
- Через встроенное меню.
- С помощью сторонних программ.
- При установке ОС.
Каждый из них подходит для отдельной ситуации, поэтому прежде чем использовать, изучите все. Потому что форматировать жёсткий диск с Виндовс можно через встроенное меню с помощью «быстрого форматирования», которое не удаляет данные, а это может привести к незапланированному итогу.
При установке Windows
Если вы когда-нибудь устанавливали Windows, то знаете, что при установке можно выбрать пункт: «Форматирование». Делается это через биос.
Чтобы открыть это меню, нужно:
- Подключите установочный диск или флешку к компьютеру.
- После этого зайдите в биос и назначьте это устройство устройством запуска.
- При перезагрузке компьютера в определённый момент нажмите на нужную клавишу на клавиатуре. Она будет отмечена на экране.
Откроется окно установки ОС. В нём будут показаны накопители, установленные на компьютере. После того как будет выбран любой из них, снизу выделится кнопка: «Настройки диска». Именно там можно произвести очистку накопителя от всех данных.
Полностью очистить диск с установленной операционной системой получится только при установке. Это сделано для того, чтобы пользователь, у которого нет установочного диска, не удалил ОС и не лишился доступа к компьютеру.
Это единственный способ очистить ЖД, на котором находится операционная система Windows. Остальные способы, представленные в этой статье, способны форматировать ЖД, на котором нет Windows. С их помощью можно форматировать накопитель с бывшей Windows, если запуститься с новой.
Встроенное меню
Жёсткий диск разделяется на разделы, которые имеют имена. Их можно найти в папке «Мой компьютер». Иногда на диске всего один раздел. Используя этот метод, можно отформатировать только том без операционной системы. Там, где она установлена, находится значок Виндовс.
https://www.youtube.com/watch?v=GLmUOpkLpkE
Форматировать раздел можно, кликнув по нему правой кнопкой мыши и нажав на кнопку: «Форматировать…». В появившемся окне выберите тип файловой систем, которую будет иметь отформатированный раздел, режим форматирования или восстановите настройки по умолчанию.
Режимов форматирования два: быстрое и обычное. При обычном файлы нельзя будет восстановить, а при быстром это будет возможно с помощью специальных программ. При попытке форматирования раздела с Windows вылезет ошибка. Это сделано для того, чтобы незнающий пользователь не удалил важные данные, без которых компьютер не будет работать.
Сторонние программы
Суть таких программ в наличии удобного меню и дополнительных функций. Очень интересным вариантом является Acronis Disk Director. Помимо функций форматирования, в ней можно разбить накопитель на тома, изменить их размер и тому подобное. Скачать программу можно в интернете, главное — старайтесь использовать проверенные источники.
Запустившись, программа откроет окно, в котором будут отображаться подключенные к материнской плате диски. Нажав правой кнопкой мыши, можно открыть окно с функциями, среди которых есть «Форматировать». После нажатия на эту клавишу откроется окно, где можно выбрать основные настройки форматирования, например, файловую систему или вид форматирования.
Рекомендуется использовать ту файловую систему, которая была установлена по умолчанию. Между быстрым и обычным форматированием нужно выбирать соответствующее вашей цели. Быстрое форматирование удалит только оглавление. Компьютер будет показывать, что накопитель пуст, но данные на нём будут, и их можно будет восстановить.
Если использовать полное форматирование, то данные будут удалены безвозвратно. Их также можно попытаться восстановить с помощью специального софта, но шанс того, что действия приведут к желаемому результату, очень мал.
Есть множество ответов на вопрос: «Как отформатировать жёсткий диск в Windows 7?». Приведёнными выше способами сможет воспользоваться любой пользователь для удаления локального диска своего компьютера.
Сторонний софт
Способ 4. Использование вспомогательного программного обеспечения для ОС Windows. Существует огромное количество специально разработанных приложений, с помощью которых можно осуществить данную операцию на вашем компьютере. Их плюсов можно назвать максимально возможный уровень очистки диска и использование сложных алгоритмов форматирования. Из минусов — это факт практически повсеместное требование оплаты определенной суммы для получения полного функционала программы. Описывать данные приложения не будем ввиду их разнообразия.
Форматирование системного диска
При попытке форматировать жесткий диск с системой способами выше вы увидите ошибку, которая изображена ниже.
Почему такое происходит? Всё просто. Windows не может выполнить форматирование самого себя. Это приведет к неработоспособности системы и ошибка предоставляет защиту от этого.
К тому же даже если Windows устанавливался на другой жесткий диск, то системные файлы, необходимые для запуска ОС могут храниться на локальном. В таком случае проверка в BIOS начнётся с него (C).
Получается это необходимо только при будущей установке новой системы. В другом случае вы просто сделаете компьютер неработающим. Перед этим нужно немного подготовиться.
Вам потребуется загрузочная флешка или другой носитель с операционной системой, которую вы планируете устанавливать. Данный способ работает на любой версии. Я продемонстрирую его на Windows 8.
Поставьте приоритет загрузки с флешки предварительно войдя в BIOS. Сначала нужно узнать его букву. Она может отличатся от «C:» и поэтому проверьте это заранее. Сейчас покажу как это сделать прямо во время установки.
Нажмите сочетание клавиш Shift+F10. На других версиях операционных систем так же действует это сочетание клавиш.
Должно появиться окно с командной строкой. В ней введите команду notepad, которая откроет блокнот. Из него дальше можно будет посмотреть нужную информацию.
Откроется программа блокнот. В нём перейдите в Файл >> Открыть или нажмите CTRL+O.
Откроется проводник. Перейдите во вкладку «Этот компьютер» и посмотрите букву диска, который нужно форматировать. В моём случае D. Он обозначается как локальный.
Теперь вернитесь к командной строке и введите команду:
Где /FS:NTFS — файловая система. D: — буква диска. /q — быстрое форматирование.
Так же можно воспользоваться утилитой непосредственно в процессе установки и не использовать командную строку.
Выберите язык, нажмите на кнопку установки и в окне где нужно выбрать раздел для установки нужно выбрать форматирование. Смотрите как это выглядит на изображении.
Ещё его можно выполнить с помощью любого (почти) LiveCD. Это носитель, с которого загружается система вместо того, чтобы загружаться с жесткого диска. Можно провести форматирование прямо в проводнике аналогично способам с не системными жесткими дисками. Это возможно из-за того, что большинство данных находятся в оперативной памяти и это не препятствует запуску компьютера.
Существует так же множество программ, но они платные и их использование будет излишне для подобных задач. Этой информации должно хватить с достатком.
Если вам, что-то было непонятно, то посмотрите это видео. В нём наглядно изображены все действия с подробными комментариями и у вас не останется вопросов.
Проблемы и их решение при форматировании
Как быстро без потери данных форматировать диск?
К сожалению, это невозможно. Вся хранящаяся информация будет удалена. Восстановить можно будет лишь часть данных.
Какой диск лучше: выносной или внешний?
Форматирование внешних дисков выполняется так же, как и для обычного жёсткого диска. При данном процессе будет удалена вся информация, включая windows, после выполнения диск получается, как новый без windows.
Невозможно отформатировать жёсткий диск
Если вы все сделали по инструкции, а результата не добились, не стоит бить тревогу. Это не всегда значит что-то плохое.
- команда format – не может быть задействована для системного диска, если она находится в его среде;
- если операционная система находиться в другом разделе НЖМД, ее нельзя удалить;
- настройками антивирусной программы может быть закрыт доступ к разным разделам винчестера;
- разные приложения и вирусы могут блокировать доступ.
Если вышеописанные факторы вы убрали, но так и не удается отформатировать жесткий диск, придется прибегнуть к специальным программам. Самый популярный инструмент – HDDscan, простой в установке, и, к тому же, бесплатный.
Алгоритм действий:
- скачать утилиту;
- открыть и установить;
- запустить на правах администратора;
- нажать на икону в виде сферы, расположенной в центре интерфейса;
- выбрать Surface tests;
- поставить галочку возле Erase;
- перейти во вкладку Add test;
- кликнуть мышкой по Scan;
- в правом, нижнем углу, записать данные ошибки;
- выставить опцию EraseWAITs в ON и еще раз выбрать Scan;
- повторяйте до тех пор, пока ошибка не уберется.
Также можно воспользоваться программой Acronis Disk Director. Если невозможно отформатировать переносной жесткий диск, с помощью данной программы, скорее всего жёсткий диск частично вышел из строя. А всю процедуру, иногда возможно выполнить, только с загрузочного носителя, то есть, не в операционной системе.
Как принудительно форматировать флешку?
Для форматирования флеш-накопителей можно использовать программу HP USB Disk Storage Format Tool.
Как отформатировать защищённый от записи накопитель?
- открыть командную строку;
- прописать следующие команды:
- diskpart;
- list disk;
- select disk Z. Z – номер флешки, показывается выполнение предыдущей команды;
- attributes disk clear readonly;
- сlean;
- create partition primary;
- format fs=ntfs;
- exit.
Операционная система включает утилиты, которые:
- предоставляют необходимый набор функций;
- имеют достаточно простой интерфейс, с которым будет легко работать начинающим пользователям.
В самом BIOS нет функции форматирования. Эта системная утилита является лишь инструментом при очистке с обходом загрузки операционной системы. Такой вопрос возникает потому, что «изнутри» носитель не форматируется, ведь на нем записана используемая версия ОС. Ниже вы найдете основные способы, как форматировать жесткий диск через Биос, и инструкции к ним.
Как отформатировать компьютер не удаляя Windows

- 1 Что такое форматирование
- 2 Проявляем смекалку
- 3 Приступаем
«Как можно отформатировать HDD, не удаляя Windows» или «как форматировать HDD из-под Windows» — очень популярные запросы в поисковых системах, которые так и остаются без ответов. В статье разберемся, почему же в сети практически нет информации на эту тему, и ознакомимся с проблемой поближе.
Проявляем смекалку
Выше упоминалось о некой хитрости, благодаря которой можно форматировать компьютер, сохраняя при этом работоспособность Windows. Под форматированием ПК подразумевается очистка единственного жесткого диска.
Если компьютер оснащен только одним магнитным устройством для хранения данных, по какой-либо причине вы хотите отформатировать его, но сохранить Windows с программами и настройками, нам понадобится несколько вещей:
- загрузочная флешка с Acronis True Image;
- внешних жесткий диск или возможность загружать образы в облако.
Посмотрите ещё: Как настроить микрофон для компьютера с Windows 7
Если на HDD размещены и пользовательские данные, их придется загрузить в облако или скопировать на другой носитель.
Приступаем
- Перезапускаем компьютер и загружаемся с флешки, будь это загрузочный носитель с True Image или WinPE с этой программой в комплекте.
- В главном окне кликаем по пиктограммам кнопок как показано на скриншоте для вызова окна создания новой копии диска.
Указываем целевой диск, который будем форматировать, обязательно выбрав зарезервированное системой пространство.
Если вся информация была перенесена на иной носитель, загружена в облако или она не является ценной, выбираем только системный том.
Определяемся с местом хранения образа. Что примечательно, программа позволяет сохранить его в облаке или передать по локальной сети, что нам и нужно.
Имейте в виду, что при передаче образа, который может занимать пару десятков Гб, на облачный сервис уйдет немало времени, в отличие от его сохранения на компьютер в той же локальной сети или на переносной HDD.
Загружаемся с флешки и запускаем программу, позволяющую форматировать компьютер.
В качестве инструмента, умеющего отформатировать жесткие диски, может выступать DOS, WinPE, Acronis DiskDirector, Partition Manager или другая специализированная утилита.
Рекомендуется форматировать винчестер полностью для проверки наличия поврежденных кластеров на его магнитных пластинах.
- Опять грузимся с флешки с Acronis или WinPE и запускаем True Image.
- Выбираем «Резервное копирование» и нашу копию жесткого диска или его системного раздела. Жмем «Восстановить диски», которые смогли отформатировать на 8-м шаге.
Выбираем образ диска, который нужно было форматировать, и жмем «Восстановить…».
Соглашаемся на перезагрузку.
Восстановление диска (-ов) осуществится в режиме DOS, когда компьютер перезагрузится.
На этом все. Мы смогли отформатировать жесткий диск компьютера с сохранением установленной Windows и можем продолжать работу на уже сконфигурированной системе без потери данных.
Посмотрите ещё: Компьютер перезагружается при загрузке Windows
(Visited 29 009 times, 5 visits today)
Другие варианты
Форматирование системного раздела
Способ поможет в том случае, если вы решили переустановить ОС — если Windows повреждена или заражена.
Важно! Процесс уничтожит текущую установленную операционную систему и все файлы. 1
Скачайте «Media Creation Tool» с официального сайта Microsoft:
1. Скачайте «Media Creation Tool» с официального сайта Microsoft:
- Для Windows 10
- Для Windows 7
Потребуется 10 Гб свободного места и скоростной интернет для скачивания программы.
2. Создайте загрузочную флешку. Подробнее об этом я рассказывал в уроке Как сделать загрузочную флешку. Вот как это происходит в программе Media Creation Tool:
3. При запуске компьютера нажмите клавишу F8 или F12 для выбора способа загрузки. Из списка выберите USB носитель.
Способ 1: из меню установки системы
В окне установщика нажмите «Далее».

Затем «Установить» и укажите редакцию системы. Тип установки — «Выборочная».

Щелкните по системному разделу и нажмите на «Форматировать».
На заметку. Начиная с редакции Windows 7, ОС создает раздел «Зарезервировано системой» — его можно не трогать. Если собираетесь переустанавливать систему, тогда лучше удалить оба диска и заново создать разделы.

По окончанию процесса можете продолжить установку или закрыть окно.

Способ 2: с помощью командной строки
Покажу одну хитрость, как открыть папку «Компьютер» и выполнить все действия в визуальном режиме.
1. На этапе установки выберите пункт «Восстановление системы».

2. Нажмите на кнопку «Поиск и устранение неисправностей».

3. Выберите «Командная строка».

4. Напечатайте notepad для запуска Блокнота.

5. В меню «Файл» выберите пункт «Открыть».

6. Откроется меню проводника. Переместитесь в папку «Компьютер» — там будут показаны подключенные диски.

7. Щелкните правой кнопкой мышки по нужному и выберите «Форматировать».

Форматирование в другую файловую систему
В некоторых случаях необходимо отформатировать диск в отличную от Windows файловую систему. Например, если диск будет подключен к видеорегистратору или другому устройству.
2. В окне программы кликните правой кнопкой мыши по разделу и выберите пункт «Форматирование раздела».

3. Выберите из списка файловую систему.
На заметку. Ext 2,3,4 применимы для ОС Linux.

4. Нажмите кнопку «Применить» вверху для выполнения операции.

5. Подтвердите действие, нажав на «Да».

Низкоуровневое форматирование
Данная процедура может вылечить битые сектора, а также уничтожить всю информацию без возможности её восстановления. Для этой цели хорошо себя зарекомендовала утилита HDD LLF, которой мы и воспользуемся.
Имейте в виду, что процесс очень долгий: в зависимости от объема может потребоваться от нескольких часов до нескольких суток.
2. Выберите физический диск и нажмите «Continue».

3. Перейдите на вкладку «LOW-LEVEL FORMAT» и щелкните по «FORMAT THIS DEVICE».

4. Подтвердите действие кнопкой «Да».

Как отформатировать жесткий диск через Биос
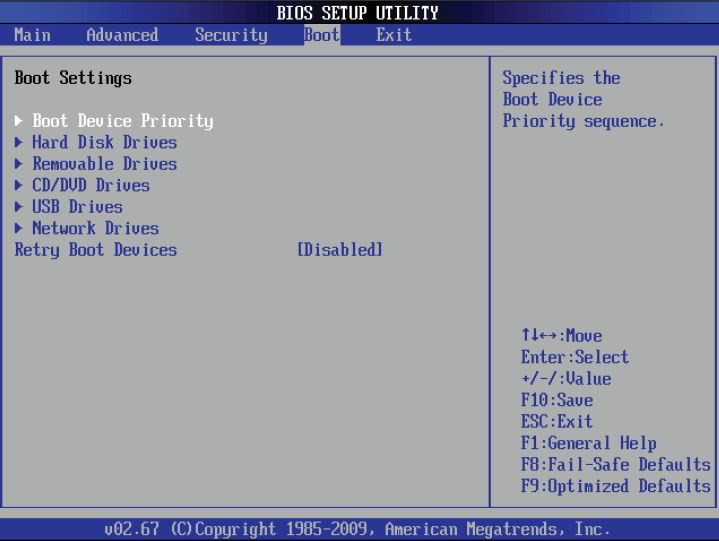
Правильный ответ на этот вопрос — «никак». Bios компьютера предназначен немного для других целей и функциональности для работы с HDD не имеет. Обычно в народе «форматированием из-под Bios называют форматирование через командную строку в текстовой операционной системе (например, MS-DOS). Плюс такого решения состоит в том, что можно работать даже с системным разделом, который не используется.
Для формата жесткого диска через загрузочный диск с DOS нужно создать образ такой ОС, записать его на флешку и скопировать туда утилиту для форматирования. Вместо DOS также можно воспользоваться специальной программой для работы с HDD, например, GParted. Такой вариант предпочтительнее, так как более функционален.
Чтобы отформатировать HDD из-под Биос с помощью загрузочной флешки, нужно скачать программу Tuxboot. Это автоматический инсталлятор, который скачает и запишет на флешку свежую версию Gparted.
После создания флешки нужно перезагрузить ПК, зайти в Bios (обычно нажатием DEl или F2) и найти меню Boot. В нем следует выбрать пункт, содержащий слова «Boot device priority» или близкие им по смыслу. Среди них на первое место следует поставить свою флешку. Затем нужно нажать F10, согласиться на сохранение настроек и ждать загрузки с флешки.
В загрузившемся меню программы GParted нужно выбрать язык, выбрать диск и найти пункт, ответственный за форматирование. Можно выбрать файловую систему, размер кластера, тип форматирования и другие опции.
Работа с несистемными накопителями и разделами
Чтобы отформатировать жесткий диск полностью или том, не содержащий операционную систему, выполните следующие действия:
- Запустите проводник и нажмите ПКМ на несистемный раздел, с которым работаете.
- В открывшемся выпадающем меню выберите строку «Форматировать».
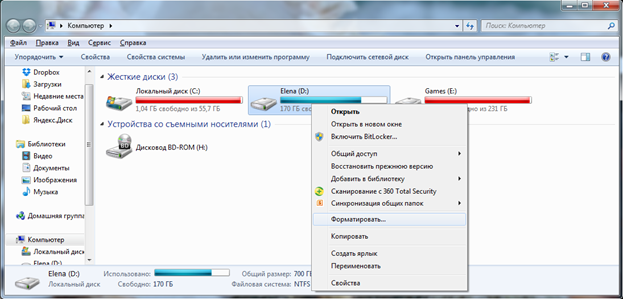
Рис 1. Запуск диалога форматирования
- В загрузившемся диалоге выберите новое имя для накопителя — смениться метка тома для диска при форматировании, укажите файловую систему (рекомендуется выбирать NTFS) и установите способ форматирования (оптимальный вариант — быстрое). Данная утилита не может провести низкоуровневое форматирование hdd, ведь оно проводится один раз производителем при помощи специальной аппаратуры.
- Чтобы форматировать компьютер кликните на «Начать» и дождитесь окончания процесса, продолжительность которого связана с объемом носителя.
Совет! При форматировании разделов большого объема возникает ощущение, что программа зависла, но скорее всего это не так. Стоит запастись терпением и дождаться окончания процесса.
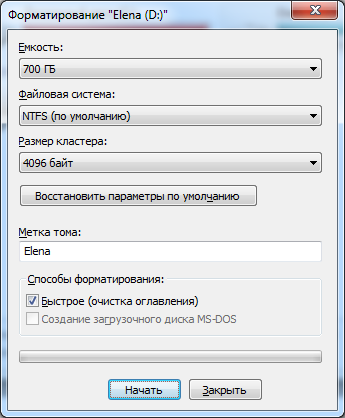
Рис 2. Встроенная утилита разметки
Кроме того, можно через командную строку отформатировать жесткий диск. С этой целью включите ее с правами администратора и внесите следующую строку: «format /FS:NTFS D: /q». Здесь D – метка накопителя.
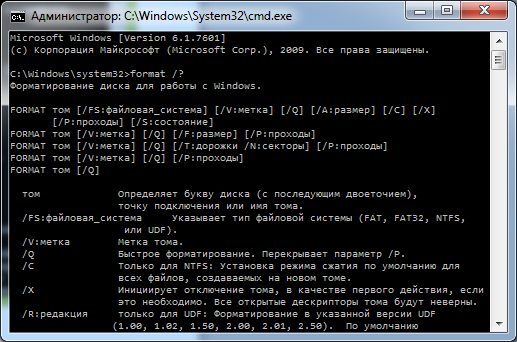
Рис 3. Ввод в командной строке команды форматирования
Важно! Запускайте процесс только с правами администратора. Без полного доступа к возможностям операционной системы она вам откажет в проведении процедуры
Полная очистка компьютера
Этот вариант может быть вам полезным, если вы решили продать или подарить компьютер. По сути, это переустановка системы, только при этом используется не загрузочный установочный носитель, а средства самой уже установленной системы.
-
Этот вариант мало чем отличается от предыдущего, поэтому мы пропустим все повторяющиеся шаги. Начнем с того, что вместо сохранения файлов теперь нам следует выбрать их полное удаление.
-
Система уточнит, точно ли вы хотите сделать сброс. Если вы согласны, нажимайте «Далее».
-
Консоль уточнит, весь ли диск вы хотите очистить, и только ли системный раздел вас интересует. Если продаете компьютер, целесообразно очистить все диски.
-
Теперь нужно выбрать степень безопасности файлов. То есть по сути консоль просит нас выбрать уровень форматирования дисков. Выберем первый пункт — операция пройдет быстрее, но файлы при желании можно будет запросто восстановить. Выберем второй пункт — наши файлы уже точно никто и никогда не увидит.
- Подтвердите все ваши действия нажатием кнопки «Сбросить» (впрочем, название у нее от редакции к редакции тоже разнится). Осталось посмотреть на несколько перезагрузок и готово.
Как отформатировать жесткий диск с windows 7
1 Приступаем к форматированию
windows являются самыми популярными мировыми системами для управления компьютеров частного или коммерческого назначения. Ежедневно миллионы пользователей включают свои компьютеры, на которых установлена Виндовс 7. Невзирая на длительность использования этой OS, многим юзерам неизвестно, какие существуют методы, чтобы отформатировать винчестер который имеется на их компьютере.
Стирание всех данных (форматирование) предназначается для разных целей, но люди, которые столкнулись с такой необходимостью, не всегда могут сделать это самостоятельно, без вмешательства экспертов – компьютерных мастеров и прочих лиц. На самом деле форматирование можно совершить самостоятельно. Это действие можно назвать элементарным, если у вас есть средний опыт использования компьютера. Но если даже вы совсем недавно узнали что такое форматирование, и до этого не знали, как удалить все данные с винчестера, с помощью этого небольшого мануала вы сможете самостоятельно выполнить форматирование жесткого диска под управлением Виндовс 7 или вовсе без нее. Ознакомьтесь с описанными далее методами и сможете совершить полное форматирование удачно.
Для того чтобы на Виндовс 7 отформатировать винчестер, можно пойти несколькими путями. Выполнение процедуры зависит от разных аспектов – наличие установленной OS либо ее отсутствие. В любом случае форматировать жесткий диск можно, главное исполнять правильно действия, которые мы рассмотрим далее. Если на компьютере имеется система Виндовс 7, отформатировать удастся только отдельный жесткий диск, который не считается системным. Это сделано с целью безопасности, чтобы человек по незнанию случайно не удалил систему. Давайте рассмотрим способ форматирования винчестера штатным способом на Виндовс 7.
Метод весьма элементарен, необходимо открыть мой компьютер, и кликнут по необходимому жесткому диску правой клавишей мыши, возникнет стандартное меню, в котором вы обнаружите закладку «Форматировать».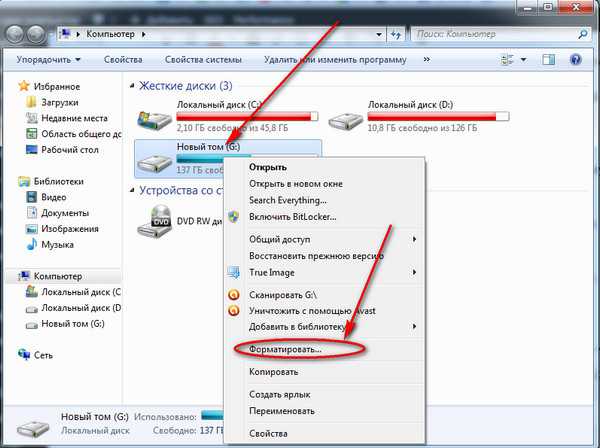 Здесь можно выбрать обычный режим форматирования, который проходит на порядок быстрее, или снять галочку с чекбокса «Быстрое (очистка оглавления).
Здесь можно выбрать обычный режим форматирования, который проходит на порядок быстрее, или снять галочку с чекбокса «Быстрое (очистка оглавления).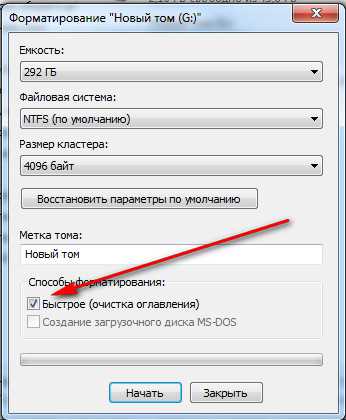 Пояснения:
Пояснения:
Запись информации на жесткий диск происходит в кластеры (кусочки на магнитном носителе). Создается таблица (оглавление), в которую записывается в какие кластеры записывается информация. Т.е. имеется оглавление и сама информация.
При быстром форматировании стирается только данные записи оглавлении (ставиться отметка, что кластера чистые), но сама информация (данные) не стираются.
Что позволяет восстановить информацию после форматирования и для этого есть специальные программы.
При полном форматировании стираются записи в оглавлении и сами данные. Вторым методом удаления всех данных винчестера является программное форматирование. В этом способе используется сторонний софт, который поможет выполнить процедуру максимально просто и быстро. Лучше всего использовать утилиту Acronis Disk Director (кстати, отличная штука с огромными возможностями по управлению винчестером: изменbть размер томов, разбить диск на тома и т.д.) . Ее можно загрузить с любого торрент трекера или другого проверенного ресурса. Функционал программы интуитивно понятен, осилить набор функций не представляется сложным даже для самых неопытных юзеров. После запуска Disk Director, перед вами появится интерфейс, в котором вы сможете обнаружить все накопители данных, подключенных к материнской плате. Аналогично системе, следует правой клавишей выбирать функционал, а для применения действий нужно нажимать на финишный флажок с надписью «Выполнить».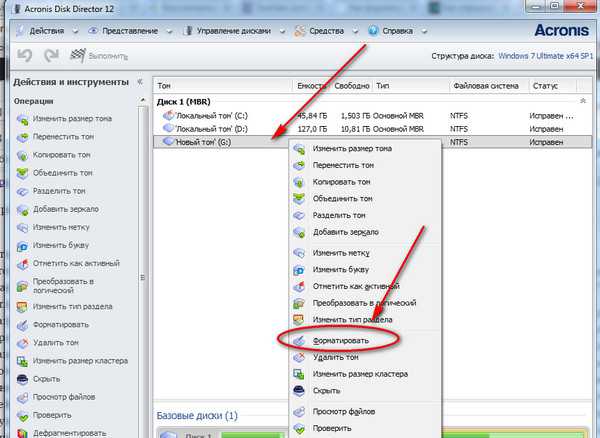 Существует возможность форматировать винчестер при помощи установочного образа Виндовс. Если вы впервые устанавливаете систему, при выборе жесткого диска, на котором будут распакованы файлы, можно выполнить его форматирование, а также создать или убрать разделы диска.
Существует возможность форматировать винчестер при помощи установочного образа Виндовс. Если вы впервые устанавливаете систему, при выборе жесткого диска, на котором будут распакованы файлы, можно выполнить его форматирование, а также создать или убрать разделы диска.
Это были самые элементарные методы отформатировать винчестер на OS Виндовс 7 или без нее. Форматирование не считается сложной процедурой, единственные последствия, которые могут настигнуть неопытного пользователя с данной процедурой – это потеря информации и данных, хранящихся на винчестере.
Как отформатировать ноутбук через БИОС

Если вы озадачились вопросом, как отформатировать ноутбук через БИОС, хотим вас предупредить, что он не совсем корректный. Дело в том, что в базовой системе ввода-вывода, т. е. в БИОСе, как и в новом интерфейсе UEFI, не предусмотрена функция форматирования жёсткого диска.
А ошибка эта связана с тем, что операционная система, будучи загруженной, не даст пользователю осуществить переразметку раздела, на котором она установлена. И чтобы отформатировать диск, необходимо выйти из установленной операционной системы.
Поэтому многие ошибочно полагают, что форматирование жёсткого диска происходит именно в БИОСе. Как это осуществляется на самом деле, читайте ниже.
Подготовьте загрузочный накопитель
Для того чтобы осуществить форматирование, необходимо запустить так называемый загрузочный накопитель. Для этих целей можно использовать следующее:
- дистрибутив операционной системы, записанный на флешку или оптический диск;
- диск восстановления (может быть создан как на DVD, так и на USB-накопителе);
- Live CD на основе операционной системы Windows или Linux.
Получить дистрибутив новой операционной системы Windows 10 можно на официальном сайте компании Майкрософт. Для этого необходимо:
Если хотите создать диск восстановления, сделайте следующее:
- вставьте флэш-накопитель или диск в ноутбук;
- запустите службу «Поиск в Windows», введите фразу «диск восстановления» и нажмите Enter;
- после запуска программы нажмите «Далее»;
- выберите необходимый накопитель и используйте кнопку «Далее»;
- следуйте инструкциям на экране.
Зайдите в БИОС или UEFI
Теперь вставьте подготовленный загрузочный накопитель в ноутбук и следуйте дальнейшей инструкции.
Если вашему ноутбуку менее 3—4 лет, то, скорее всего, на нём используется стандарт UEFI. В этом случае для инициализации загрузочного накопителя сделайте следующее:
- для ОС Windows 8 проведите по правому краю экрана курсором и нажмите кнопку «Параметры»;
- если используется 10 версия, нажмите «Пуск», а затем «Параметры»;
- выберите пункт «Обновление и восстановление» в 8 версии и «Обновление и безопасность» в 10 версии;
- в левом меню щёлкните строку «Восстановление»;
- в разделе «Особые варианты загрузки» нажмите «Перезагрузить сейчас»;
- выберите категорию «Использовать устройство»;
- нажмите EFI USB Divice, если используется флешка, или EFI DVD/CDROM, если файлы записаны на диск.
Если на вашем лэптопе используется стандарт БИОС, то для запуска файлов с загрузочного накопителя в правильном режиме необходимо изменить очередь загрузки. Для этого запустите БИОС (как это сделать, читайте здесь). Зайдите в раздел BOOT и поставьте USB-накопитель или оптический дисковод на первое место.
Начинаем форматирование
Если вышеописанные действия были сделаны правильно, после перезагрузки компьютер начнёт грузить установочные файлы с накопителя. Далее, если вы планируете после форматирования осуществлять установку операционной системы с этого же накопителя, сделайте следующее:
- при необходимости измените языковые настройки и переходите далее;
- нажмите кнопку «Установить»;
- введите код активации (допускается осуществить активацию после установки);
- выберите версию операционной системы;
- примите условия лицензии;
- при определении типа установки используйте выборочную;
- выделите жёсткий диск, который вы желаете форматировать, и щёлкните по соответствующей кнопке;
- следуйте дальнейшим инструкциям на экране.
В случае, если вы не хотите устанавливать операционную систему с загрузочного накопителя, а просто желаете отформатировать жёсткий диск, то в окне выбора языка запустите командную строку, нажав клавиши Shift+F10 (если используйте загрузочные файлы Windows 8, то пройдите по пути Диагностика – Дополнительные возможности – Командная строка). Затем определите маркировку диска с помощью команды wmic logicaldisk get deviceid, volumename, size, description. Затем полученное значение подставьте вместо звёздочек в одну из следующих команд:
- format /FS:NTFS ***: /q – для быстрого форматирования в файловой системе NTFS;
- format /FS:FAT32 ***: /q – для быстрого форматирования в системе FAT
После ввода последней команды введите метку диска и подтвердите форматирование.
7 457
Через командную строку
Руководство через текстовый интерфейс:
- Перезагрузите ноутбук. Появится полоска загрузки.
- Дождитесь загрузки дистрибутива Windows.
- Следуйте инструкциям: выберите язык, а затем пункт «Диагностика».
- Нажмите на надпись: «Дополнительные возможности».
- Перейдите в пункт «Командная строка». Дождитесь запуска программы.
- В окне введите команду: wmic logicaldisk get deviceid, volumename, size, description. Нажмите Enter. Проверьте буквенное название HDD.
- Введите строчку: format /FS:NTFS С: /q (где С – буквенное наименование диска), а затем Enter, чтобы запустить процесс форматирования.

После использования команды может выскочить диалоговое окно для подтверждения форматирования.
Использование установочного диска
Способ 3. Форматирование диска компьютера с помощью установочного диска windows. Данный способ имеет те же стандартные недостатки в небольшой глубине форматирования информации, что и команда format, но позволяет производить обработку любого диска и раздела, в том числе и системного.
Для запуска процедуры необходимо запустить компьютер с установленным диском Windows и выставленным в настройках BIOSf параметром запуска системы с CD-Rom. При старте процесса инсталляции вам будет предложено отформатировать диск перед установкой системы. Выбрав этот пункт достаточно просто произвести быстрый format желаемого раздела.
Но стоит быть осторожным. При использовании первых трех способов при попытке форматировать диск с установленной на него операционной системой Windows возникнет предупреждение с запретом действий. В данном случае этого запрета не произойдет и достаточно просто удалить важную информацию и нарушить работу всей операционной системы.
При запуске format вам будет предложено выбрать один из двух способов форматирования компьютера: быстрый и полный. Быстрое форматирование производит удаление информации, но не осуществляет исправление системных ошибок и проверку физического пространства, что бывает критичным для установки Windows.





