Используйте sfc / scannow для восстановления системных файлов windows
Содержание:
- Как проверить целостность файлов в Windows 10 с помощью SFC
- Запустить проверку системных файлов
- Как восстановить Windows 10 вручную без SFC
- Восстановление системных файлов вручную
- Список версий файлов
- Восстановление целостности файлов Windows
- Windows 8
- How to Fix SFC SCANNOW Stuck on Windows 7/8/10?
- Восстановление системных файлов в среде восстановления
- Windows 8 / 8.1 / 10
- Обновление Windows 10
- Исследование целостности системы и исправление ее элементов с использованием SFC
- Запустите sfc/scannow
- Для Windows 8/8.1
- Загрузите и замените файл sfc.exe
- In sum
- Восстановление системных файлов вручную
Как проверить целостность файлов в Windows 10 с помощью SFC
Начинать проверку целостности файлов операционной системы рекомендуется с команды SFC. Она позволяет найти ошибки в ключевых файлах и исправить их. Выполнить проверку с помощью SFC можно как в привычном интерфейсе Windows 10 через командную строку, так и через среду восстановления, ниже описаны оба этих способа.
Через командную строку в интерфейсе Windows
Выполнять проверку с помощью SFC лучше начать через стандартный интерфейс Windows, используя командную строку. Чаще всего этого оказывается достаточно. Чтобы проверить целостность файлов необходимо сделать следующее:

Если с системными файлами Windows нет никаких проблем, после проверки пользователь увидит сообщение, что «Защита ресурсов Windows не обнаружила нарушение целостности». В такой ситуации можно переходить к проверке файлов с помощью DISM.
Однако в некоторых ситуациях неверно работать могут файлы, которые отвечают за отображение графического интерфейса Windows, и их система исправить не сможет, поскольку они активны. В таких случаях необходимо провести проверку SFC через среду восстановления, которая не требует загрузки графического интерфейса и способна работать с данными файлами, а также изменять их при необходимости.
Обратите внимание, если у вас имеются подозрения, что сбой в работе системы связан с определенным файлом, можно не выполнять полную проверку SFC. Достаточно ввести команду sfc /scanfile=”адрес до файла”
, и он будет заменен мгновенно на оригинальную версию, если в него ранее вносились изменения или он работает с ошибкой
Через среду восстановления
Чтобы провести проверку целостности файлов с помощью команды SFC через среду восстановления, потребуется выполнить следующие действия:
Нажмите в левом нижнем углу на кнопку «Пуск» и перейдите в «Параметры»:
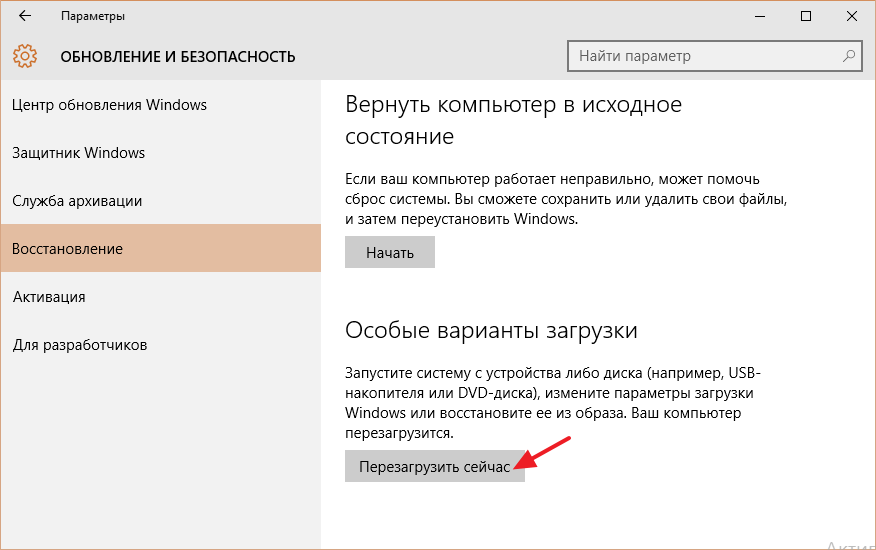
После выполнения второй команды отобразится список доступных томов
Здесь требуется обратить внимание на диск, который зарезервирован системой и на системный раздел с операционной системой. Далее с ними потребуется производить манипуляции
Продолжите вводить команды:
Exit
sfc /scannow /offbootdir=C:\ /offwindir=E:\Windows
В последней команде требуется указать диски, которые были отмечены выше. То есть, в приведенном примере команды диск C является разделом с загрузчиком, а диск E – местом, где установлена операционная система Windows 10.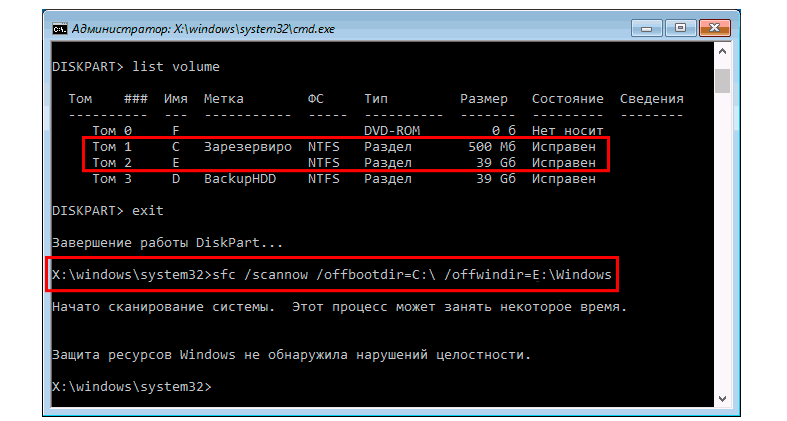
Внимание:
Велика вероятность, что буквы дисков у вас будут отличаться от приведенных в примере, поэтому команда будет варьироваться
- После ввода последней из четырех команд начнется сканирование целостности файлов операционной системы.
Преимуществом работы через среду восстановления является возможность инструмента SFC заменять файлы, которые необходимы для загрузки графического интерфейса Windows. Проверка в данном случае продлится чуть дольше, чем при работе через командную строку в интерфейсе операционной системы. При этом графически пользователя командная строка в среде восстановления не будет извещать о скорости выполнения процесса. Определить, что компьютер работает исправно и проверка целостности файлов не зависла можно по мигающему значку подчеркивания.
По окончанию проверки пользователь увидит информацию о том, что нарушения целостности не были обнаружены или были успешно устранены. После этого можно перейти ко второму способу проверки – при помощи инструмента DISM.
Запустить проверку системных файлов
В Windows 10/8/7/Vista средство проверки системных файлов интегрировано с защитой ресурсов Windows , которая защищает ключи и папки реестра, а также важные системные файлы. Если в защищенном системном файле обнаруживаются какие-либо изменения, измененный файл восстанавливается из кэшированной копии, расположенной в самой папке Windows.
Так что, если в какой-то момент времени вы обнаружите, что взломали некоторые системные файлы или, возможно, применили некоторые настройки или заменили системные файлы, возможно, во время настройки Windows, и теперь вы обнаружите, что ваша Windows не работает должным образом, вы можете хотите сначала запустить эту утилиту, прежде чем пытаться восстановить систему. Для этого вам сначала нужно открыть окно командной строки с повышенными правами.
Чтобы запустить проверку системных файлов в Windows 10/8/7, введите cmd в поле «Начать поиск». В появившемся результате щелкните правой кнопкой мыши cmd и выберите Запуск от имени администратора .
Если вы не запустите командную строку от имени администратора, вы увидите сообщение:
Следовательно, обязательно, что вы делаете это.
Как восстановить Windows 10 вручную без SFC
Если вы всё перепробовали, а средство проверки системных файлов не может исправить поврежденные файлы, вам может потребоваться восстановить их вручную.
Определение поврежденных системных файлов
Чтобы узнать, какие системные файлы необходимо заменить в Windows 10, выполните следующие действия:
- Откройте командную строку от имени администратора.
- Введите следующую команду и нажмите Enter:
findstr /c:»» %windir%\Logs\CBS\CBS.log >»%userprofile%\Desktop\sfclogs.txt»
- Проверьте рабочий стол Windows 10 на наличие файла «sfclogs.txt».
- Дважды щелкните файл sfclogs.txt, чтобы открыть его с помощью текстового редактора по умолчанию.
После того, как вы выполните эти шаги, в файле журнала будут отображены все детали отсканированных системных файлов и информация о файлах, которые невозможно восстановить.
Если файл журнала очень большой, вы можете использовать опцию поиска в текстовом редакторе и искать термин: «Не удается восстановить файл», чтобы определить файлы, которые необходимо заменить.
Восстановление системных файлов вручную
Чтобы восстановить поврежденные системные файлы в Windows 10 вручную, выполните следующие действия:
Важное замечание: вы можете найти исправные рабочие файлы для замены в вашей установке с другого устройства, на котором установлена такая же версия Windows 10. Если вы не знаете, где находится поврежденный файл, вам может потребоваться выполнить поиск в Интернете с помощью информации, которую вы получили из файла журнала SFC
- Откройте командную строку от имени администратора.
- Введите следующую команду, чтобы стать владельцем поврежденных файлов, и нажмите Enter:
takeown /f C:\PATH\TO\FILE
В этой команде обязательно обновите команду, указав путь к файлу, который вы пытаетесь исправить.
В этом примере команды вы станете владельцем файла «ActionCenter.dll»:
takeown /f C:\Windows\System32\ActionCenter.dll
-
Введите следующую команду, чтобы предоставить полный доступ администратора к поврежденному файлу, и нажмите Enter:
icacls C:\PATH\TO\FILE /Grant Administrators:F
В этой команде обязательно обновите команду, указав путь к файлу, который вы пытаетесь исправить.
В этом примере команда предоставляет доступ к файлу «ActionCenter.dll»:
icacls C:\Windows\System32\ActionCenter.dll /Grant Administrators:F
-
Введите следующую команду, чтобы заменить поврежденные файлы на известную версию и нажмите Enter:
copy C:\PATH\TO\SOURCE\GOOD\FILE C:\PATH\TO\DESTINATION\BROKEN\FILE
В этой команде обязательно обновите команду, указав исходный и целевой путь, чтобы заменить поврежденный файл.
Подсказка: если вы получили сообщение о том, что файл не может быть заменен, поскольку он используется другим процессом, то либо найдите и завершите процесс, либо выполните эту задачу в автономном режиме (см. предыдущие шаги выше).
В этом примере команда заменяет файл «ActionCenter.dll» в папке System32:
copy C:\Files\ActionCenter.dll C:\Windows\System32\ActionCenter.dll
-
Введите следующую команду для проверки целостности системных файлов и нажмите Enter:
sfc /verifyonly
-
(Необязательно) Введите следующую команду, чтобы проверить целостность файла после замены, и нажмите Enter:
sfc /verifyfile=C:\PATH\TO\REPLACED\FILE
В этой команде обязательно обновите команду, указав путь к файлу, который вы заменили.
В этом примере команда проверяет целостность файла «ActionCenter.dll» в папке System32:
sfc /verifyfile=C:\Windows\System32\ActionCenter.dll
После выполнения этих шагов, если новые файлы проходят проверку целостности, проблемы, с которыми вы столкнулись, должны быть решены.
Восстановление системных файлов вручную
Если с помощью утилиты sfc не получилось восстановить битые файлы, нужно попробовать сделать это вручную. В этом случае нужно дополнительно запустить команду
или
и тщательно изучить файл sfcdetails.txt на рабочем столе или в %windir%\Logs\CBS\.
Должно быть что-то похожее как на рисунке ниже.

После того как имя поврежденного файла известно (Accessibility.dll), ищем его на другом компьютере с такой же системой, как и у вас. Если это не вариант, то я бы скачал оригинальный образ Windows и установил его на виртуальную машину. Нашел нужный мне файл и скопировал на загрузочную или установочную флешку. Затем, с этой установочной флешки загрузился в среду восстановления, запустил бы командную строку. Из командной строки открыл бы блокнот. Открыл меню Файл > Открыть — и вот у меня практически полноценный проводник. Копируем с заменой исправный файл с флешки, перезагружаемся и все должно работать.
Если вам вариант с установкой виртуальной машины не подходит, то можно подключить файл install.wim, в папку. Затем зайти в эту папку и скопировать нужные файлы.
- Создаем папку. Например, «Win8.1Pro» в корне диска D.
-
Копируем файл install.wim в корень диска D.
-
Монтируем файл install.wim в созданную папку.
Где: index: index:1 — индекс редакции Windows в образе.
Заходим в созданную папку и копируем нужные файлы.
Отключаем образ
Список версий файлов
Имя файла
sfc.exe
система
Windows 10
Размер файла
35328 bytes
Дата
2017-03-18
Скачать
| Подробности файла | ||
|---|---|---|
| MD5 | 573c1ea15a48df65b1142c6247d78785 | |
| SHA1 | b35a9dcfe9fa15c7555ac4af2e66bf5b80ae769e | |
| SHA256 | 11bf3e54163804d970a4680c63ae51770f09ea01b67dfdfa108e4ebda0592e9c | |
| CRC32 | 32a110f4 | |
| Пример расположения файла | C:\Windows\System32\ |
Имя файла
sfc.exe
система
Windows 8.1
Размер файла
34304 bytes
Дата
2014-11-21
Скачать
| Подробности файла | ||
|---|---|---|
| MD5 | a7424d3f969df63145bb317d2167101e | |
| SHA1 | 78babe98bc4ba57c8d8e98f1414f8779eb7bd20c | |
| SHA256 | 17efb7ca5f719d6a8c08791c355caecaf77b29b02383bc8badf078e086a0acc8 | |
| CRC32 | 9a535a1b | |
| Пример расположения файла | C:\Windows\System32\ |
Имя файла
sfc.exe
система
Windows 8
Размер файла
32768 bytes
Дата
2012-07-26
Скачать
| Подробности файла | ||
|---|---|---|
| MD5 | 5a2454b76324f3d61aeef138bb1f8e09 | |
| SHA1 | 4d9b5ccfc609e6a442832d5bcf099355dfdca429 | |
| SHA256 | ef89614974127c59ad8876dbdc01ea0cc454bb0b3c7950eea5318d7645cc42ca | |
| CRC32 | beda4a58 | |
| Пример расположения файла | 1: C:\Windows\System32\ |
Имя файла
sfc.exe
система
Windows 7
Размер файла
35328 bytes
Дата
-0001-11-30
Скачать
| Подробности файла | ||
|---|---|---|
| MD5 | cdfb49d4628f3822b2335c7a35bf69cd | |
| SHA1 | 46886fc2f13b73db13704988d6b6bd80145ed7b2 | |
| SHA256 | 8f68802ed4b590ddae051ccfc697a2c9ddf10d8c89e7097abccaf0181d3de5da | |
| CRC32 | b47e43b1 | |
| Пример расположения файла | C:\Windows\SysWOW64\ |
Имя файла
sfc.exe
система
Windows 7
Размер файла
39424 bytes
Дата
2009-07-14
Скачать
| Подробности файла | ||
|---|---|---|
| MD5 | d0a69bb24bc6b50a7adbe2f11408e3f0 | |
| SHA1 | 067908a1f4f01ab19609145a040ca15b29928ebb | |
| SHA256 | 819ddb2593f270c628e7240564b38476edc6b730e17d3390ac55678a9f861236 | |
| CRC32 | 70b445d7 | |
| Пример расположения файла | C:\Windows\SysWOW64\ |
Имя файла
sfc.exe
система
Windows Vista
Размер файла
17408 bytes
Дата
2008-01-21
Скачать
| Подробности файла | ||
|---|---|---|
| MD5 | 6e66c66126c99f1de8c9d7df519294f9 | |
| SHA1 | 83993fed1396306517ffd11219afc90e34bc269c | |
| SHA256 | 90320381b3def4d8bed0b2d884b4b88860f81ec3f7122fa0fa663aa69193547f | |
| CRC32 | a9eccfd2 | |
| Пример расположения файла | — |
Имя файла
sfc.exe
система
Windows Vista
Размер файла
15872 bytes
Дата
-0001-11-30
Скачать
| Подробности файла | ||
|---|---|---|
| MD5 | b44ab3e1bb0586152b55774e5b849ba1 | |
| SHA1 | 1bd9435a7582a5f9d85b3f9220dcb1689ef7f12e | |
| SHA256 | 6a9c89459800997b53815ca16ce7bab5decf3e8b1c118defeec14d4174414ea1 | |
| CRC32 | 1f3281dc | |
| Пример расположения файла | — |
Имя файла
sfc.exe
система
Windows XP
Размер файла
9728 bytes
Дата
2008-04-14
Скачать
| Подробности файла | ||
|---|---|---|
| MD5 | 18dbcdcafcd83e3a5646d359dcd03c93 | |
| SHA1 | 489751c4767df20adc5ed1309e38d455402b09d9 | |
| SHA256 | bb712496793563c3b8cf30d93bcd43c124dd1fc62f1d9b97deffe08a4561d727 | |
| CRC32 | 794518ea | |
| Пример расположения файла | — |
Восстановление целостности файлов Windows
Для выявления отсутствующих или поврежденных важных файлов системы и их восстановления Windows предусматривает штатную утилиту sfc.exe, работающую при помощи командной строки. Утилита заменяет поврежденные или отсутствующие файлы системы их оригиналами из специального хранилища компонентов, расположенного в папке «WinSxS» внутри каталога «Windows» на диске С. Запускаем от имени администратора командную строку и вводим:
Нажимаем Enter. После сканирования на предмет выявления подлежащих замене системных файлов они будут восстановлены.
Но это при успешном завершении операции. При повреждении содержимого самого хранилища операция завершится сообщением о невозможности восстановления некоторых из системных файлов. В таком случае прежде необходимо прибегнуть к восстановлению хранилища компонентов Windows, а затем уже проводить операцию по восстановлению файлов в их рабочие каталоги.
Windows 8
Пользователи, которые хотят восстановить поврежденные файлы на Windows 8 или 8,1, могут воспользоваться еще одним способом, позволяющим вернуть работоспособность хранилищу резервных копий системных файлов и произвести замену поврежденных данных.
Windows PowerShell
Если система запускается, попробуйте открыть через начальное окно или меню «Пуск» утилиту PowerShell. Запускать её нужно с правами администратора.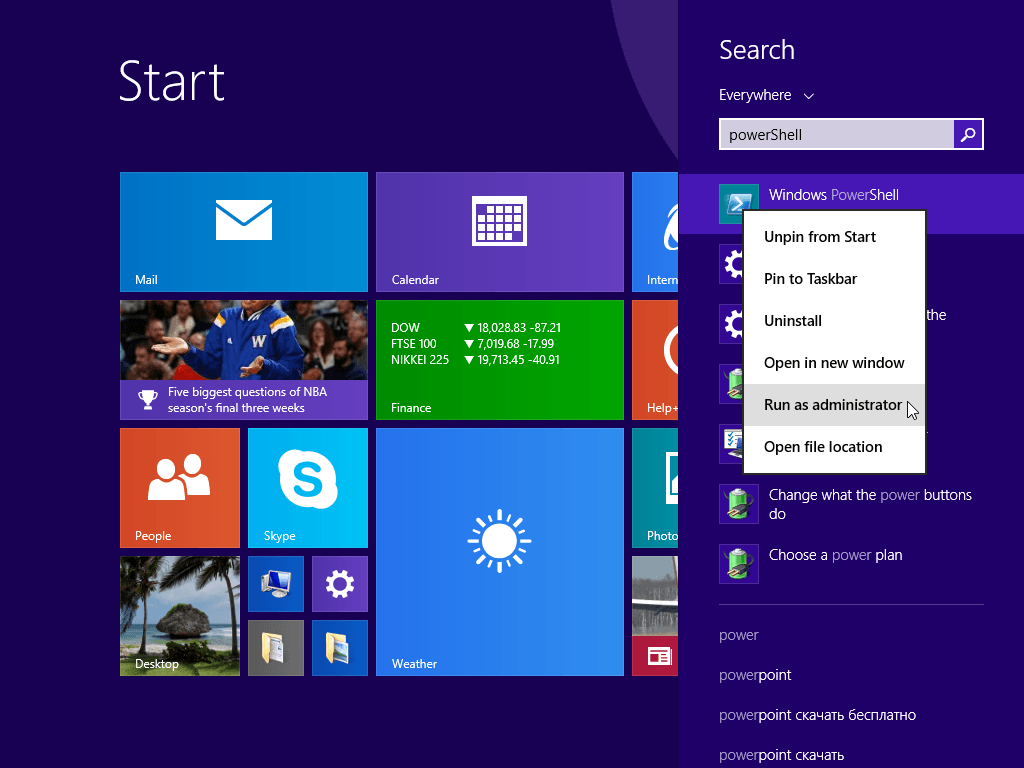
В появившемся окне пропишите команду «Online /Cleanup-Image /RestoreHealth». Если хранилище резервных копий целое или его можно восстановить, то вы увидите сообщение такого рода:![]()
После перезагрузки необходимо запустить командную строку, использовав один из способов, описанных выше, и попробовать восстановить файлы с помощью утилиты «Sfc».
Использование дистрибутива Windows
Если Windows PowerShell не может самостоятельно восстановить хранилище резервных файлов, можно попробовать использовать образ диска с дистрибутивом Windows 8.
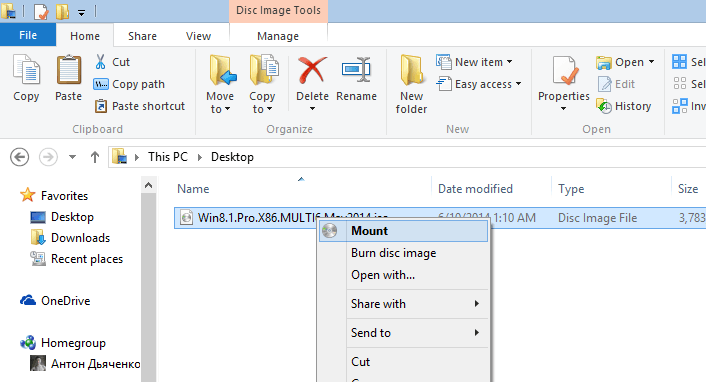
Если первая редакция не подошла, попробуйте другую версию. После перезагрузки компьютера снова попробуйте через командную строку запустить сканирование диска и восстановление файлов.
Неработающие или работающие с ошибками приложения из Windows Store, проблемы в работе десктопной части Windows и нестабильность операционной системы в целом часто являются следствием повреждения важных системных файлов. Самый простой выход из ситуации, когда повреждены системные файлы – или к . Но такой ход требует наличия последних – если не в свежей редакции, то хотя бы в какой-нибудь. Если нет даже хоть какой-нибудь точки восстановления или резервной копии, прежде чем прибегать к радикальному решению проблемы в виде Windows, можно попробовать восстановить целостность ее системных файлов. Ниже рассмотрим 5 способов, как это сделать, при условии, что текущая Windows еще способна загружаться. Непосредственно самих способов восстановления целостности файлов Windows будет предложено лишь два, три остальные – это решения для ситуаций, усложненных необходимостью восстановления хранилища компонентов системы.
How to Fix SFC SCANNOW Stuck on Windows 7/8/10?
In the beginning, you need to ensure that you run SFC SCANNOW command as administrator. This is the simplest cause. Then, see below and try other ways.
SFC SCANNOW Fails – Fixed with DISM command
Sometimes, SFC SCANNOW not working in Windows, but DISM still works properly and can fix the problems SFC can’t. You can try it.
Step 1. Type CMD in the search box, select it and run as administrator.
Step 2. Type the following commands in the pop-up window.
-
Dism.exe /online /cleanup-image /scanhealth
-
Dism.exe /online /cleanup-image /restorehealth
Step 3. Run SFC SCANNOW command again in the command prompt window and see if it’s resolved.
SFC SCANNOW Is Stuck – Fixed via CHKDSK Command
Sometimes, the data on your disk corrupted will also lead to SFC SCANNOW stuck issue. For this situation, you can run CHKDSK.
Step 1. Open CMD d and run it as administrator.
Step 2. Type chkdsk C:/f and press Enter. If this partition is in use, CMD prompt window will ask you to restart your computer, just type Y and press Enter to start this operation.
Step 3. Open CMD and try SFC SCANNOW
SFC SCANNOW Stuck at Verification – Solved by SFCFIX.exe
Like DISM, SFCFIX is used to fix the file system and registry corruptions detected by SFC/SCANNOW. When SFC SCANNOW is stuck, you can try SFCFIX
Step 1. Download SFCFix from Google browser, save it to desktop and open it.
Step 2. SFCFIX will automatically run and you just need to press any key and type y when needed. And the process will take up to 15 minutes. Just wait. At last, it will create a notepad file called SFCFix.txt, which will tell you what file was corrupted and it was fixed or not.
Step 3. Run SFC/SCANNOW again and see if it works as usual.
Step 4. Run SFCFIX again and check the result if there are corrupted files.
SFC SCANNOW Frozen –solved via System Restore
If you have a system restore point, System Restore can help you restore your computer to an earlier date. Maybe, your SFC works well at that point.
Now, I will take Windows 7 as an example and show you how to fix this issue. System Restore in Windows 7/8/10 only has a little difference. Thus, you just need to follow the steps below and if there is any difference, you can follow the prompt.
Step 1. Type system restore in the search box and open it.
Step 2. Select a restore point. Recommended restore option contains the latest restore point. You can tick it and click Next to start the pending operation. If it’s unavailable, you can tick Choose a different restore point and follow the wizard to finish the rest of steps.
Step 3. Open CMD command prompt and try SFC SCANNOW again.
SFC SCANNOW Get Stuck – Resolved by Partition Manager
Besides above ways, you still can use free partition manager AOMEI Partition Assistant Standard. It offers you a useful tool called Check Partition, which is used to find error in file system and help you fix it.
Below are the detailed steps.
Step 1. Download AOMEI Partition Assistant, install and launch it.
Step 2. Right-click the partition you want to check and choose Advanced > Check Partition.
Step 3. Select one of the following ways and click OK to start the pending operation. The first one is used to find out the errors in the partition and fix it. The second one just find the error but it does not fix the error. The last one only tells you if there are bad sectors on this partition.
-
Check partition and fix errors in this partition by using chkdsk.exe
-
Check partition for errors by using chkdsk.exe
-
Check whether there is bad sector on the partition
Step 4. Click OK to finish this operation.
Step 5. Run SFC/SCANNOW again.
Note: Please remember to close all other running program before you check partition with AOMEI Partition Assistant. If not, AOMEI Partition Assistant will close it when recognized.
AOMEI Partition Assistant is a free software, but it can do many things, including, fixing CHKDSK Windows 10 stuck, fixing SFC SCANNOW not working, fixing DISKPART has encountered an error the media is write protected, etc.
If you want to enjoy more advanced features, for instance, recovering deleted NTFS partition, removing GPT protective partition, converting GPT disk to MBR without data loss using command prompt, you can upgrade to AOMEI Partition Assistant Professional or AOMEI Partition Assistant Server. It all depends on your needs.
If you receive SFC SCANNOW stuck at verification 100 complete, there are more detailed information, such as,Windows Resource Protection found corrupted files but was unable to fix some of them. Then, you can find answer from SFC SCANNOW not working,
Восстановление системных файлов в среде восстановления
Если компьютер у нас совсем не хочет загружаться, то используем среду восстановления. Загрузиться в нее можно:
- Нажав при включении компьютера F8 несколько раз
- Загрузившись с загрузочного (установочного) диска или флешки
Первый вариант сработает если у нас есть загрузочный раздел, который создала система при разметке диска, когда мы устанавливали систему. Размер загрузочного раздела:
- Windows 7 — 100 MB.
- Windows 8 — 350 MB.
В любом случае попробуйте при загрузке нажать несколько раз F8. Должно выйти окошко с дополнительными вариантами загрузки. Выбираем Устранение неполадок компьютера.
В следующем окошке выбираем метод ввода с клавиатуры. Выбираем тот язык на котором у вас установлен пароль администратора (если пароля нет, можно сразу нажимать Далее >).
Выбираем пользователя с административными правами и вводим пароль если есть. Если пароля нет, просто жмем ОК.
Если не получилось зайти в среду восстановления по клавише F8, то потребуется загрузиться с установочной (загрузочной) флешки или диска. Как загрузиться с флешки — здесь. Таким же образом можно поставить загрузку с диска. Только в этом случае нужно DVD-RW (привод для чтения оптических дисков) поставить в приоритете загрузки на первое место.
Мне нравится загружаться со съемных носителей используя загрузочное меню. В материнских платах ASUS оно обычно вызывается также клавишей F8.
Загрузившись с флешки или с диска я увидел следующую картину. Выбираю Windows Setup — Установка Windows.
Произойдет загрузка файлов (ждем).
Затем я обычно сразу жму Далее.
Выбираем Восстановление системы.
Ждем пока найдутся все установленные Windows.
Выбираем ту, которая у нас не включается. И здесь ВНИМАТЕЛЬНО! Запоминаем букву которую присвоила среда восстановления вашей системе (в столбце Папка). У меня это D.
Выбираем Командную строку.
Вводим команду:
sfc /scannow /offbootdir=D:\ /offwindir=D:\windows
Вместо D вы подставляете свою букву. Жмем Enter и ждем завершения сканирования
На виртуальной машине, откуда был взят скриншот выше, был синий экран, поэтому я не удивился, что были найдены и восстановлены системные файлы.
Как узнать букву диска с установленной Windows
Если у вас получилось с помощью клавиши F8 вызвать окошко «Дополнительные варианты загрузки» и выбрать «Устранение неполадок компьютера», то нам необходимо узнать букву диска куда установлена Windows которую присвоила среда восстановления. Это можно сделать двумя способами
- Вызвать блокнот командой
notepad
В блокноте раскрыть меню Файл и выбрать Открыть…
Слева нажать Компьютер и перед вами будут диски с буквами.
Можно зайти на диск и убедиться что и где.
- Используем утилиту DISKPART
В командной строке вводим:
diskpart — вызываем утилиту для работы с дисками.
list disk — просматриваем список дисков.
select disk — выбираю нужный мне жесткий диск.
detail disk — вызываю сведения об этом диске.
Далее по размеру можно узнать на каком диске у вас установлен Windows.
Windows 8 / 8.1 / 10
Мы сначала должны исправить хранилище файлов, а после командой «SFC /Scannow» восстановить системные файлы Windows.
- Запускаем Windows PowerShell с правами администратора. Для этого открываем меню Пуск или начальный экран и жмем на иконку «Поиск». В окошке поиска пишем «PowerShell». Жмем правой кнопкой мышки по «Windows PowerShell» и выбираем «Run as administrator» или «Запуск от имени администратора».
-
В открывшемся окошке пишем
Dism /Online /Cleanup-Image /RestoreHealth
и ждем. Если хранилище целое или его удалось восстановить, используя Windows Update, то увидите следующую картину или такую. Все отлично.
- Пишем
SFC /SCANNOW
жмем Enter и ждем.
В результате должно получиться приблизительно следующее. Если система была цела, то будет приблизительно такая картина.
Восстановление с помощью образа
Если у нас проблемы с Windows Update, то подойдет этот способ.
- Скачиваем оригинальный образ Windows такой же разрядности, как и ваша система. Как узнать разрядность установленной системы — тут.
-
Подключаем или монтируем скачанный образ. Жмем на образе правой кнопкой мышки и выбираем «Подключить» или «Mount».
-
В командной строке с правами администратора смотрим какие есть редакции в образе командой
У меня в образе находятся 2 редакции. Понять какая мне нужна по этим отличительным знакам -тяжело. Используем первую. Если не пойдет — вторую.
- Запускаем Windows PowerShell с правами администратора и задаем команду
Repair-WindowsImage -Online -RestoreHealth -Source F:\sources\install.wim:1
где, F — буква диска к которому мы подключили образ, 1 — номер редакции Windows в образе.
Обновление Windows 10
Восстановить целостность поврежденных системных файлов Windows 10 можно путем обновления системы посредством утилиты Media Creation Tool. Ее можно скачать на официальном сайте Microsoft . Обновление Windows 10 – самый длительный по времени, в то же время самый надежный способ вернуть операционной системе работоспособность. Процесс обновления Windows 10 по времени проходит примерно столько же, сколько и процесс ее переустановки. В рамках проведения этого процесса все поврежденные системные файлы будут перезаписаны, сохранятся данные пользовательского профиля, установленные программы и внесенные системные настройки, а на выходе получим свежайшую, со всеми установленными обновлениями Windows 10 Anniversary Update.
Запускаем Media Creation Tool. Принимаем лицензионные условия.
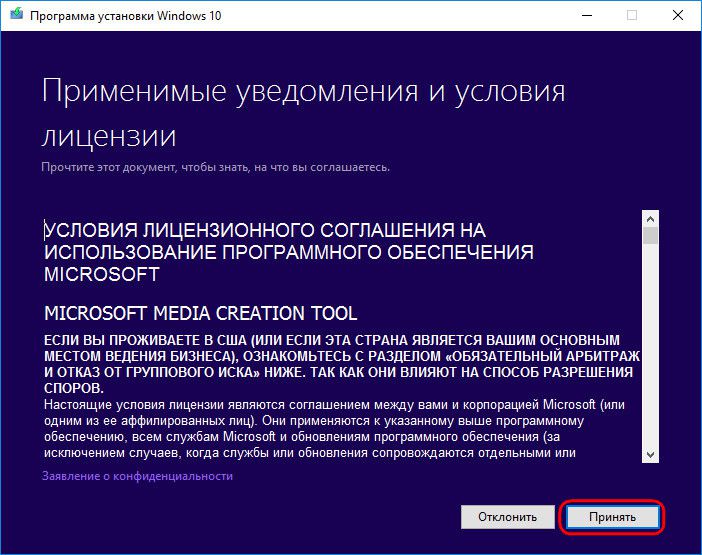
Выбираем «Обновить этот компьютер сейчас».
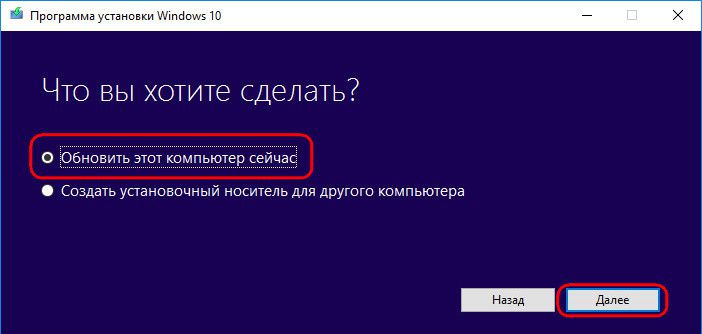
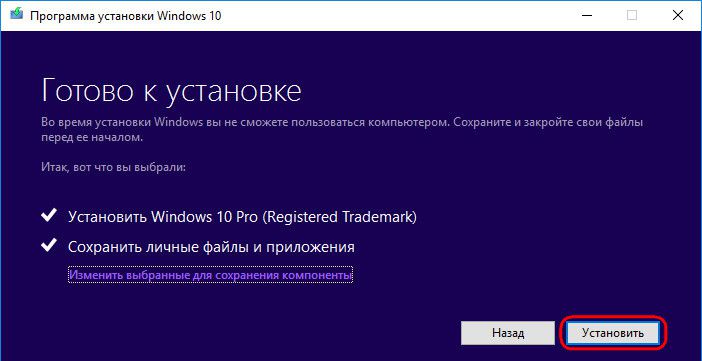
И ждать завершения процесса обновления.
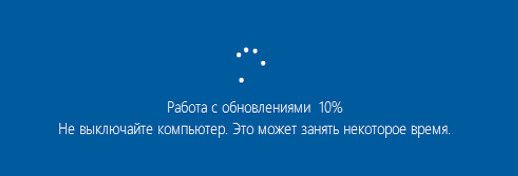
Здравствуйте читатели блога компании КомСервис (г. Набережные Челны)!
Восстановление системных файлов Windows 7 или Windows 8/8.1 интереснейшая тема. Особенно если операционная система начинает глючить, а образа восстановления у нас нет и мы забыли включить защиту системы чтобы создавались . В этом случае мы не сможем , не сможем так же откатить Windows на созданную точку восстановления и нам тоже лень, так как на это уйдет целый день. И как раз здесь у нас есть еще один шанс вернуть Windows в нормальное состояние — попробовать . В этой статье постараюсь полностью раскрыть тему, чтобы можно было в любой ситуации реанимировать наш .
Структура статьи
Исследование целостности системы и исправление ее элементов с использованием SFC
Команда сканирования целостности ОС sfc /scannow популярна среди опытных пользователей. Она автоматически исследует и устраняет дефекты составляющих ОС.
Функционирование SFC осуществляется от имени администратора, через командную строку, открывающуюся правым кликом мыши по меню «Пуск». Далее вводится sfc /scannow и нажимается «Enter».
Эти действия начинают проверку ОС, в результате которой выявленные повреждения исправляются. При отсутствии ошибок, пользователь видит послание «Защита ресурсов Windows не обнаружила нарушений целостности». Иной аспект данного исследования — неустранимые повреждения. Им будет посвящена часть продолжения этой статьи.
Команда sfc /scanfile=»путь_к_файлу» дает возможность проверить наличие ошибок в определенном системном компоненте.
Недостаток программного средства заключается в том, что оно не устраняет дефекты элементов ОС, используемых во время сканирования. Проблема решается запуском SFC через командную строку в среде восстановления ОС. Этот способ достаточно эффективен, и подразумевает выполнение нескольких простых операций.
Запустите sfc/scannow
В открывшемся окне командной строки введите sfc/scannow и нажмите Enter.
Утилита sfc будет работать некоторое время, и, если обнаружены какие-либо повреждения, замените их при перезагрузке.
Если вы не можете запустить средство проверки системных файлов и вместо этого получаете сообщение об ошибке « Защита ресурсов Windows не может запустить службу восстановления », вы можете проверить, является ли Служба установщика модулей Windows отключена. Для этого введите services.msc в начале поиска и нажмите Enter. Статус этой услуги должен быть установлен на Вручную.
Кроме того, вы также можете скачать нашу очень полезную бесплатную утилиту FixWin и нажать кнопку Утилита проверки системных файлов . Это запустит sfc.exe.
Во время работы этого инструмента в конце сканирования вы можете увидеть любое из этих сообщений, некоторые из которых могут указывать на ошибки: Это могут быть:
- Защита ресурсов Windows не обнаружила никаких нарушений целостности
- Windows Resource Protection обнаружила поврежденные файлы и успешно восстановила их
- Служба защиты ресурсов Windows обнаружила поврежденные файлы, но не смогла исправить некоторые из них
- Windows Resource Protection не может выполнить запрошенную операцию
- Проверка системных файлов SFC не может восстановить поврежденный файл участника
- Служба защиты ресурсов Windows обнаружила поврежденные файлы, но не смогла исправить некоторые из них
- Проверка системных файлов не работает, не запускается или не может быть восстановлена
- Windows Resource Protection не удалось запустить службу восстановления.
Если это произойдет, вы можете попробовать запустить проверку системных файлов в безопасном режиме или восстановить хранилище компонентов Windows с помощью DISM и посмотреть, работает ли он.
Читать . Сначала DISM против SFC? Что мне сначала запустить в Windows 10?
Для Windows 8/8.1
Если утилита sfc не смогла восстановить поврежденные системные файлы, то необходимо попробовать восстановить хранилище этих системных файлов. То место, где должны находится копии исправных системных файлов. Как я понял, оно находится по адресу C:\Windows\WinSxS. То есть, мы сначала должны исправить хранилище файлов, а после командой «SFC /Scannow» восстановить системные файлы Windows.
4.1. Восстановление хранилища с помощью Windows Update
1. Запускаем Windows PowerShell с правами администратора. Для этого открываем меню Пуск или начальный экран и жмем на иконку «Поиск». В окошке поиска пишем «PowerShell». Жмем правой кнопкой мышки по «Windows PowerShell» и выбираем «Run as administrator» или «Запуск от имени администратора».
2. В открывшемся окошке пишем
и ждем. Если хранилище целое или его удалось восстановить, используя Windows Update, то увидите следующую картину.
![]()
Если Image Health State: Healthy — все отлично. Перезагружаем компьютер и пробуем снова SFC /SCANNOW.
4.2. Восстановление хранилища с помощью образа
Если у нас проблемы с Windows Update, то подойдет этот способ.
1. Скачиваем оригинальный образ Windows 8/8.1 такой же разрядности, как и ваша система. Как узнать разрядность установленной системы — .
2. Подключаем или монтируем скачанный образ. Жмем на образе правой кнопкой мышки и выбираем «Подключить» или «Mount».
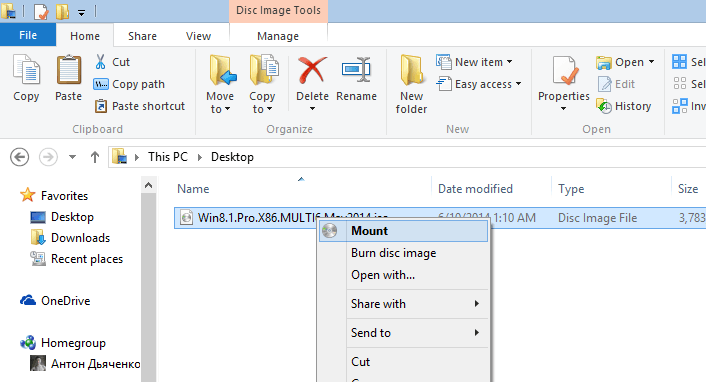
3. В командной строке с правами администратора смотрим какие есть редакции в образе командой
У меня в образе находятся 2 редакции. Понять какая мне нужна по этим отличительным знакам -тяжело. Используем первую. Если не пойдет — вторую.
4. Запускаем Windows PowerShell с правами администратора и задаем команду
где, F — буква диска к которому мы подключили образ, 1 — номер редакции Windows в образе.
Загрузите и замените файл sfc.exe
Последнее решение — вручную загрузить и заменить файл sfc.exe в соответствующей папке на диске. Выберите версию файла, совместимую с вашей операционной системой, и нажмите кнопку «Скачать». Затем перейдите в папку «Загруженные» вашего веб-браузера и скопируйте загруженный файл sfc.exe.
Перейдите в папку, в которой должен находиться файл, и вставьте загруженный файл. Ниже приведен список путей к каталогу файлов sfc.exe.
- Windows 10: C:\Windows\System32\
- Windows 8.1: C:\Windows\System32\
- Windows 8: 1: C:\Windows\System32\
- Windows 7: C:\Windows\SysWOW64\
- Windows 7: C:\Windows\SysWOW64\
- Windows Vista: —
- Windows Vista: —
- Windows XP: —
Если действия не помогли решить проблему с файлом sfc.exe, обратитесь к профессионалу. Существует вероятность того, что ошибка (и) может быть связана с устройством и, следовательно, должна быть устранена на аппаратном уровне. Может потребоваться новая установка операционной системы — неправильный процесс установки системы может привести к потере данных.
In sum
SFC SCANNOW stuck will happen when you try to repair system file with this command. In general, this error will come along with a number, for instance, 9, 33, 58, 73, 100.
This is because there are some bad system files, which prevent your computer fromrunning SFC SCANNOW commands. To solve this problems, you need to find the corrupted system files and fix it first and then run SFC SCANNOW again.
All the methods above may solve your problem. However, if I were you, I will choose the last one. Because AOMEI Partition Assistant can not only fix SFC SCANNOW stuck at 73, 84, 9,14, 33, 58 but also can help you fix more issues, including DISKPART has encountered an error Access is Denied, the device is not ready, volume label is not valid, e
Восстановление системных файлов вручную
Если с помощью утилиты sfc не получилось восстановить битые файлы, нужно попробовать сделать это вручную. В этом случае нужно дополнительно запустить команду
findstr /c:»» %windir%\Logs\CBS\CBS.log >»%userprofile%\Desktop\sfcdetails.txt»
и тщательно изучить файл sfcdetails.txt
на рабочем столе.
Должно быть что-то похожее как на рисунке ниже
После того как имя поврежденного файла известно (Accessibility.dll), я бы поискал такой же в дистрибутиве и заменил. При этом естественно нужно будет получить . А перед тем как загружаться в Windows и получать права на файлы можно попробовать скопировать нужные файлы с помощью блокнота запущенного из среды восстановления (как это сделать было написано выше).







