Как восстановить и проверить целостность системных файлов windows (sfc и dism)
Содержание:
- Как использовать SFC для восстановления системных файлов Windows 10
- Замена системного файла вручную в Windows
- Как восстановить системные файлы Windows (SFC и DISM)
- Где взять установочный носитель
- Прочие способы
- Как произвести восстановление целостности системных файлов, если windows 10 не загружается
- Как осуществить загрузку в режиме восстановления Win 10 и использовать там команду SFC?
- Диагностика реестра Windows
- Проверка жёсткого диска на сбои
- Самоконтроль
- DISM с параметром ScanHealth
- Как восстановить Windows 10 с SFC в автономном режиме
- Как проверить целостность файлов?
- Как восстановить файлы из указанного источника с помощью параметра RestoreHealth
- Как проверить жёсткий диск на ошибки стандартными средствами Windows 10
- Запуск sfc в командной строке среды восстановления
Как использовать SFC для восстановления системных файлов Windows 10
Если Windows 10 работает некорректно, вы можете использовать утилиту командной строки SFC для восстановления поврежденных или потерянных системных файлов.
Когда вы начинаете замечать случайные ошибки, проблемы во время загрузки системы или проблемы работоспособности компонентов Windows, то велика вероятность, что данное состояние вызвано поврежденными или потерянными системными файлами.
Несмотря на то, что Windows 10 отлично справляется с защитой файлов, которые необходимы для нормальной работы компьютера, некоторые приложения, драйвера или даже обновления Windows могут стать причиной потери стабильности системы. Как и прошлых версиях систем от Microsoft, Windows 10 включает средство проверки системных файлов (System File Checker, SFC) – компактную, но мощную утилиту командной строки, которая может выполнить сканирование цельности системы и заменять поврежденные или пропущенные файлы оригинальной версией.
В данном руководстве мы представим шаги по использованию средства проверки системных файлов (SFC) для автоматического восстановления поврежденных файлов системы во время работы операционной системы. Также рассмотрим, как запустить утилиту в Безопасном режиме командной строки и как вручную восстановить поврежденные системные файлы, которые стали причиной неполадок.
Предупреждение: перед началом работы с утилитой SFC рекомендуется сделать полную резервную копию системы или создать точку восстановления системы. В случае, если что-то пойдет не так, вы сможете вернуть исходное состояние системы.
Как проверить и восстановить системные файлы в Windows 10
Следующая команда позволяет выполнить полное сканирование защищаемых файлов на вашем компьютере и исправить файлы, которые вызывают проблемы во время работы Windows 10.
1. Введите в поиске меню Пуск Командная строка, нажмите правой кнопкой мыши по появившейся ссылке и выберите Запустить от имени администратора, потому что для запуска SFC требуются права администратора устройства.
2. В Командной строке введите следующую команду и нажмите Enter:

3. После завершения сканирования, вы увидите одно из следующих сообщений:
- Защита ресурсов Windows не обнаружила нарушений целостности. Это означает, что в системе не обнаружены поврежденные или потерянные файлы.
- Защита ресурсов Windows не может выполнить запрошенную операцию. Это сообщение означает, что во время сканирования произошла ошибка и нужно выполнить сканирование оффлайн.
- Защита ресурсов Windows обнаружила поврежденные файлы и успешно их восстановила. Сведения см. в журнале CBS.Log WinDir%LogsCBSCBS.log. Данное сообщение появляется, когда SFC смогла исправить проблему. Вы можете посмотреть журнал для того, чтобы ознакомиться с подробной информацией.
- Защита ресурсов Windows обнаружила поврежденные файлы, но не может восстановить некоторые из них. Сведения см. в журнале CBS.Log %WinDir%LogsCBSCBS.log. В этом случае нужно вручную исправить поврежденные файлы.
Совет: для исправления всех проблем может понадобиться пройти процедуру проверки целостности около трех раз.
Как посмотреть подробную информацию о сканировании SFC
Для просмотра информации о работе средства проверки целостности в файле CBS.Log нужно создать копию файла на рабочем столе, доступную для чтения:
1. Введите в поиске меню Пуск Командная строка, нажмите правой кнопкой мыши по появившейся ссылке и выберите Запустить от имени администратора.
2. Введите следующую команду и нажмите Enter

3. Откройте файл sfclogs.txt, расположенный на рабочем столе, с помощью приложения “Блокнот”. Файл будет содержать подробную информацию о сканировании системы и о файлах, которые не удалось восстановить.

Примечание: подробная информация доступна только при выполнении сканирования в Windows 10, но не при запуске утилиты в Безопасном режиме в Командной строке.
Как просканировать и восстановить системные файлы в Windows 10 оффлайн
Иногда защищенные системные файлы, которые нужно восстановить, уже загружены в оперативную память во время работы WIndows 10. В этом случае для исправления обнаруженных проблем можно использовать средство проверки системных файлов во время запуска системы.
- 1. Используйте клавиатурное сочетание Windows + I для открытия приложения “Параметры”.
- 2. Выберите раздел “Обновление и безопасность”.
- 3. В меню Выберите опцию “Восстановление”.
- 4. В секции “Особые варианты загрузки” нажмите кнопку “Перезагрузить сейчас”.

- 5. Выберите “Поиск и устранение неисправностей”.
- 6. Перейдите в “Дополнительные параметры”.
- 7. Нажмите “Командная строка” для загрузки компьютера в режиме командной строки.
Замена системного файла вручную в Windows
Если не получилось восстановить поврежденный файл средством sfc.exe, попробуйте заменить поврежденный файл вручную. Сначала найдите информацию о неисправном файле, которая содержится в файле «CBS.log».
Для ручной замены файла нам понадобится точно такая версия Windows, откуда необходимо скопировать гарантированно работоспособный файл на свой компьютер.
Я поместил исправный файл с другого ПК в корень Локального диска «C:» (можете использовать другой диск или другое место) своего компьютера. Расположение файла: «C:winml.dll», оно нам понадобится для выполнения команды.
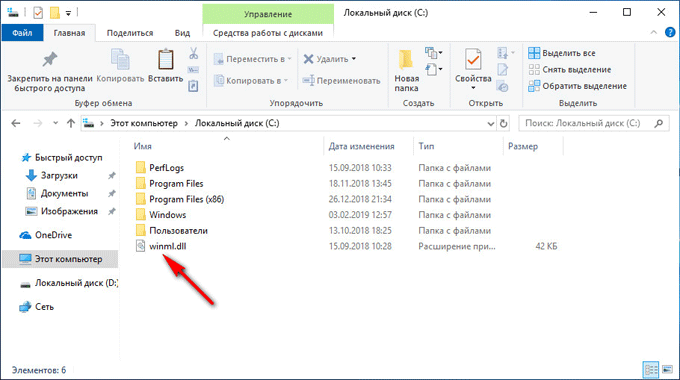
Запустите командную строку от имени администратора.
Для принятия файла во владение введите команду:
В моем случае, если на ПК поврежден файл «winml.dll», путь будет таким:
Теперь мне нужно получить полный доступ к файлу:
Для этого, я ввожу команду:
Теперь необходимо заменить поврежденный файл работоспособной копией. Для этого введите команду:
Я выполнил следующую команду:
Для подтверждения замены файла, введите: «Yes».
Как восстановить системные файлы Windows (SFC и DISM)
Встроенное в Windows средство проверки системных файлов (System File Checker tool или SFC) может просканировать системные файлы на предмет повреждения или каких-либо других изменений. Если файл был изменён, то данный инструмент заменит его на правильный. Читайте, как им воспользоваться.
Если команда SFC не работает, то для восстановления с образа системы можно использовать команду DISM (Deployment Image Servicing and Management или Система обслуживания образов развёртывания и управления ими) в Windows 10 или Windows 8. В Windows 7 и более ранних версиях Microsoft предлагал вместо этого «Инструмент подготовки системы к обновлению».
Где взять установочный носитель
Скачайте средство Media Creation Tool (microsoft.com/ru-ru/software-download/windows10). Это поможет проверить целостность системных файлов Windows гарантированно по той простой причине, что утилита предложит записать именно ту версию ОС, которая стоит на данной машине.

Выберите нужную опцию и вперёд!
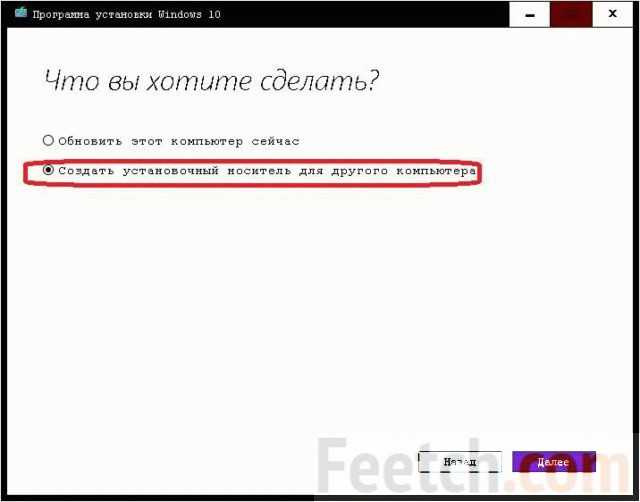
Не ошибитесь при выборе пути к флэшке. Как вариант, запишите образ, смонтируйте двойным кликом в дисковод перед тем, как восстановить системные файлы Windows 10. Плюс MCT в том, что операционный номер будет на 100% соответствовать. Потому что сборки меняются. В нашем случае носитель был создан для старой версии десятки (самой первой). Он может и не работать с юбилейной!
Нужно сказать, что процесс этот не быстрый, так что попейте чаю, пока ПК закончит свою работу
Обратите внимание, что гораздо проще восстановиться с сервера, но и ошибок больше. Очевидцы говорят (tenforums.com/performance-maintenance/40142-dism-unable-locate-install-wim-file-4.html), что иногда приходится запускаться несколько раз прежде, нежели будет достигнут положительный результат
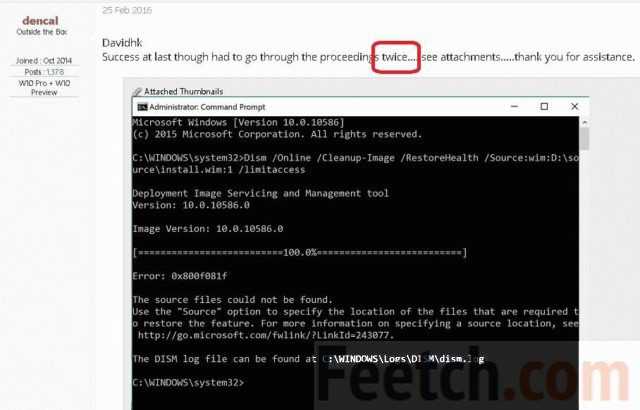
Обращает на себя тот факт, что утилита прилежно качает образ с официального сайта. Это гарантирует отсутствие ошибок на носителе. В связи со сказанным становится понятным, как полезно иметь под рукой готовый установочный носитель для текущей системы. В случае таких неурядиц не нужно надеяться на центр обновлений, который не всегда доступен. Вот хороший пример синтаксиса (answers.microsoft.com/en-us/insider/forum/insider_wintp-insider_repair/where-is-source-wim-or-esd-for-dism-build-10586/c3c862ab-a5c5-47d0-a413-53a19f6ccd56?auth=1). Единственный, который нам удалось найти.
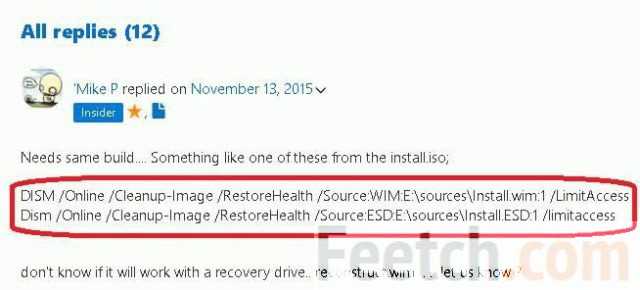
В нашем случае выдаётся ошибка, из которой мы прямо заключаем, что система все ещё возится с файлом помощи. Потому не уверены, что утилита может корректно проверить целостность файлов Windows 10. Как восстанавливаться в таких условиях? Нам, честно говоря, нет до этого дела, пусть решает Билли Гейтс.
Мы рассказали, как происходит подъем системы в случае сбоя, но привели свои и чужие доводы, говорящие в пользу того, что штатные утилиты работают не лучшим образом. Хорошо, что при помощи них не нужно проводить восстановление удалённых файлов. А то вот, не дай Бог, так удалить что-нибудь и пользоваться таким инструментарием. В том смысле, что мы уверены, что все было сделано правильно, но результат нет. Никогда не пользуйтесь помощью Win32.
Прочие способы
Что касается вопроса, как восстановить полностью удаленные системные файлы, тут всё и так должно быть ясно. Если позволяют размеры диска, регулярно создавайте резервные копии системного раздела или, по крайней мере, не отключайте защиту системы, чтобы в случае чего иметь возможность выполнить откат к предыдущей контрольной точке.
И последнее, на что хотелось бы обратить внимание. Если вы скачали и установили пользовательскую сборку, будьте готовы к тому, что SFC более чем наверняка найдёт в ней поврежденные файлы. Причина очень проста – сборщики очень часто модифицируют свои образы, заменяя, к примеру, оригинальные иконки в библиотеках и прочее
Поэтому перед тем, как производить восстановление оригинальных файлов, подумайте, действительно ли это вам нужно, если в работе системы не наблюдается неполадок
Причина очень проста – сборщики очень часто модифицируют свои образы, заменяя, к примеру, оригинальные иконки в библиотеках и прочее. Поэтому перед тем, как производить восстановление оригинальных файлов, подумайте, действительно ли это вам нужно, если в работе системы не наблюдается неполадок.
Как произвести восстановление целостности системных файлов, если windows 10 не загружается
Не знаю, может поможет кому. Все перепробовал, ничего не помогало, не хочет восстанавливать и все, как будто разметка всего диска сбилась. Вспомнил, что перед этим аваст накатывал, видимо глюканул он и не давал системе грузиться, вылезала сразу ошибка DPC_WATCHDOG_VIOLATION и на перегрузку и так до бесконечности. Затер его через безопасный режим с помощью их утилиты удаления — ошибка исчезла, как и не бывало.
НО ПЕРЕД ЭТИМ:
Ах да, у нас же 21 век и мы теперь установочные файлы винды в системный раздел шьем, вместо того, чтобы по старинке диск давать. Только вот из-за какого-то антивира весь этот раздел куда-то пропал и без 2го компа, через который нужно скачать образ винды, поправка — ведра, чтобы через него восстанавливать -никак. Да, можно в БР с поддержкой драйверов и с того же компа сидеть качать, вместо того, чтобы ВЗЯТЬ и ПРОСТО ВСТАВИТЬ ДИСК ПРИ ПОКУПКЕ. К слову, никакие хваленые PowerShell, sfc scannow, не смогли помочь, умирали смертью трусов, так и не смогли скачать нужные файлы для восстановления даже резервное восстановление системы не смогло исправить, ссылаясь на то, что непонятно почему не могу откатить к прошлой точке. Итог: клал я на эту 8-ку с высокой колокольни, ставлю обратно Arch Linux с Wine.
И еще, как же за эти пару дней заколебали кружочки загрузки, ну твою же @#$ть, где ПРОЦЕНТЫ загрузки хотя бы, как понять, что эта гребанная груда металла не зависла? С каждой новой версии m$ и их новым «интерфейсом» такое чувство, что скатываемся к преддибильным годам, когда была палка, камень и мамонты. Так вот, проще — не всегда лучше.
Как осуществить загрузку в режиме восстановления Win 10 и использовать там команду SFC?
В Виндовс 10 есть ряд методов загрузки в restoration-режиме. Приведем несколько из них:
— возьмите диск с дистрибутивом операционки и вставьте его в привод для лазерных дисков, после чего выполните с него загрузку. Функция диска вдобавок может быть выполнена USB-флешкой, вставленной в соответствующий USB-слот. Когда произойдет загрузка с болванки или флеш-накопителя, выполните клик мышкой в нижней левой области дисплея на контрол «Восстановление системы»;
— запишите на болванку диск восстановления ОСи и осуществите с него загрузку;
— когда на дисплее отображается экран входа в ОСь, кликните на значке «Вкл.» внизу справа на дисплее, после чего, удерживая нажатой кнопку Shift, щелкните на «Перезагрузку».
Когда один из вариантов будет приведен в действие, щелкните на элементе меню «Идентификация и исправление ошибок» -> «Дополнительные параметры» -> «Командная строка». Если вы выбрали последний из описанных выше вариантов, от вас также потребуется указание админского пароля, используемого в операционке.

Если режим cmd будет активирован, примените указанные далее команды:
— list volume.
Введя второй из указанных параметров, на дисплее будет отображен список логических устройств
Отдельное внимание уделите буквам устройств, зарезервированных операционкой, и загрузочным томам. Так как режим восстановления функционирует автономно от ОСи, буквы томов могут значительно отличаться от представленных в стандартной функциональной среде

Когда вы запомните буквы, принадлежащие в структуре HDD к системным загрузочным томам, стоит задать еще несколько запросов в командной строке:
— sfc /scannow /offbootdir=C:\ /offwindir=C:\Windows\
Здесь том C: является загрузочным, в чем мы можем убедиться, взглянув на последний представленный выше скриншот. В вашем случае литера загрузочного диска может отличаться от той, которая получилась у нас. В итоге окажется запущенной проверка целостности системных файлов в Windows 10, однако в этот раз с помощью ключа SFC можно будет выполнить проверку даже файлов, занятых операционкой, чего мы так долго и добивались. На проверку может уйти добрых полчаса или даже дольше. Если вы переживаете, что ваш компьютер может зависнуть, проверьте курсор во время тестирования: если он мигает, значит процедура проверки продолжается. Когда процесс завершится, выйдите из консольного режима и перезагрузите ПК.
Диагностика реестра Windows
Реестр — ещё один компонент Windows, который часто повреждается, что приводит к сбоям, глюкам и зависаниям. Чтобы этого не происходило, нужно периодически чистить его, удаляя устаревшие ветви, последствия сбоев и ошибочные записи.
Ручная чистка реестра очень трудоёмка и занимает много времени. Кроме этого, при её проведении легко ошибиться, что может привести к негативным последствиям (вплоть до падения системы). Поэтому тему ручной очистки мы затронем вскользь.
- Зайдите в реестр, нажав Win + R и введя в открывшееся окно команду regedit.
Чтобы войти в «Редактор реестра», нажмите Win + R, а затем наберите в открывшемся окне regedit
- Сделайте резервную копию, чтобы восстановить реестр в случае ошибочного удаления файлов. Для этого нажмите на «Файл» — «Экспорт» и в открывшемся окне выберите вариант «Весь реестр».
- Приступайте к чистке. Зайдите в раздел HKEY_CURRENT_USER и папку Software, внимательно просмотрите все находящиеся там ветви. Если какая-либо из них указывает на несуществующую (например, уже удалённую) программу, следует удалить эту ветку, выделив её левой кнопкой мыши и нажав на клавишу Del.
Чтобы вручную очистить реестр, перейдите в указанный раздел и удалите там все ненужные записи
Если не хочется терять время на ручную чистку, воспользуйтесь одной из специальных программ, которая автоматически очистит реестр от ненужных и ошибочных записей. Самой популярной из них является CCleaner — бесплатная утилита, которая не только исправляет ошибки реестра, но и очищает компьютер от мусора и накопившихся временных файлов. Разберёмся, как с ней работать.
- Откройте CCleaner, перейдите во вкладку «Реестр» и нажмите на кнопку «Поиск проблем». Запустится анализ реестра, который займёт некоторое время. Просто подождите, пока он закончится.
CCleaner затратит некоторое время на поиск ошибок реестра
- Закончив анализ, утилита покажет найденные ею неполадки в реестре. Чтобы устранить их поодиночке, нажимайте на кнопку «Исправить» для каждой найденной проблемы, а если нужно применить исправления ко всем ошибкам разом, кликните по «Исправить отмеченные».
Чтобы исправить найденные ошибки, кликните по «Исправить» или «Исправить отмеченные»
Скачать CCleaner можно с официального сайта разработчика.
Видео: как очистить реестр Windows 10 вручную и с помощью CCleaner
Когда сбои системы исправлены, Windows начинает «летать» и радовать пользователя своей безукоризненной работой. Своевременно проверяйте систему на ошибки, чтобы не пропустить начавшиеся проблемы, и она прослужит вам ещё долгое время.
- https://remontka.pro/files-integrity-windows-10/
- https://howwindows.ru/windows/10/proverka-windows-10-na-oshibki/
- https://kompkimi.ru/windows10/proverka-windows-10-na-oshibki
Проверка жёсткого диска на сбои
Кроме физических повреждений жёсткого диска, существуют также ошибки, которые можно «вылечить» с помощью встроенных средств диагностики Windows 10. Для исправления более серьёзных проблем (например, битые сектора) можно использовать сторонние утилиты, но спустя время диск всё равно придётся менять.
С помощью «Командной строки»
С помощью «Командной строки» можно запустить встроенную утилиту Check Disk, которая проверяет диск на ошибки и по возможности исправляет их. В среде Windows эта программа не сможет проверить системный диск (диск C): она предложит перезагрузиться и проведёт проверку во время перезагрузки до запуска ОС.
Если утилита chkdsk получает на вход системный диск, она предлагает перезагрузить систему для его проверки
Утилита запускается в «Командной строке» (как туда войти, описано выше) с помощью команды chkdsk <имя диска с двоеточием> с заданными параметрами:
- /f — автоисправление найденных ошибок;
- /r — проверка на битые сектора и попытка восстановления повреждённой информации;
- /offlinescanandfix — оффлайн-проверка, при которой программа сначала «отключает» диск от процессов в системе, а потом проверяет его. Применяется, если диск используется, «простой» запуск Check Disk не может исправить ошибки;
- /? — справка по команде.
Выполнение команды с параметром /r может занять до нескольких часов.
В результате работы chkdsk выведет данные о диске, полученные в ходе проверки
Видео: как проверить жёсткий диск на сбои с помощью chkdsk
С помощью StorDiag
Утилита диагностики хранилища присутствует только в Windows 10 и не применяется в других версиях системы. Так же, как и Check Disk, она запускается через «Командную строку» с помощью команды stordiag.exe -collectEtw -checkfsconsistency -out <путь к папке, куда сохранится отчёт>.
StorDiag не исправляет найденные ошибки, а лишь диагностирует их и записывает полученные данные в файл с отчётом. Однако область её диагностики шире, чем у Check Disk, и, если вы продвинутый пользователь, можете использовать эту программу, чтобы точнее определить причину неполадок с устройством.
Проверка диска с помощью утилиты диагностики хранилища StorDiag позволит диагностировать проблемы и записать полученные данные в отдельный файл
С помощью PowerShell
Windows PowerShell — это оболочка «Командной строки», используемая в Windows как ещё одно средство управления. От обычной консоли её отличает более широкая область применения, возможность использования сценариев и прочие усовершенствования.
Чтобы провести проверку диска, наберите в «Командной строке» PowerShell, запущенной от имени администратора (правая кнопка мыши по иконке PowerShell — «Запуск от имени администратора») одну из следующих команд:
- Repair-Volume -DriveLetter <буква диска без двоеточия> — обычная проверка с восстановлением;
- Repair-Volume -DriveLetter <буква диска без двоеточия> -OfflineScanAndFix — оффлайн-проверка (что это такое, описывалось выше).
Указанные команды, введённые в среде PowerShell, запустят средство диагностики и лечения диска
С помощью «Проводника» и «Панели управления»
Продиагностировать жёсткий диск на наличие ошибок можно, запустить утилиту диагностики через «Проводник». Для этого пройдите путь: «Мой компьютер» — правая кнопка мыши по диску, который нуждается в проверке — «Свойства» — «Сервис» — «Проверка на наличие ошибок». Выполняемая проверка аналогична Check Disk.
Диагностику и исправление ошибок можно запустить из окна свойств диска
Кроме этого, через «Панель управления» можно активировать обслуживание системы, которое включает в себя проверку винчестеров. Расположено оно по пути «Пуск» — «Панель управления» — «Центр безопасности и обслуживания» — «Обслуживание». В окне обслуживания можно просмотреть результаты предыдущей проверки или запустить её заново с помощью кнопки «Начать обслуживание».
Чтобы запустить обслуживание диска, нужно нажать на соответствующую кнопку
Самоконтроль
Команда sfc традиционно используется для указанных целей. К сожалению, нам не сообщается полный диапазон её возможностей. Так например, говорится, что файлы могут быть восстановлены. Но каким образом? Из специального раздела системы? Если это так, то зачем вообще делать «откат»? Все библиотеки можно было бы переписать и без этого.
Команда запускается из командной строки от имени админа (Win + X и выбор нужной опции). Все параметры помощи написаны по-русски, мы не собираемся их перепечатывать. Прочитайте сами:
- Win + X.
- Запуск строки.
- Введите sfc без параметров для получения помощи.
Из отмеченных опций упомянем offbootdir и offwindir. Они используются при работе офф-лайн (без сети). Но десятка содержит по умолчанию каталог восстановления размером от 4 до 6 ГБ, откуда возьмёт все необходимые копии. Понятно, что этот метод менее надёжный, чем сетевой. Поэтому и рекомендуют эти ключи опускать. Таким образом для полной проверки и исправления нужно записать: sfc /scannow. Также можно выполнять тестирование по одному файлу (см. скрин), если появляется такая необходимость. Скорее всего, большей части наших читателей все прочие записи, помимо основной, никогда не понадобятся.
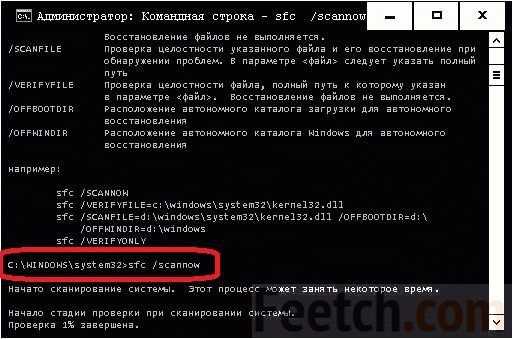
Логи работы ПО находятся по адресу C:\Windows\Logs\CBS. Но рыться в них неблагодарное дело. Проще сделать откат.
DISM с параметром ScanHealth
Действие этого параметра похоже на CheckHealth, но занимает немного больше времени за счёт более тщательного сканирования, но также ничего не исправляет. Его стоит использовать, когда предыдущая опция /CheckHealth проинформировала, что всё в порядке, но мы хотим убедиться, что это, безусловно, так. Введите:
DISM /Online /Cleanup-Image /ScanHealth
Сканирование может занять гораздо больше времени, чем с предыдущей опцией (приблизительно 10 минут). Если сканирование останавливается на 20% или 40%, то нужно подождать – может показаться так, что компьютер завис – но в действительности выполняется сканирование.
Как восстановить Windows 10 с SFC в автономном режиме
Чтобы восстановить Windows 10 с помощью SFC, используя автономный режим, выполните следующие действия:
Откройте Параметры (Win + I).
Нажмите Обновление и безопасность.
Нажмите Восстановление.
В разделе «Особые варианты загрузки» нажмите кнопку Перезагрузить сейчас.
Нажмите вариант Поиск и устранение неисправностей
Нажмите Дополнительные параметры.
Выберите командная строка.
Выберите свой аккаунт.
Подтвердите с помощью пароля.
Нажмите кнопку Продолжить.
Введите следующую команду, чтобы запустить инструмент diskpart и нажмите Enter:
diskpart
Введите следующую команду, чтобы определить расположение разделов Windows и System Reserved и нажмите Enter:
list volume
Обратите внимание на букву диска для раздела «Зарезервировано системой» и раздела Windows 10, обычно это том с наибольшим размером. Например, D и C.
Введите следующую команду для выхода из diskpart и нажмите Enter:
exit
Введите следующую команду, чтобы запустить проверку системных файлов в автономном режиме и нажмите Enter:
sfc /scannow /offbootdir=C:\ /offwindir=D:\Windows
В команде, мы используем параметр /offboodir, чтобы указать букву диска системного раздела, что в данном случае С
Также в /offwindir указывается расположение файлов Windows 10, которым в данном случае является D:\Windows
Нажмите кнопку ×, чтобы закрыть командную строку.
Нажмите на Продолжить.
После того, как вы выполните эти шаги, команда проверки системных файлов исправит любую проблему, обнаруженную с системными файлами в Windows 10.
Как проверить целостность файлов?
Создано 2 функции, подходящие для этой цели, это SFC.exe и DISM.exe, обе утилиты можно использовать в 10-ой версии Windows, а для более старых версий, только SFC.exe. Первый метод можно применить к более ранним версиям Windows, так как он подобен по своей структуре и функционалу.
Инструменты SFC.exe и DISM.exe не аналогичны, поэтому их уместно использовать как дополнение друг к другу. Методы отличаются списком системных файлов, в которых проводится анализ.
Эти варианты не противоречат друг другу и можно использовать в качестве дополнения.
Проверка целостности системных файлов с помощью SFC.exe
1. Для выполнения проверки, вам потребуется командная строка, а для неё, в свою очередь, права администратора, для этого воспользуйтесь поиском и выберите нужный результат;
2. Внесите в строку команду sfc /scannow, нажмите Enter.
Эта команда будет искать поврежденные файлы или несуществующие, и сразу их заменять на копию, взятую из кэша системы. System32\dllcache – это папка, которая содержит в себе сжатую, кэшированную копию защищенных, системных файлов, которая служит резервным хранилищем. Всё что утилита сможет заменить, она так и сделает, но возможны ситуации, когда вам будет указанно, что существует ошибка, которая происходит от отсутствия доступа к замене поврежденного файла. Происходит подобное по причине, что файл, который вам необходимо заменить для стабильной работы, уже запущен, тем самым зарезервирован системой.
Для их замены вам придется воспользоваться этой функцией до запуска Windows, то есть из среды восстановления, в которой вы сможете произвести все действия.
У вас должен быть дистрибутив Windows 10, на любом поддерживаемом компьютером носителе.
1. Присоедините к компьютеру устройство с Windows;
2. Перезапустите ПК, а в момент запуска, вы должны указать путь к файлам расположенном на носителе, нажмите F9 при загрузке;
3. В открывшемся списке выберите носитель, с указанной выше информацией;
4. После нескольких окон загрузки и выбора языка интерфейса, вам следует нажать восстановление системы;
5. Проследуйте в «Поиск и устранение неисправностей», найдите опцию «Дополнительные параметры»;
6. В последнем окне должна быть «Командная строка», которую следует запустить;
7. В строку необходимо веести diskpart;
8. Используйте команду list volume эти действия необходимы, чтобы определить системный диск, на котором установлена Windows, ведь часто они не совпадают с буквами, обозначающими его в проводнике. После выполнения этого действия запомните том, в котором в столбце «Метка» и где указано значение «Зарезервировано»;
9. Пропишите exit;
10. Последним действием будет сама утилита проверки, которая инициализируется запросом sfc /scannow /offbootdir=C:\ /offwindir=E:\Windows (гдеC — раздел с загрузчиком, а E:\Windows — путь, по которому располагается Windows 10 на вашем диске, буквы могут быть различными).
При выполнении этой утилитой обхода системы, в этот раз, уже будет доступ ко всем файлам системы и вы сможете заменить их без проблем, так как они уже не зарезервированы под использование Windows 10.
Наберитесь терпения, ведь эта процедура может занять много времени. Ваш компьютер в порядке, когда по окончании проверки на экране высветится «Защита ресурсов Windows не обнаружила нарушений целостности».
Целостность системных файлов с DISM.exe
Когда возникают какие-либо проблемы с использованием функции SFC.exe или она не нашла проблем, но вы уверенны, что они есть, воспользуйтесь командой DISM.exe. Требования тоже что и с предыдущим методом, права Администратора.
- Воспользуйтесь командной строкой, с необходимыми правами;
- Чтобы только проверить на целостность систему, вам следует воспользоваться командой dism /Online /Cleanup-Image /CheckHealth, никаких изменений она вносить не будет, просто всё запишет в log файл;
- Проверка и последующая замена поврежденных системных файлов происходит при команде dism /Online /Cleanup-Image /RestoreHealth.
Обе команды записывают свой результат своей работы в журнал для DISM – это Windows\Logs\DISM\dism.log, для SFC.exe – это Windows\Logs\DISM\dism.log. Чтобы просмотреть подробные сведенья о работе этих функций используйте команду findstr /c:»» %windir%\Logs\CBS\CBS.log >»%userprofile%\Desktop\sfcdetails.txt». Заполнитель %WinDir% представляет системную папку Windows. Например, C:\Windows.
Как восстановить файлы из указанного источника с помощью параметра RestoreHealth
Иногда бывает так, что повреждения операционной системы гораздо шире и затрагивают службу обновления Windows. В этом случае, не удастся через параметр RestoreHealth устранить повреждения в образе, потому что система не может подключится к серверам Майкрософта. В этой ситуации следует выполнить другую операцию – укажем путь к установщику (инсталлятору) Windows, с которого будут загружены «рабочие» файлы без использования Интернет и центра обновлений.
Для этого нужен установщик Windows 10 на DVD-диске, флэш-накопителе или в формате образа ISO. Последний может быть загружен через приложение Media Creation Tool для Windows 10.
Скачайте версию для Windows 10 (32 или 64 битную), запустите приложение и следуйте указаниям мастера по загрузке ISO на ваш компьютер. После того, как образ скачан и сохранён, перейдите в окно проводника и дважды кликните на файл ISO с инсталлятором, чтобы его смонтировать. В окне «Этот компьютер» проверьте, какая буква была присвоена смонтированному образу (например, буква «E»).
Если у вас имеется загрузочный диск DVD или USB накопитель с инсталляцией Windows 10, то ничего не надо скачивать – просто вставьте диск или подключите внешний носитель, и посмотрите, какая буква была присвоена этому накопителю в разделе «Этот компьютер».
После того, как накопитель с инсталляцией Windows обнаружен системой и нам известна буква настало время использовать соответствующий параметр DISM, который укажет путь к этому носителю. Для этого введите следующую команду:
Ещё раз обратите внимание на то, что если в нашем случае, DVD, флэш-накопителю или образу ISO присвоится другая буква чем «Е», то поменяйте её в вышеуказанной команде. После нажатия на Enter поврежденные файлы хранилища компонентов будут восстановлены из оригинального установщика Windows по указанному пути
Как проверить жёсткий диск на ошибки стандартными средствами Windows 10
Как ни странно, но самая важная проверка компьютера должна начинаться не с операционной системы, а с железа, конкретнее — винчестера. Жёсткий диск — это важнейшая часть компьютера для работоспособности Windows. Мелкие поломки и ошибки на поверхности — частое явление, однако когда на секторах с ошибками находятся системные файлы, ОС может перестать функционировать
Очень важно предупреждать появление неполадок и битых секторов: первые приведут к краху операционной системы, а вторые могут безвозвратно повредить даже личную информацию. Для анализа поверхности винчестера используется вшитая в систему утилита Check Disk
Как и очень много программ Windows, приложение работает через терминал командной строки (КС), что вызван от имени администратора:
- Открываем директорию System32, что находит в папке Windows, на системном разделе винчестера.
- Находим файл cmd.exe, кликаем по нему правой кнопкой и выбираем пункт «Запуск от имени администратора».В директории System32 находим файл cmd.exe и запускаем его от имени администратора
- В консоли прописываем команду chkdsk d: /f /r, где d — наименование проверяемого раздела, а параметры F и R — дополнительные команды для исправления ошибок и восстановления информации на повреждённых секторах. Запускаем утилиту в работу клавишей Enter, затем вовремя запросто соглашаемся с временным прекращением работы раздела (клавиша Y) и снова жмём «Ввод».Команда chkdsk d: /f /r проверяет и исправляет ошибки диска D
- Повторяем процедуру для всех разделов. Однако для проверки системного диска потребуется перезагрузка ПК.
Запуск sfc в командной строке среды восстановления
Запустить среду восстановления можно по-разному:
Метод 1
- Заходим в Параметры системы, нажав Win I или выбрав соответствующий пункт в контекстном меню Пуска (как его открыть, мы рассказали выше).
- В параметрах переходим в раздел “Обновление и безопасность”.
- Далее переходим в подраздел “Восстановление” и в правой части окна в блоке “Особые варианты загрузки” щелкаем по кнопке “Перезагрузить сейчас”.
Метод 2
- Заходим в меню Пуск.
- Нажимаем кнопку выключения.
- Зажав клавишу Shift на клавиатуре нажимаем на пункт “Перезагрузка”.
Аналогичным образом можно перезагрузить компьютер из окна блокировки.
Метод 3
Попасть в среду восстановления можно с установочного диска (дистрибутива) с операционной системой. Для этого выбираем пункт “Восстановление системы” в левом нижнем углу.
В среде восстановления, выполняем следующие действия:
- Выбираем пункт “Поиск и устранение неисправностей”.
- Кликаем по варианту – “Дополнительные параметры”.
- И, наконец, щелкаем в предлагаемом перечне по пункту “Командная строка”.
- После перезагрузки выбираем учетную запись администратора (если их несколько), затем водим пароль от нее и жмем кнопку “Продолжить”.
- В открывшейся Командной строке по очереди запускаем выполнение команд ниже:
- Теперь запускаем выполнение следующей команды:.Здесь C — это имя системного диска, а C:Windows — путь к папке с операционной системой Windows 10. У вас имена дисков могут отличаться от наших.
- В результате запустится сканирование системы на наличие поврежденных компонентов, которые при обнаружении будут исправлены автоматически (если не повреждено хранилище ресурсов Windows). Стоит отметить, что подобная проверка занимает немало времени, поэтому нужно запастись терпением. Понять, что компьютер, действительно выполняет проверку, а не “завис”, можно по мигающему индикатору ввода команд.
- После завершения сканирования закрываем Командную строку, после чего система вернет нас в среду восстановления, где мы выбираем пункт “Продолжить”.
- Система загрузится в обычном режиме.





