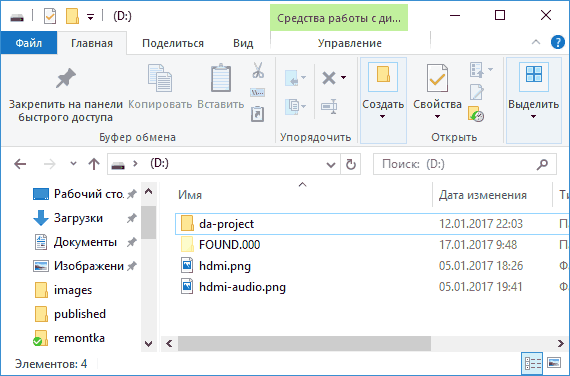Как восстановить информацию из chk-файлов? chkparser32. found.000
Содержание:
- Причина появления папки FOUND.000
- Как восстановить файлы из FOUND.000?
- Зачем нужна папка FOUND.000
- Восстановление FOUND 000
- FOUND.000 — что за папка и как восстановить из неё файлы chk?
- Восстановление данных
- Использование Recuva
- Восстановление файлов с помощью специальных программ
- FOUND.000 — что за папка и как восстановить из неё файлы chk?
- Восстановление файлов с помощью CMD: точные шаги
- Проверка диска в Windows 10 с помощью утилиты chkdsk
- Зачем нужна папка FOUND.000
Причина появления папки FOUND.000
Программа CHKDSK, обычно запускается в автоматическом режиме после внезапной перезагрузки компьютера. Такая перезагрузка вполне может произойти, если компьютер не оборудован бесперебойным источником питания. После внезапной перезагрузки ПК, может нарушится файловая структура операционной системы — CHKDSK проверяет файловую структуру и пытается восстановить файлы и папки если они повреждены. Подвох заключается в том, что алгоритм работы утилиты не идеален и она способна «наломать дров». Ситуация усугубляется тем, что программа может вносить некорректные изменения в файловую структуру, не делая при этом никаких резервных копий, т.е. отменить действия уже нельзя.
При самом негативном сценарии, ценные файлы могут быть безвозвратно удалены с диска. В лучшем случае, CHKDSK сохранит данные в скрытую папку FOUND.000 (.001, .002 и т.д.), а сами файлы примут вид типа: FILE0000.CHK, FILE0001.CHK и т.д. К счастью, как правило, содержимое файлов не повреждается и удается добраться до их содержимого.
Поскольку папка FOUND.000 является не только скрытой, но и системной, она не будет отображаться стандартными средствами Windows, даже если включить отображение скрытых файлов и папок. Увидеть её можно при помощи файлового менеджера Total Commander, если в его настройках ( Конфигурация — Настройки — Содержимое полей ) выставлены галочки «Показывать скрытые файлы» и «Показывать системные файлы».

В конкретном случае, в корневом каталоге флешки, только папка FOUND.000 и файл AUTORUN.INF.

В папке FOUND.000 все файлы имеют расширение CHK.

В файле с расширением CHK могут храниться данный любых типов (текстовые документы, картинки, музыка, видео и т.д.), а также программы.
Как восстановить файлы из FOUND.000?
К сожалению, Windows не в состоянии самостоятельно определить содержимое файлов CHK (ОС Ubuntu, большую часть таких файлов открывает без проблем). По этой причине, у файлов надо менять расширение, чтобы Windows знала, при помощи каких программ их открывать. Если в файле хранится фотография, то тогда расширение файла должно быть JPG. Если на флешке хранились только фотографии, тогда можно поменять расширение с CHK на JPG сразу у всех файлов средствами Total Commander. Если же на диске хранилось большое количество файлов разного типа, то проще воспользоваться программами, которые сами распознают какая информация хранится в файле и соответствующим образом изменят расширение.
Одной из таких программ является unCHKfree (скачать 35 Кб). У программы русский интерфейс, она не требует установки на компьютер и проста в работе. Достаточно выполнить три шага:
- Указать путь к папке с файлами CHK;
- Выбрать способ восстановления: «Восстановить файлы в этой же папке» или «Восстановить файлы разложить их по папкам с расширениями»;
- Нажать на кнопку «Старт».
Внимание! Программа unCHKfree не видит папку FOUND.000, так как она скрытая и системная. По этой причине, файлы CHK лучше загрузить на любой локальный диск в специально созданную папку

Программа unCHKfree специально предназначена для восстановления информация из файлов с расширением CHK
unCHKfree без проблем распознала файлы с фотографиями и изменила у них расширение на JPG. Программа не смогла распознать около 3% процентов файлов — расширение у них не изменилось и осталось CHK. Файлы с презентациями PowerPoint, были распознаны как вордовские документы (с расширением DOC).

Красной рамкой обведен файл, содержимое которого программа не смогла определить. Зелёной рамкой выделен файл с презентацией PowerPoint, распознанный программой как документ Word
Расширения неправильно распознанных файлов можно изменить «вручную» средствами Total Commander, т.е. у файлов с презентациями изменить расширение на PPT.
К сожалению, программа не в состоянии восстановить исходные имена файлов — часть наиболее ценных файлов, явно придется переименовывать.
Зачем нужна папка FOUND.000
Папку FOUND.000 создает встроенное средство для проверки дисков CHKDSK (подробнее об использовании в инструкции Как проверить жесткий диск в Windows
) при запуске проверки вручную или во время автоматического обслуживания системы в том случае, когда на диске оказались повреждения файловой системы.
Содержащиеся в папке FOUND.000 файлы с расширением .CHK — фрагменты поврежденных данных на диске, которые были исправлены: т.е. CHKDSK не удаляет их, а сохраняет в указанную папку при исправлении ошибок.
Например, у вас копировался какой-то файл, но внезапно выключили электричество. При проверке диска, CHKDSK обнаружит повреждения файловой системы, исправит их, а фрагмент файла поместит в виде файла FILE0000.CHK в папку FOUND.000 на том диске, на который осуществлялось копирование.
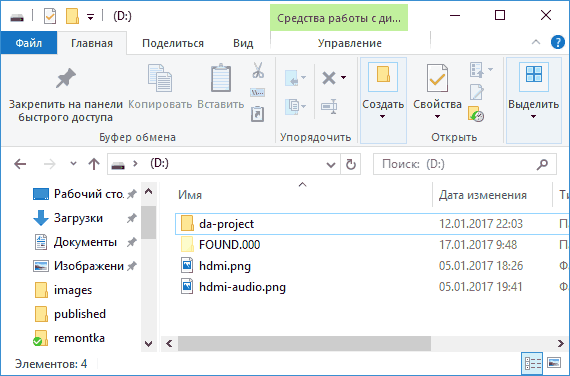
Восстановление FOUND 000
Многие спрашивают, возможно ли произвести восстановление контента из указанной папки. Увы, чаще всего это совершенно бесполезная затея. Приходится просто удалить объект, занимающий место на диске. Но есть вероятность успешного исхода, которая зависит от причин сбоя.
Рекомендую применять сторонние приложения, среди которых самым эффективным считается:
Если они не помогут, значит – дело гиблое. Хотя, вы еще можете попробовать одну из программ для восстановления удаленной информации. (мой Вам совет — начните с Hetman Recovery). Но, как показывает практика, подобные телодвижения малоэффективны.
FOUND.000 — что за папка и как восстановить из неё файлы chk?
FOUND.000 — что за папка?
Случается, что нежданно-негаданно, на жестком диске или флешке появляется скрытая системная папка с названием FOUND.000, в ней файлы с расширением CHK. Некоторые пользователи сразу думают, что это является признаком заражения компьютера вирусами. На самом деле, появление папки FOUND.000 связано с работой системной утилиты CHKDSK — эта программа входит в состав операционной системы Windows и предназначена для проверки и исправления ошибок на жестких дисках и флешках. Согласно интернет-источникам, CHKDSK содержит ошибку как минимум в Windows 2000, Windows XP Home (SP3), Windows 2003 Server, Windows Vista (SP1).
Восстановление данных
1. Из распакованной папки запускаем файл photorec_win.exe. Появится вот такое окошко:
Главное окно PhotoRec
Программа управляется только с клавиатуры. Клавиши-стрелки вверх и внизу клавиатуры отвечают за выбор пункта в меню. В данном случае нам нужно выбрать диск, откуда надо восстановить удаленные файлы.
Выбор подтверждается нажатием Enter.
Убедитесь, что выбрана английская раскладка клавиатуры, иначе управлять программой будет нельзя. Будут работать только стрелки и Enter.
2. В следующем окне появится список разделов, присутствующих на диске.
Выбираем «No partition», чтобы сканировать весь диск
При восстановлении файлов с жесткого диска, поделенного на несколько разделов, можно выбрать нужный раздел — это укажет программе, какую область диска сканировать и сократит время поиска. Если нужно восстановить данные после форматирования диска (флешки, карты памяти и т.д.), то ограничения одной областью идут только во вред.
Проще говоря, выбирайте стрелками клавиатуры пункт «No parition» и жмите Enter — так программа просканирует весь диск, чтобы найти максимум данных.
3. Несмотря на то, что PhotoRec игнорирует файловые системы, при поиске ей нужно опираться на знание того, какие файловые системы были на диске:
Просто нажимаем Enter
Если вы не пользуетесь операционной системой *nix, то данное окно лично для вас никакой полезной нагрузки не несет. Просто убедитесь, что выбран пункт «Other» и нажимайте Enter.
4. Далее выбираем папку, в которую программа сохранит восстановленные файлы:
Просто нажимаем «C».
Лично я никогда не трачу на это время. Просто нажимаю «C» на клавиатуре — все файлы будут сохранятся в папках внутри папки с распакованной PhotoRec.
Напомню еще раз — должна быть выбрана английская раскладка клавиатуры, иначе кнопка «C» не сработает.
5. После нажатия «C» в предыдущем окне программа сразу же начнет сканирование. Просто ждем:
Процесс восстановления удаленных файлов
Программа отображает, сколько секторов памяти она просканировала, сколько файлов каких типов данных она восстановила и сколько времени осталось.
Все найденные файлы будут сохраняться в папках recup_dir.1, recup_dir.2 и т.д. в той папке, где находится PhotoRec. Разделение на несколько папок нужно для того, было меньше зависаний при их открытии.
Процесс всегда можно остановить, нажав Enter, затем Y, либо просто закрыв программу.
После сканирования будет отчет:
Программа PhotoRec завершила восстанавливать данные
Можно закрыть окно PhotoRec и идти смотреть папку с восстановленными файлами:
В папке с PhotoRec появилась папка с восстановленными файлами
Как я уже говорил, все файлы не будут иметь исходных названий. Если в фотографиях и видео легко разобраться — достаточно просмотреть эскизы и отыскать нужный, то документы, музыку придется просматривать вручную, открывая каждый файл по очереди, удаляя ненужные.
Использование Recuva
Первый запуск (выбор русского языка)
Во время первого запуска будет открыт мастер Recuva. Закройте его, нажав кнопку «Cancel». В главном окне программы откройте настройки (кнопка «Options…»). На вкладке «General» выберите русский язык из списка «Language», нажмите кнопку «OK» и перезапустите программу, чтобы снова открылось окно мастера Recuva.

Различия режимов
Программа может работать в двух режимах: простом (мастер Recuva) и расширенном. Последний отличается наличием области предпросмотра содержимого для поддерживаемых типов файлов (изображения, например), дополнительной информации (размер, дата создания, перезаписанные кластеры, чем перезаписаны и др.) и заголовка (начала файла) в HEX и ASCII виде.

Также расширенный режим позволяет добавлять в фильтр собственные расширения файлов. Кроме того, доступны дополнительные опции сканирования и восстановления (см. ниже раздел «Расширенный режим»). Вы можете начать работать в мастере Recuva и, в случае необходимости, переключиться в расширенный режим (присутствует кнопка в результатах сканирования).
Мастер Recuva (простой интерфейс)
Во время запуска программы появляется пошаговый мастер Recuva. Его можно отключить, поставив галочку «Не открывать мастер при запуске» на первом шаге, но, если Вы используете программу впервые, рекомендуем с ним ознакомиться.

На втором шаге укажите, какие именно типы файлов Вы ищете для восстановления. Если нужно найти все, оставьте активным первый пункт «Все файлы».

На третьем шаге укажите расположение, где искать файлы, выбрав соответствующий пункт. Желательно как можно конкретней указать место, чтобы ускорить процесс сканирования.

На последнем шаге можно активировать опцию «Включить углублённый анализ», чтобы Recuva нашла больше файлов (особенно полезно после форматирования диска). Углублённый анализ занимает больше времени.

Нажмите кнопку «Начать» для запуска поиска удаленных данных. По окончании сканирования Вы увидите список найденных файлов. Рядом с именем каждого файла присутствует кружочек определенного цвета, сигнализирующий о его состоянии:
- зеленый – файл не поврежден;
- желтый – файл частично перезаписан другими файлами;
- красный – файл утрачен.

Независимо от цвета кружочка попробуйте восстановить важный Вам файл. По собственному опыту можем сказать, что даже файл, помеченный зеленым флажком, может быть поврежденным или неполным и наоборот.
Для восстановления отметьте нужные файлы галочками, нажмите кнопку «Восстановить…» и укажите место сохранения.
Важно! Никогда не сохраняйте файлы на диск, с которого Вы их восстанавливаете, иначе есть риск безвозвратно потерять данные вследствие их перезаписи
Расширенный режим
Так же как и в мастере Recuva, в расширенном режиме нужно выбрать устройство, тип восстанавливаемых данных (по желанию) и дополнительные опции, а затем нажать кнопку «Анализ». Если нужно уточнить фильтр, после выбора типа данных еще раз кликните по полю поиска и добавьте свое расширение в строку, придерживаясь установленного формата записи.

Расширенные настройки
Нажмите кнопку «Настройки…» в главном окне приложения Recuva и в открывшемся диалоге настроек переключитесь на вкладку «Действия». Здесь находятся расширенные настройки поиска и восстановления. Включайте их по своему усмотрению.

Раздел «Поиск»
Среди расширенных настроек хотелось бы отметить опцию «Глубокий анализ (более длительный)». Так же как и в мастере Recuva, ее включение позволяет найти больше файлов (полезно, если диск был отформатирован).
Опция «Поиск неудалённых файлов (восстановление с повреждённого носителя)» может помочь восстановить файлы, которые присутствуют на диске, но они повреждены и не могут быть скопированы обычным способом.
Раздел «Восстановление»
Опция «Восстановить структуру папок» позволяет восстановить файлы вместе с папками, в которых они раньше хранились.
Поле «Надежное удаление» позволяет выбрать алгоритм перезаписи удаленных файлов, чтобы их невозможно было в будущем восстановить. Подробнее читайте в статье: «Надежное удаление файлов».
Восстановление файлов с помощью специальных программ
Выше мы подробно рассмотрели, как восстановить файлы, удалённые из Корзины при её очистке либо потерянные по иным причинам, средствами самой системы. Как было показано выше, все эти способы имеют существенные ограничения. Чтобы иметь возможность восстанавливать данные непосредственно с диска, а не с резервных копий, следует использовать специальные программы, среди которых имеются как платные, так и бесплатные.
R-Studio
R-Studio – мощная профессиональная программа для восстановления удаленных файлов с самых разных цифровых устройств, начиная от жёстких дисков и заканчивая CD/DVD-дисками и картами памяти. Приложение поддерживает работу со всеми популярными файловыми системами, массивами RAID, может создавать образы физических дисков и отдельных томов. Несмотря на то, что ориентирована R-Studio на опытных пользователей, процедура восстановления данных в ней не отличается сложностью.
Запустив программу, выделите в левой колонке целевой диск или раздел и нажмите на панели инструментов иконку «Показать содержимое диска».
При этом слева отобразится список удалённых каталогов, а справа – их содержимое, помеченное красными крестиками.
Отметьте галочками объекты, которые хотели бы восстановить и выберите в главном меню опцию «Восстановить помеченные». Далее в открывшемся окне вам нужно будет указать папку для сохранения файлов, задать при необходимости дополнительные параметры восстановления и нажать «OK».
Если файлы были потеряны вследствие повреждения файловой системы или форматирования, диск желательно отсканировать, выбрав в главном меню соответствующую опцию.
Предварительное сканирование носителя позволяет выполнить более целостный и глубокий анализ, а значит увеличить шанс на восстановление утраченных данных.
По завершении процедуры в списке дисков появится новый элемент «Найденные по сигнатурам».
Ontrack EasyRecovery
Ещё один профессиональный коммерческий продукт, позволяющий быстро и эффективно восстановить удалённые файлы. Ontrack EasyRecovery имеет удобный интерфейс в виде пошагового мастера, что существенно облегчает работу с программой. Приложение поддерживает восстановление информации с жёстких, ZIP- и CD/DVD-дисков, флешек, карт памяти, RAID-массивов, а также различных устройств с flash-памятью.
Процедура восстановления в Ontrack EasyRecovery состоит из нескольких этапов. На первом этапе вам будет предложено выбрать тип носителя, на втором нужно указать конкретный диск или раздел, на третьем потребуется выбрать операцию (в данном примере это восстановление).
Далее программа предложит убедиться в правильности выбранных параметров, наконец, на пятом этапе можно будет приступать к самому восстановлению.
Для этого в древовидном списке выделите каталог с удалёнными файлами (он будет отмечен зелёным цветом), кликните по нему ПКМ и выберите в меню опцию «Сохранить как».
Также вы можете восстановить отдельные файлы, проделав то же самое в правой колонке окна программы. Если же переключиться на вкладку «Превьюшки», можно будет просмотреть миниатюры восстанавливаемых файлов, правда, доступен такой просмотр только для изображений.
Recuva
Из бесплатных программ для восстановления удалённых файлов можно порекомендовать Recuva. Этот простой и вместе с тем эффективный инструмент позволяет восстанавливать любые типы данных с разных цифровых носителей, поддерживает просмотр превью изображений и шестнадцатеричного кода файлов разных форматов.
Пользоваться Recuva очень просто. После запуска программы в выпадающем списке нужно выбрать том и нажать кнопку «Анализ». Программа выполнит сканирование носителя и выведет список удалённых файлов.
Отметьте нужные вам элементы галочками, нажмите кнопку «Восстановить» и укажите каталог для их сохранения.
Также можно воспользоваться контекстным меню, выбрав в нём опцию «Восстановить выделенные».
В программе имеется простой поиск по имени файла и его формату, доступен просмотр основной информации – состояние, дата создания и модификации, размер и полный путь.
FOUND.000 — что за папка и как восстановить из неё файлы chk?

FOUND.000 — что за папка?
Случается, что нежданно-негаданно, на жестком диске или флешке появляется скрытая системная папка с названием FOUND.000, в ней файлы с расширением CHK. Некоторые пользователи сразу думают, что это является признаком заражения компьютера вирусами. На самом деле, появление папки FOUND.000 связано с работой системной утилиты CHKDSK — эта программа входит в состав операционной системы Windows и предназначена для проверки и исправления ошибок на жестких дисках и флешках. Согласно интернет-источникам, CHKDSK содержит ошибку как минимум в Windows 2000, Windows XP Home (SP3), Windows 2003 Server, Windows Vista (SP1).
Причина появления папки FOUND.000
Программа CHKDSK, обычно запускается в автоматическом режиме после внезапной перезагрузки компьютера. Такая перезагрузка вполне может произойти, если компьютер не оборудован бесперебойным источником питания.
После внезапной перезагрузки ПК, может нарушится файловая структура операционной системы — CHKDSK проверяет файловую структуру и пытается восстановить файлы и папки если они повреждены. Подвох заключается в том, что алгоритм работы утилиты не идеален и она способна «наломать дров».
Ситуация усугубляется тем, что программа может вносить некорректные изменения в файловую структуру, не делая при этом никаких резервных копий, т.е. отменить действия уже нельзя.
При самом негативном сценарии, ценные файлы могут быть безвозвратно удалены с диска. В лучшем случае, CHKDSK сохранит данные в скрытую папку FOUND.000 (.001, .002 и т.д.), а сами файлы примут вид типа: FILE0000.CHK, FILE0001.CHK и т.д. К счастью, как правило, содержимое файлов не повреждается и удается добраться до их содержимого.
Поскольку папка FOUND.000 является не только скрытой, но и системной, она не будет отображаться стандартными средствами Windows, даже если включить отображение скрытых файлов и папок. Увидеть её можно при помощи файлового менеджера Total Commander, если в его настройках (Конфигурация — Настройки — Содержимое полей) выставлены галочки «Показывать скрытые файлы» и «Показывать системные файлы».
В конкретном случае, в корневом каталоге флешки, только папка FOUND.000 и файл AUTORUN.INF.
В папке FOUND.000 все файлы имеют расширение CHK.
В файле с расширением CHK могут храниться данный любых типов (текстовые документы, картинки, музыка, видео и т.д.), а также программы.
Как восстановить файлы из FOUND.000?
К сожалению, Windows не в состоянии самостоятельно определить содержимое файлов CHK (ОС Ubuntu, большую часть таких файлов открывает без проблем). По этой причине, у файлов надо менять расширение, чтобы Windows знала, при помощи каких программ их открывать. Если в файле хранится фотография, то тогда расширение файла должно быть JPG.
Если на флешке хранились только фотографии, тогда можно поменять расширение с CHK на JPG сразу у всех файлов средствами Total Commander. Если же на диске хранилось большое количество файлов разного типа, то проще воспользоваться программами, которые сами распознают какая информация хранится в файле и соответствующим образом изменят расширение.
Одной из таких программ является unCHKfree (скачать 35 Кб). У программы русский интерфейс, она не требует установки на компьютер и проста в работе. Достаточно выполнить три шага:
- Указать путь к папке с файлами CHK;
- Выбрать способ восстановления: «Восстановить файлы в этой же папке» или «Восстановить файлы разложить их по папкам с расширениями»;
- Нажать на кнопку «Старт».
Внимание! Программа unCHKfree не видит папку FOUND.000, так как она скрытая и системная. По этой причине, файлы CHK лучше загрузить на любой локальный диск в специально созданную папку
Программа unCHKfree специально предназначена для восстановления информация из файлов с расширением CHK
unCHKfree без проблем распознала файлы с фотографиями и изменила у них расширение на JPG. Программа не смогла распознать около 3% процентов файлов — расширение у них не изменилось и осталось CHK. Файлы с презентациями PowerPoint, были распознаны как вордовские документы (с расширением DOC).
Красной рамкой обведен файл, содержимое которого программа не смогла определить. Зелёной рамкой выделен файл с презентацией PowerPoint, распознанный программой как документ Word
Расширения неправильно распознанных файлов можно изменить «вручную» средствами Total Commander, т.е. у файлов с презентациями изменить расширение на PPT.
К сожалению, программа не в состоянии восстановить исходные имена файлов — часть наиболее ценных файлов, явно придется переименовывать.
Восстановление файлов с помощью CMD: точные шаги
Командная строка — это оснастка в системах Windows, поэтому вы можете легко открыть и использовать ее для управления дисками, исправления ошибок и восстановления данных. Ваши данные могут быть потеряны по разным причинам, включая случайное удаление, форматирование или вирусную атаку. Поэтому необходимо научить вас в некоторых популярных случаях восстанавливать файлы с помощью командной строки.
Как восстановить удаленные файлы с помощью командной строки
Как правило, я советую вам проверять корзину, когда вы удаляете файлы, но находите их по-прежнему полезными. Корзина дает вам второй шанс ошибочного удаления; он будет хранить случайно удаленные данные в течение определенного периода времени. Таким образом, вы можете легко восстановить удаленные файлы из корзины, перетащив файлы напрямую или щелкнув правой кнопкой мыши необходимые файлы и выбрав «Восстановить».
В некоторых случаях вы очистили корзину или файл, который вы удалили, слишком велик, поэтому он не отправляется в корзину. Что тебе делать с восстановить навсегда удаленные файлы ? Определенно, восстановление данных с помощью командной строки должно быть вашим выбором.
Как вы используете CMD для восстановления потерянных или удаленных файлов? (В качестве примера я беру Windows 10.)
- Щелкните правой кнопкой мыши Начало кнопку в нижнем левом углу, чтобы открыть меню (вы также можете нажать Windows + X комбинации клавиш).
- выберите Командная строка (администратор) из меню (шаги по запуску командной строки от имени администратора в других операционных системах немного отличаются).
- Тип chkdsk *: / f (* обозначает букву определенного диска, содержащего удаленные файлы) в окне командной строки и нажмите Войти .
- Подождите, пока команда завершится.
- Введите эту букву диска еще раз и нажмите Войти .
- Тип attrib -h -r -s / s / d *. * и нажмите Войти .
- Подождите, пока команда завершится.
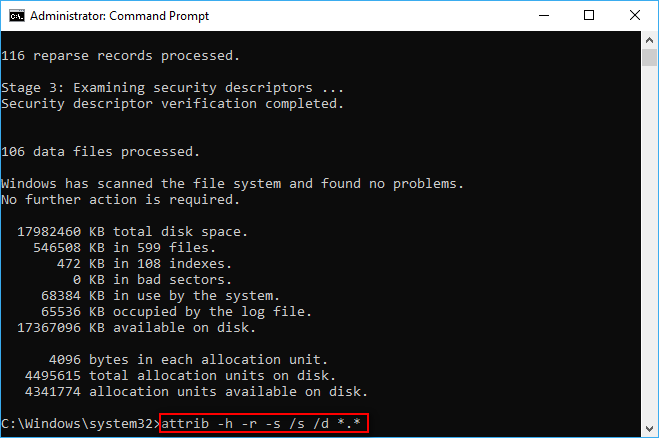
После завершения команды на диске будет создана новая папка для хранения всех восстановленных файлов в формате .chk. Наконец, вы можете изменить формат этих файлов и сохранить их в нужном месте. Команда CMD attrib обычно используется для восстановления навсегда удаленных файлов из CMD (вы также можете показать скрытые файлы с помощью команды attrib).
Пожалуйста, прочтите эту страницу, если вам интересно, куда деваются удаленные файлы:
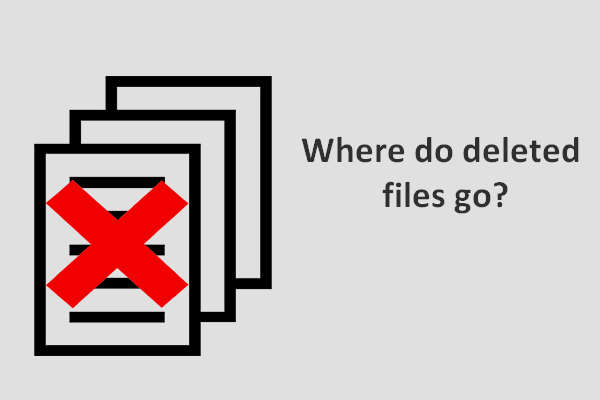 Куда деваются удаленные файлы — проблема решена
Куда деваются удаленные файлы — проблема решена
Меня беспокоит вопрос — куда деваются удаленные файлы, поэтому я решил поговорить об этом, а затем предложить решения для восстановления удаленных файлов.
Читать больше
Что такое файл CHK?
Фактически, CHK — это расширение файла временного формата файла, используемого в Windows. Файлы CHK на самом деле являются фрагментированными файлами, которые будут созданы, когда:
- Процесс записи файлов на диск внезапно останавливается.
- ПК внезапно выключается, прежде чем у вас будет возможность сохранить открывающиеся файлы.
Вы можете рассматривать файлы CHK как поврежденные данные.
Что означают эти параметры в команде attrib?
- -час : это дает Скрытый атрибут к указанным файлам.
- -р : относится к атрибуту только для чтения (файлы можно читать, но нельзя изменять).
- -s : это дает Система атрибут к указанным файлам.
- / с : он сообщает системе о необходимости поиска по указанному пути (включая подпапки).
- / д : он состоит из папок процессов.
Как исправить, если доступ к attrib запрещен?
Шаг первый : убедитесь, что вы запускаете командную строку от имени администратора.
Шаг второй : проверьте, используется ли какой-либо файл.
В доступе будет отказано, если какие-либо файлы, содержащиеся на целевом диске, по-прежнему используются другими программами при выполнении команды.
- Закройте программы и попробуйте еще раз.
- Если это не удается, вам нужно запустить компьютер в безопасном режиме, когда вы не можете отследить файлы.
Шаг третий: проверьте, достаточно ли у вас разрешений.
- Откройте проводник Windows, чтобы найти диск, на котором вы хотите запустить команду attrib.
- Щелкните его правой кнопкой мыши и выберите Свойства .
- Перейти к Безопасность таб.
- найти Чтобы изменить разрешения, нажмите «Изменить». и нажмите на Редактировать… кнопка позади него.
- Нажми на Добавить… в средней части окна и введите свое имя пользователя, чтобы разрешить доступ к учетной записи. (Вы также можете выбрать Все и нажмите Хорошо в окне Безопасность, чтобы любой мог получить доступ к диску.)
- найти Группы или имена пользователей на вкладке ‘Безопасность’.
- Выберите Позволять проверьте Полный доступ.
- Нажмите Хорошо подтвердить.
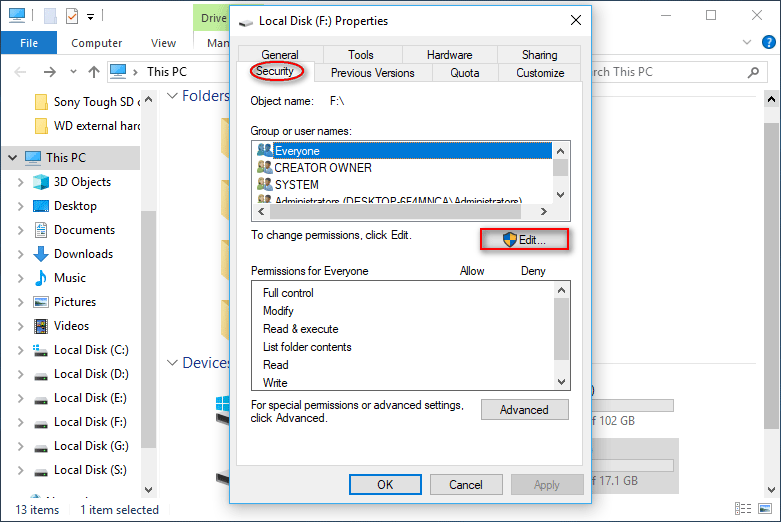
Шаг четвертый : попробуйте запустить chkdsk / f на целевом диске из командной строки DOS.
Это все о том, как восстановить файлы CHK с помощью CMD.
Проверка диска в Windows 10 с помощью утилиты chkdsk
Чтобы проверить жесткий диск на ошибки, запустите командную строку с правами администратора. Выполните команду:
Данная команда запустит проверку диска E:, найденные ошибки будут исправлены автоматически (/F), при наличии поврежденных секторов будет выполняться попытка восстановления информации (/R). Полная проверка диска может занять длительное время в зависимости от емкости носителя и количества файлов.
Утилита chkdsk последовательно выполняет четыре прохода, на которых выполняется проверка метаданных тома:
- Этап 1. Проверка файлов
- Этап 2. Проверка индексов
- Этап 3. Проверка дескрипторов безопасности
- Этап 4. Проверка секторов
После окончания проверки диска вы увидите подробную статистику диска, информацию о поврежденных секторах и файлах, предпринятых действиях по восстановлению.
Если утилита chkdsk не обнаружила проблем, появится надпись:

Вы не сможете выполнить онлайн сканирование и исправление ошибок на системном диске (C:). При запуске команды chkdsk C: /F /R вы увидите, что диск заблокирован и его проверку можно выполнить только при следующей перезагрузке Windows:
Если вы хотите проверить диск при следующей загрузке компьютера, нажмите Y -> Enter . Появится сообщение “ This volume will be checked the next time the system restarts ”.

Теперь, если вы перезагрузите Windows, запустится проверка диска. Нужно дождаться ее окончания.
Если вы хотите проверить на ошибки диск в офлайн режиме (пропустить онлайн проверку), используйте опцию offlinescanandfix:
chkdsk E: /f /offlinescanandfix
При использовании опции offlinescanandfix для системного диска будет предложено запланировать проверку при перезагрузке.
/X — еще один полезный атрибут chkdsk. Он позволяет отключить том перед проверкой, принудительно закрыв все открытые файловые дескрипторы.
Также нужно обратить внимание на новую опцию chkdsk — /spotfix. Данный параметр применяется только для томов NTFS
Параметр spotfix позволяет существенно сократить время офлайн проверки диска с нескольких часов до секунд. Вместо полной проверки всего диска выполняется только поиск и исправление ошибок, зафиксированных ранее (во время обычной проверки диска) в файле $corrupt. В этом случае chkdsk сразу исправляет ошибки, не тратя время на сканирование диска. Это особенно полезно при проверке больших томов.
В Windows 10 обслуживание дисков (проверка и дефрагментация) выполняются автоматически по расписанию или во время бездействия компьютера. Информацию о статусе автоматической проверки дисков можно найти в меню Панель управления -> Центр безопасности и обслуживания -> Обслуживание -> Состояние диска (Control Panel -> System and Security -> Security and Maintenance -> Drive status). На скриншоте виден статус All drives are working properly .

Также в современных билдах Windows 10 добавлена утилита диагностики хранилища StorDiag.exe (Storage Diagnostic Tool). Данная утилита выполняет сразу несколько операций проверки диска ( chkdsk , fsutil и fltmc ). Лог можно сохранить в виде ETW трейса. Например:
stordiag.exe -collectEtw -checkfsconsistency -out %userprofile%desktop
Зачем нужна папка FOUND.000
Папку FOUND.000 создает встроенное средство для проверки дисков CHKDSK (подробнее об использовании в инструкции Как проверить жесткий диск в Windows) при запуске проверки вручную или во время автоматического обслуживания системы в том случае, когда на диске оказались повреждения файловой системы.
Содержащиеся в папке FOUND.000 файлы с расширением .CHK — фрагменты поврежденных данных на диске, которые были исправлены: т.е. CHKDSK не удаляет их, а сохраняет в указанную папку при исправлении ошибок.
Например, у вас копировался какой-то файл, но внезапно выключили электричество. При проверке диска, CHKDSK обнаружит повреждения файловой системы, исправит их, а фрагмент файла поместит в виде файла FILE0000.CHK в папку FOUND.000 на том диске, на который осуществлялось копирование.