Как синхронизировать закладки, пароли и другую информацию на устройствах
Содержание:
- Как повысить удобство работы
- Коротко о главном
- Как группировать вкладки в Хром на смартфоне
- Упорядочивание вкладок в Google Chrome
- Отключить быструю вкладку / флаг закрытия окна
- Способы ускорения работы браузера
- Порядок настройки
- Pushbullet
- Сбросить настройки Chrome
- Виды рекламы, которую можно заблокировать в Хроме
- Тёмная тема
- Отключение приложений
- Группировка вкладок
- Как закрыть вкладки в браузере Google Chrome на Android?
- Как закрыть приложение через настройки Андроид
- Закрытие вкладок и окон Google Chrome
- Использование страницы новой вкладки
- Блокировка всплывающих окон
- Как отключить рекламу на Android?
- Как восстановить закрытые вкладки в хроме
Как повысить удобство работы
В браузере Google Chrome есть экспериментальная функция для группировки вкладок, – «Tab Groups».
- Введите chrome://flags/#automatic-tab-discarding в пустую адресную строку, и нажмите «Enter».
- Найдите опцию «Tab Groups» и выставьте для нее значение «Enabled».
Другие экспериментальные функции: Scrollable TabStrip – если вкладки не помещаются в строку, появляется строка прокрутки вместо уменьшения размера вкладок на панели; Tab Hover Card Images – при наведении курсора мыши на название открытой вкладки всплывает миниатюра с ее содержимым.
Через контекстное меню названия открытой веб-страницы она добавляется в новую или уже существующую группу, которые идентифицируются по имени и цвету.
Коротко о главном
Функцией группировки вкладок в Google Chrome понравилась многим. Разработчики довели её до конца и выпустили в стандарте обновленной версии Хром для персонального компьютера. Но владельцы смартфонов пока лишь на бетта-тестировании данной опции. Поэтому следует быть осторожнее. Чтобы отключить опцию на ПК можно просто переключить запуск Chrome в режим «Новая вкладка» или «Главная страница». Чтобы отключить группировку и сделать вкладки Google Chrome каскадом на смартфоне требуется подключить в режим Disabled функции Tab Groups, Tab Groups Continuation, Tab Groups Ul Improvernents. Это осуществляется в том же разделе экспериментальных опций.
Как группировать вкладки в Хром на смартфоне
На смартфоне тоже добавлена группировка вкладок. Но в мобильной версии Google Chrome она еще в разделе экспериментальных функций. В любом случае стоит проверить стоит ли последнее версия Хром. Для этого нужно открыть хром в магазине приложений (Google Play или App Store) и посмотреть установлены ли последние обновления. Если да, то будет кнопка «Открыть», а если нет – «Обновить».
Подробная инструкция по активации группировки вкладок:
- Перейти в раздел экспериментальных функций.
- Найти опцию Tab Grid Layou.
- Перевести переключатель в Enabled.
- Проделать эти действия с опциями Tab Groups, Tab Groups Continuation, Tab Groups Ul Improvernents.
- Перезагрузить Google Chrome.
Все теперь функция активирована. Можно заходить в браузер и полноценно её пользоваться. Но не стоит забывать, что это пока еще экспериментальная опция и возможно оно может негативно влиять на стабильность и скорость
Как пользоваться функцией Google Chrome
Способ №1
Первый способ можно звать интуитивным, он наиболее удобный и простой. Подробная инструкция по группировке вкладок:
- Зайти в раздел с кладками.
- Зажать одну из них.
- Перетащить её на другую вкладку.
Всё можно сказать – одна группа создана. В неё можно добавлять другие вкладки и убирать старые. Также созданную группу можно переименовать. Всё очень удобно и максимально просто.
Способ №2
Второй способ группировки вкладок тоже несложный, но он требует немного больше действий чем первый. Подробная инструкция:
- Перейти на нужный сайт.
- Зажать адресную строку.
- Из контекстного меню выбрать «Открыть в новой вкладке в группе».
- Добавить ресурс к группе.
Этим способом тоже можно пользоваться, хоть он и немного сложнее чем первый. Теперь работа с приложением Google Chrome на смартфонах Андроид и IOS станет в разы удобнее.
Упорядочивание вкладок в Google Chrome
Можно легко перегруппировать вкладки вверху окна своего браузера.
Чтобы упорядочить свои вкладки, откройте вкладку и перетащите ее на другое место вдоль верхней части окна браузера.
- Чтобы переместить вкладку в новом окне, нажмите и перетащите вкладку вниз за адресную строку. Вы увидите эскиз вкладки, которую перемещаете. Аналогично, чтобы переместить вкладку в другое окно, нажмите и перетащите вкладку её оригинального окна вверх до окна назначения. Вкладка должна появляться автоматически.
- Чтобы вкладка не перемещалась, можно ее закрепить слева в окне браузера. Выберите вкладку правой кнопкой мыши и выберите Закрепить вкладку. Можно увидеть, что вкладка закреплена, если она уменьшилась по размеру и отображается только как значок сайта.
- Кроме вышеперечисленных советов можно воспользоваться многими комбинациями клавиш, доступными для окон и вкладок в Google Chrome.
Отключить быструю вкладку / флаг закрытия окна
Chrome использует экспериментальную функцию называется Fast Tab / Window Close, чтобы закрыть вкладки значительно быстрее, чем обычно. Однако это приводит к тому, что вкладки, которые не были полностью удалены из кэша Chrome, появляются во время запуска. Поскольку эта функция включена по умолчанию, давайте попробуем ее отключить.
Шаг 1: Откройте новую вкладку, введите хром: // флаги / # включить-быстро-выгрузку в строку URL и нажмите клавишу ВВОД.

Шаг 2: Выберите Disabled в раскрывающемся меню рядом с флагом Fast Tab / Window Close, затем нажмите Relaunch Now, чтобы сохранить изменения.

Вы не должны больше видеть старые вкладки, если это было причиной проблемы. Если это все еще происходит, пожалуйста, продолжайте следующим способом.
Способы ускорения работы браузера
Методов увеличения быстродействия браузера несколько.
Использование встроенного диспетчера задач
Для экономии оперативной памяти можно закрывать веб-страницы, которые потребляют много ресурсов. Это можно сделать с помощью диспетчера задач, встроенного в Google Chrome.
- В главном меню разверните содержимое пункта «Дополнительные инструменты» и вызовите «Диспетчер задач» или воспользуйтесь клавиатурной комбинацией Shift + Esc.
- Отсортируйте процессы по объему используемой памяти и завершите наиболее ресурсоемкие, если они не нужны (название начинается с «Вкладка:»). Ни в коем случае не завершайте «Процесс GPU» и «Утилита…».
То же самое можно проделать, отсортировав процессы по уровню использования ресурсов процессора.
Плагин Great Suspender
Данное расширение переводит неактивные вкладки в спящий режим – помещает их содержимое в кэш, благодаря чему освобождается оперативная память. После переключения на «спящую» веб-страницу придется дождаться ее обновления.
После этого откроется окно с настройками Great Suspender.
Осталось внести необходимые коррективы в работу плагина.
- Укажите время, по истечению которого вкладка выгрузится в кэш.
- Определитесь с остальными условиями остановки работы вкладок: не выгружать закрепленные, проигрывающие аудио и т.д.
- В так называемый белый список введите ссылки на сайты, вкладки с которыми не будут переводиться в спящий режим.
- Выберите механизм приостановки задач и условия восстановления «спящих» страниц.
В разделе «Горячие клавиши» можно задать клавиатурные комбинации для управления плагином.
- Кликните по пункту «Изменить горячие клавиши», выберите действие и нажмите желаемую клавиатурную комбинацию.
Все изменения вступают в силу в режиме реального времени, дополнительно сохранять настройки не нужно.
Альтернатива плагину Great Suspender – Tab Wrangler, но он закрывает неиспользуемые на протяжении заданного времени вкладки и быстро открывает их в случае возникновения подобной необходимости. Данный плагин поддерживает дополнительные условия закрытия вкладок, а также список зафиксированных вкладок и сайтов, импорт и экспорт настроек.
Открывать действительно большое количество вкладок в Google Chrome можно и на компьютере или ноутбуке с 4 ГБ оперативной памяти, но для предотвращения снижения быстродействия браузера и использования всей свободной ОЗУ стоит воспользоваться расширением Great Suspender, Tab Wrangler или другим подобным решением. Также обязательно подумайте о том, насколько актуально одновременное открытие десятков веб-страниц.
Порядок настройки
Настроить вкладки в Гугл Хром можно в правом верхнем углу окна браузера, нажав кнопку «Настройка и управление Google Chrome» (три вертикальные точки, или горячая клавиша Alt + F).
Отсюда можно открыть новую вкладку, новое окно и новое окно в режиме инкогнито. Отсюда же можно настроить стартовую страницу. Для этого надо перейти в меню «Настройки» и нажать «Запуск Chrome».
Упорядочивание вкладок
Новая вкладка в Google Chrome открывается простым кликом на значок «+» справа от последней открытой вкладки. Расположение вкладок и окон можно менять местами, перетаскивая их, удерживая левой кнопкой мышки, если в процессе переноса нажать «ESC», она возвращается в исходное положение.
Меню вкладок содержит следующий функционал:
- Новая вкладка — открывает пустую вкладку справа от текущей;
- Добавить вкладку в список для чтения;
- Добавить вкладку в новую группу — для удобства ориентирования среди множества вкладок, адреса можно добавлять в различные группы, удалять, распределять по цветам и настроению, названиям групп, перемещать группу в новое окно;
- Открыть текущую вкладку в новом окне – в старом она при этом закроется;
- Перезагрузить — обновляет страницу;
- Дублировать — копирует текущую вкладку;
- Закрепить вкладку — уменьшает размер вкладки, размещает её с левой стороны на панели быстрого доступа;
- Отключить звук на сайте;
- Отправить на устройство — позволяет поделиться страницей и отправить её на устройство, синхронизированное с аккаунтом Google;
- Закрыть вкладку — закрывает текущую, или выделенные вкладки (они выделяются левым кликом с зажатой кнопкой Ctrl);
- Закрыть все вкладки справа;
- Закрыть другие вкладки — закрывает все вкладки, кроме текущей.
 Действия, которые можно сделать со вкладкой
Действия, которые можно сделать со вкладкой
Как настроить страницу быстрого доступа
Для включения страницы быстрого доступа, необходимо в правом верхнем углу окна браузера нажать на три вертикальные точки – выбрать «Настройки» – и в разделе «Внешний вид» включить опцию «Показывать кнопку “Главная страница”».
Как изменить вкладку, которая будет открываться по нажатию на эту кнопку? Там же, в меню «Внешний вид» выбрать:
- страница быстрого доступа;
- либо указанный веб-адрес.
Страница быстрого доступа представляет собой поисковую строку Гугл посередине экрана с маленькими ярлыками избранных сайтов под ней (добавленных пользователем вручную либо просто часто посещаемых).
Если в качестве главной страницы указать конкретный адрес, то по нажатию на кнопку домика будет открываться именно он, а страница быстрого доступа в таком случае будет открываться нажатием на кнопку «Новая вкладка».
Pushbullet
Скачать Pushbullet
Это приложение для синхронизации аккаунтов на мобильном телефоне и браузере. Для входа в Pushbullet понадобятся данные учетной записи Google. После его установки будут доступны следующие функции:
- обмен файлами и ссылками между смартфоном и ПК;
- просмотр уведомлений на компьютере. Теперь не придется брать телефон, чтобы проверить, например, почту;
- отправка СМС с компьютера;
- доступ к файлам на других устройствах.
Есть платная и бесплатная версии Pushbullet. В PRO-версии будут доступны дополнительные функции. Это увеличение места для хранения файлов и возможность отправки сообщений без ограничений.
Сбросить настройки Chrome
Если вы какое-то время пользовались Chrome, есть вероятность, что вы могли вручную изменить определенные настройки или, что еще хуже, злонамеренные расширения делают работу вместо, Наконец-то пришло время для полного сброса Chrome.
Замечания:
Шаг 1: На экране настроек Chrome полностью прокрутите вниз и нажмите «Сброс».

Шаг 2: Во всплывающем окне снова нажмите «Сброс». Вы можете оставить флажок «Помочь улучшить Chrome» & hellip; либо проверено, либо не проверено.

После сброса существует огромная вероятность полного исчезновения проблемы. При повторном включении расширений убедитесь, что неизвестные плагины отключены.
Если это не решило проблему, давайте серьезно.
Виды рекламы, которую можно заблокировать в Хроме
С помощью рекламного контента владельцы сайтов компенсируют затраченные средства на проекты и стремятся к дополнительному заработку. В основном, всплывающие уведомления появляются на популярных порталах с большой посещаемостью.
Рекламное предложение формируется на основе того, какие страницы в Google Chrome просматривает пользователь и что покупает. Если посетитель заинтересовался и перешел по объявлению, владелец сайта получает прибыль.
Рассмотрим, какой бывает реклама в Google Chrome на Android.
Всплывающая — резко появляющиеся баннеры и видео как раз относятся к всплывающей рекламе. Они могут отображаться по нескольким причинам:
- Выполнение определенных команд. Алгоритм прописан в прошивке смартфона (если она не от официального разработчика). Когда пользователь выполняет заданное действие, активируется всплывающее окно.
- Использование бесплатных приложений и игр. В этом случае разработчики зарабатывают не на продажах программы, а через показы коротких рекламных видео. Чтобы воспользоваться какой-либо функцией или продолжить игру после поражения, пользователь вынужден посмотреть небольшой ролик.
- Наличие вируса. Вредоносное ПО не только выдает рекламные картинки и баннеры, но и считывает личную информацию пользователя. Кроме того, запрещенный контент может открыться в полноэкранном режиме, который тяжело отключить.
Контекстная — это разновидность рекламы, которая выводится в соответствии с поисковыми запросами и интересами пользователя. Она появляется в виде текстового, графического или видеоконтента на сайтах в Гугл Хром. Так, его можно увидеть в первых строках поисковой выдачи или на площадках для просмотра видео (например, YouTube).
Запросы подписки — этот метод рекламодателей набирает все большие обороты. Практически каждый сайт предлагает подписаться на уведомления. В результате пользователь будет получать оповещения о новых статьях или новостях с этого ресурса, даже если посещает другой сайт.
Тёмная тема
Бесспорно, так называемый ночной режим — один из главных трендов последнего времени. Всё больше и больше разработчиков начали включать тёмную тему в свои приложения. Не осталась в стороне и компания Google, которая уже во всю тестирует тёмный интерфейс во многих своих продуктах, чтобы они были готовы к запуску вместе и Android Q.
Если быть честными, ночной режим появился в Chrome пару месяцев назад. За это время разработчики успели исправить много ошибок и на данный момент эту функцию можно считать стабильной.

Чтобы активировать тёмную тему в Google Chrome достаточно перейти в раздел экспериментальных настроек, найти там флаг #enable-android-night-mode и перевести значение в Enable, после чего перезапустить браузер.
После этого в настройках браузера появится раздел «Темы», в котором на выбор будут даны три позиции: «Светлый», «Тёмный» и «По умолчанию» (при включении тёмная тема будет применяться при включении режима экономии энергии).
Отключение приложений
Многие программы на Android реализованы таким образом, что они в любом случае будут работать в фоне. Например, постоянно собирает о вас всяческую информацию, закрыть его фактически невозможно. Но если вы не собираетесь использовать какие-то приложения в течение длительного времени, то их можно отключить. Тогда они точно не будут работать в фоне, потребляя ресурсы устройства. Закрыть фоновые приложения методом отключения можно при помощи следующих действий:
Шаг 1. Зайдите в «Настройки».
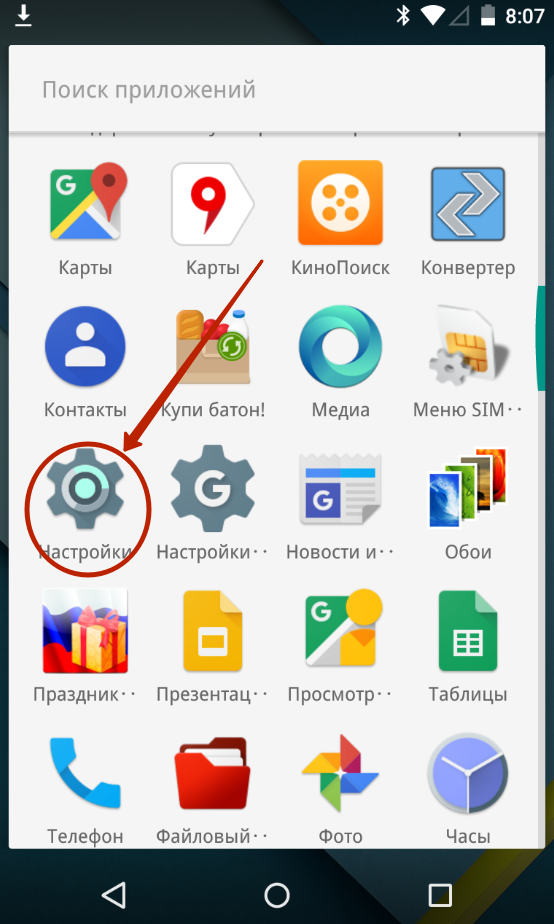
Шаг 2. Перейдите в раздел «Приложения». Также он может называться «Диспетчером приложений».
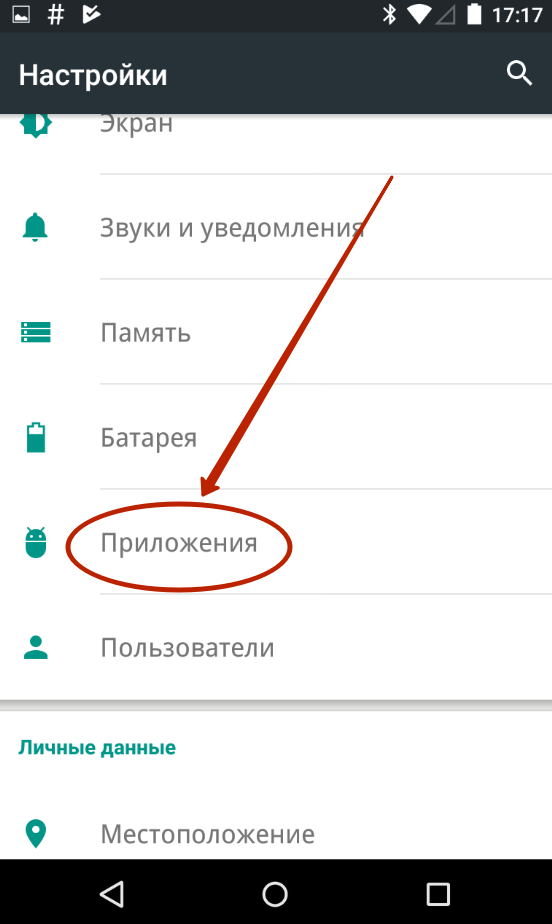
Шаг 3. Переместитесь во вкладку «Все». Хотя это необязательный шаг, нужные программы могут обнаружиться и во вкладке «Сторонние», открывшейся по умолчанию.
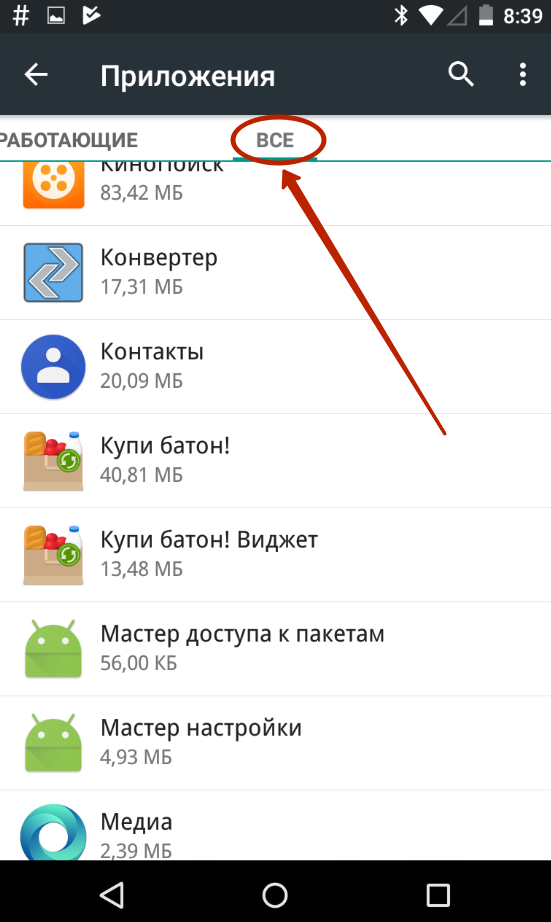
Шаг 4. Нажмите на то приложение, которое вы желаете отключить.
Шаг 5. Нажмите кнопку «Отключить» или «Остановить». Если она не активна, то данную программу отключить нельзя — возможно, что она является системной.
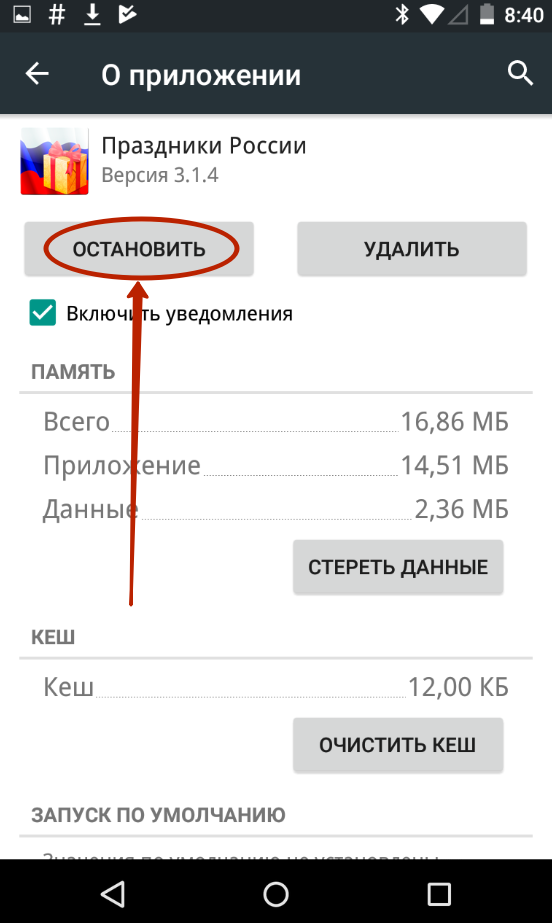
Осторожно! Если вы отключите программу, то на рабочем столе или в меню вы её больше не найдёте. Для её использования нужно вновь посетить «Диспетчер приложений», нужную вам программу вы найдете во вкладке «Отключенные» или «Остановленные»
Я заметил, что могу нажать квадратную кнопку в правом нижнем углу, чтобы отобразить все фоновые приложения, а затем проведите пальцем слева направо, чтобы остановить их вручную.
Но иногда я обнаруживаю, что у меня есть двадцать или более приложений в фоновом режиме, поэтому я хочу остановить их все сразу.
Я сделал простой поиск в Google, но не нашел ответа.
Возможно ли это сделать?
Насколько я знаю: нет, ты не можешь.
TL; DR:
Закрытие всех фоновых приложений — плохая практика. Вы должны закрыть приложения, которые вы не используете часто, или приложения, которые вы специально хотите закрыть по причине X. ИМО, единственная веская причина закрыть все недавние приложения — это то, что вы чувствуете, что их слишком много, и вы больше не можете найти приложение из-за беспорядка, который он создает.
Функция последних приложений в Lollipop ведет себя не так, как в предыдущих версиях. Прежде всего, как вы заметили, кнопка для очистки всех последних приложений исчезла. Более того, последние приложения сохраняются после перезагрузки (читай на Android Police: список последних приложений теперь сохраняется и после перезагрузки ).
Теперь вы все еще можете очистить их, проводя по всем карточкам, что, я согласен, утомительно. Но, как гласит главный комментарий к сообщению AP, которое я цитировал выше:
По сути, все пользователи Android (включая меня некоторое время назад), которые часто очищают свои последние приложения, используют убийцы задач и т. Д., Используют свое устройство Android неправильно .
Вы можете прочитать больше о том, Почему вы не должны использовать убийцу задач на Android (сообщение от cybervibin на XDA), что примерно то же самое, что убивать приложения самостоятельно. Короче говоря, неиспользуемая ОЗУ — это бесполезная ОЗУ. Если приложению требуется большой объем оперативной памяти, система сама остановит последние приложения, чтобы предоставить недавно запущенному приложению необходимые ресурсы. Не нужно останавливать их самостоятельно, это работа ОС.
В заключение, по сей день и, насколько я знаю, вы не можете очистить свои последние приложения сразу на Android Lollipop 5.0. Но в любом случае вам не нужно этого делать, поэтому команды Google удалили эту кнопку.
Группировка вкладок
У многих пользователей браузеров зачастую бывает открыто слишком много вкладок и со временем в них можно просто-напросто запутаться. Чтобы решить эту проблему, разработчики уже работают над группами вкладок в Chrome для Android, чтобы аккуратно организовать наши вкладки. И с недавних пор группировка открытых вкладок доступна для тестирования.
Чтобы включить возможность группировать открытые вкладки нужно активировать сразу два флага: #enable-tab-groups и #enable-tab-grid-layout. Первый непосредственно включает группировку вкладок, а второй — новый вид отображения вкладок — сетка. Затем перезапустить браузер.

После активации новой опции в меню открытых вкладок под последней открытой вкладкой появится кнопка «Создать группу». Ещё одним способом создания группы — «Открыть в новой вкладке группы» в контекстном меню при длительном нажатии на ссылку. Также в нижней части экрана появится панель, на которой будут отображаться все вкладки в группе, позволяющая удобно переключаться между ними.
К сожалению, после включения группировки вкладок изменения от предыдущих двух пунктов и Chrome Duet станут неактивными. Кроме того, эта функция находится в относительно ранней стадии разработки и может содержать некоторые ошибки. Тем не менее она достаточно сильно повышает удобство использования при открытии большого количества вкладок.
Как закрыть вкладки в браузере Google Chrome на Android?
Google Chrome – один из популярных браузеров, часто устанавливаемый по умолчанию на технику под управлением Андроид. Регулярно используя веб-обозреватель, пользователь открывает множество страниц. Завершить их все или только те, в которых нет необходимости, можно несколькими простыми действиями.
Сначала нужно запустить браузер. В правом углу видна кнопка с цифрой 2 – она означает количество работающих страниц. Следует кликнуть по ней, чтобы открыть список вкладок.
Чтобы закрыть ненужную страницу, следует нажать на кружок с крестиком.
Так можно последовательно закрыть все вкладки или оставить некоторые, которые используются постоянно. Это существенно упростит поиск нужных страниц в веб-обозревателе, а также ускорит его работу.
Как закрыть приложение через настройки Андроид
Закрывать приложения можно и в настройках Android, правда этот способ менее удобен.
- Зайдите в настройки смартфона/планшета, найдите пункт «Приложения » и по нему.
- Откроется список имеющихся на устройстве программ. Перейдите на вкладку «Работающие », чтобы увидеть список работающего ПО.
- Коснитесь на названии нужного приложения, для вызова его информационного окна, где расположена кнопка закрытия программы.
- Тапните по кнопке «Остановить » для закрытия приложения.
Мы рассмотрели штатные способы, предусмотренные в операционной системе Android. Приложения можно закрывать и сторонними программами, так называемыми таск киллерами или диспетчерами задач. Этот метод пригодится в тех случаях, когда стандартным способом закрыть приложение не удается.
Закрытие вкладок и окон Google Chrome
Закрытие вкладок и окон
- Вкладки: чтобы закрыть вкладку, нажмите значок × на вкладке или используйте клавиши Ctrl + W.
- Окна: чтобы закрыть окно, щелкните значок × в его углу или используйте клавиши Alt + F4. Если закрыть последнюю вкладку в окне, окно также автоматически будет закрыто.
Случайно закрыв вкладку или окно, можно легко открыть их снова на странице новой вкладки.
Закрытие Google Chrome
Нажмите меню Chrome на панели инструментов браузера и выберите Выйти, чтобы закрыть все открытые вкладки и окна.
При использовании Google Chrome для Mac, можно настроить показ предостережения перед закрытием браузера. По умолчанию это предостережение отключено.
Для включения, выполните следующие действия:
- Нажмите Chrome на панели меню сверху.
- Выберите Предупреждать перед выходом.
Принудительное закрытие веб-страницы
- Нажмите меню Chrome на панели инструментов браузера.
- Выберите Инструменты.
- Нажмите Диспетчер задач.
- Выберите веб-страницу, которую нужно закрыть.
- Нажмите Завершить процесс.
Открыть Диспетчер задач, можно воспользовавшись комбинацией клавиш Shift + Esc.
Если завершить процесс в системе Windows, Linux или Chrome, на соответствующих вкладках отображается сообщение «Всё кончено!». На Mac появится сообщение «Ошибка!».
Использование страницы новой вкладки
Вкладка – приложения
Здесь отображаются значки программ, которые вы установили с веб-магазина Chrome. Чтобы открыть такую программу, нажмите значок.
Если вы установили программы в Google Chrome на другом компьютере, можно войти в Chrome и включить синхронизацию, чтобы автоматически добавить эти программы на страницу новой вкладки на компьютере, которым вы пользуетесь сейчас.
Чтобы изменить способ открывания программы, щелкните правой кнопкой мыши значок и выберите Открыть как обычную вкладку, Открыть как закрепленную вкладку или Открыть на весь экран. Для просмотра дополнительных настроек, нажмите значок правой кнопкой мыши и выберите «Параметры».
Перемещение значков программ на вкладке Chrome
Размещение значков программ можно изменить, нажимая и перетаскивая значки в разделе «Программы». Можно переместить программу, веб-страницу, часто посещаемый сайт или закладки в раздел другой программы, нажав и перетащив соответствующий значок на метку раздела внизу страницы.
Программу также можно переместить в новый раздел. Нажмите программу и перетащите ее вниз страницы. Появится новый пустой раздел, в который можно опустить программу.
Удаление программы с вкладки
Чтобы удалить программу с Google Chrome, нажмите программу правой кнопкой мыши и выберите Удалить из Chrome. Или можно нажать и начать перетаскивать программу – в правом нижнем углу появится корзина «Удалить из Chrome». Переместите программу на эту кнопку, чтобы удалить её.
Чтобы удалить часто посещаемый сайт, нажмите эскиз и перетащите его в корзину Удалить из Chrome. Также сайт можно удалить, нажав значок × в правом верхнем углу эскиза.
Вкладка – часто посещаемые
Здесь отображаются эскизы веб-сайтов, которые вы посещаете чаще всего. Просто нажмите эскиз, чтобы перейти на сайт.
Переход между разделами
Для перехода между разделами нажмите метку раздела внизу страницы или значки правой или левой стрелок, размещенных по обе стороны страницы, чтобы перейти на один раздел влево или вправо.
Блокировка всплывающих окон
Технологии веб-разработки и дизайна позволяют автору связать любой элемент во всплывающем окне с любым действием, в том числе с кнопкой отмены или невинно выглядящей кнопкой. Из-за плохого опыта и опасения возможного ущерба, который они могут нанести, некоторые пользователи вообще не щелкают и не взаимодействуют с каким-либо элементом во всплывающем окне и могут покинуть сайт, на котором они были созданы, или заблокировать все всплывающие окна.
Opera была первым крупным браузером, который включил инструменты для блокировки всплывающей рекламы; Mozilla браузер позже усовершенствовал это путем блокирования только всплывающие окна , генерируемые при загрузке страницы. В начале 2000-х годов все основные веб-браузеры, кроме Internet Explorer, позволяли пользователям практически полностью блокировать нежелательные всплывающие окна. В 2004 году Microsoft выпустила Windows XP SP2, который добавил в Internet Explorer блокировку всплывающих окон. Большинство современных браузеров предоставляют средства блокировки всплывающих окон; сторонние инструменты добавляют другие функции, такие как фильтрация рекламы .
Поддельные кнопки закрытия
Пользователи веб-сайтов и веб-приложений постоянно сталкиваются с нежелательной всплывающей рекламой в ходе обычного взаимодействия с веб-браузером. Обычно пользователи отвечают, закрывая всплывающее окно с помощью функции «закрыть» или «отменить» окна, в котором размещено всплывающее окно. Поскольку это типичный ответ, некоторые авторы всплывающей рекламы зависят от этого и создают экранные кнопки или элементы управления, похожие на варианты «закрыть» или «отменить». Когда пользователь выбирает один из этих вариантов «имитации отмены», кнопка выполняет неожиданное или несанкционированное действие (например, открывает новое всплывающее окно или загружает нежелательный файл в систему пользователя).
Обход блокировщиков всплывающих окон
При наведении курсора или всплывающем окне на странице используется JavaScript для объединения рекламного баннера и всплывающего окна, которое появляется перед экраном браузера. JavaScript накладывает рекламу на веб-страницу в прозрачном слое. Эта реклама может появляться в самых разных формах. Например, реклама может содержать анимацию Adobe Flash, которая ведет на сайт рекламодателя. Реклама также может выглядеть как обычное окно . Блокировщики всплывающих окон не могут блокировать рекламу, поскольку она является частью веб-страницы, но ее можно заблокировать сторонними блокировщиками рекламы, такими как AdBlock и Adblock Plus , или с помощью пользовательских таблиц стилей .
Перенаправление URL
URL-адреса иногда перенаправляются на рекламные страницы путем перенаправления URL-адресов .
URL-адреса иногда открываются в новой вкладке, а затем содержимое старой фоновой вкладки будет заменено рекламной страницей путем перенаправления URL-адреса , в других случаях он переключает вкладку, на которой находится пользователь, на вкладку с рекламой. Adblock Plus , uBlock и NoScript не могут блокировать эти перенаправления.
Как отключить рекламу на Android?

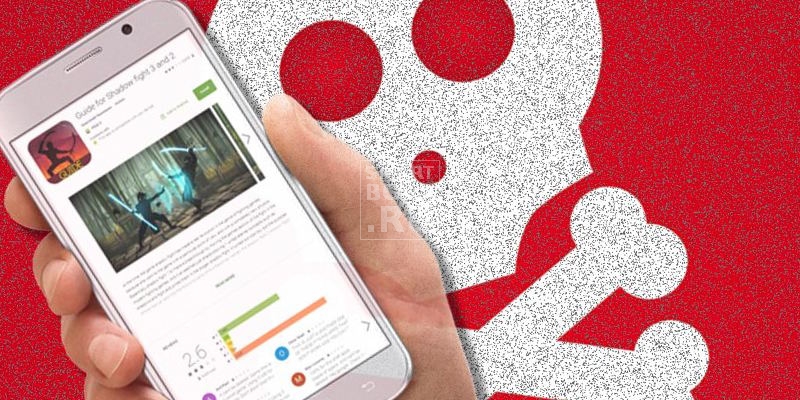
Посмотреть все 0 фото
Если выскакивает реклама на Андроиде на весь экран в приложениях или на рабочем столе, то сделать нужно следующее:
- Установить антивирусное программное обеспечение. Для этого используйте Play Market. В строке поиска напишите «Антивирус», чтобы перед вами появились все доступные варианты утилит. Вы можете выбрать любое приложение из первого десятка. Из бесплатных утилит хорошие отзывы получил Avast, а среди платных программ хорошим вариантом является «Касперский». Последний можно скачать на 30 дней в качестве пробного периода, а затем оплатить.
- После того как вы загрузите ПО, необходимо провести проверку смартфона на предмет подозрительных приложений и зловредного кода. Вирусы удаляться автоматически, но приложения придется удалять вручную или при помощи дополнительных программ.
- Ручное удаление подозрительных приложений происходит при помощи стандартных настроек. Зайдите в раздел «Настройки», перейдите во вкладку «Приложения» и удалите все программы, могут являться источниками рекламы. Чаще всего это небольшое ПО от неизвестных разработчиков.
- Если вы загрузили большое количество программ, то легче всего очистку подозрительных сделать при помощи сторонних утилит. Одной из наиболее эффективных является Easy Uninstaller. Преимущество этой программы в том, что с ее помощью можно удалить сразу несколько приложений. Достаточно просто пометить их маркерами в списке и нажать «Удалить».
- На последнем этапе вам нужно избавиться от рекламы в Интернете, так как она чаще других вариантов является источниками вирусов. Для того чтобы заблокировать рекламу, необходимо использовать специальный браузер или включить надстройки к уже имеющимся. Хорошие отзывы от пользователей получил Adblock Browser.
Обычно этих действий достаточно для того, чтобы вы забыли о появлении рекламы. После них вы будете видеть только ненавязчивые объявления в некоторых приложениях.
Как восстановить закрытые вкладки в хроме
У каждого были, наверное, такие случаи, когда работал в интернете, и тут как назло свет отключили или еще что-то, что привело к вылету из браузера.
Не стоит отчаиваться, есть несколько вариантов, чтоб уберечь себя от подобных неприятностей или решить их, если они уже произошли.
Как восстановить закрытые вкладки в хроме на ПК
Одним из часто пользуемых у нас браузеров является Chrome. И в этой статье речь пойдет именно о нем. Итак, самое легкое решение проблемы – сочетание горячих клавиш Ctrl + Shift + T .
Каждый раз нажимая эти кнопки, вы будете открывать по одной вкладке в том порядке, в котором они были закрыты. Да, кстати, надо сказать, что в Хроме сохраняются только 10 последних открытых вкладок. Но думаю, больше никому и не надо.
Второй метод заключается в том, что в настройках браузера вы заходите в историю, где можете увидеть все сайты, которые посетили ранее. Одним кликом можете зайти на любой желаемый.
Также Chrome предлагает открыть несколько вкладок, если вы в «Истории» нажмете на пункт «Недавно закрытые». Историю посещений можно еще вызвать, написав в адресной строке Chrome://history или же при помощи сочетания Ctrl + H .

Если вы хотите открыть сразу несколько вкладок, то в «Истории» нажимаем на строчку с надписью «Вкладок: 5».
Вместо 5 может стоять другая цифра, указывающая на количество окон, которые необходимо открыть.
Через контекстное меню тоже можно решить возникшую проблему. Правой кнопкой мыши кликаем на свободном месте панели с вкладками. Появится список, в котором следует выбрать функцию «Открыть закрытую вкладку».

Создателями Хрома также придуманы различные дополнения, которые помогают в решении проблем, связанных с неожиданными закрытиями браузера. В магазине Chrome вбейте в поиск Session Buddy и установите предлагаемое расширение бесплатно.
Оно сохраняет вашу последнюю сессию двумя кликами: 1 – иконка в верхней панельке, 2 – кнопочка Save. Все легко и просто.

Помимо всего прочего, в параметрах браузера можно отрегулировать процесс восстановления. Для этого в разделе «Настройки» найдите надпись «При запуске открывать» и отметьте пункт «Ранее открытые вкладки».
Проделав эту операцию, вы можете быть спокойны, ведь теперь при очередном входе в Гугл Хром откроются все сайты, которые вы посещали перед закрытием браузера.
Когда ПК зависает, есть вероятность, что последние посещения не сохраняются в истории Google Chrome. В таком случае придется вкладки восстанавливать вручную. Главное – не заходить в браузер до окончания операции восстановления. Итак, для начала заходим в «Мой компьютер», где в верхней панельке кликаем по пункту «Упорядочить».
Следующие действия: Параметры папок → Вид → Скрытые файлы и папки → Показывать. После этого заходим в диск С и открываем по порядку следующие директории: Пользователи → User (или имя вашего компьютера) → App Data → Local → Google → Chrome → Default.
Здесь вы найдете файл Current Session, который следует удалить, заменив его копией папки Last Session, заранее переименованной в Current Session.
Восстановление вкладок Хрома на телефоне
Существует метод мгновенного восстановления вкладки Google Chrome, но только последней. Для этого закрываем одно из действующих окон. Когда оно исчезнет, вы увидите надпись «Отмена», нажав на которую, вновь откроете тот сайт, где только что находились.
Чтобы восстановить несколько последних посещений, требуются другие методы:
- Переходим на стартовую страницу Хрома, где кликаем по изображению часов, находящемуся внизу. В результате увидим все сессии.
- Нажимаем на кнопочку в виде трех точек, расположенных друг над другом. В появившемся списке жмем пункт «Недавние вкладки». Плюс этого метода в том, что есть возможность восстановления вкладок, закрытых с компьютера. Это возможно, если включена синхронизация аккаунта Google.
- С помощью того же самого всплывающего списка можно зайти в журнал посещений. Там можно восстановить сайт любой давности, если, конечно, не была проведена очистка.
Вот, в принципе, все необходимые инструкции для тех, кто не знает, как восстановить закрытые вкладки в хроме. Пользуйтесь также возможностью синхронизации профиля. Это поможет сохранять все данные Хрома, так что у вас никогда не возникнет проблем с утерей нужной информации.





