Визуальные закладки для браузера google chrome
Содержание:
- Визуальные Закладки Яндекс для Google Chrome
- Полезные инструкции
- Удобное расширение Speed dial 2
- Что такое визуальные закладки и для чего они нужны?
- Как настроить визуальные закладки?
- Преимущества и недостатки расширения
- SimpTab
- Момент
- Закладки Яндекс.
- Визуальные закладки Яндекс для Google Chrome
- Как сделать закладку в Яндекс.Браузере?
- Перенос данных из Гугл Хром в Яндекс.Браузер
- Отключение дополнения
- Бесконечная панель управления
- Добавление визуальной темы оформления браузера
- Меняем фоновое изображение
- Общие настройки расширения
Визуальные Закладки Яндекс для Google Chrome
Для установки расширения «Визуальные Закладки» от Яндекса в браузер Google Chrome вам нужно будет нажать на кнопку «Настройка и управление Google Chrome (Гаечный ключ)» => «Инструменты» => «Расширения».
В окне «Расширения» нажимаете на ссылку «Хотите просмотреть галерею» или на ссылку «Еще расширения» (это зависит от того, установлены в браузере Гугл Хром расширения или нет).
В окне с результатами поиска выбираете расширение «Визуальные Закладки» от Яндекса, а потом нажимаете на кнопку «Установить». В окне «Подтверждение нового расширения» нажимаете на кнопку «Добавить». После этого расширение «Визуальные Закладки» от Яндекса будет установлено в браузер Google Chrome.
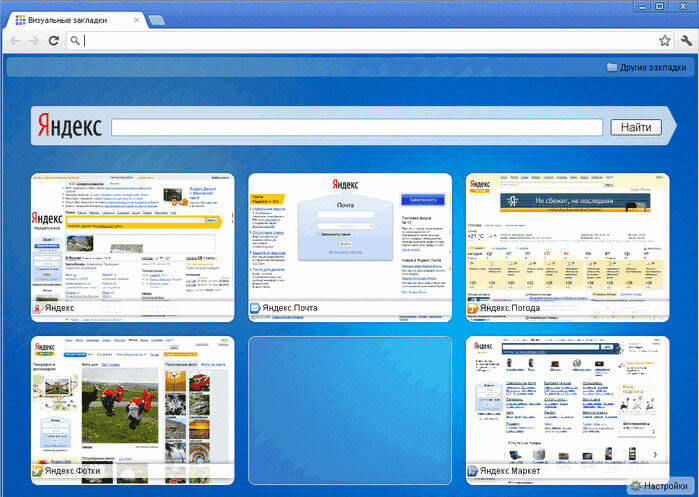
При запуске браузера Гугл Хром будет открываться страница «Визуальные закладки». В правом нижнем углу окна страницы расположена кнопка «Настроить», которая предназначена для настройки этого расширения. После нажатия на кнопку «Настроить», откроется окно «Настройка визуальных закладок».
В этом окне вы можете выбрать количество отображаемых закладок, кликнув мышкой по крайней внизу справа, закладке (поддерживается 48 визуальных закладок).
Вы можете выбрать «Фоновое изображение» из предложенных вам на выбор, или загрузить со своего компьютера свое фоновое изображение. Для того, чтобы загрузить свое фоновое изображение вам нужно будет нажать на кнопку «Добавить». В окне Проводника выбираете изображение, которое вы хотите сделать фоновым и нажимаете на кнопку «Открыть».
После этого добавленное вами изображение станет фоновым изображением на странице визуальных закладок. Вы можете добавлять другие свои изображения и удалять их, если нажмете на кнопку «Удалить», после того как выберете изображение для удаления.
«Метод наложения» по умолчанию – «заполнить». В этом случае фоновое изображение заполняет все пространство окна браузера. Вы можете выбрать другой параметр для отображения фонового изображения.
«Общий интервал обновления закладок» вы можете выбрать по своему усмотрению.
Пункт «Отображать панель закладок» отвечает за отображение панели закладок, вы можете снять флажок в этом пункте, чтобы убрать лишнюю панель со страницы «Визуальные закладки». После проведения настроек нажимаете на кнопку «Сохранить» и переходите к добавлению своих страниц в окна миниатюр Визуальных закладок.
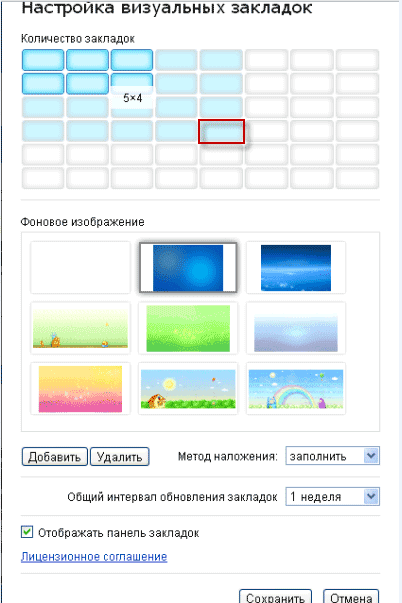
В верхней части окна с визуальной закладкой расположены элементы управления этой закладкой: «Скрыть», «Редактировать», «Обновить», «Удалить».
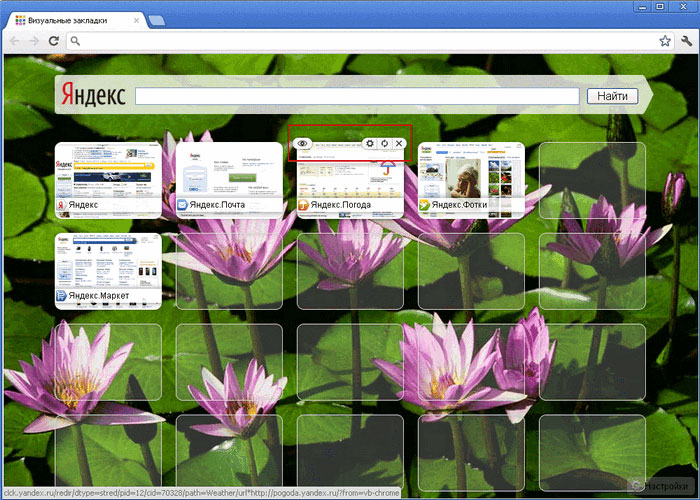
Для того, чтобы добавить свою визуальную закладку на страницу с визуальными закладками, вам будет нужно нажать на свободное окно. В окне «Редактирование визуальной закладки» вам нужно будет ввести адрес добавляемого сайта, на примере я ввел название своего сайта. Если вы хотите, то можете ввести название для этой визуальной закладки. Далее нажимаете на кнопку «Сохранить».
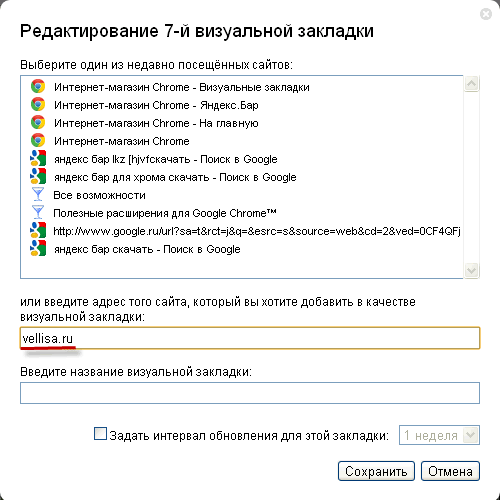
На странице «Визуальные закладки» появилась новая миниатюра закладки. Визуальные закладки вы можете перемещать, менять их местами, скрывать, добавлять новые и удалять.
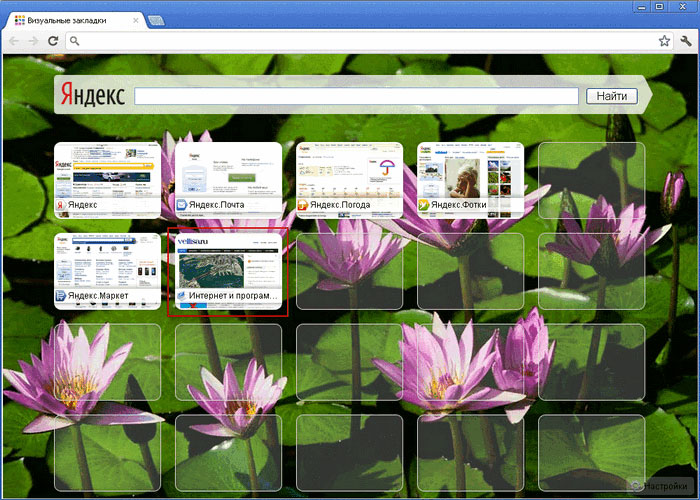
Для отключения расширения «Визуальные Закладки» от Яндекса в браузере Google Chrome вам нужно будет в окне браузера нажать на кнопку «Настройка и управление (Гаечный ключ)» => «Инструменты» => «Расширения». В списке установленных у вас расширений вам будет нужно в строке «Визуальные Закладки» от Яндекса снять флажок напротив пункта «Включено». После этого расширение будет отключено.
Если вы хотите удалить это расширение, то вам нужно будет нажать на кнопку «Удалить (Корзина)». После подтверждения вашего согласия на удаление, расширение Визуальные закладки от Яндекса будет удалено из браузера Гугл Хром.
Яндекс обновил свои визуальные закладки и теперь они выглядят несколько иначе, чем старые визуальные закладки.
Визуальные закладки от Яндекса для Google Chrome (видео)
Полезные инструкции
Браузер Chrome поддерживает немало полезных функций для работы с избранными страницами. С их помощью можно существенно упростить работу с сайтами и сделать сеансы в интернете максимально комфортными.
Как найти и изменить
Для этого предусмотрен диспетчер, который можно запустить при помощи быстрой команды CTRL+SHIFT+O. Здесь отображены все папки и сохраненные адреса. При необходимости Вы можете отредактировать или удалить ссылку, выбрав соответствующий пункт в опционном меню.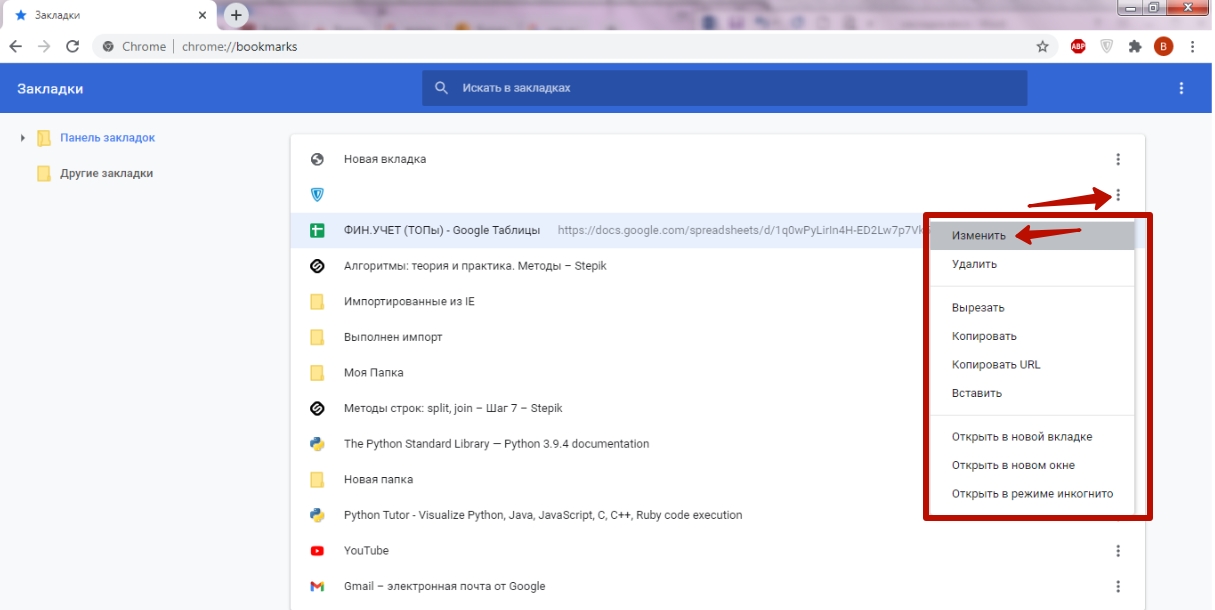
Если у Вас много сохраненных ссылок, можно выполнить быстрый поиск. Для этого введите название в строку «Искать».
Как удалить закладку: одну, несколько, все
Для удаления достаточно вызвать опционное меню напротив нужного названия и выбрать соответствующую команду. 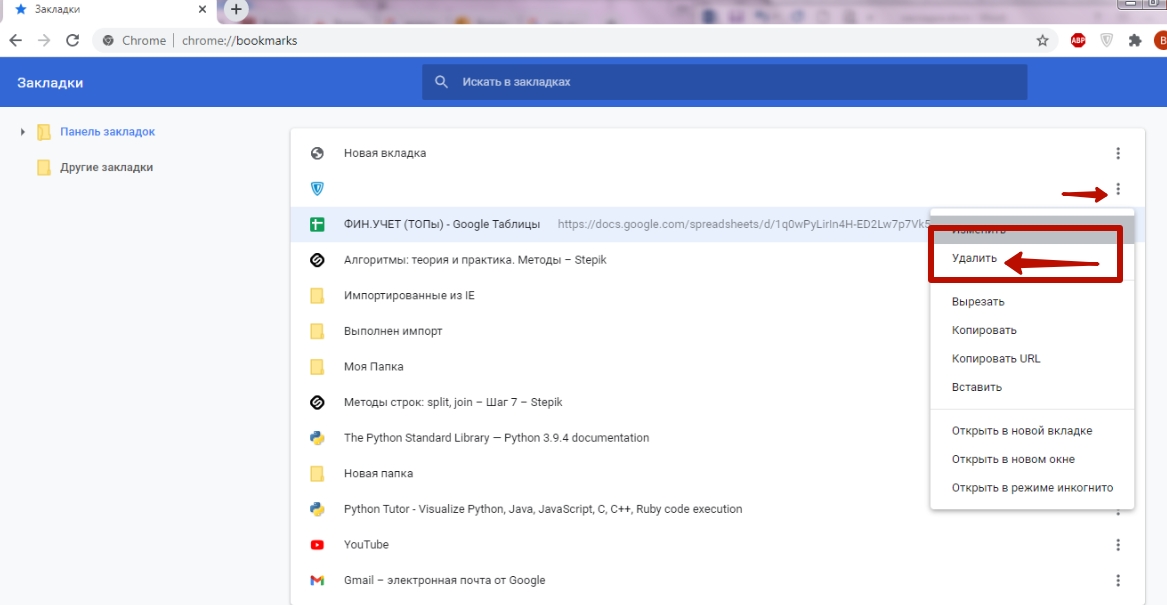 Если нужно частично очистить список, необходимо выбрать несколько адресов. Для этого зажмите клавишу CTRL и кликайте левой кнопкой мыши по строкам с названиями, которые подлежат удалению (они будут выделены другим цветом). Если вы хотите удалить весь список, выделите все сразу, нажав CTRL+A и подтвердите операцию.
Если нужно частично очистить список, необходимо выбрать несколько адресов. Для этого зажмите клавишу CTRL и кликайте левой кнопкой мыши по строкам с названиями, которые подлежат удалению (они будут выделены другим цветом). Если вы хотите удалить весь список, выделите все сразу, нажав CTRL+A и подтвердите операцию.
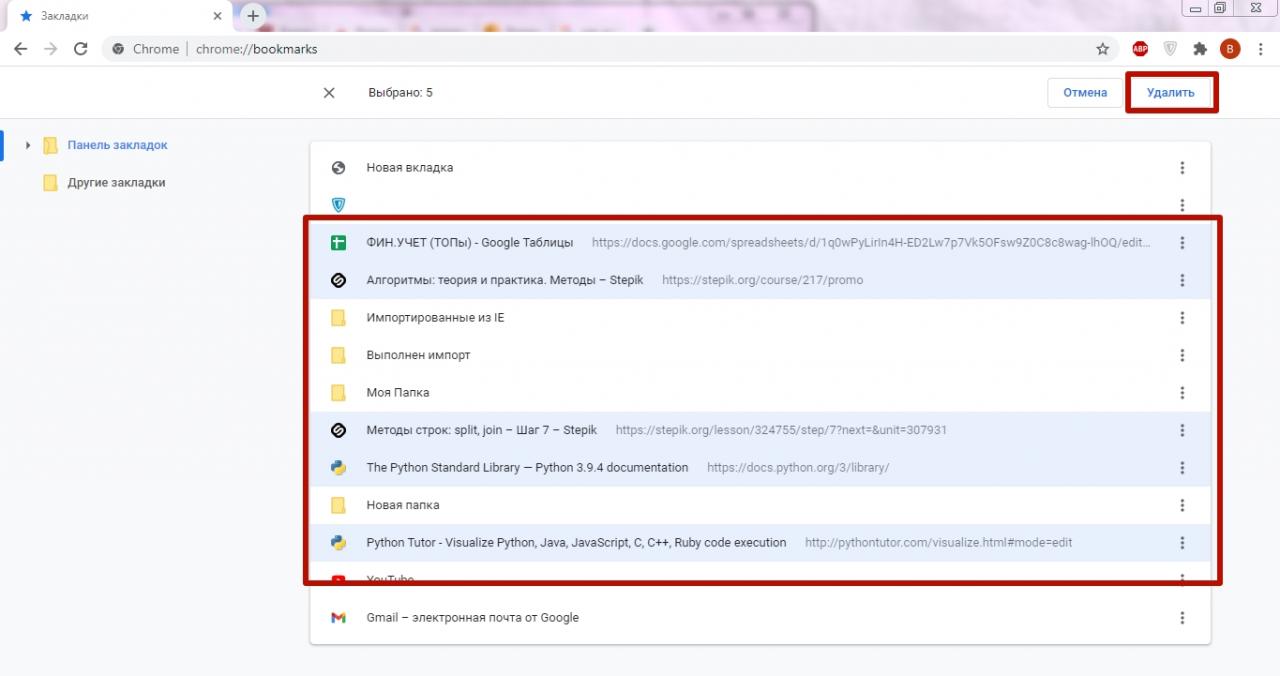
Наводим порядок: создание папок с закладками, перенос, сортировка
В Chrome можно создать собственные папки для хранения избранных ссылок. Это очень удобно в случаях, когда нужно добавить много URL-адресов.
Для этого:
- Запустите программу Chrome, откройте меню, перейдите в «Диспетчер».
- Вызовите опции (символ трех точек справа) напротив строки поиска, выберите «Новая папка», введите название.
Если Вы храните большое количество избранных сайтов, их можно отсортировать в алфавитном порядке. Для этого откройте диспетчер, вызовите меню справа от поисковой строки, выберите «Упорядочить по названию».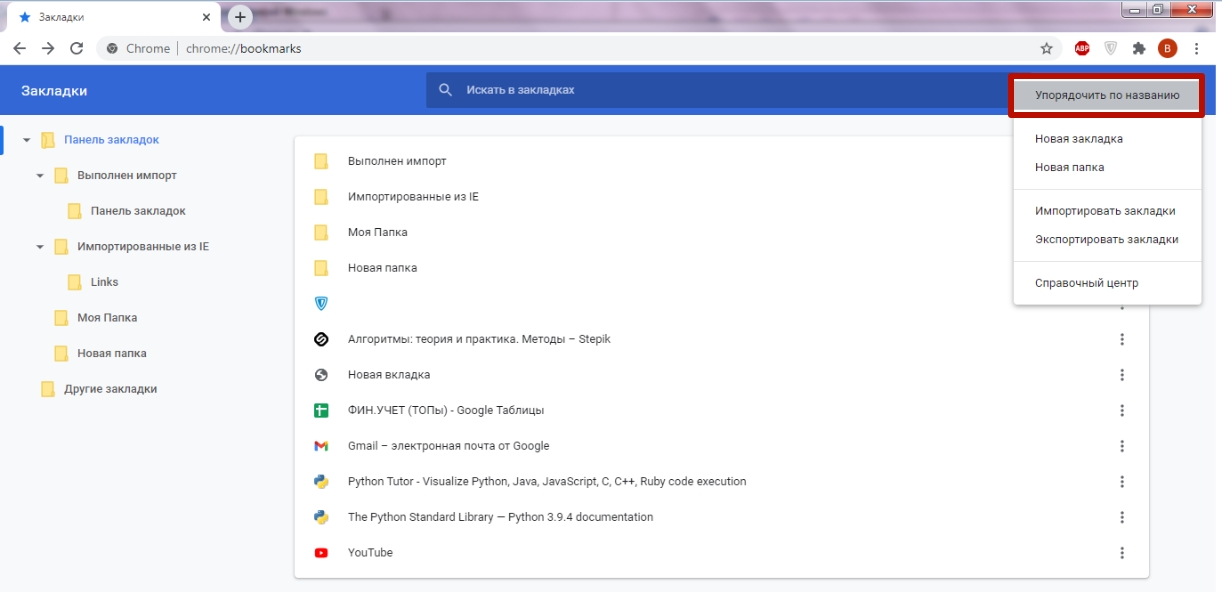
Для перемещения наведите курсор на нужную ссылку, зажмите левую кнопку мыши, перетащите ссылку в нужную папку. А также при необходимости можно скопировать адрес сайта при помощи комбинации CTRL+C, открыть нужную папку и вставить командой CTRL+V.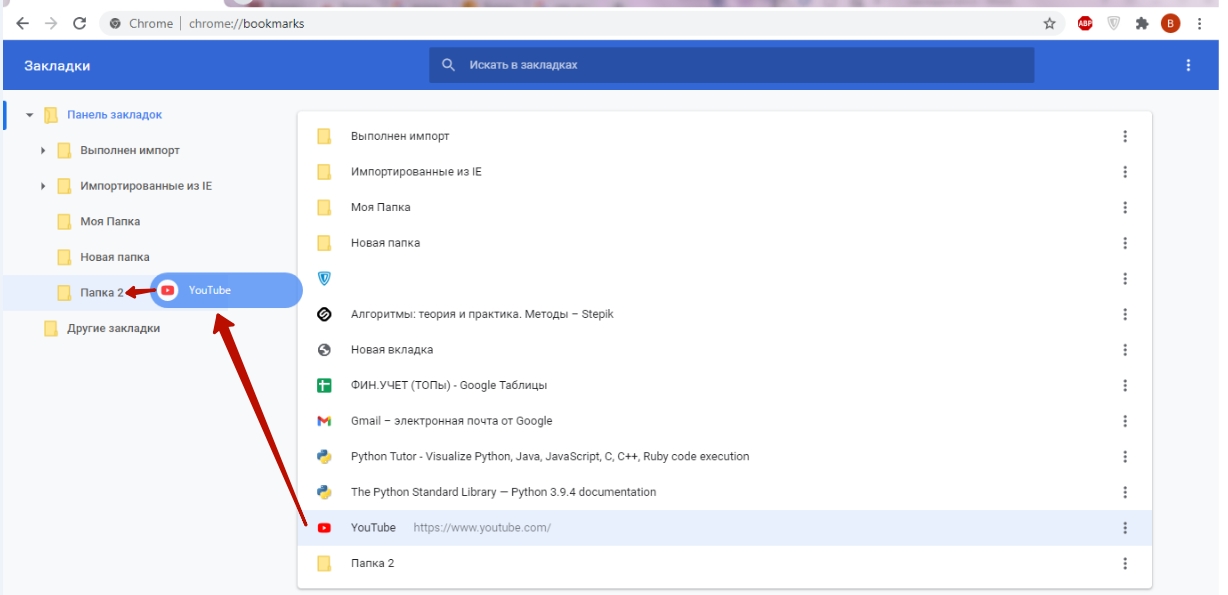
Удобное расширение Speed dial 2
Если хотите воспользоваться русской версией программы, то вот вам ссылка:
Скачать закладки Speed dial 2
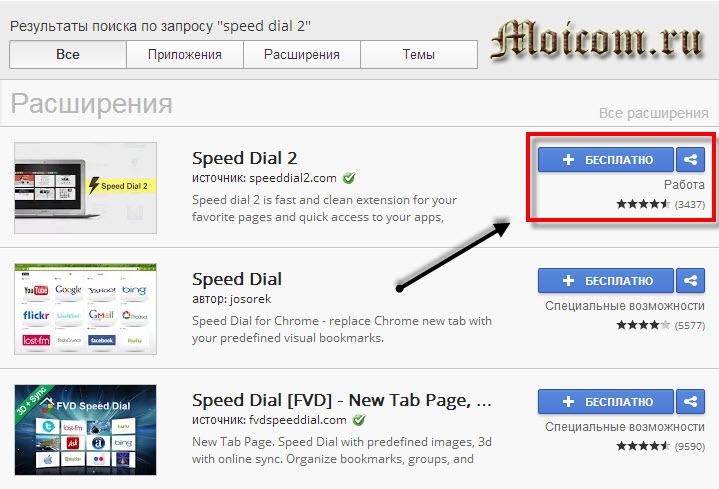
После того как расширение Speed dial 2 установлено, открываем новую вкладку в хроме и перед нами появляется страничка приветствия, на которой нас просят уделить несколько минут вашего времени, для настройки быстрого набора вашими закладками.
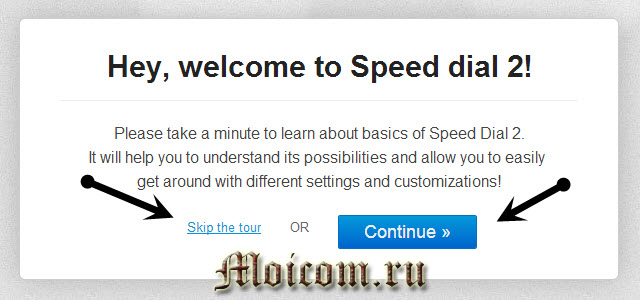
Весь текст написан на английском языке, для русской версии все будет на русском языке. Можно пропустить этот шаг нажав Skip the tour или быстро пробежаться по основным настройкам программы Нажимая по кнопке Continue.
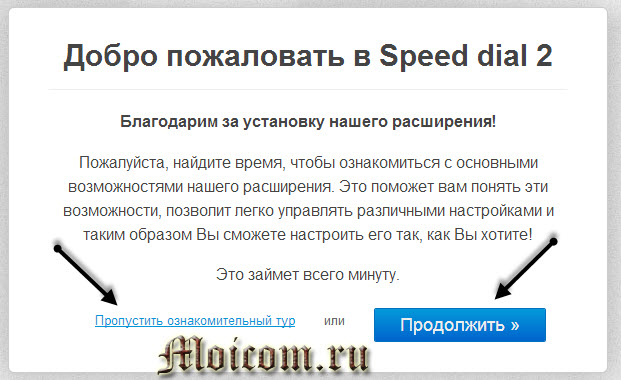
После этого появятся ваши наиболее посещаемые веб-сайты. Можно импортировать выбранные сайты или пропустить этот шаг.
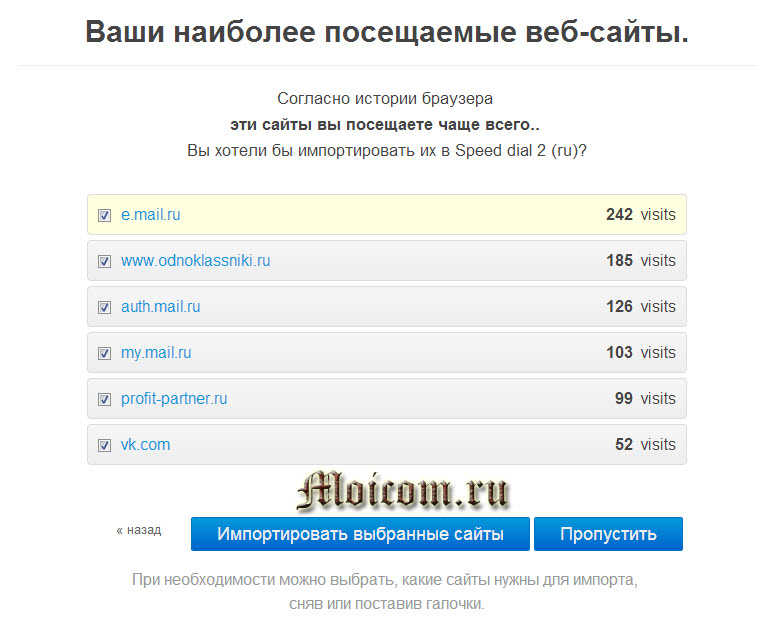
Далее появятся черное белые закладки с надписями без картинок.
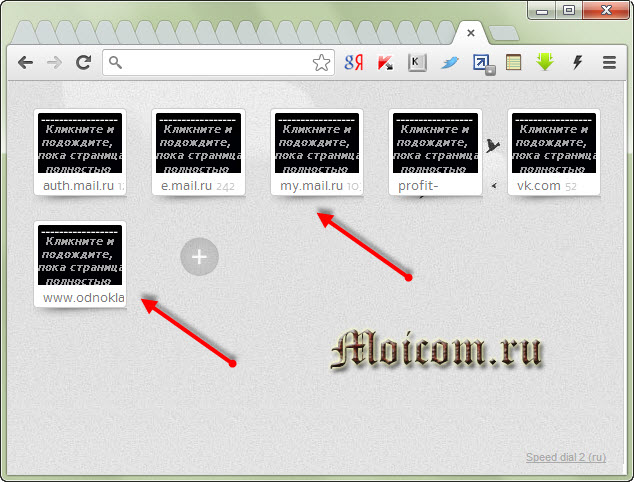
Для того чтобы в каждой визуальной закладке было изображение, нужно один раз зайти на неё и картинка сохраняется.

Для того, чтобы создать новую закладку, нужно нажать на плюс, указать ссылку, заголовок и другие опции, после чего не забудьте нажать Сохранить.
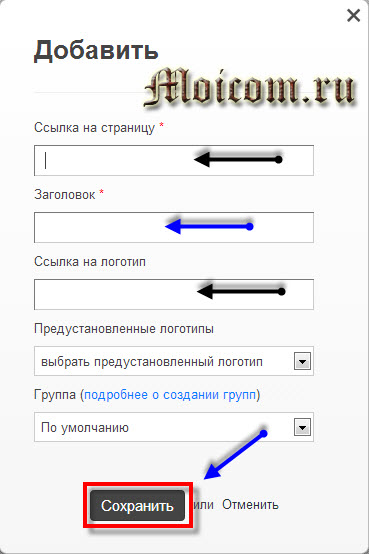
Чтобы зайти в настройки визуальных закладок Speed dial 2 нужно нажать по иконке расширения в верхнем правом углу экрана. Между Открыть и Статистикой есть вкладка Настройки.
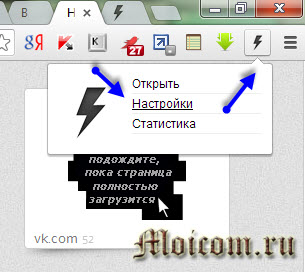
Так же в это меню можно попасть нажав курсором мыши по свободному месту экрана и зайти в Настройки.
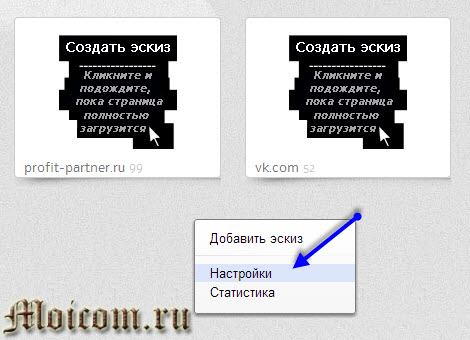
В меню настроек есть шесть вкладок, с помощью которых можно настроить все под себя:
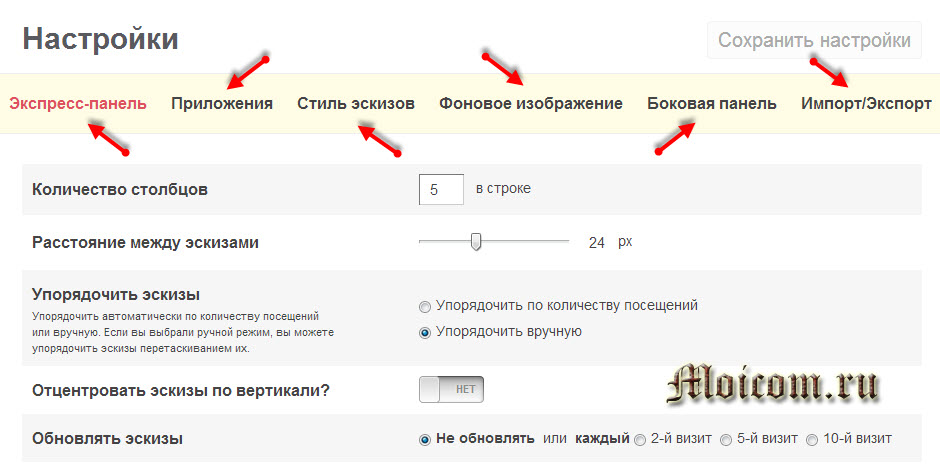
- Экспресс-панель
- Приложения
- Стиль эскизов
- Фоновое изображение
- Боковая панель
- Импорт/Экспорт
Для того, чтобы зайти в панель закладок нужно прислонить курсор мыши к правому краю экрана, после чего выйдет соответствующее меню Закладок и Недавно закрытых вкладок.
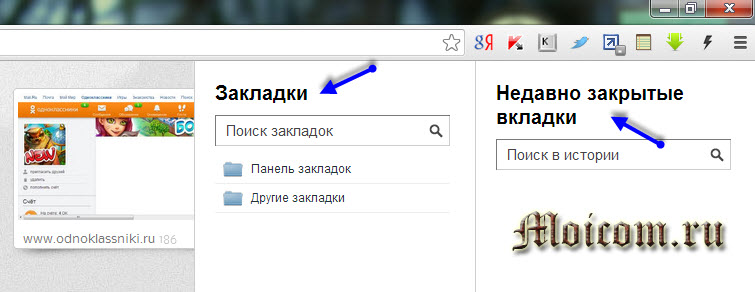
Так же здесь есть онлайн сервис социальных закладок Delicious, который находиться во вкладке Боковая панель. Если вы там есть, то можно ввести свой логин и синхронизировать Speed dial 2 и Delicious.

Вот в принципе и весь небольшой обзор визуальных закладок для хрома от Speed dial 2.
Видео урок — работа со Speed dial 2
https://youtube.com/watch?v=9z7kPrw9984
Что такое визуальные закладки и для чего они нужны?
Когда ты открываешь новую вкладку в своём браузере, то обычно видишь поисковую строку, а под ней — ссылки на сайты, куда ты заходил недавно или заходишь чаще всего. То есть браузер не разрешает самостоятельно добавлять вкладки на экспресс-панель. Но это можно изменить. Визуальные закладки для Гугл Хром от Google или Яндекс, если ты установишь это приложение на своё устройство, могут кардинально изменить эту картину: теперь ты сам можешь решить, ссылки на какие сайты будут на главной странице.
Ты сможешь самостоятельно сохранить закладку в Хроме — установить ссылку на любой интернет-ресурс, создать для неё кнопку быстрого перехода, а при необходимости и удалить то, что больше не понадобится. В общем, теперь настройка и управление главной страницей браузера всегда будет в твоих руках!
Как настроить визуальные закладки?
Настроить визуальные закладки в Гугл Хром можно, скачав специальное расширение или, как его ещё называют, плагин. Это специальная программа небольшого размера, которая не работает самостоятельно, а встраивается в имеющийся браузер как дополнение. Мы выбрали для тебя два самых популярных плагина, а ты сам сможешь выбрать, какой из них подойдёт тебе больше.
Визуальные закладки Яндекс
Для поклонников Яндекса эта версия расширения покажется наиболее интересной. Простое управление, быстрый доступ к настройкам и почтовому ящику, а главное — возможность добавлять визуальные закладки и даже сортировать их по тематическим папкам: вот главные достоинства этого плагина!
Подробнее о визуальных закладках от Яндекса для Гугл Хрома вы сможете прочитать в отдельной статье.

Speed Dial 2
Speed Dial 2 не слишком отличается по функциональности от предыдущего плагина и поддерживает практически все его возможности. К интересным его особенностям можно отнести возможность выбора поисковой системы и большие возможности в измениении размера/расположения/формы визуальных закладок. Чтобы добавить визуaльные заклaдки в Google Chrome, ты можешь скачать одно из этих расширений на своё устройство.
Вот как в Гугл Хром сделать визуальные вкладки:
- Открой браузер и кликни по значку в виде трёх точек, расположенном в правом верхнем углу.
- Ты увидишь список доступных функций. Нажми на «Дополнительные инструменты».
- В настройках найди пункт «Расширения» и кликни по нему.


- Теперь ты находишься в магазине дополнений. Найди на экране строку поиска и введи в неё название плагина, который ты решил скачать, например, Speed Dial 2
- Когда нужная программа появится на экране, кликни по ней и нажми на кнопку загрузки.

Подожди, пока скачивание и установка закончится и возвращайся к главной странице браузера. Всё готово!
Кстати, у некоторых пользователей иногда возникает вопрос, как восстановить визyальные зaкладки в Гугл Хром если они пропали? Вот как можно решить эту проблему, если она актуальна и для тебя:
- Снова открой быстрое меню браузера, нажав на значок из трёх точек в правом верхнем углу.
- Открой пункт «Дополнительные инструменты » — «Расширения».
- Теперь ты на странице плагинов и расширений. Проверь, стоит ли напротив названия твоих визуальных закладок галочка? Если нет, то сразу же поставь её в квадратик — так ты сможешь вернуть расширение, если оно вдруг пропало с главного экрана.
Теперь для тебя совсем не секрет, как в Гугл Хроме включить виртуальные закладки. Ты всегда сможешь управлять главным экраном браузера самостоятельно и добавлять столько вкладок, сколько хочешь!
В видео вы можете посмотреть пример еще одного подобного расширения:
Преимущества и недостатки расширения
Теперь подведем своеобразные итоги и выделим плюсы и минусы дополнения. Это необходимо для того, чтобы понять, насколько качественным является тот или иной плагин и стоит ли его использовать. К тому же, если оформить преимущества и недостатки в виде списка, то это получится нагляднее, чем описывать их в тексте. Итак, приступим.
Преимущества
- Опция управления вкладками;
- Упорядочивание открытых вкладок;
- Нет никакой рекламы;
- За использование плагина не нужно платить;
- Предельно простое управление;
- Невероятно простой и понятный интерфейс;
- Приятное оформление;
- Огромное количество настроек;
- Не влияет на работу браузера;
- Есть русский язык в интерфейсе;
- Очень простая установка.
Недостатки
Потребление большого количества оперативной памяти.
Данное расширение определенно является одним из лучших среди всех тех, что предназначены для упорядочивания вкладок и управления ими. У него минимум недостатков. Сплошные преимущества. А количество установок как бы намекает на то, что дополнение весьма полезное и качественное. Так что стоит его установить.
SimpTab
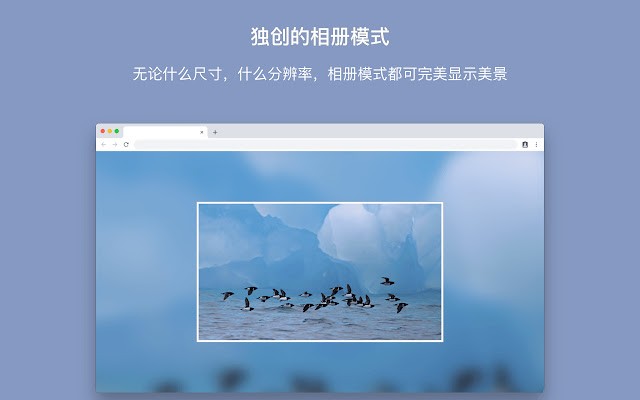
Ищете чистый и минималистичный вид для своей новой вкладки? Не особо заботитесь о виджетах? Тогда SimpTab – это ответ на все ваши молитвы. SimpTab имеет эстетически приятный минималистичный вид с настраиваемыми фоновыми изображениями, где вы даже можете настроить положение и обрезку изображения для достижения наилучшего внешнего вида. Он поставляется со всеми основными функциями нового расширения вкладок, делая при этом минималистичный эстетический стиль своим приоритетом. Если вы хотите, чтобы каждый раз при просмотре страницы отображалась красивая и приятная новая вкладка, вам обязательно стоит попробовать SimpTab.
Функции
- Настраиваемые и вращающиеся фоны
- Несколько источников для получения фоновых изображений: Bing, Wallhaven, Unsplash, Flickr, Google Art Project, desktoppr, visualhunt и simptab collections.
- Закладки со специальной панелью быстрого доступа
- Раздел топ сайтов
- Панель управления для общих действий
- Режим дзен и проигрыватель белого шума.
- Пользовательский поиск, скрипты и поддержка CSS
- Проект с открытым исходным кодом
Момент
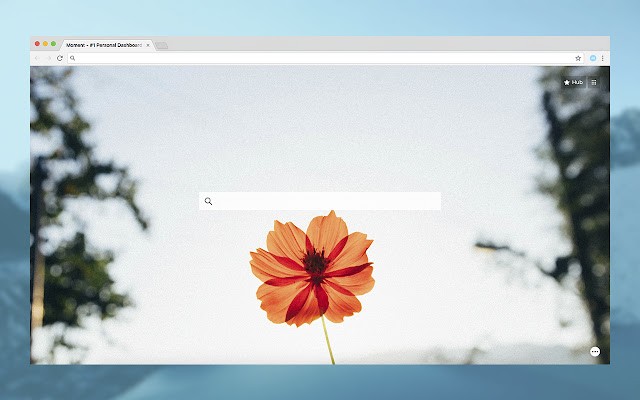
Moment – это полноценная панель инструментов с новой вкладкой, которая позволяет повысить производительность за счет внедрения различных инструментов и виджетов. Вместо того, чтобы просто сосредоточиться на эстетике или определенном стиле, Moments фокусируется на предоставлении вам всего, что вам нужно, чтобы быть в курсе последних событий, прямо на вашей новой вкладке. Moment вызвала некоторую негативную реакцию из-за своей политики конфиденциальности, поэтому, если вас это беспокоит, мы рекомендуем пройти ее перед установкой расширения в свой браузер.
Функции
- Настраиваемый фон
- Возможность загружать свои собственные фоны
- Обновленный календарь на новой вкладке
- Списки дел
- Настраиваемые закладки
- Диспетчер сеансов просмотра
- Выделенная интеграция приложений
- Блокнот
- Панель быстрого доступа
Закладки Яндекс.
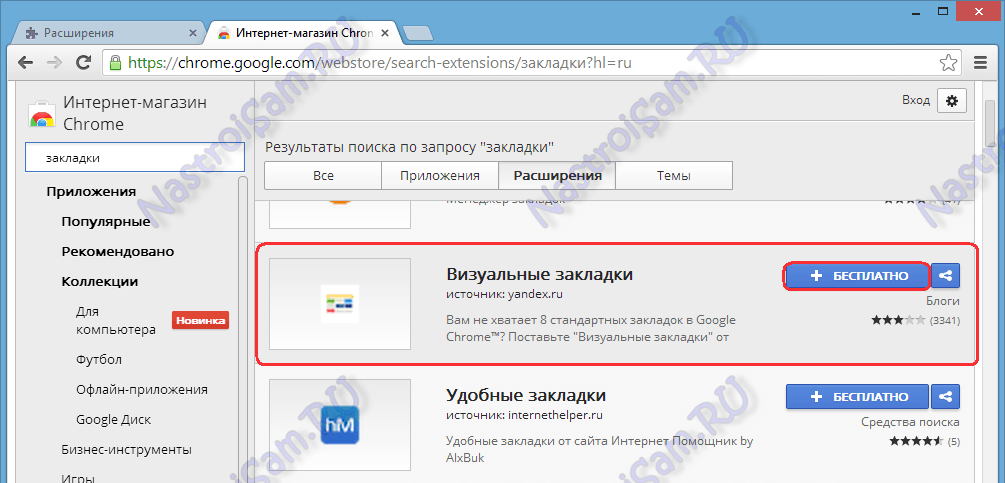
Визуальные закладки Яндекс для Google Chrome — один из самых популярных инструментов. В первую очередь потому, что расширение регулярно обновляется разработчиком, к тому же, на странице закладок встроена так любимая многими строка поиска Яндекс.
Для установки Вам надо кликнуть на кнопку «+Бесплатно» в правом верхнем углу.
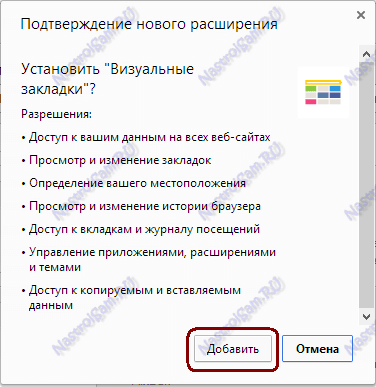
Соглашаемся и нажимаем кнопку Добавить.
Ждем окончания установки расширения. Теперь открываем новую пустую вкладку Хром (Chrome):
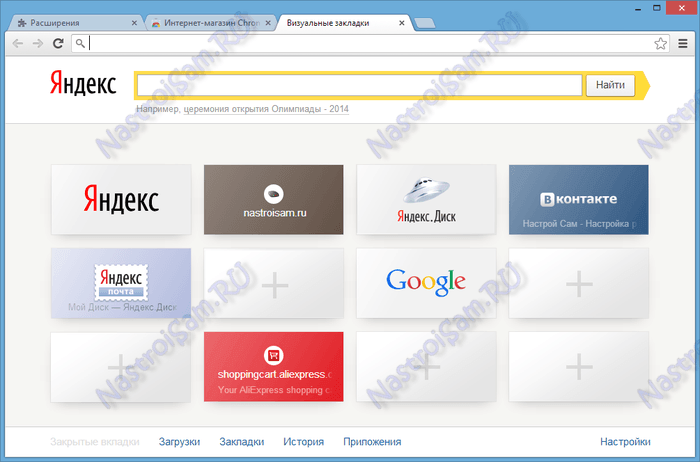
Перед Вами визуальные закладки Яндекс, в которые будут автоматически добавлены по умолчанию самые часто посещаемые страницы.
Для добавления нового элемента в Хром нужно кликнуть значку «+» внутри любого пустого прямоугольника и вписать туда ссылку на нужный веб-сайт.
Визуальные закладки Яндекс для Google Chrome

После этого в панели расширений в верхней части браузера Вы увидите желто-красный флажок, клик на который откроет страничку с визуальными закладками:

Точно такая же страница откроется и при создании новой вкладки.

По умолчанию стартовая страница содержит следующие блоки (сверху вниз):
- Информер погоды, пробок и курса валют
- Поисковая строка Yandex с возможностью голосового ввода (для активации голосового ввода надо нажать иконку микрофона)
- Визуальные закладки на сайты, которые Вы чаще всего посещаете (статистика берется из данных браузера гугл хром)
- Контекстные предложения
- Дзен, или персональные рекомендации (в самом низу стартовой страниц) – ссылки на популярные статьи, исходя из тематики Ваших интересов
Для добавления новой закладки надо нажать на ссылку «Добавить закладки» под плитками. В нижней части окна откроется панель, где нужно выбрать желаемый сайт:

Нужный ресурс можно выбрать:
- Из перечня наиболее популярных
- Из списка недавно посещенных
- Введя его адрес в специальное окошко

В открывшейся панели снизу Вы можете изменить саму ссылку на сайт, а также заголовок закладки.
Вроде выглядит неплохо, но можно ли изменить внешний вид визуальных закладок? Например, чтобы вместо цветных прямоугольников с логотипами отображались логотипы и скриншоты сайтов либо просто скриншоты?
Без проблем! Для этого переходим в настройки приложения (опция «Настройки» на стартовой странице) и выбираем нужный нам вариант:

Можно настроить и количество закладок, отображаемых на стартовой странице: от одного до двадцати пяти.
Как отключить поисковую строку, информер погоды, курса валют, а также Дзен рекомендации? Это всё тоже делается в Настройках:

Внешне закладки от Яндекс смотрятся вполне привлекательно, но есть некоторые вещи, которые сводят на нет всё положительное впечатление и крайне ограничивают возможности:
- Нет возможности создания групп закладок (например: социальные сети, новости, учеба, рецепты и пр.)
- Все закладки хранятся только в пределах браузера, на котором Вы работаете. Доступ к ним с другого компьютера или мобильного устройства невозможен.
Если с первым ограничением еще можно как-то мириться, то второе является крайне серьезным недостаток в наш век, когда человек дома работает за одним компьютером, на работе за другим, в транспорте выходит в интернет через планшет или смартфон.
Как сделать закладку в Яндекс.Браузере?
Сохранять ссылки на нужные страницы можно несколькими способами. Причем никаких проблем в этом случае не возникнет даже у начинающих пользователей. Однако сначала рекомендуем обновить Яндекс.Браузер — и только после этого приступать к дальнейшей работе.
Через значок в «Умной строке»
Очень простой и понятный способ. Для начала необходимо открыть страницу, которую в дальнейшем нужно поместить в закладки. Дальнейший алгоритм следующий:
Нажать на значок закладки в правом углу «Умной строки».
Откроется дополнительное окно, где нужно нажать кнопку «Готово».
Убедиться в сохранении закладки можно с помощью открытия новой вкладки. Под строкой поискового запроса будет расположена кнопка с сохраненной страницей.
Через меню закладок
Еще один простой метод сохранения страницы для последующего быстрого доступа. Правила действия в этом случае следующие:
Сначала нужно открыть необходимую страницу. Затем нажать кнопку настроек Яндекс.Браузера.
После этого нужно перевести курсор на «Закладки» и в появившемся окне выбрать опцию «Создать закладку».
Для проверки открываем новую вкладку. Сохраненная закладка должна располагаться под строкой поискового запроса.
С помощью «горячих» кнопок
Самый простой способ сохранения нужной закладки. Алгоритм действия в таком случае практически элементарный:
- Пользователю необходимо открыть нужную страницу.
- После этого следует нажать комбинацию клавиш Ctrl + D.
Импорт закладок с другого браузера
Возможности Яндекс.Браузера позволяют импортировать закладки и с других программ. Алгоритм действий простой:
Сначала необходимо открыть новую вкладку и нажать кнопку настроек Яндекс.Браузера. Затем следует навести курсор на кнопку «Закладки» и в открывшемся меню нажать на раздел «Импортировать закладки».
В появившемся окне выбрать браузер, из которого будет осуществляться перенос закладок, и подтвердить действие.
Перенос данных из Гугл Хром в Яндекс.Браузер
С переносом закладок и настроек из Google Chrome в Яндекс Браузердело обстоит ещё проще, как это сделать, подробно рассказано в инструкции ниже.
- Открываем обозреватель Яндекс — затем меню и в здесь выбираем «Импортировать закладки».
- Откроется окно — в графе «Источник» выбираем, откуда будем переносить данные. По умолчанию уже стоит Google Chrome. Галочками отмечены данные для переноса.
Обратите внимание — будут перенесены файлы cookie, история дополнения. Всё, что было в Гугле теперь переместится в Яндекс.Браузер
При необходимости галочки с тех или иных пунктов можно снять.
Перенос настроек на другой ПК
Из обозревателя Chrome в Яндекс на другом ПК можно выполнить перенос пользовательских данных с помощью функции сохранения их HTML документ.
- Открываем меню в Гугл Хроме переходим в раздел «Закладки»/«Диспетчер закладок».
- В правом верхнем углу жмём кнопку «Управление» выбираем вариант с экспортом в списке.
- Сохраняем документ на диске или флешке.
- Задаём при необходимости ему запоминающееся имя.
- Переносим файл на другой ПК с помощью флешки или через другим способом: отправить письмом на электронную почту, передача файла в мессенджерах и так далее. Файл для передачи предварительно нужно заархивировать.
- Далее распаковываем и загружаем в браузер, как описано в инструкции выше, только в источнике выбираем HTML-файл.
Отключение дополнения
Многие пользователи знают, как установить визуальные закладки для google chrome, но не знают, как они отключаются или удаляются. Сначала нужно зайти в «расширения». Затем следует среди всех установленных дополнений найти то, которое нужно отключить.
С правой стороны расширения стоит галочка в поле «Включено». Чтобы отключить его, достаточно снять галку. Если же необходимо удалить дополнение, требуется нажать на значок корзины. После этого расширение «Визуальные закладки» будет удалено.
Удаление расширений чаще всего необходимо в том случае, если браузер начал «притормаживать» и долго загружать веб-сайты. Иногда достаточно переустановить расширение, и проблема исчезнет.
Бесконечная панель управления
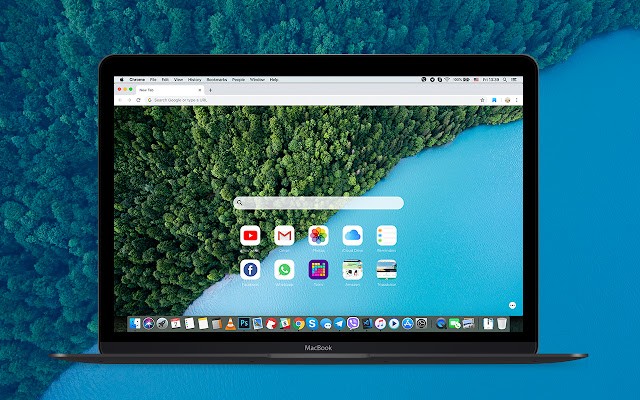
Infinite Dashboard – лучшее предложение для пользователей, которые ищут расширение, ориентированное на производительность, без ущерба для эстетики. Infinite dashboard имеет чистый, минималистичный и настраиваемый пользовательский интерфейс, который нравится большинству пользователей. Он ориентирован на интеграцию таких вещей, как Google Apps, виджеты и многое другое, на вашу новую вкладку, чтобы вы могли быть в курсе всей своей работы одним взглядом. Вот основные функции, предлагаемые Infinite Dashboard.
Функции
- Удобный менеджер закладок
- Интеграция приложений: сервисы Google, сервисы Apple, мессенджеры, такие как Whatsapp.
- Интеграция игр: 2048, Super Mario, Doodle Jump и другие.
- Диспетчер сеансов: сохранение и повторное открытие сохраненных сеансов.
- Списки дел и блокнот
- Настраиваемые фоны с возможностью загрузки собственных изображений.
- Настройте макет приложения и поиск.
Добавление визуальной темы оформления браузера
По нажатию на нее откроется меню расширений, в котором есть ссылка «Еще расширения», открывающая упомянутый магазин.
В меню типа контента необходимо выбрать пункт «Темы». После этого откроется страница с «плитками» предоставляемых тем. Из него и выбирают понравившуюся. Если точно известно название темы, то его можно ввести в форму поискового запроса.
Определившись с выбором, необходимо нажать на миниатюру темы, тогда откроется окно с ее более подробным описанием и возможностью установки. За это отвечает синяя кнопка «Установить», расположена справа от названия темы.
По ее нажатию тема будет установлена и браузер гугл хром станет выглядеть иначе.
В приведенными выше сведениями использование дополнительных функций браузера не составит труда.
Меняем фоновое изображение
В визуальных закладках от Яндекса можно поменять фоновое изображение, если вам не нравится синий фон. Для этого нужно подготовить картинку или фотографию, желательно большого размера с хорошим качеством.
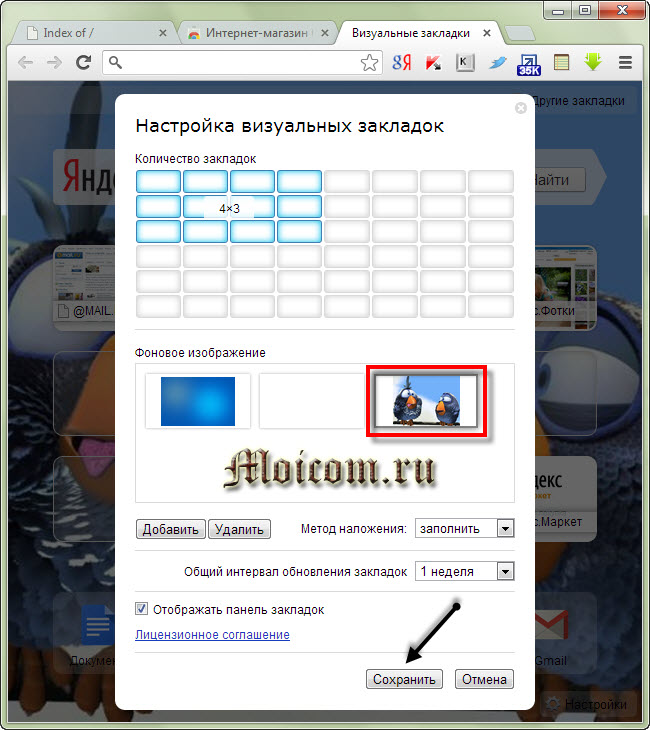
После этого заходим опять в настройки, и там где Фоновое изображение, нажимаем на Добавить, загружаем нужную картинку, вставляем и наслаждаемся новым фоновым рисунком. Не забудьте сохранить. Если изображение расположилось не на весь экран, то можно выбрать нужный вариант в Методе наложения: заполнить, растянуть, замостить и так далее.
Отображение панели закладок
Можно оставить или убрать галочку для Отображения панели закладок. Для чего это нужно?

Если вас устраивают визуальные закладки от Яндекса, то можете убрать галочку и у вас уйдет вкладка Другие закладки, которые были сделаны стандартными средствами Google Chrome.
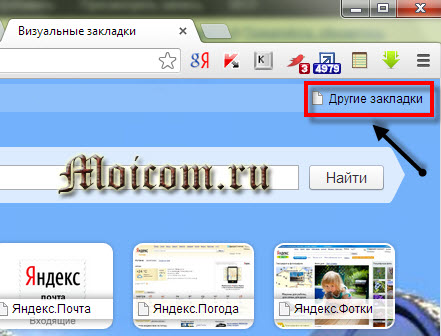
Если вы хотите их оставить, у вас есть там нужные закладки, которыми вы часто пользуетесь, то оставьте галочку напротив Отображать панель закладок.
Общие настройки расширения
Расширение Яндекс «Визуальные закладки» для Хром имеет панель настроек. Открыть её можно кликнув на кнопку «Настройки» в правом нижнем углу табло.
- Здесь вы можете увеличить количество визуальных закладок с 8 (по умолчанию) до 25.
- Настроить отображение плиток на табло: логотипы и заголовки, логотипы и скриншоты сайтов, или просто скриншоты сайтов.
- Выбрать фон главной страницы из галереи Яндекса или загрузить свой фон. Можно активировать опцию «Менять каждый день». Тогда фоновое изображение будет рандомно меняться.
- В блоке «Дополнительные параметры» выставьте нужные опции.
- Отдельно стоит сказать про ленту Дзен. Со всеми продуктами Яндекса, это неизбежное дополнение. Она включена по умолчанию и если она вам не нужна просто в настройках плагина снимите галочку.
- Также вы можете выполнить резервное копирование сохраненных сайтов и страниц: Загрузить их в файл, и сохранить на ПК, чтобы сохранить их для переустановки браузера или загрузить из файла, если на компьютере таковой имеется.





