Переводчик для браузера: 5 лучших chrome-расширений для быстрого перевода
Содержание:
- Как включить автоперевод в Google Chrome на Андроид
- Перевод текста с английского и других языков
- Расширения
- №4 LinguaLeo English Translator
- Устанавливаем переводчик в браузер Google Chrome
- Гугл хром перестал переводить сайты — решено
- Как изменить язык интерфейса в браузере Google Chrome
- ImTranslator – выбор есть всегда
- Устанавливаем переводчик в браузер Google Chrome
- Как установить переводчик страниц для Firefox
- №7 Яндекс.Переводчик LEGACY
- Как перевести страницу в настольной версии Google Chrome
- Как перевести страницу на компьютере
- Как перевести текст в Яндекс.Браузере
- Перевод страницы сайта с сохранением интерфейса
- ImTranslator
Как включить автоперевод в Google Chrome на Андроид
В мобильной версии браузера Хром также предусмотрена возможность автоматического отображения иноязычных сайтов на русском языке. Опция включена по умолчанию, поэтому, попадая на англоязычный ресурс, приложение запросит разрешение отобразить сайт на русском. Если по определенным причинам эта опция неактивна, Вы можете запустить ее в настройках.
Для этого:
- Запустите меню приложения, выберите «Настройки», откройте раздел «Языки».
- Активируйте флажок напротив функции «Предлагать перевести».
В результате при посещении англоязычных сайтов приложение будет предлагать отображать контент на русском. Выбранный сайт автоматически заносится в список тех, для которых перевод выполняется автоматически. При повторном посещении инструмент срабатывает сразу при условии, что содержание страницы не было изменено.
Перевод текста с английского и других языков
На открытой странице смотрим на одну единственную строку на странице — это там, где написано Определить язык, а справа Русский (если нам надо перевести на русский, конечно).
Если потребуется наоборот с русского перевести, то тогда просто нажмём на стрелочки по центру.
Моментально языки переметнутся слева направо и справа налево.
Так можно менять направление перевода, выбирая один из ста трёх имеющихся в арсенале Гугл Переводчика языков.
Далее остаётся лишь впечатать текст в одно поле и восторгнуться машинальным результатов переведённого текста в другом (соседнем) поле.
Если у вас текст какой-нибудь на языке кракозябров, вы не знаете, что за язык, то просто скопируйте кусочек и вставьте в окно.
Переводчик сам определит, что там за язык у вас, и переведёт как миленький.
Есть одно неудобство. Переводится текст не более 5000 знаков за раз.
Если текст слишком большой, то его придётся разбить на части по 5 тыс.знаков каждую.
Кстати, может представитесь, кто вы?
Школьник 72.52%
Студент 11.45%
Преподаватель 6.11%
Ни первое, ни второе, ни третье. Кто я на самом деле, напишу в комментарии 9.92%
Проголосовало: 131
Расширения
Прежде всего рассмотрим дополнения, которые можно установить в веб-обозреватель от Google из Chrome WebStore.
Google Переводчик
Начнем с очевидного – фирменного сервиса Google, поддерживающего более 90 языков, в числе которых, конечно же, есть русский. После его установки на панель инструментов браузера добавляется специальная кнопка, нажатием на которую можно переводить веб-страницы на язык «по умолчанию», то есть тот, который является основным в системе и непосредственно в Chrome. При этом расширение автоматически определяет язык сайта и, если он отличается от основного, предлагает его перевести.
Google Переводчик интегрируется и в контекстное меню веб-обозревателя, благодаря чему можно переводить отдельные, предварительно выделенные слова, фразы, предложения и произвольные фрагменты текста, прослушивать их произношение и получать краткую информацию о части речи. Также присутствует возможность быстрого перехода на страницу одноименного онлайн-сервиса, о котором мы расскажем во второй части статьи.
ImTranslator
Расширение для перевода выделенного текста (до 5000 символов), отдельных слов, фраз и целых веб-страниц. На сегодняшний день поддерживается 91 язык, причем для 30 из них доступно озвучивание голосом. ImTranslator автоматически распознает язык и предлагает выполнить его перевод, умеет переводить отдельные слова по наведению на них указателя мыши. Поддерживается управление горячими клавишами, которые при необходимости можно настроить под себя.
В своей работе данное дополнение использует словарные базы и технологии более популярных сервисов, в числе которых Google, Microsoft (Bing) и Яндекс причем работа каждого из них может быть настроена отдельно. Ранее выполненные переводы сохраняются в истории.
Male Translate
Универсальный переводчик сайтов и выделенного текста, поддерживающий 103 языка и предоставляющий транскрипцию, транслитерацию и озвучивание с правильным произношением. Управлять работой Male Translate можно с помощью кнопки на панели инструментов или, что более удобно, горячими клавишами «Shift+T».
Помимо произвольного текста на веб-страницах, данный сервис умеет переводить субтитры на Netflix. Сам продукт является кроссплатформенным и может быть установлен на Windows, Mac и iPhone в виде отдельного приложения. Пользовательские данные и словари синхронизируются между устройствами.
LinguaLeo Translator
Расширение от популярного сервиса для изучения иностранных языков, позволяющее переводить английские слова и фразы на страницах веб-сайтов и добавлять их в свой словарь. Для лучшего изучения и запоминания доступны такие опции, как произношение, картинка-ассоциация и пять дополнительных слов.
LinguaLeo Translator для Chrome хоть и является самостоятельным дополнением, на деле раскрывает весь свой потенциал только при включенной синхронизации с аккаунтом в сервисе и приложениями, которые доступны на все популярные мобильные и десктопные платформы.
№4 LinguaLeo English Translator

LinguaLeo English Translator Первое место в нашем рейтинге занимает превосходный продукт от компании, специализирующейся на выпуске пособий в электронном виде для изучения иностранных языков. Этот переводчик отличается тем, что обладает иллюстрированным пособием, рассказывающим об особенностях произношения конкретной фразы. Ни один известный плагин не снабжен подобным функционалом.
Он поддерживает только один язык, но зато обладает встроенным синтезатором, который умеет проговаривать оригинальный текст. Особенно хорошо расширение справляется с переводом отдельных фраз. Но и большие фрагменты текста получаются неплохо. Пользователи могут выделять переводимый текст и затем запоминать слова с помощью специальных карточек на сайте LinguaLeo.
Но для этого нужно будет зарегистрироваться в системе. В целом, расширение вполне подойдет для среднестатистического пользователя. Если не придется переводить с китайского или суахили. Если же вам нужные еще какие-то языки, то лучше подобрать другой вариант. Более универсальный. О таких плагинах мы поговорим далее.
Плюсы:
- Есть наглядный материал для обучения
- Присутствует голосовой синтезатор
- Хорошо работает с отдельными фразами
- Возможность последующего изучения переводимых слов
Минусы:
Поддержка только одного языка
Download QR-Code
Lingualeo Language Translator
Developer: lingualeo.com
Price: Free
Устанавливаем переводчик в браузер Google Chrome
Функция перевода содержимого по умолчанию добавлена в браузер, однако она не всегда работает корректно. Кроме этого в магазине присутствует и официальное дополнение от Google, позволяющее моментально переводить текст на необходимый язык. Давайте мы рассмотрим два этих инструмента, расскажем о том, как их инсталлировать, включить и правильно настроить.
Способ 1: Включение встроенной функции перевода
Большинству пользователей нужно, чтобы все содержимое сайта сразу переводилось на их родной язык, поэтому лучше всего для этого подойдет установленный в браузере инструмент. Если он не работает, это не значит, что он отсутствует, его просто следует активировать и выставить правильные параметры. Делается это так:
- Запустите Google Chrome, нажмите на значок в виде трех вертикальных точек, чтобы открылось меню. В нем перейдите к «Настройки».
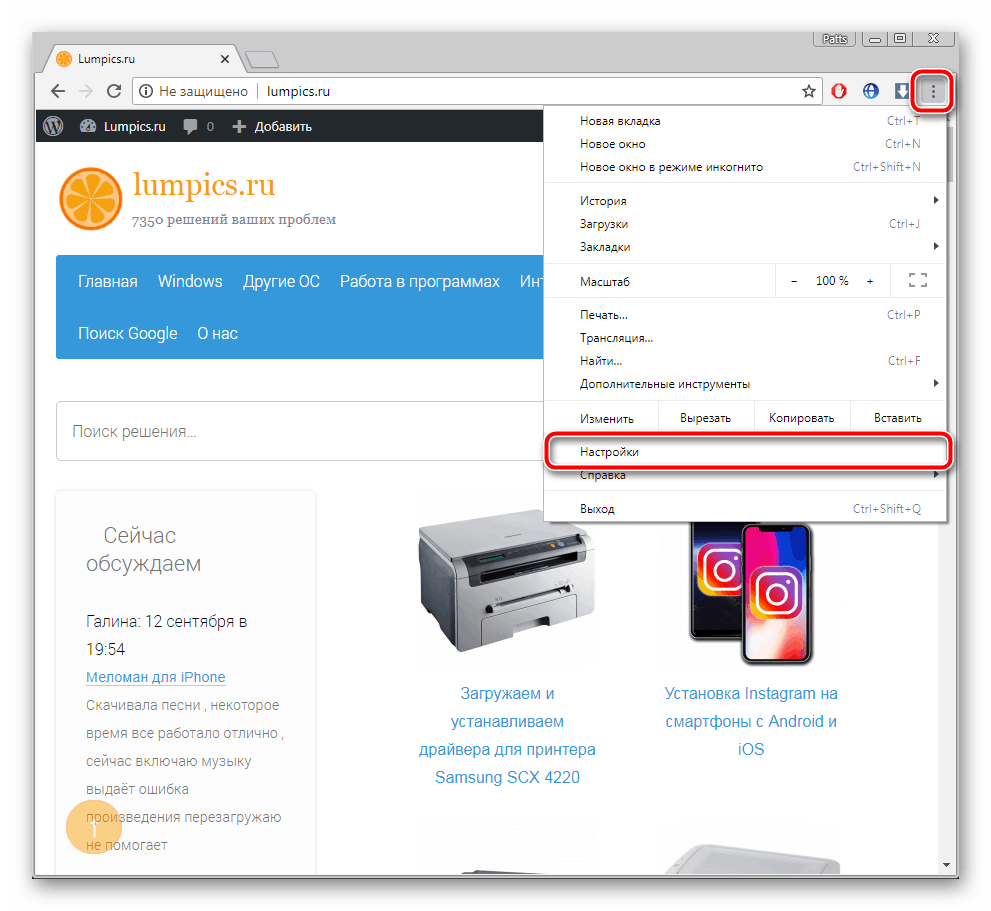
Опуститесь вниз вкладки и кликните на «Дополнительные».
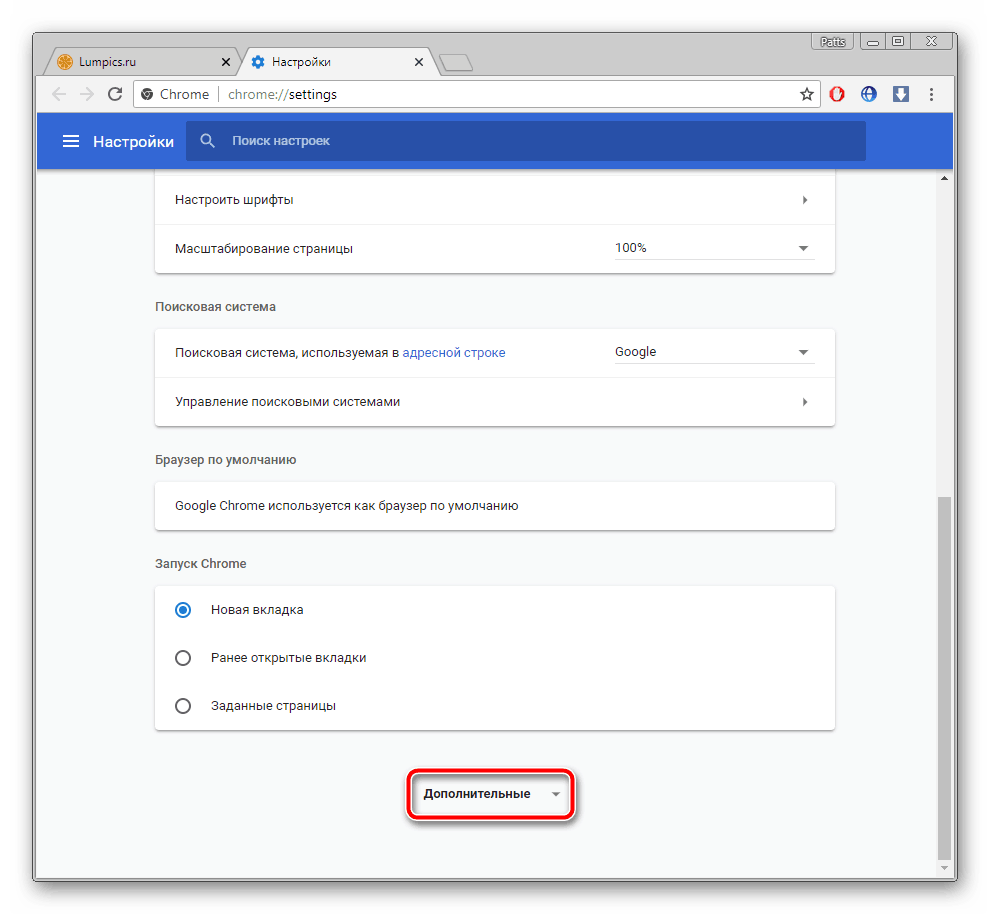
Найдите раздел «Языки» и переместитесь к пункту «Язык».
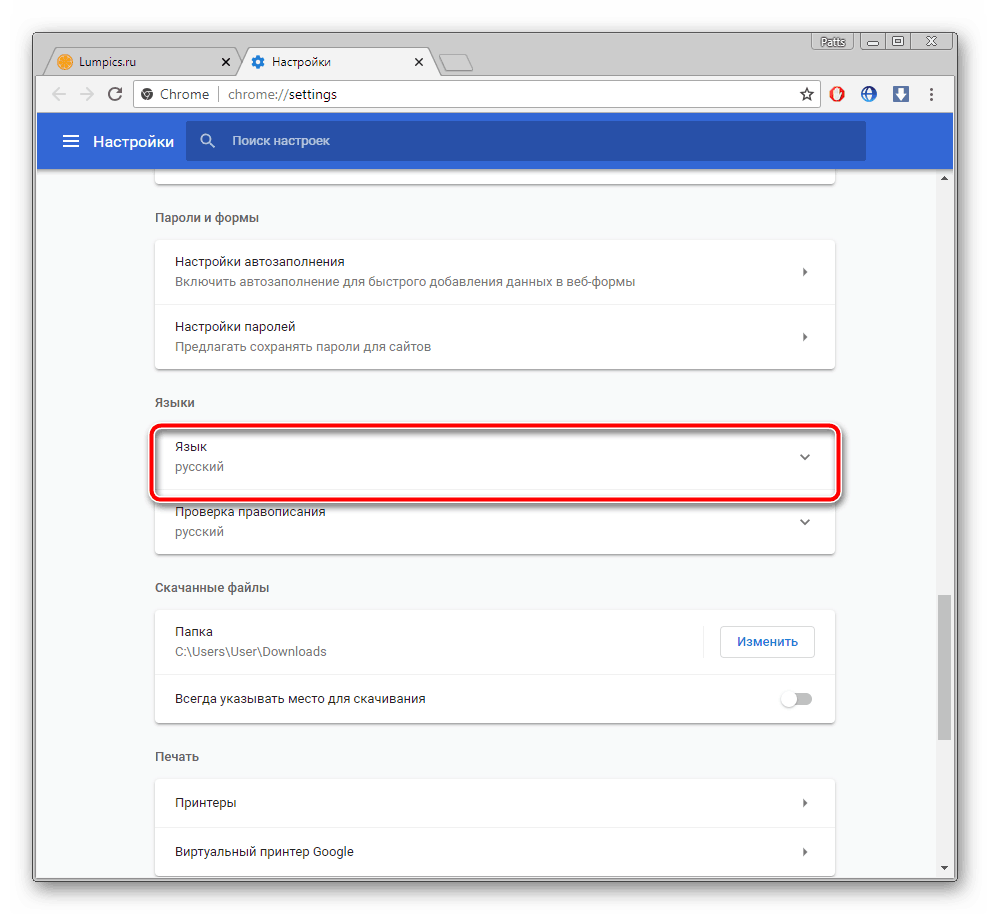
Здесь следует активировать функцию «Предлагать перевод страниц, если их язык отличается от используемого в браузере».
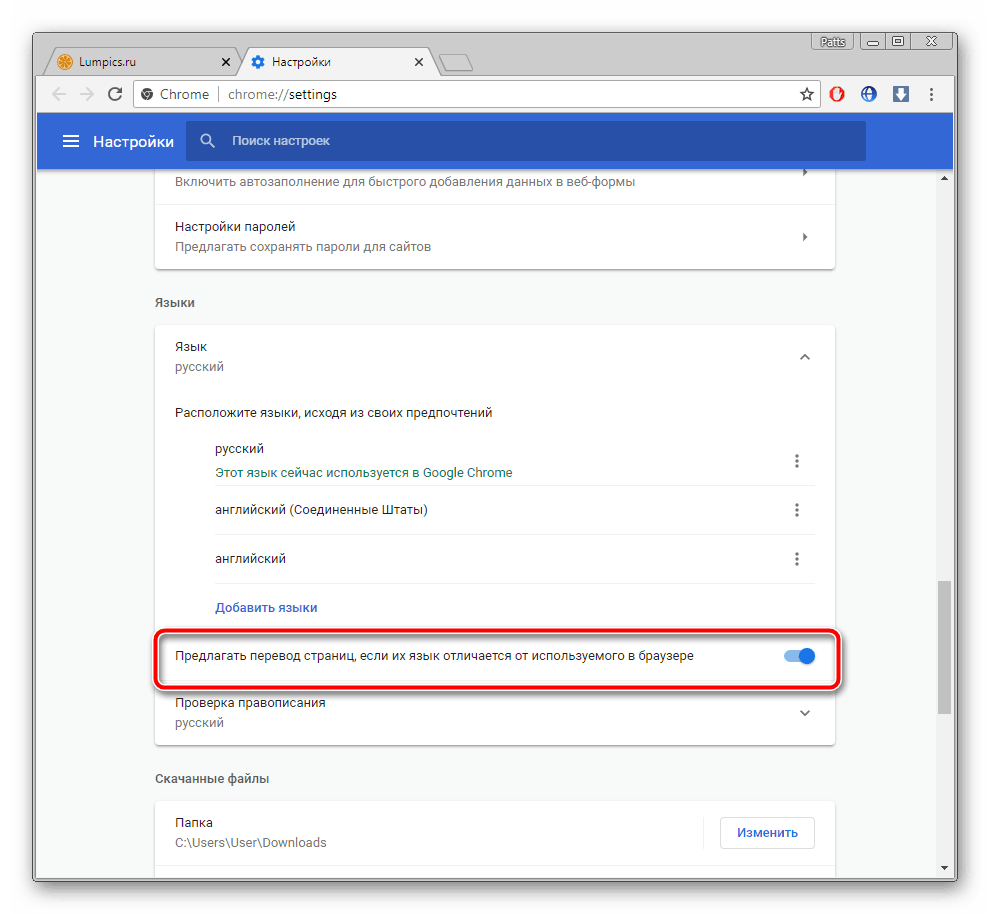
Теперь достаточно перезапустить веб-обозреватель и вы всегда будете получать уведомления о возможном переводе. Если же вы хотите, чтобы данное предложение показывалось только для определенных языков, выполните эти действия:
- Во вкладке настроек языка не активируйте перевод всех страниц, а сразу нажмите на «Добавить языки».
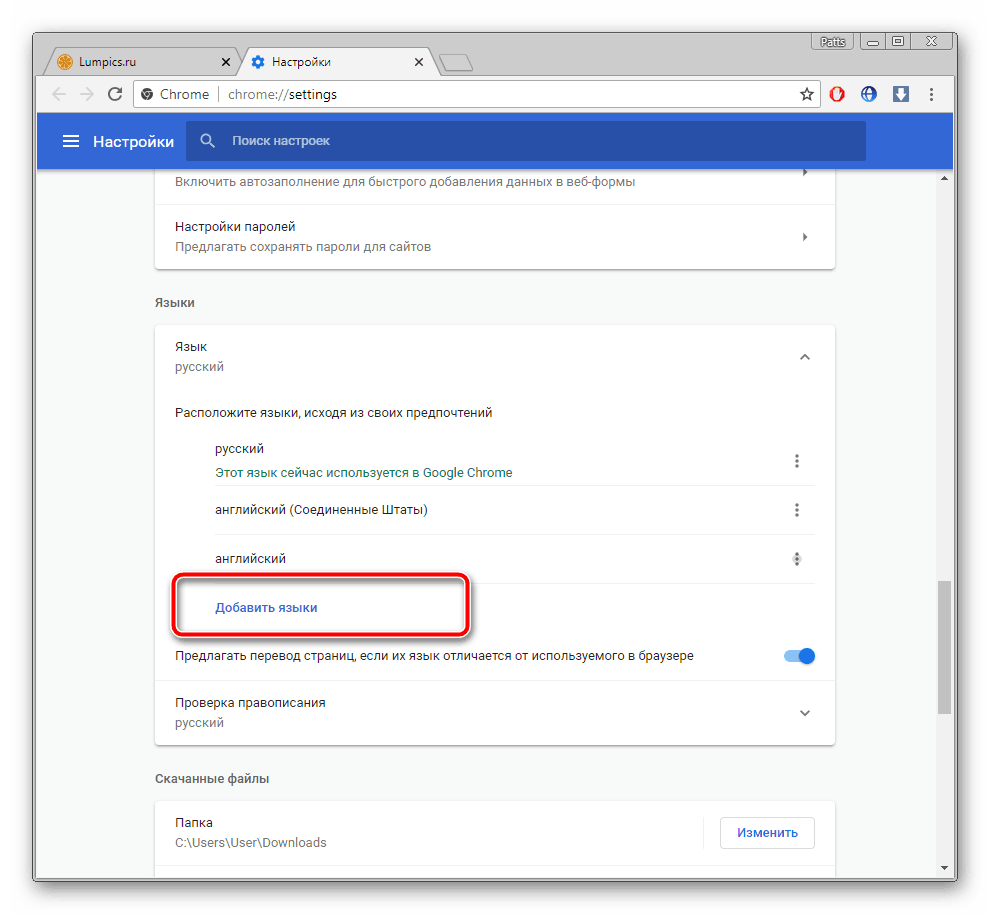
Воспользуйтесь поиском, чтобы быстрее найти строки. Выделите галочкой необходимое и кликните на «Добавить».
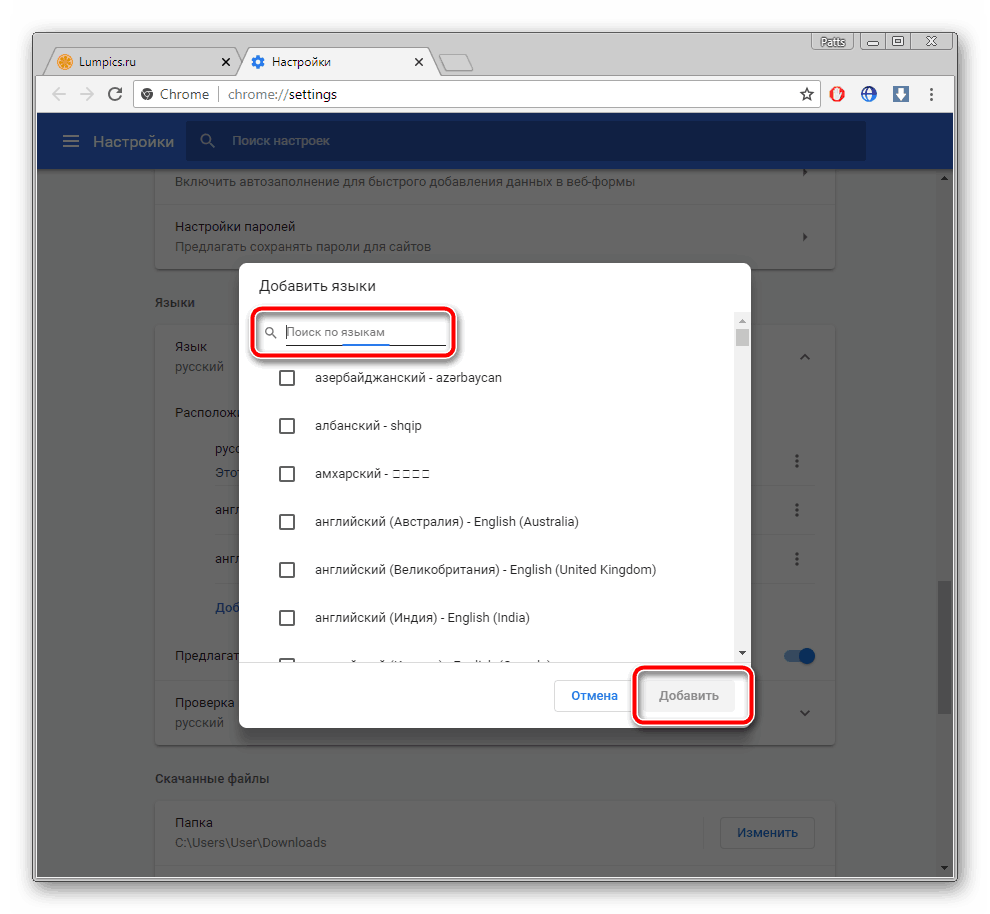
Теперь возле нужной строки найдите кнопку в виде трех вертикальных точек. Она отвечает за показ меню настроек. В нем отметьте галочкой пункт «Предлагать перевести страницы на этом языке».
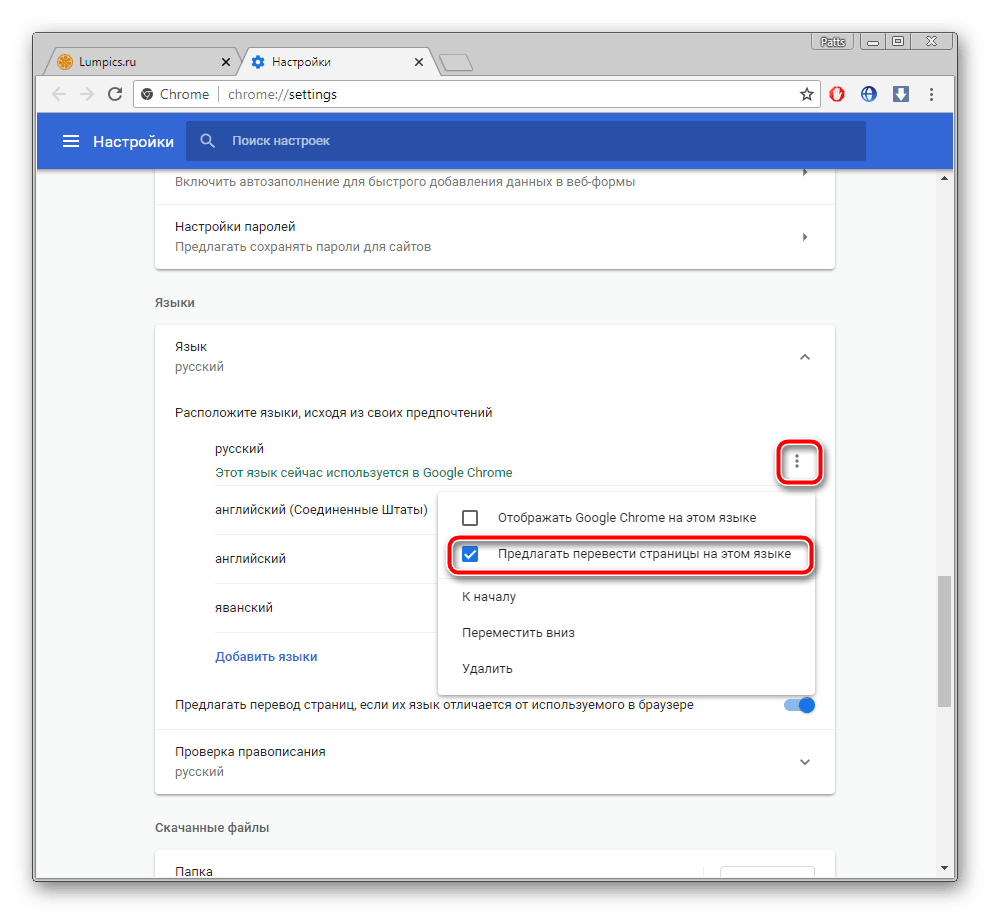
Настроить рассматриваемую функцию можно прямо из окна уведомления. Сделайте следующее:
- Когда на странице отобразится оповещение, кликните на кнопку «Параметры».
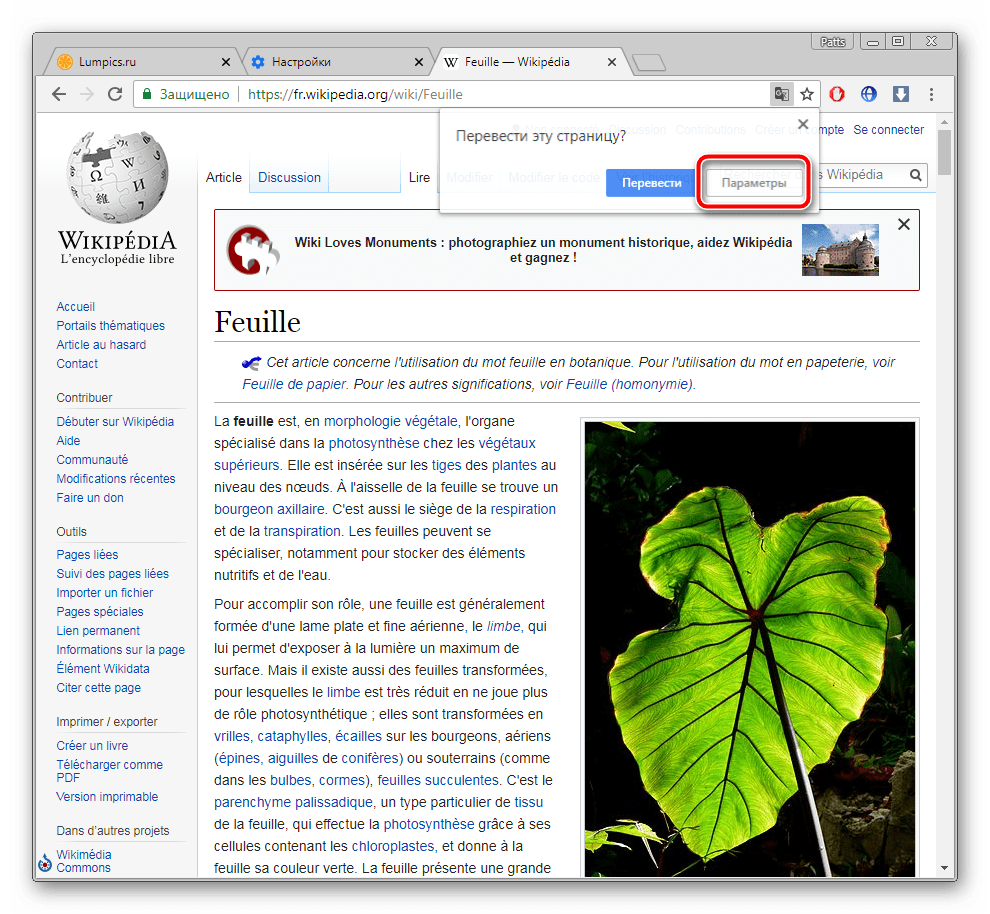
В открывшемся меню вы можете выбрать требуемую конфигурацию, например, этот язык или сайт больше не будет переводиться.
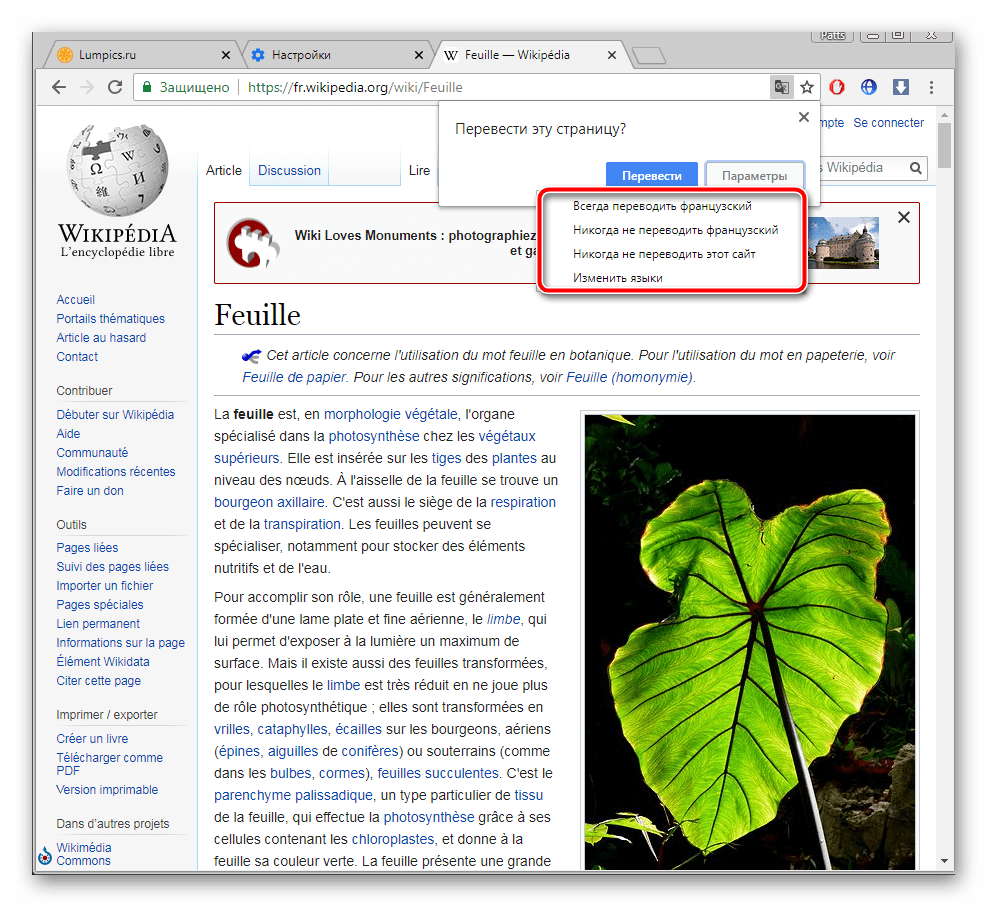
Подробнее: Как очистить кэш в браузере Google Chrome
Способ 2: Установка дополнения «Google Переводчик»
Теперь давайте разберем официальное расширение от Google. Оно так же, как рассмотренная выше функция, переводит содержимое страниц, однако имеет и дополнительные возможности. Например, вам доступна работа с выделенным фрагментом текста или перевод через активную строку. Добавление Google Переводчик осуществляется так:
- Перейдите на страницу дополнения в магазине Google и нажмите на кнопку «Установить».
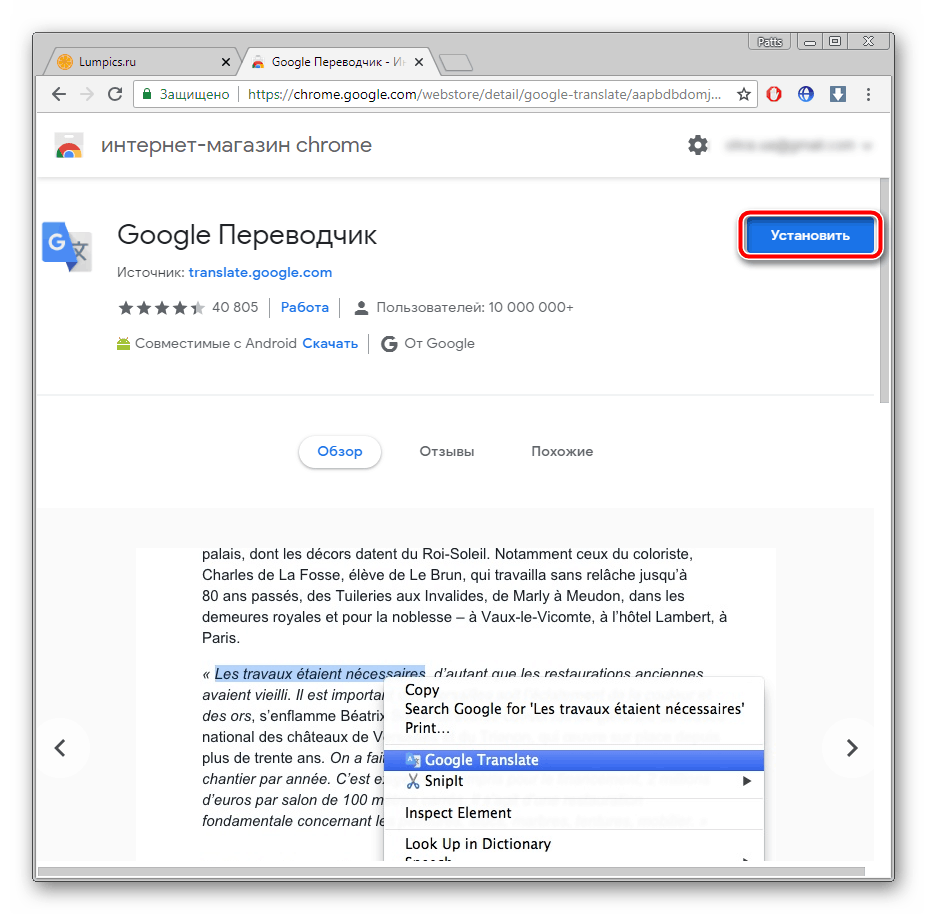
Подтвердите инсталляцию нажатием на соответствующую кнопку.
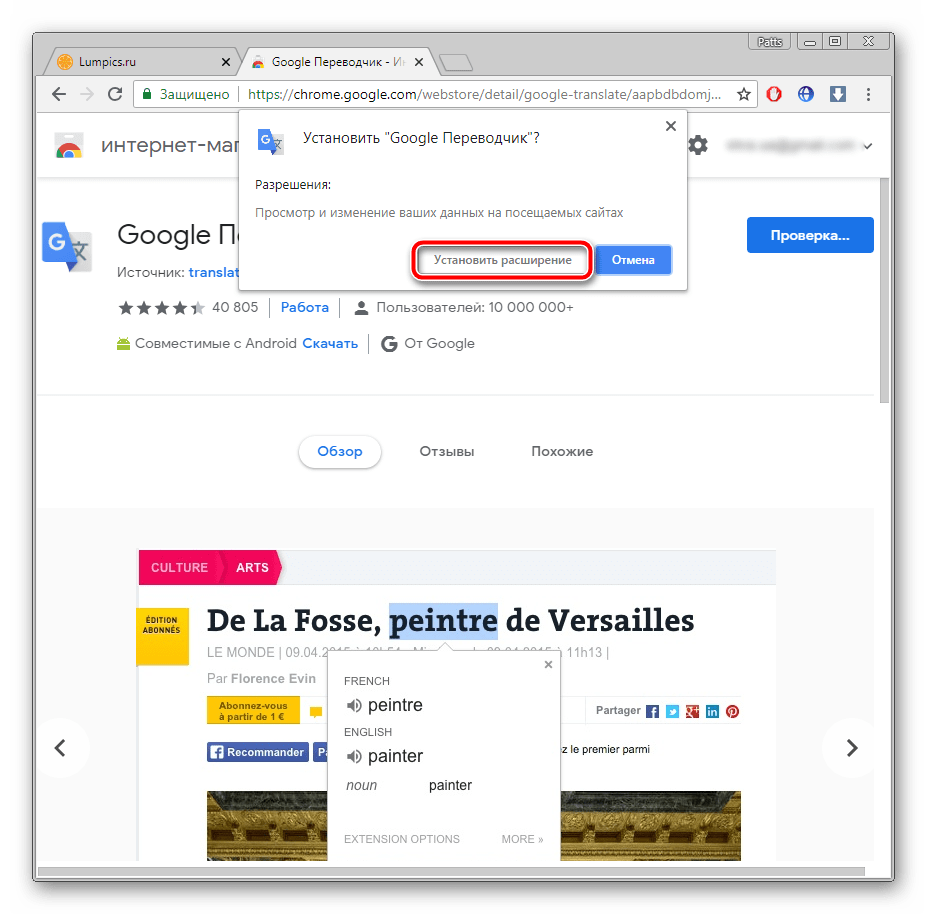
Теперь значок появится на панели с расширениями. Кликните по нему для отображения строки.
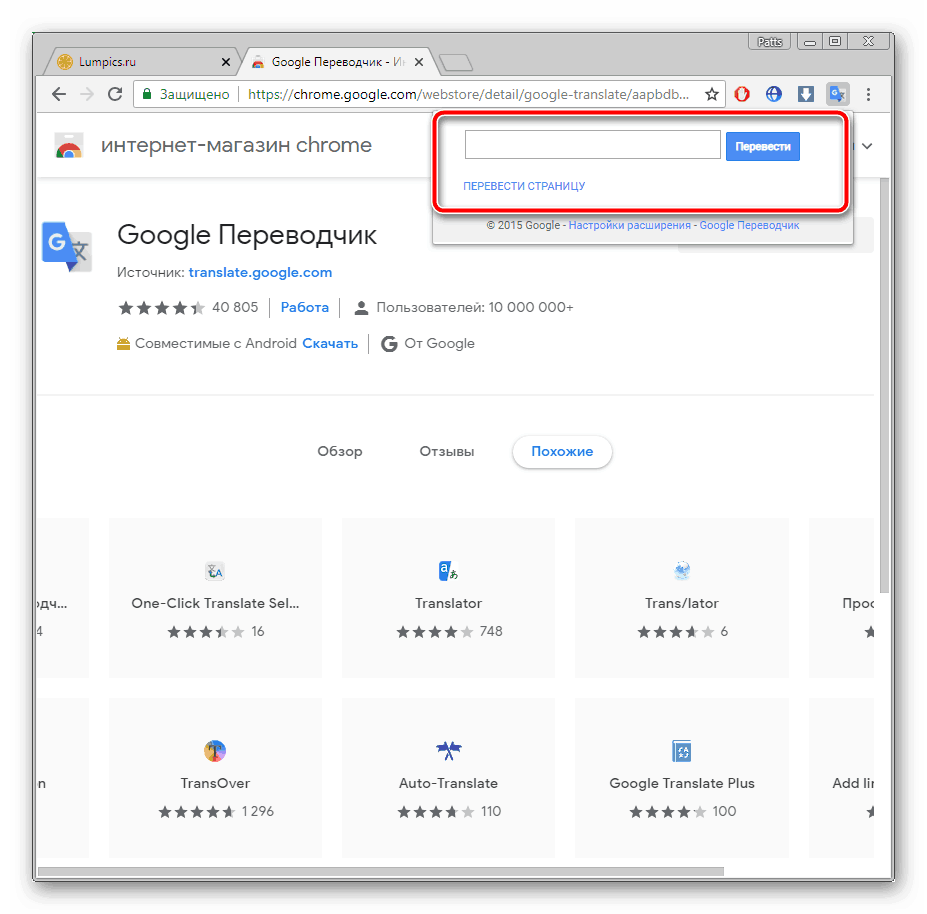
Отсюда же можно переместиться к настройкам.
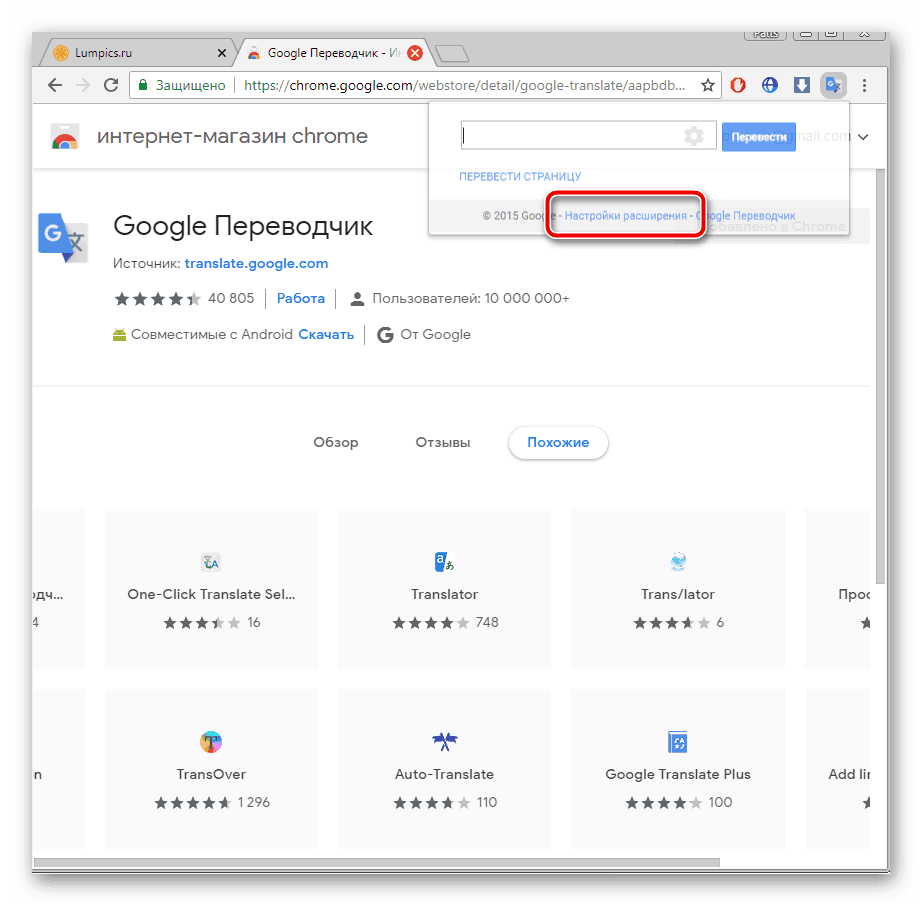
В открывшемся окне вам доступно изменение параметров расширения – выбор основного языка и конфигурация моментального перевода.
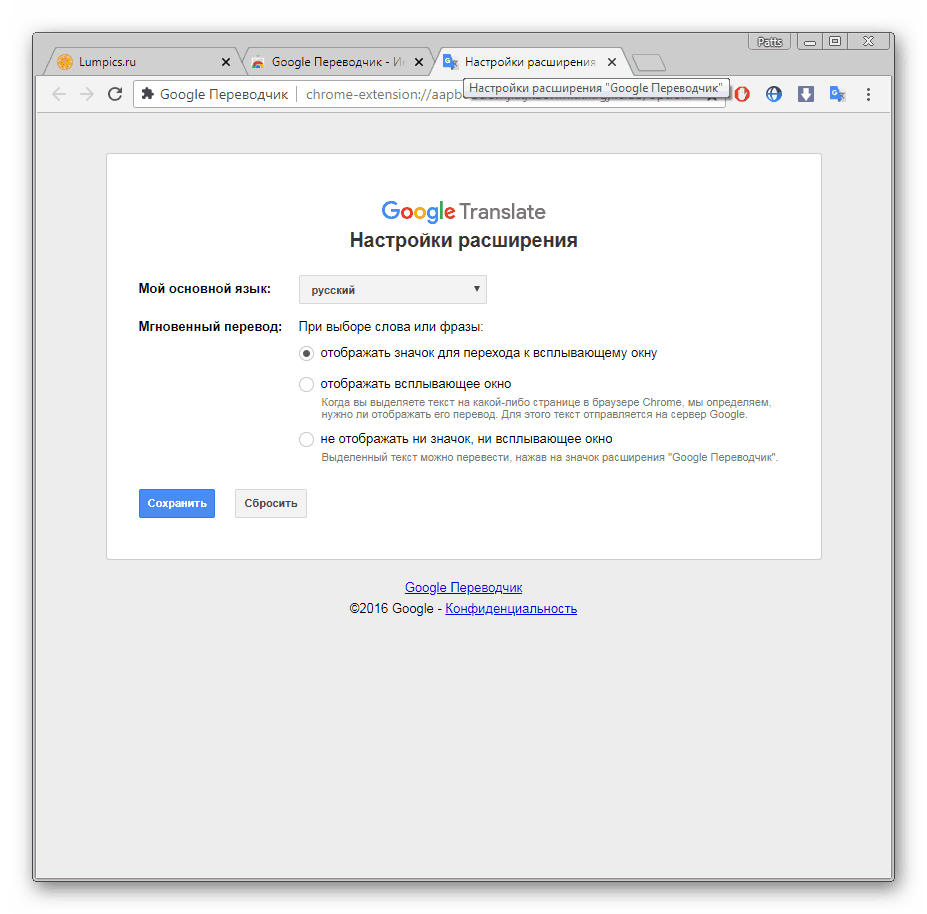
Особого внимания заслуживают действия с фрагментами. Если вам нужно работать только с одним фрагментом текста, выполните следующее:
- На странице выделите необходимое и кликните на отобразившийся значок.
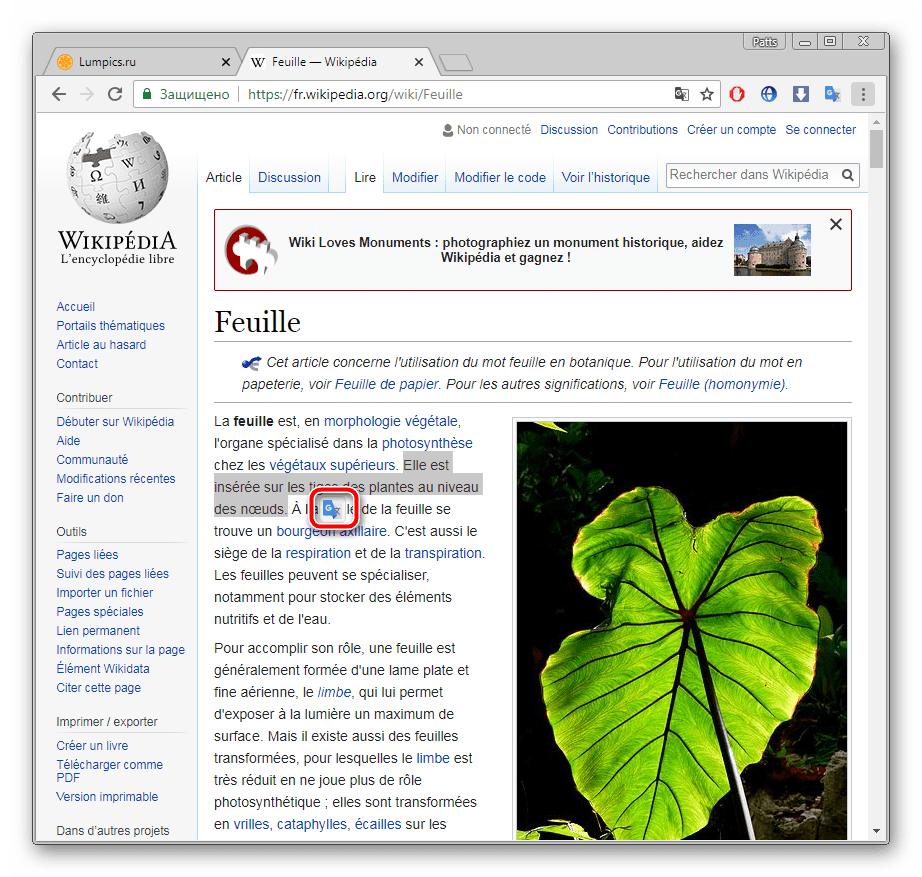
Если он не появился, нажмите правой кнопкой мыши на фрагменте и выберите пункт «Google Переводчик».
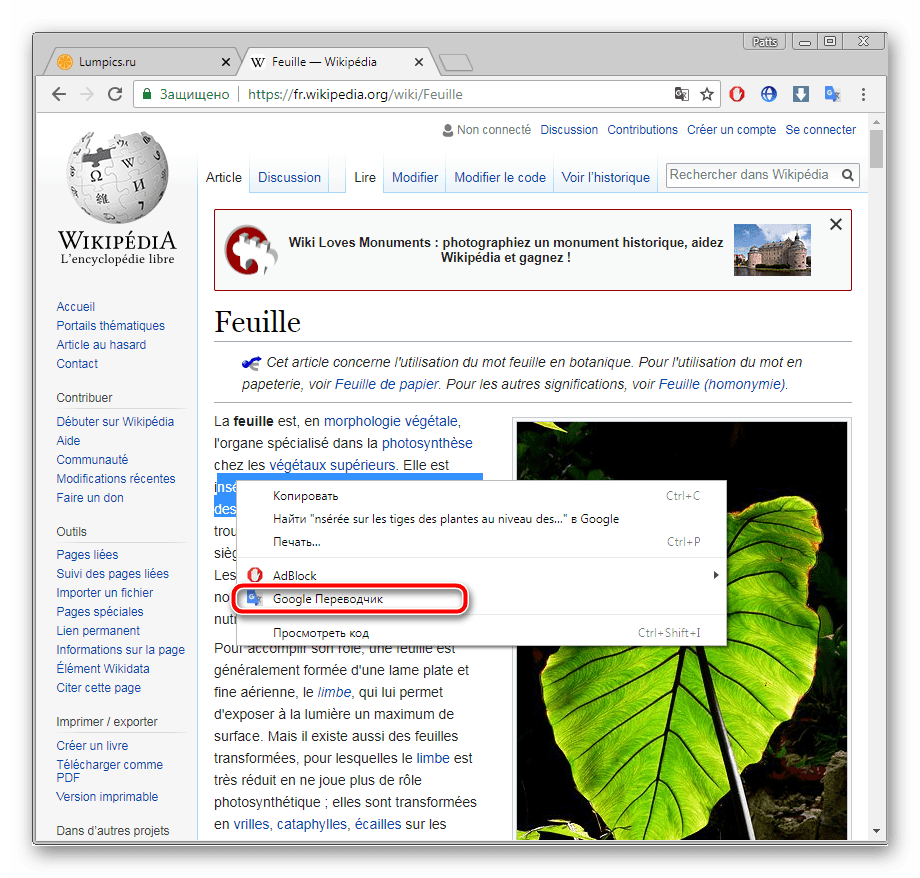
Откроется новая вкладка, где фрагмент будет переведен через официальный сервис от Google.
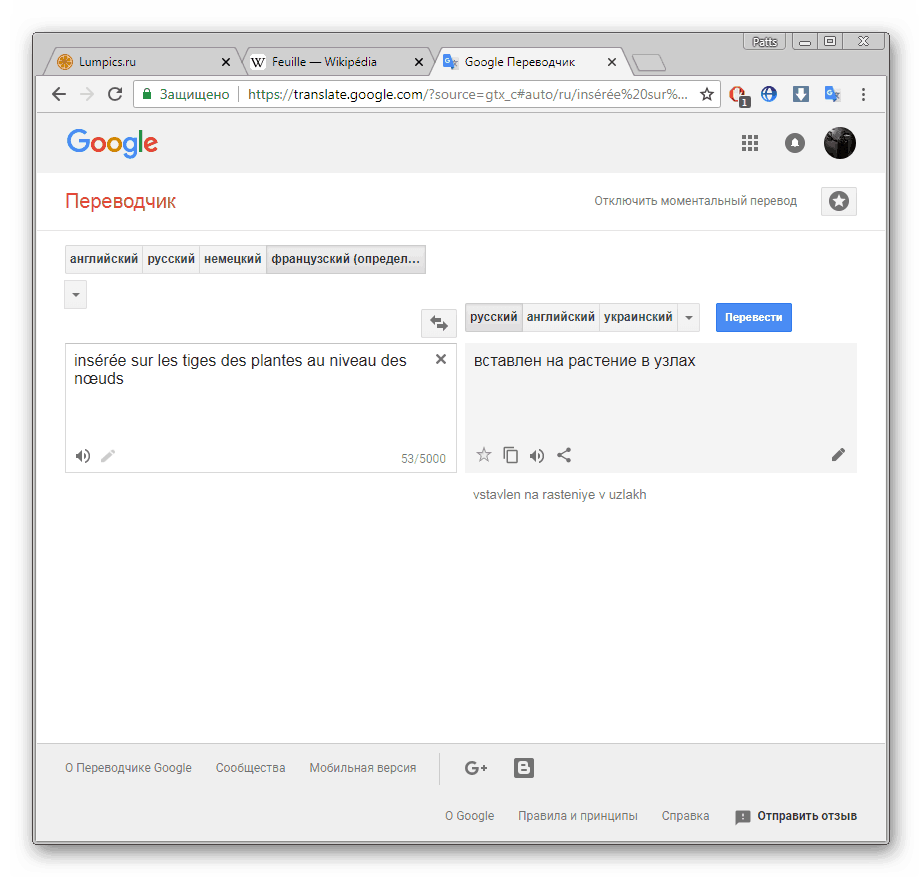
Перевод текста в интернете нужен практически каждому пользователю. Как видите, организовать его с помощью встроенного инструмента или расширения достаточно легко. Выберите подходящий вариант, следуйте инструкциям, после чего можете сразу же приступать к комфортной работе с содержимым страниц.
Опишите, что у вас не получилось.
Наши специалисты постараются ответить максимально быстро.
Гугл хром перестал переводить сайты — решено
Главная • Ошибки • Проблема со встроенным переводчиком
Суть ошибки:
браузер перестал переводить сайты.
При этом сообщение об ошибке может не появляться, а сама панель перевода может никуда не исчезнуть. Но в некоторых случаях появляется следующий текст: «Перевод не завершен из-за проблем с сетевым подключением».
Какого-то универсального и 100% работающего метода не существует, поэтому придется пробовать сразу несколько способов до тех пор, пока ошибка не исчезнет.

Решения проблемы:
Очистите кэш Хрома.Это простейшее решение помогает в 90% случаев. Когда хранилище заполняется до отказа, то это часто сопровождается рядом глюков и сбоев в работе программы.
Попробуйте обновить браузер.Обновление часто содержит в себе ряд доработок, которые фиксят баги и, как следствие, улучшают работу программы вцелом. Обязательно попробуйте все сделать по инструкции.
Запустите полную проверку компьютера на вирусы. Если у вас его нет, обязательно установите
Полезная вещь! Даже бесплатная версия удаляет или ловит огромное количество вирусов.
Попробуйте переустановить браузер.Внимание: обязательно предварительно удалите его по всем правилам. Инструкция наша вам в помощь
После удаления ЗАНОВО скачиваете Хром и с нуля его устанавливаете. В идеале бы еще перезагрузить компьютер перед этим.
Если ничего не поможет, пишите нам. Будем разбираться.
Еще вариант.
Посетите раздел расширений. Там можно найти целое множество плагинов и расширений для перевода страниц в онлайн режиме. Вы обязательно подберете себе что-то подходящее. Но оригинальный сервис от Гугла все-таки самый удобный и надежный, поэтому стоит попытаться его починить описанными выше способами.
Как изменить язык интерфейса в браузере Google Chrome
Вы можете настроить Google Chrome таким образом, чтобы все меню и параметры были представлены на нужном вам языке. Эта функция доступна только на компьютерах с Windows.
Важно! Подробнее о том, как добавлять или удалять языки веб-контента на Chromebook…
Mac или Linux. Интерфейс Chrome будет на языке, который используется в системе по умолчанию.
- Откройте Google Chrome на компьютере.
- В правом верхнем углу экрана нажмите на значок «Ещё» Настройки.
- Внизу выберите Дополнительные.
- В разделе «Языки» нажмите Язык.
- Рядом с языком, который вы хотите выбрать, нажмите на значок «Другие действия» .
- Установите флажок Отображать Google Chrome на этом языке
Эта функция доступна только на компьютерах с Windows.
.
- Перезапустите Google Chrome, чтобы применить изменения.
ImTranslator – выбор есть всегда
В отличие от предыдущего расширения, ImTranslator использует собственный алгоритм, помимо Google и Bing. После выделения нужной области появится окно с тремя вариантами перевода, между которыми можно переключаться. Этот переводчик для Хром воспринимает множество языков, оригинал он определяет автоматически, но в окне можно выбрать язык вручную.
Активировав плагин, можно приступать к переводу:
- при двойном щелчке по любому слову появится окошко с результатом;
- выделив область текста, плагин выдаст перевод;
- для удобства в настройках можно выбрать горячие клавиши.
Рядом с каждым результатом есть иконка динамика – приложение озвучивает текст не хуже, чем сервис от Google. Транскрипция недоступна, это компенсируется вариативностью переводов. ImTranslator одинаково хорош в работе с длинными фрагментами, фразами и отдельными словами.
Устанавливаем переводчик в браузер Google Chrome
Функция перевода содержимого по умолчанию добавлена в браузер, однако она не всегда работает корректно. Кроме этого в магазине присутствует и официальное дополнение от Google, позволяющее моментально переводить текст на необходимый язык. Давайте мы рассмотрим два этих инструмента, расскажем о том, как их инсталлировать, включить и правильно настроить.
Способ 1: Включение встроенной функции перевода
Большинству пользователей нужно, чтобы все содержимое сайта сразу переводилось на их родной язык, поэтому лучше всего для этого подойдет установленный в браузере инструмент. Если он не работает, это не значит, что он отсутствует, его просто следует активировать и выставить правильные параметры. Делается это так:
- Запустите Google Chrome, нажмите на значок в виде трех вертикальных точек, чтобы открылось меню. В нем перейдите к «Настройки».

Опуститесь вниз вкладки и кликните на «Дополнительные».

Найдите раздел «Языки» и переместитесь к пункту «Язык».

Здесь следует активировать функцию «Предлагать перевод страниц, если их язык отличается от используемого в браузере».

Теперь достаточно перезапустить веб-обозреватель и вы всегда будете получать уведомления о возможном переводе. Если же вы хотите, чтобы данное предложение показывалось только для определенных языков, выполните эти действия:
- Во вкладке настроек языка не активируйте перевод всех страниц, а сразу нажмите на «Добавить языки».

Воспользуйтесь поиском, чтобы быстрее найти строки. Выделите галочкой необходимое и кликните на «Добавить».

Теперь возле нужной строки найдите кнопку в виде трех вертикальных точек. Она отвечает за показ меню настроек. В нем отметьте галочкой пункт «Предлагать перевести страницы на этом языке».

Настроить рассматриваемую функцию можно прямо из окна уведомления. Сделайте следующее:
- Когда на странице отобразится оповещение, кликните на кнопку «Параметры».

В открывшемся меню вы можете выбрать требуемую конфигурацию, например, этот язык или сайт больше не будет переводиться.

Подробнее: Как очистить кэш в браузере Google Chrome
Способ 2: Установка дополнения «Google Переводчик»
Теперь давайте разберем официальное расширение от Google. Оно так же, как рассмотренная выше функция, переводит содержимое страниц, однако имеет и дополнительные возможности. Например, вам доступна работа с выделенным фрагментом текста или перевод через активную строку. Добавление Google Переводчик осуществляется так:
- Перейдите на страницу дополнения в магазине Google и нажмите на кнопку «Установить».

Подтвердите инсталляцию нажатием на соответствующую кнопку.

Теперь значок появится на панели с расширениями. Кликните по нему для отображения строки.

Отсюда же можно переместиться к настройкам.

В открывшемся окне вам доступно изменение параметров расширения – выбор основного языка и конфигурация моментального перевода.

Особого внимания заслуживают действия с фрагментами. Если вам нужно работать только с одним фрагментом текста, выполните следующее:
- На странице выделите необходимое и кликните на отобразившийся значок.

Если он не появился, нажмите правой кнопкой мыши на фрагменте и выберите пункт «Google Переводчик».

Откроется новая вкладка, где фрагмент будет переведен через официальный сервис от Google.

Перевод текста в интернете нужен практически каждому пользователю. Как видите, организовать его с помощью встроенного инструмента или расширения достаточно легко. Выберите подходящий вариант, следуйте инструкциям, после чего можете сразу же приступать к комфортной работе с содержимым страниц.
Опишите, что у вас не получилось.
Наши специалисты постараются ответить максимально быстро.
Как установить переводчик страниц для Firefox
Переходим к делу. Сама переводилка ставится в качестве расширения (дополнения) для браузера и сейчас я покажу самый быстрый способ установки того переводчика, которым стал пользоваться я сам. Также ниже опишу еще один вариант, который позволит вам при желании выбрать для себя другое дополнение для перевода.
Вариант №1: расширение «перевести веб-страницы»
Это вариант от разработчика «Filipe Ps», полностью аналогичен тому, что встраивается в браузер Google Chrome или Яндекс (то есть мы можем менять систему перевода). Устанавливаем его следующим образом:

Готово, расширение установлено и сразу же вступает в силу, без необходимости перезапускать Firefox.
Как пользоваться переводчиком для Mozilla Firefox
Теперь для перевода текста на иностранных сайтах, вы можете:
- Или кликнуть по странице правой кнопкой мыши и выбрать «перевести на русский» (другой язык можно будет задать в настройках);
- Или нажать на значок установленного дополнения и выбрать «перевести».

Текст сразу переведется прямо на открытой странице, т.е. не в отдельном окне и не в отдельной вкладке, что, считаю, очень удобно.
Настройки переводчика и удаление при необходимости
В рассматриваемой переводилке в принципе все по умолчанию уже настроено как нужно, но лучше понимать какие имеются опции и за что они отвечают, тем более есть полезные фичи.
Для перехода к настройкам, кликаем по значку расширения, выбираем «Параметры» и «Дополнительные настройки».

Здесь вы можете:
- Выбрать язык перевода, то есть, на какой язык хотите переводить (на каком вы говорите).
- Какую систему перевода хотите использовать: от Google или от Яндекс. По своему опыту могу сказать, что гугловский переводчик делает свою работу лучше. В яндексовском перевод местами какой-то нелепый прямо…
- Выключить / Включить перевод через контекстное меню (т.е. пункт «перевести», доступный, если кликнуть правой кнопкой мыши по странице).
Также есть еще две полезных фишки:
- Вы включить автоматический перевод определенных языков. Например, открыли сайт на китайском и можете сделать так, чтобы в дальнейшем все страницы на китайском языке сразу же переводились, без дополнительных ваших телодвижений.
- Отключить автоматический перевод определенных сайтов.
Обе эти опции доступны, если на нужном сайте кликнуть по расширению:

Тогда, если сайт в Firefox открыт на языке, который вы всегда хотите автоматически переводить, то о (будет указан язык). Если же данный сайт, наоборот, никогда переводить не нужно, то нажимаем «никогда не переводить этот сайт».
Затем все языки, которые вы добавляете в автоматический перевод Фаерфокс или все исключенные из перевода сайты, будут отображаться в настройках, о которых говорил выше.
Если потребуется удалить установленное расширение в firefox (касается не только переводчика, а вообще совершенно любого дополнения), то просто кликните по нему и выберите пункт «Удалить расширение».
Вариант 2: Подбор другого расширения на ваш вкус
Если по какой-то причине вам не нравится предложенный мной вариант переводчика для firefox, то вы можете найти другой на свой вкус и цвет. Искать нужно в перечне расширений.
Находится он в меню Фаерфокс, пункт «Дополнения». Там вверху увидите поисковую строку, куда набираем запрос «translate» и нажимаем кнопку поиска или Enter на клавиатуре.

Откроется список различных расширений. Вы можете выбирать по краткому описанию или же открывать каждый вариант для подробного прочтения. Принцип установки, соответственно точно такой же как и любого расширений: открыть страницу, нажать «добавить в Firefox» и подтвердить установку.

№7 Яндекс.Переводчик LEGACY

Яндекс Переводчик Переводчик от российской компании. Отлично умеет обрабатывать отдельные слова и фразы, а также поддерживает более 44 языков в расширении. Онлайн-сервис работает более, чем со 150. Стоит заметить, что этот плагин отлично справляется со сленговыми словами (в отличие от всех сервисов, рассмотренных ранее).
Меню переводчика очень простое. Достаточно выбрать языки и ввести требуемый текст. Но функционал довольно скудный. Нет ни звукового синтезатора, ни транскрипции, ни дополнительных настроек. Все предельно просто, по-спартански. С другой стороны, расширение в такой комплектации почти не нагружает компьютер и не влияет на ОЗУ.
Для повседневного использования переводчик вполне подойдет. Но работать с большими кусками текста неудобно. Во-первых, плагин их криво переводит. А во-вторых, он просто на них не рассчитан. Так что лучше работать с отдельными словами и небольшими фразами. Так от переводчика будет больше толку.
Плюсы:
- Почти не нагружает систему
- Обладает предельно простым интерфейсом
- Поддерживает много языков
- Работает со сленгом
- Хорошо переводит отдельные слова и фразы
Минусы:
- Не справляется с большими кусками текста
- Нет дополнительных функций
Как перевести страницу в настольной версии Google Chrome
1. Откройте Google Chrome.
2. Перейдите на любую веб-страницу, созданную на иностранном языке.
2. После загрузки содержимого, вы увидите всплывающее окно в верхней части экрана, спрашивающее, хотите ли вы «Перевести эту страницу?» Нажмите на кнопку «Перевести».
Вы также можете нажать «Параметры», чтобы настроить работу Chrome, например всегда переводить страницы на этом языке без запроса. Если вы обнаружите, что Chrome неверно определил язык, на котором изначально написана страница, вы также можете нажать «Изменить язык», чтобы установить его.
Как включить (или отключить) функцию автоматического перевода в Chrome
Если вы не видите всплывающее окно с запросом на перевод, обновите страницу. Если оно по-прежнему не отображается, данная функция может быть отключена.
Как ее включить обратно:
1. Нажмите на три точки в правом верхнем углу экрана, перейдите в «Настройки».
3. Раскройте секцию «Язык», если необходимо, нажав стрелку, направленную вниз, в верхней части окна.
4. Убедитесь, что опция «Предлагать перевод страниц, если их язык отличается от используемого в браузере» активирована (для этого нужно сдвинуть ползунок вправо).
Chrome не может определить иностранный текст
Если всплывающее окно при открытии веб-страницы на иностранном языке не отображается – это можно исправить.
1. Щелкните правой кнопкой мыши на пустом месте на веб-странице.
2. В контекстном меню выберите пункт «Перевести на русский».
3. Появится всплывающее окно “Перевод”. Chrome, скорее всего, скажет вам, что страница не может быть обработана. Если это так, нажмите «Параметры».
4. В поле с надписью «Язык страницы» выберите язык, на котором написана страница. Убедитесь, что в поле «Язык страницы” установлено значение «Английский язык», а в “Перевести на” – ваш язык.
5. Нажмите “Готово”, чтобы применить настройки.
Как перевести страницу на компьютере
Для подтверждения данного действия нужно нажать на кнопку перевести. Такое сообщение будет появляться на каждой странице сайта. В случае возврата на предыдущую страничку, которая ранее уже переводилась, действие нужно будет повторить, поскольку в хроме информация не сохраняется.
Такое сообщение будет появляться на каждой странице сайта. В случае возврата на предыдущую страничку, которая ранее уже переводилась, действие нужно будет повторить, поскольку в хроме информация не сохраняется.
Параметры перевода можно настроить вручную, что позволит просматривать страницы на любых языках, которые поддерживает гугл хром. Для того чтобы изменить настройки автоматического перевода прямо на странице необходимо:
- Нажать в появившемся сообщении на вкладку настройки.
- Выбрать один из предложенных вариантов решения.
- «Никогда не переводить» – означает, что при наличии данного языка, который используется на сайте, google chrome не будет предлагать осуществить перевод.
- «Никогда не переводить этот сайт» – при нажатии на данную вкладку, можно сохранить в настройках браузера информацию о том, что при посещении любой страницы данного сайта перевод не нужен.
- «Всегда переводить» – означает, что при посещении любого сайта, где будет использоваться данный язык, будет производиться автоматический перевод без обязательного нажатия на вкладку в сообщении.
Кроме этого способа, возможно провести настройку без посещения иностранных страниц. Для этого можно выставить свои установки в настройках google chrome, что позволит за один раз выбрать действие для любого необходимого количества языков. Для настройки нужно:
- Перейти во вкладку «Настройки» в правом верхнем углу браузера.
- Промотав появившиеся страницу вниз, нажать на вкладку «Показать дополнительные настройки».
- После открытия обширных настроек, нужно перейти в раздел «Языки» и установить флажок над надписью: «Предлагать перевод страниц, если их язык отличается от используемого в браузере».
- Дополнительно можно перейти во вкладку «Настройка языков и способов ввода» и нажав на кнопку «Добавить» выбрать необходимый для работы язык, если он не установлен в гугл хром по умолчанию.
Как перевести текст в Яндекс.Браузере
Для того, чтобы переводить слова, фразы или целые страницы, пользователям Яндекс.Браузера не нужно обращаться к сторонним приложениям и расширениям. В обозреватель уже встроен собственный переводчик, который поддерживает очень большое количество языков, включая не самые популярные.
В Яндекс.Браузере доступны следующие способы перевода:
- Перевод интерфейса: главное и контекстное меню, кнопки, настройки и другие текстовые элементы могут быть переведены на выбранный пользователем язык;
- Переводчик выделенного текста: встроенный фирменный переводчик от Яндекса переводит выделенные пользователем слова, фразы или целые абзацы на тот язык, который используется в операционной системе и в браузере соответственно;
- Перевод страниц: при переходе на зарубежные сайты или русскоязычные сайты, где встречается много незнакомых слов на иностранном языке, можно автоматически или вручную перевести страницу целиком.
Перевод интерфейса
Есть несколько способов переводить зарубежный текст, который встречается на различных интернет-ресурсах. Однако если нужно перевести сам Яндекс.Браузер на русский язык, то есть, кнопки, интерфейс и прочие элементы веб-обозревателя, то переводчик здесь не нужен. Чтобы сменить язык самого браузера, есть два варианта:
- Измените язык вашей операционной системы.
По умолчанию Яндекс.Браузер использует язык, установленный в ОС, и, сменив его, можно также поменять язык обозревателя.
Зайдите в настройки браузера и смените язык.
Если после вирусов или по другим причинам в браузере изменился язык, или же вы, наоборот, хотите его сменить с родного на другой, то сделайте следующее:
-
Скопируйте и вставьте в адресную строку следующий адрес:
- В левой части экрана выберите тот язык, который нужен, в правой части окна нажмите на верхнюю кнопку, чтобы перевести интерфейс браузера;
Если он отсутствует в списке, то нажмите на единственную активную кнопку слева;
Из выпадающего списка выберите тот язык, который необходим;
Нажмите на кнопку «ОК»;
В левой части окна добавленный язык будет выбран автоматически, чтобы его применить к браузеру, нужно нажать на кнопку «Готово»;
Использование встроенного переводчика
В Яндекс.Браузере есть два варианта перевода текста: перевод отдельных слов и предложений, а также перевод веб-страниц целиком.
Перевод слов
За перевод отдельных слов и предложений отвечает отдельное фирменное приложение, встроенное в обозреватель.
- Для перевода выделите несколько слов и предложений.
- Нажмите на квадратную кнопку с треугольником внутри, которая появится в конце выделенного текста.
Альтернативный способ перевода одиночного слова — наведите на него курсором мыши и нажмите на клавишу Shift. Слово выделится и переведется автоматически.
Перевод страниц
Зарубежные сайты можно переводить целиком. Как правило, браузер автоматически определяет язык страницы, и, если он отличается от того, на котором работает веб-обозреватель, будет предложен перевод:
Если же браузер не предложил перевести страницу, например, потому, что она не полностью на иностранном языке, то это всегда можно сделать самостоятельно.
- Нажмите в пустое место страницы правой кнопкой мыши.
- В появившемся контекстном меню выберите пункт «Перевести на русский».
Если перевод не работает
Обычно переводчик не работает в двух случаях.
Вы отключили перевод слов в настройках
- Для включения переводчика зайдите в «Меню» > «Настройки»;
Внизу страницы нажмите на кнопку «Показать дополнительные настройки»;
В блоке «Языки» поставьте галочки напротив всех пунктов, что там есть.
Ваш браузер работает на том же языке
Часто бывает так, что пользователь включает, например, английский интерфейс браузера, из-за чего браузер не предлагает переводить страницы. В этом случае нужно сменить язык интерфейса. О том, как это сделать, написано в начале этой статьи.
Использовать встроенный в Яндекс.Браузер переводчик очень удобно, поскольку это помогает не только узнавать новые слова, но и понимать целые статьи, написанные на зарубежном языке и не имеющие профессионального перевода. Но стоит быть готовым к тому, что качество перевода далеко не всегда будет удовлетворяющим. К сожалению, это проблема любого существующего машинного переводчика, ведь его роль — помочь понять общий смысл текста.
Опишите, что у вас не получилось.
Наши специалисты постараются ответить максимально быстро.
Перевод страницы сайта с сохранением интерфейса
Чтобы перевести страницу сайта, совсем необязательно копировать текст в окно переводчика — можно кликнуть правой кнопкой мыши и нажать «Перевести».
Перевод не идеален, но смысл понятен. При этом вёрстка оригинального сайта сохраняется полностью.
В браузере Google Chrome эта функция установлена автоматически. А если у вас другой браузер, то нужно установить официальное расширение сервиса. Вот приложение для Mozilla Firefox.
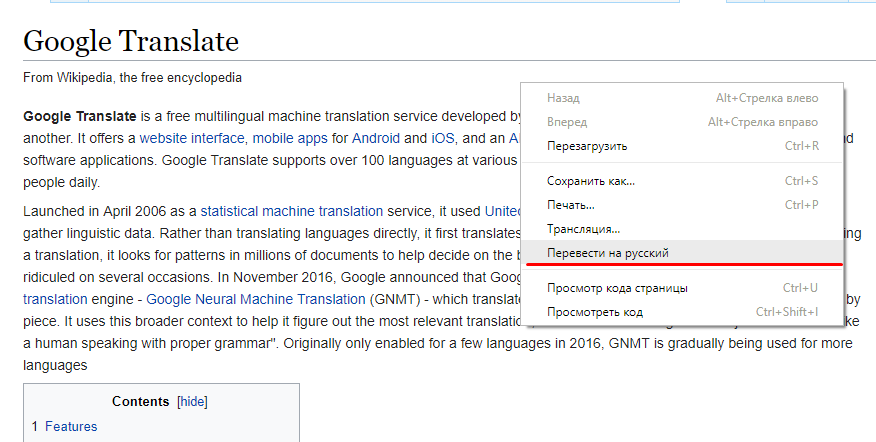
Другой способ перевести страницу сайта — скопируйте адрес из адресной строки и вставьте его в окно Google Translate. Выберите нужные языки и кликните на результат — вуаля, и страница переведена.
Инновационные цифровые решения для фарммаркетинга:
- Как сегментировать пациентов и что делать дальше;
- Как повысить лояльность пациентов, проходящих терапию;
- Как отстроиться от конкурентов с помощью диджитал-инструментов;
- Как запустить интерактивное обучение медработников;
- Как увеличить количество заявок на диагностику;
- Как повысить осведомлённость пользователей о заболевании.
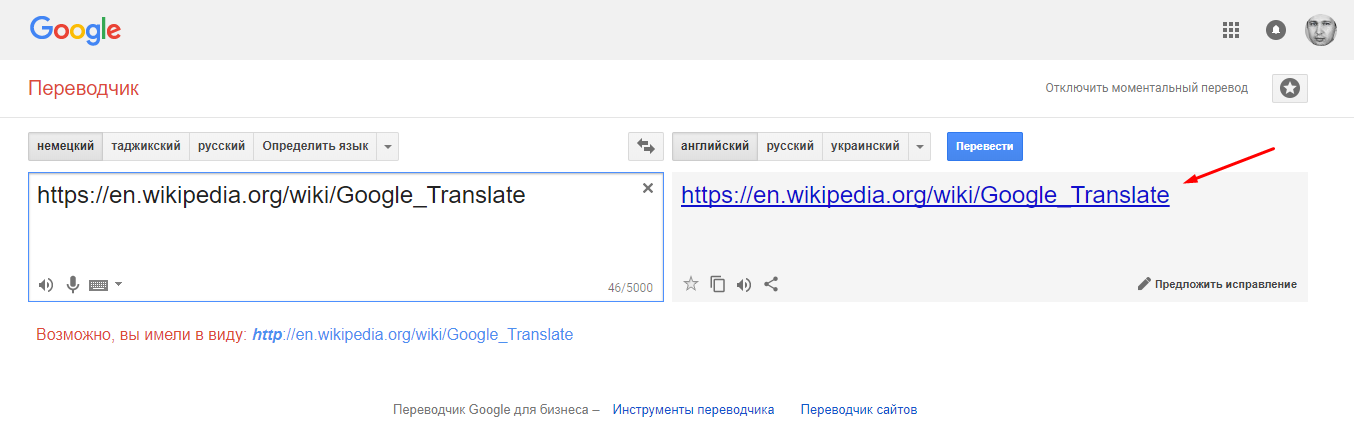
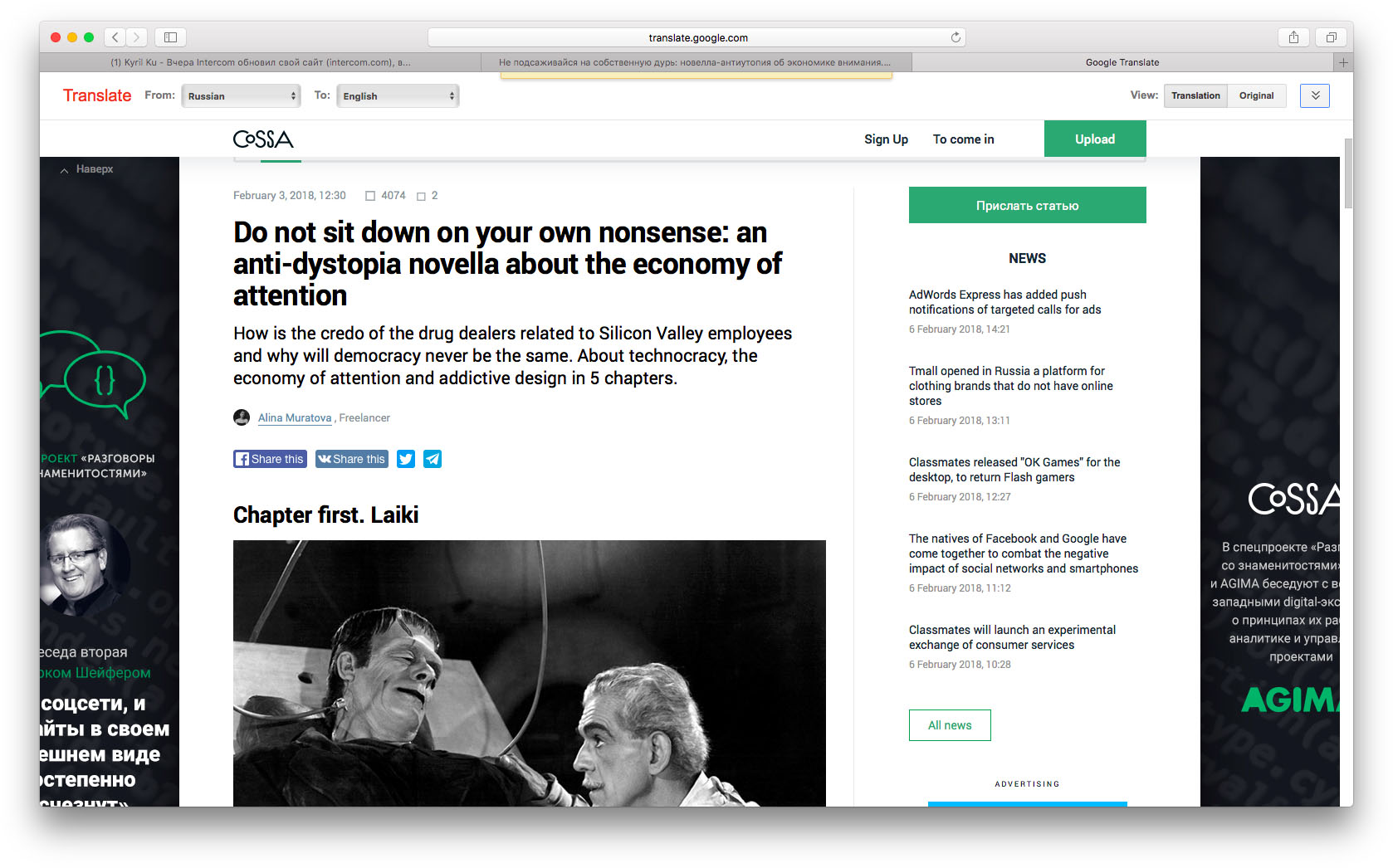
Перевели страницу Cossa вторым способом
ImTranslator
В состав расширения входит три переводчика: Google, Bing и собственно ImTranslator. Переключение между ними осуществляется с помощью вкладок в окне расширения, что позволяет получить одновременно три перевода выделенного текста.
Приложение поддерживает 91 язык и по аналогии с остальными вышеуказанными переводчиками автоматически определяет язык оригинала. Перевод нужных слов отображается во всплывающем окне при нажатии горячих клавиш (требуется назначить в настройках) или кнопки рядом с выделенным текстом. Для перевода одного слова нужно просто дважды щелкнуть по нему кнопкой мыши.







