Лучшие флаги chrome для оптимизации браузера
Содержание:
- Почему пропадают
- How Do I Get Chrome Flags?
- Как вернуть случайно удаленные закладки
- Удаление браузера с помощью сторонних утилит
- На телефоне
- Блокировка всплывающих окон
- История запросов в Гугл хром
- Обновленный Chrome
- Chrome Duet (Android)
- What Are Your Favorite Chrome Flags?
- Как убрать лишние вкладки в Яндекс браузере?
- Как очистить кэш браузера Google Chrome?
- История сёрфинга
- 7. Get Extra Warning About Insecure Sites
- Как читать сохраненные статьи Chrome без доступа к Интернету?
- Как убрать «панель закладок» в Яндекс Браузере?
- Использование Revo Uninstaller pro для деинсталляции Google Chrome
- Как вернуть удаленные закладки на мобильном телефоне с Android
- Вариант 4: Удаление папки с профилем
Почему пропадают
Прежде чем восстановить избранные сайты, необходимо определить причину, по которой они исчезли. Их достаточно много и в большинство случаев сохраненные данные пропадают из-за действия самого пользователя.
К причинам удаления закладок в Chrome относятся:
- Переустановка программы, сопровождающаяся полным удалением временных файлов.
- Использование утилит, которые автоматически очищают память ПК, удаляя историю и другие данные браузера.
- Переустановка операционной системы ПК.
- Случайное удаление из списка во время работы в обозревателе.
- Сбои при сохранении записи в системный файл Bookmarks, отвечающий за информацию об избранных страницах, из-за повреждений жесткого диска.
How Do I Get Chrome Flags?
Chrome has a list of experimental features that you can access by entering this address in your search bar:
Doing so will grant you access to the backdoor list of new options. This is a hidden Chrome page to prevent novice users from playing with them and accidentally creating issues. Not all of them are applicable for normal use, but you’ll find several that are worth tweaking.
Please note Chrome’s warning that these flags can cause security issues and potential data loss.
Note that since the flags aren’t in any sort of order, use the search bar at the top of the screen to easily jump to them. Google may change or remove these flags at any time, so you shouldn’t get too attached to them. Sometimes they end up in the stable release of Chrome as full features; other times they disappear.
Once you’ve enabled the Chrome flags you want to try, just click the big Relaunch Now button at the bottom of the screen. Chrome will restart and you can use the flags you’ve turned on.
How Do I Enable the New UI in Chrome?
Google released Chrome version 69 in September 2018. This version marked a revamped user interface, complete with more rounded tabs than before. Since Chrome updates automatically, you’re almost certainly using the new UI already.
It doesn’t hurt to check for updates while you’re at it. You’ll need to head into Chrome’s options to do this. Wondering how to get to Chrome’s settings to update? Click the three-bar Menu icon and browse to Help > About Google Chrome to check for browser updates. We used Chrome version 73 when creating this list.
How Do I Go Back to the Old Chrome?
Shortly after the new layout released, you could use a flag to go back to the old Chrome look. However, this flag is no longer available. Thus, the only way to go back to the old Chrome look would be to use an older version. We don’t recommend this, as older versions aren’t as secure.
How to Reset Chrome Flags
If you change some Chrome flags and later find something isn’t working right, don’t panic. Just open the flags page again and click the Reset all to default button.
Как вернуть случайно удаленные закладки
Если нужная ссылка была случайно удалена, ее можно восстановить из папки Temp. Там Windows сохраняет временные файлы, недавно измененные пользователем. По умолчанию эта папка находится на диске C.
- Перейдите в папку с временными файлами.
- Найдите файл «bookmarks».
- Затем щелкните по нему правой кнопкой мыши.
- В выпавшем меню нажмите на пункт «Восстановить прежнюю сессию».
- Запустите браузер и проверьте наличие закладок в «Диспетчере».
Помните, что компьютер сохраняет данные по работе от предыдущего запуска Google Chrome. Если закладки были удалены давно, то этот способ не поможет. Чтобы восстановить нужную закладку, придется вручную искать ее в истории браузера.
Удаление браузера с помощью сторонних утилит
Второй способ – для тех, кто не желает погружаться в дебри системы, это использование сторонних утилит. Вот несколько хорошо зарекомендовавших себя программ:
- IObit Uninstaller.
- Advanced Uninstaller PRO.
- Revo Uninstaller.
- Uninstall Tool.
- Total Uninstall.
На примере IObit Uninstaller можно показать, как удалить «Гугл Хром» с компьютера:
- После того как утилита позаимствована с сайта разработчика, следует ее запустить.
- В списке отмечаем программу, которую нужно удалить, и кликаем по иконке корзины.
Желательно создать контрольную точку восстановления перед удалением Google Chrome, чтобы при возникновении неполадок можно было вернуть всё путём отката системы.
После кликните по кнопке «Мощное сканирование». В результате программа выдаст список всех остаточных файлов и записей реестра, а также запланированных задач, которые нужно удалить. Далее следует отметить все найденные пункты и кликнуть «Удалить».
IObit Uninstaller
Начнем с инструментов от стандартных разработчиков, взяв только самые популярные и удобные решения. Первая такая программа имеет название IObit Uninstaller и распространяется бесплатно. Взаимодействие с ней максимально простое и интуитивно понятное, поэтому даже новичок сможет без проблем деинсталлировать Хром.
Скачать IObit Uninstaller
- После скачивания и установки софта запустите его и переходите в раздел «Программы».
Опуститесь вниз по списку, где отыщите Google Chrome и выделите строку галочкой.
Кликните по зеленой кнопке с надписью «Деинсталлировать», которая загорелась справа вверху.
Отметьте галочкой пункт «Автоматически Удалять все остаточные файлы» и щелкните еще раз на «Деинсталлировать».
Ожидайте завершения операции, следя за прогрессом через отобразившееся меню.
Дополнительно появится встроенное сообщение об удалении приложения, подтвердите его, предварительно выбрав «Также удалить данные о работе браузера».
По окончании вы будете уведомлены о том, сколько файлов было удалено и записей реестра очищено.
Можно на всякий случай перезагрузить компьютер, чтобы все изменения точно вступили в силу. После этого вы можете повторно инсталлировать Google Chrome или переходить к использованию другого веб-обозревателя.
Revo Uninstaller
Вторая программа, о которой пойдет речь в нашей сегодняшней статье, называется Revo Uninstaller и функционирует примерно по тому же принципу, что и рассмотренный выше инструмент. Мы рекомендуем использовать ее, если вам не подходит первый вариант, но вы все же желаете произвести деинсталляцию с помощью сторонних средств.
Скачать Revo Uninstaller
- Запустите ПО и перейдите в «Деинсталлятор».
Отыщите в списке рассматриваемый браузер и дважды кликните по нему левой кнопкой мыши.
Ожидайте создания точки восстановления системы.
Затем на экране появится уведомление о том, что Хром будет удален. Подтвердите его.
В стандартном браузере откроется страница справки Chrome. Здесь вы можете ответить на вопросы от разработчиков или просто закрыть это окно.
Далее остается только выполнить сканирование на наличие остаточных файлов. Мы рекомендуем оставить режим «Умеренный», после чего нажмите на «Сканировать».
Ждите окончания проверки, а затем подтвердите удаление найденных файлов.
Если вас заинтересовал Revo Uninstaller и вы желаете продолжить использование этого софта на постоянной основе, вам может пригодиться отдельный материал, в котором другой наш автор детально описал все аспекты взаимодействия с этим ПО.
Дополнительно отметим, что сейчас на просторах интернета присутствует огромное количество похожего софта, который предназначен для удаления сторонних программ с дальнейшей очисткой от остаточных файлов. Мы не стали рассматривать их все, поскольку это просто не имеет смысла. При желании вы можете самостоятельно ознакомиться со списком подобных инструментов и выбрать там подходящий вариант.
CCleaner
1. В меню утилиты щёлкните раздел «Сервис».
2. В подменю выберите «Удаление программ».
3. В каталоге кликом мышки выделите Хром.
4. В панели команд справа нажмите «Деинсталляция».
5. Настройте деинсталлятор (см. способ №1) и завершите удаление.
Soft Organizer
Данная утилита позволяет полностью удалить Google Chrome с компьютера, включая все дополнительные элементы в файловых директориях и ключи в реестре.
1. В окне Soft Organizer один раз левой кнопкой мыши щёлкните в списке название веб-обозревателя.
2. Вверху нажмите кнопку «Удалить программу».
3. Выполните стандартную деинсталляцию (описанную в способе №1).
4. Вернитесь в панель утилиты, запустите поиск оставшихся компонентов браузера.
5. Удалите все найденные остатки Хрома (ключи, файлы).
На телефоне
Смартфоны обладают несколько уменьшенными версиями браузеров, причём такая особенность наблюдается не только с Яндекс браузером. Пункт массового закрытия вкладок такое уменьшение функциональности не затронуло, по крайней мере, если речь идёт про Android.
Android
Процесс, в целом, сравним с тем, что проводится на компьютере, только действий осуществить придётся чуть-чуть больше.
- Находим кнопку с количеством открытых выкладок, нажимаем её.
- Откроется список активных страниц. Трогать их не нужно, нам потребуется нажать на вертикальное троеточие справа внизу.
- Из открывшегося списка выбираем пункт «Закрыть все вкладки» и нажимаем его.
Таким образом мы можем закрыть всё, что было открыто, переместившись на стартовую страницу Яндекс браузера. Для того, чтобы закрыть, к примеру, все вкладки, кроме одной, или кроме нескольких, нужно дойти до второго шага вышеописанного алгоритма и осуществить длительное нажатие на одну из них. Браузер предложит три пункта на выбор, которые работают так же, как и вышеописанное «Закрыть вкладки справа» в компьютерной версии.
iPhone
С iPhone ситуация интересная. Здесь также нужно выполнить несколько простых шагов, как и на Android, однако, процесс закрытия интересным образом отличается.
- Открываем панель с открытыми вкладками нажав клавишу с их количеством.
- Закрываем одну из открытых страниц.
- На появившейся панели нажимаем пункт «Закрыть всё».
- Подтверждаем выбор.
На этом всё. Версия Яндекс браузера, к сожалению, не обучена закрытию нескольких вкладок, кроме выбранных, которые нужно оставить. Такова особенность яблочной версии.
Как удалить нежелательную вкладку, которая появляется при открытии Яндекс браузера? Когда вы запускаете браузер, каждый раз натыкаетесь на один и тот же рекламный сайт? Тогда эта статья для вас.
У самопроизвольного открытия вкладок (страниц) может быть несколько причин:
- Рекламная страница была добавлена по умолчанию самим разработчиком браузера в установочном пакете. А появилась она у вас, когда вы впервые установили или же обновили Яндекс браузер до последней версии.
- На вашем компьютере присутствуют программы или файлы, которые занесли вирус. В таком случае необходимо проверить свое устройство на наличие таковых (для этого можно использовать предустановленный антивирус, или же, за неимением такого, установить его самостоятельно), при обнаружении удалить вредоносные элементы.

Блокировка всплывающих окон
Технологии веб-разработки и дизайна позволяют автору связать любой элемент во всплывающем окне с любым действием, в том числе с кнопкой отмены или невинно выглядящей кнопкой. Из-за плохого опыта и опасения возможного ущерба, который они могут нанести, некоторые пользователи вообще не щелкают и не взаимодействуют с каким-либо элементом во всплывающем окне и могут покинуть сайт, на котором они были созданы, или заблокировать все всплывающие окна.
Opera была первым крупным браузером, который включил инструменты для блокировки всплывающей рекламы; Mozilla браузер позже усовершенствовал это путем блокирования только всплывающие окна , генерируемые при загрузке страницы. В начале 2000-х годов все основные веб-браузеры, кроме Internet Explorer, позволяли пользователям практически полностью блокировать нежелательные всплывающие окна. В 2004 году Microsoft выпустила Windows XP SP2, который добавил в Internet Explorer блокировку всплывающих окон. Большинство современных браузеров предоставляют средства блокировки всплывающих окон; сторонние инструменты добавляют другие функции, такие как фильтрация рекламы .
Поддельные кнопки закрытия
Пользователи веб-сайтов и веб-приложений постоянно сталкиваются с нежелательной всплывающей рекламой в ходе обычного взаимодействия с веб-браузером. Обычно пользователи отвечают, закрывая всплывающее окно с помощью функции «закрыть» или «отменить» окна, в котором размещено всплывающее окно. Поскольку это типичный ответ, некоторые авторы всплывающей рекламы зависят от этого и создают экранные кнопки или элементы управления, похожие на варианты «закрыть» или «отменить». Когда пользователь выбирает один из этих вариантов «имитации отмены», кнопка выполняет неожиданное или несанкционированное действие (например, открывает новое всплывающее окно или загружает нежелательный файл в систему пользователя).
Обход блокировщиков всплывающих окон
При наведении курсора или всплывающем окне на странице используется JavaScript для объединения рекламного баннера и всплывающего окна, которое появляется перед экраном браузера. JavaScript накладывает рекламу на веб-страницу в прозрачном слое. Эта реклама может появляться в самых разных формах. Например, реклама может содержать анимацию Adobe Flash, которая ведет на сайт рекламодателя. Реклама также может выглядеть как обычное окно . Блокировщики всплывающих окон не могут блокировать рекламу, поскольку она является частью веб-страницы, но ее можно заблокировать сторонними блокировщиками рекламы, такими как AdBlock и Adblock Plus , или с помощью пользовательских таблиц стилей .
Перенаправление URL
URL-адреса иногда перенаправляются на рекламные страницы путем перенаправления URL-адресов .
URL-адреса иногда открываются в новой вкладке, а затем содержимое старой фоновой вкладки будет заменено рекламной страницей путем перенаправления URL-адреса , в других случаях он переключает вкладку, на которой находится пользователь, на вкладку с рекламой. Adblock Plus , uBlock и NoScript не могут блокировать эти перенаправления.
История запросов в Гугл хром
Когда вы скачиваете и устанавливаете браузер от Гугла, то система предупреждает вас, что будет собирать часть персональной информации и будет хранить ее на серверах. Увидеть историю запросов, поиска и сервисов можно в разделе «Мои действия», авторизовавшись под своей учетной записью.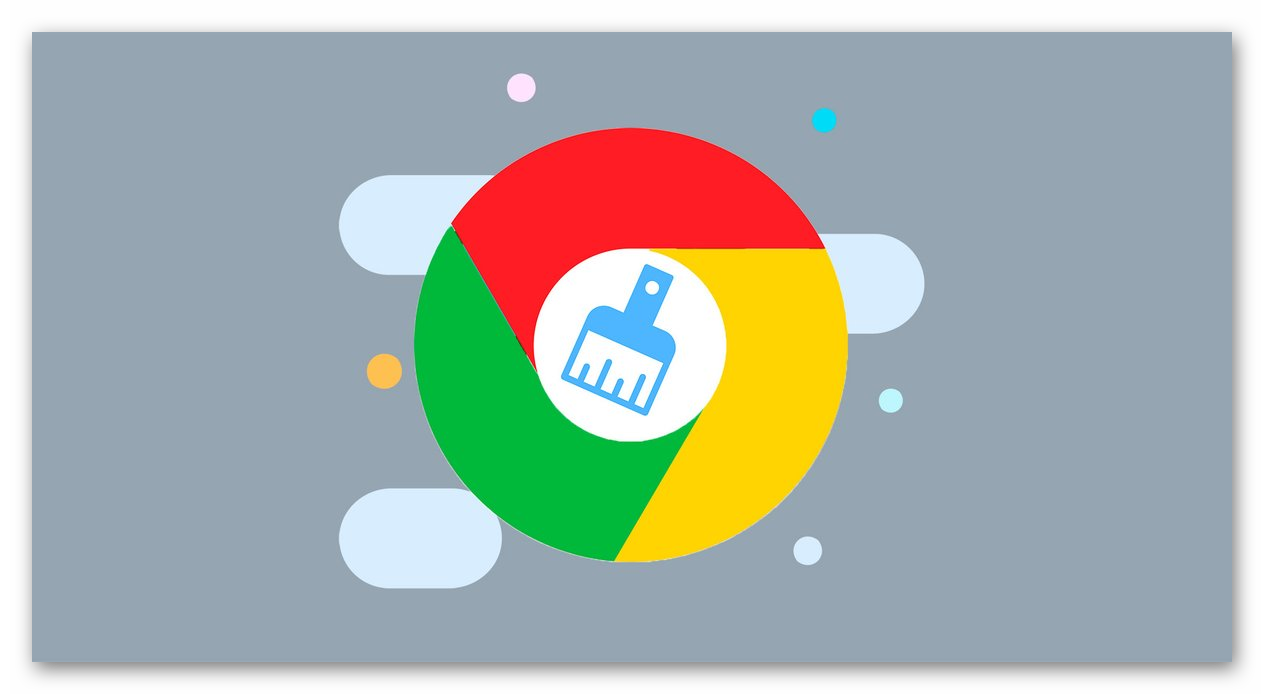
Примечательно: просто так удалить эту информацию нельзя, даже если очистить системный кэш приложения. На основе собранной информации, система формирует целевые рекламные предложения. А также, как заявляют разработчики, ведется работа по улучшению браузера и поисковых машин.
Однако все те же специалисты предусмотрели несколько вариантов отключения сбора части пользовательских данных.
Обновленный Chrome
Интернет-гигант Google выпустил браузер Chrome 89 с новыми функциями, в том числе и заимствованными из Microsoft Edge и Apple Safari. Распространение обновления началось – к примеру, пользователи Windows 10 уже получили его.
Изменения в Chrome 89 касаются, по большей части, взаимодействия пользователя с браузером и направлены на упрощение и улучшение пользования им. Определенные новые функции найдут в браузере и разработчики. Однако установить новую версию смогут не все – еще в начале февраля 2021 г. CNews писал, что с этой версии браузер перестанет поддерживать старые процессоры Intel и AMD.
В итоге тем, кто до сих пор работает на ПК или ноутбуке старше 15 лет, придется и дальше пользоваться Chrome 88 или искать альтернативный обозреватель.
Chrome Duet (Android)
On Android, Google has been experimenting with a “Duet” interface for a few years now, which places most of the options like tabs, search, home, and the options menu at the bottom of the screen instead of the top.
This feature’s not for everyone, but if you want to try it, search for “Chrome Duet” in Chrome flags.
Here’s the strange thing: setting Chrome Duet to “Disabled” actually seems to enable it for us, while setting it to “Enabled” disables it. So if it doesn’t work, try doing the reverse of what you think you should do!
These are just some of the Chrome flags that will enhance your browsing experience. Although there are dozens of other flags to try, we do not recommend you mess with them unless you know exactly what you are doing.
What Are Your Favorite Chrome Flags?
We’ve looked at some of the best Chrome flags; now you have all sorts of new Chrome options to play around with. Google could easily remove any of these flags or add new ones, so keep an eye out if you’re interested in trying more experimental features. You can also try the Chrome Beta for access to the latest features before they go mainstream.
For more like this, our list of power user tips for Chrome on Android covers some handy Chrome flags for Android.
Want more ways to make Chrome better? Try these extensions to improve your browsing experience.
14 Ways to Make Windows 10 Faster and Improve Performance
It’s not hard to make Windows 10 faster. Here are several methods to improve the speed and performance of Windows 10.
Read Next
About The Author
Ben Stegner
(1736 Articles Published)
Ben is a Deputy Editor and the Onboarding Manager at MakeUseOf. He left his IT job to write full-time in 2016 and has never looked back. He’s been covering tech tutorials, video game recommendations, and more as a professional writer for over seven years.
More
From Ben Stegner
Как убрать лишние вкладки в Яндекс браузере?
По мере сёрфинга в Яндекс браузере на компьютере постоянно появляются вкладки, которые нужно удалить для освобождения рабочего пространства и перехода к более приоритетным задачам. Их можем закрыть тремя подобными способами, всё зависит от желаемого результата.
Как убрать вкладки с Яндекс веб-обозревателя:
- Закрываем одну вкладку. Нужно всего лишь нажать на крестик в правой её части. Это самый банальный и часто используемый способ. То же самое можем сделать, нажав ПКМ по открытому сайту и выбрав «Закрыть вкладку».
- Удаляем все вкладки, расположенные справа от текущей. Предварительно можем отсортировать их, влево – нужные, а вправо – остальные. Дальше жмём ПКМ по табу и выбираем «Закрыть вкладки справа».
- Оставляем только одну вкладку, удалив все остальные. Кликаем правой кнопкой мыши и выбираем «Закрыть другие вкладки».
Лучший способ, как удалить вкладку в Yandex браузере, стоит подбирать самостоятельно, смотря по тому, сколько ненужных страниц есть и как много из них нужно оставить.
Как очистить кэш браузера Google Chrome?
Для чего нужен кеш? Послушайте, когда вы посещаете страницы в Интернете, что вы там делаете? Вы, наверное, читаете, ну или смотрите, в общем не важно. Но чаще всего текст на страницах меняется, согласны? Дизайн не меняется каждый день… Так почему мы всегда должны загружать его, когда смотрим на сайт? Здесь на помощь приходит кеш! Все данные, которые не меняются или редко меняются, затем все это кешируется, чтобы потом все это не выгружалось из интернета, а извлекалось из кеша. А потом тоже самое загружать, нехорошо!
А потом тоже самое загружать, нехорошо!
В этом прелесть кеша, он ускоряет загрузку одних и тех же страниц! В результате браузер загружает только текст и несколько мелочей, и все это не требует большого количества интернета. Я имею ввиду, что с кешем даже мобильный интернет станет чуть шустрее…
Но говорят Хром тупой из-за кеша, я правда не заметил, а пользователи все равно пишут, дыма без огня нет .. не знаю как это объяснить, но если что, то я теперь покажет вам, как очистить кеш в Chrome. У вас все получится, здесь нет ничего сложного!
Итак, вызываем главное меню Chrome и там выбираем настройки:

Теперь перейдите в историю, для этого нажмите здесь:


Теперь посмотрите, выберите здесь на весь период и оставьте только один флажок, это файлы в кеше, этот флажок:

Кстати, в этом окне вы можете очистить кеш, чтобы вы могли получить к нему доступ, просто перейдя по этому адресу:
хром: // настройки / clearBrowserData
История сёрфинга
Рассмотрим все способы удалить историю в Хроме на компьютере.
Через браузер
Самый быстрый и простой метод.
- Зажмите клавиши Ctrl + H.
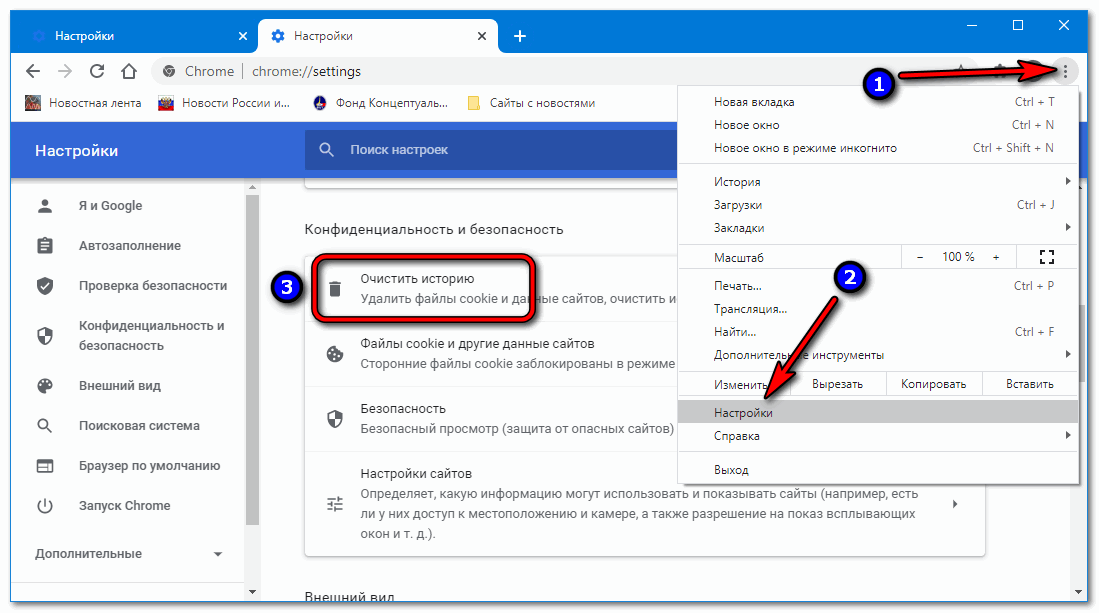
- Кликните по указанной ссылке.
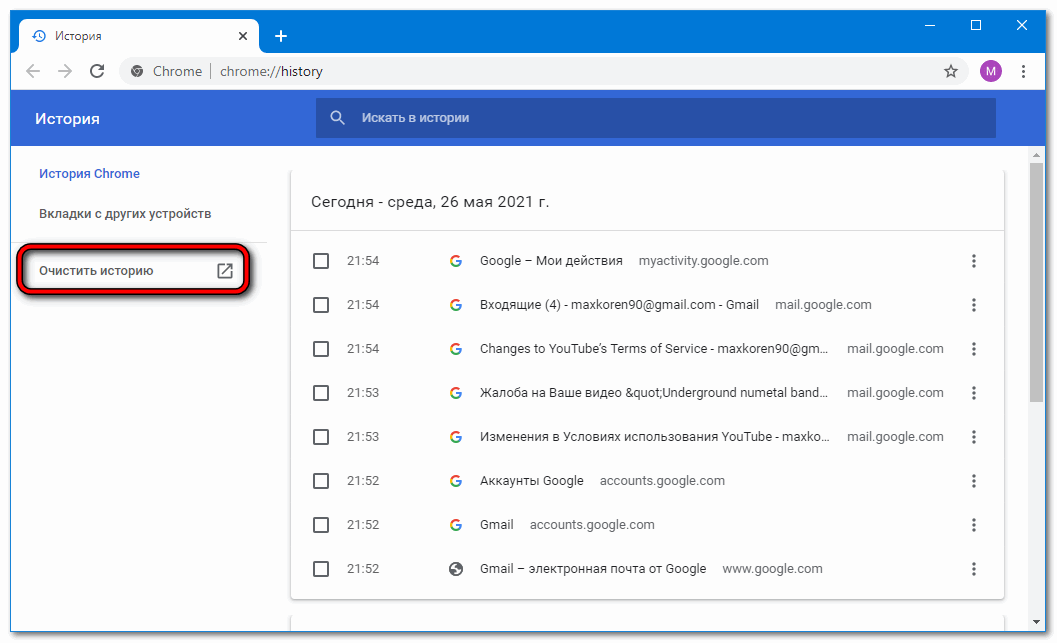
- Посетите вкладку Дополнительно.
- Укажите временной диапазон – за какой период нужно стереть данные: последний час, сутки, неделю, все.
- Далее можете включить в список удаления загруженные файлы, cookie, изображения и иные файлы с кэша, прочую информацию.
- Жмите Удалить данные.
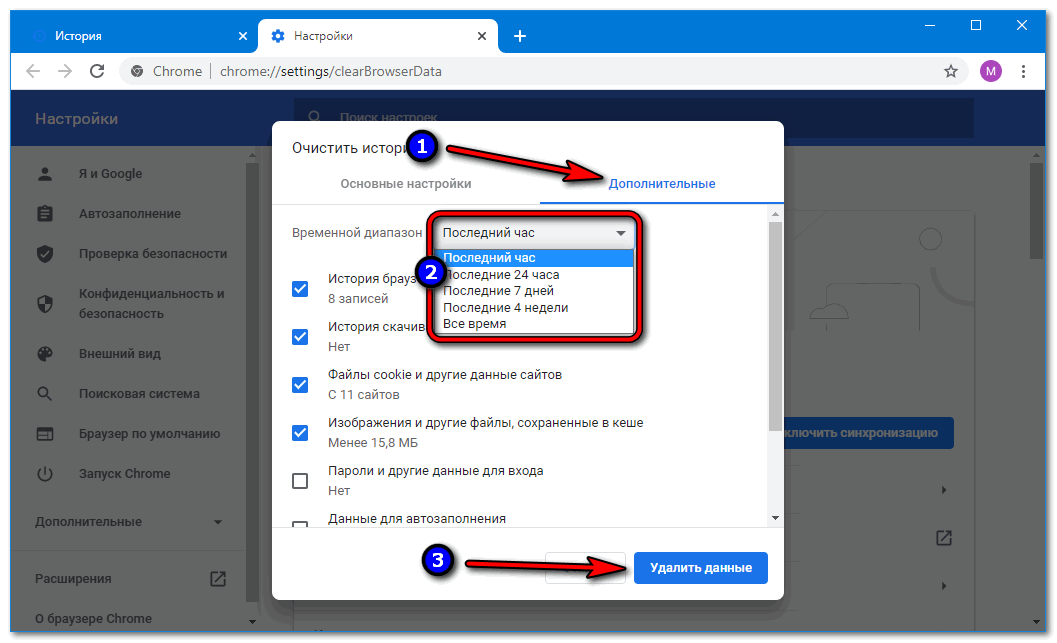
Избавиться от определённых записей
В Google Chrome можно выборочно почистить историю навигации в браузере.
- Откройте перечень посещённых ресурсов удобным способом: посетите страницу, зажмите Ctrl + H, откройте её через главное меню, как показано выше.
- Отметьте флажками ненужные записи, нажмите Удалить.
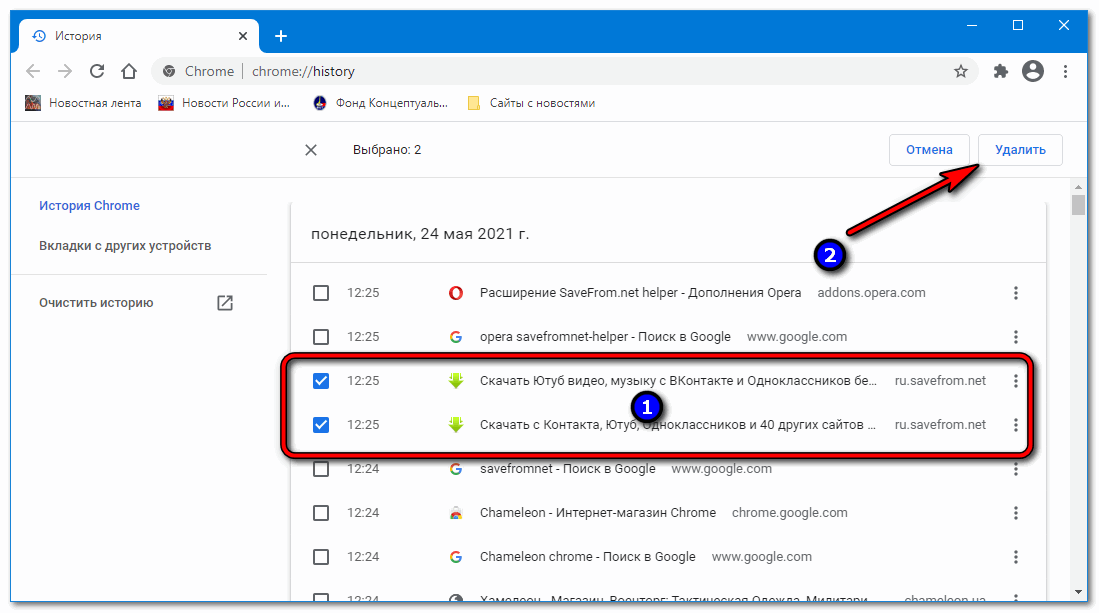
- Подтвердите выполнение действия.
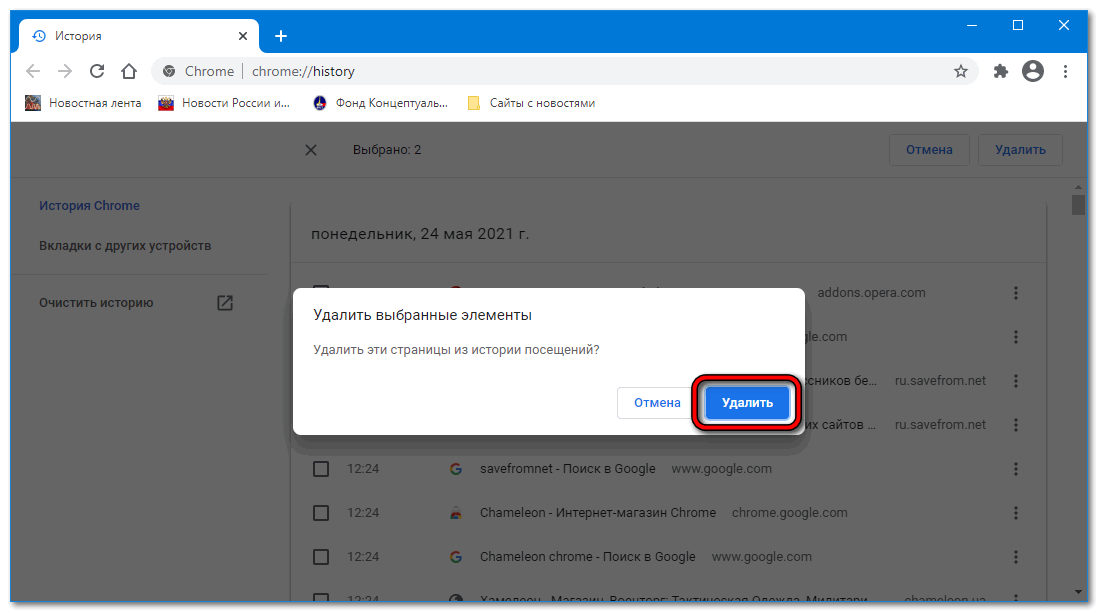
В Хроме можно удалить воспоминания о конкретном сайте. Вариантов несколько.
Пройдитесь по списку и вручную сотрите ненужные записи: отметьте их флажками либо кликайте по кнопке с тремя точками.
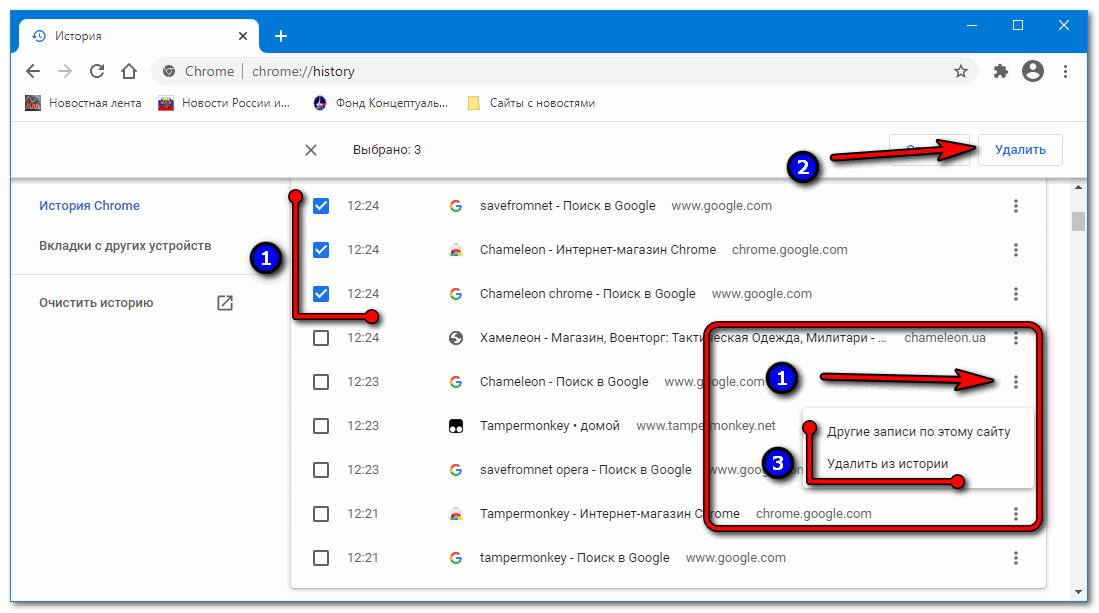
Найдите их через поиск по ключевым словам в заголовке или адресе.
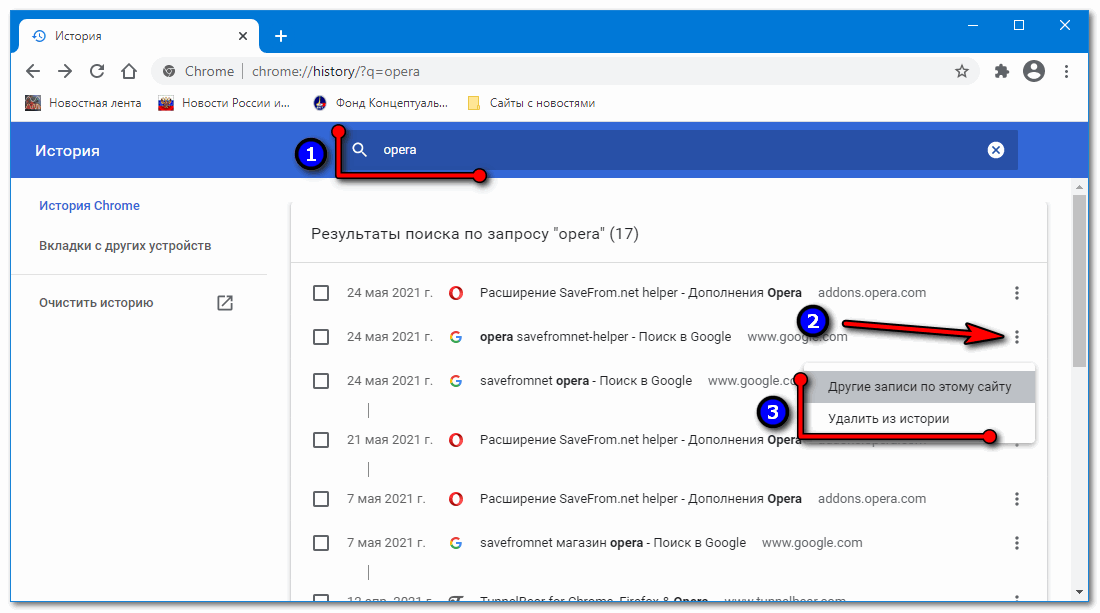
Кнопкой гамбургера правее от записи можете удалить её либо просмотреть иные, касающиеся текущего сайта. Его адрес появится в поисковой строке.
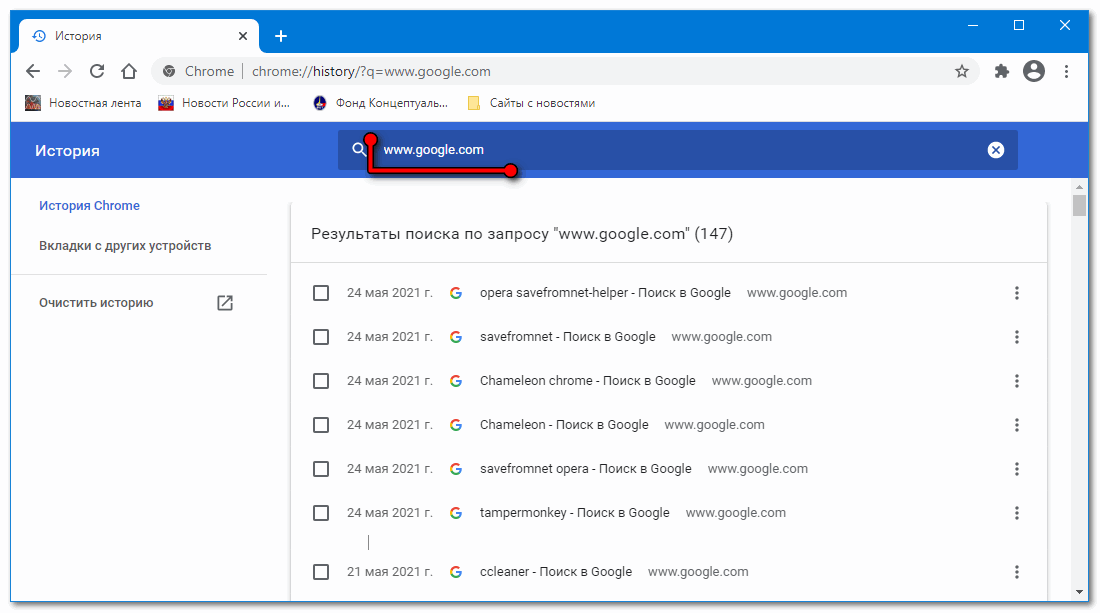
Расширения
Для Chrome полно дополнений, упрощающих очистку истории навигации. Зайдите в Web Store и подберите одно из таких по запросу: history, cleaner, clear, очистка и т.п. Рассмотрим на примере Clear Cache.
После установки откроется окно с настройками. Если закрыли его, щёлкните правой клавишей по иконке аддона и выберите Параметры.
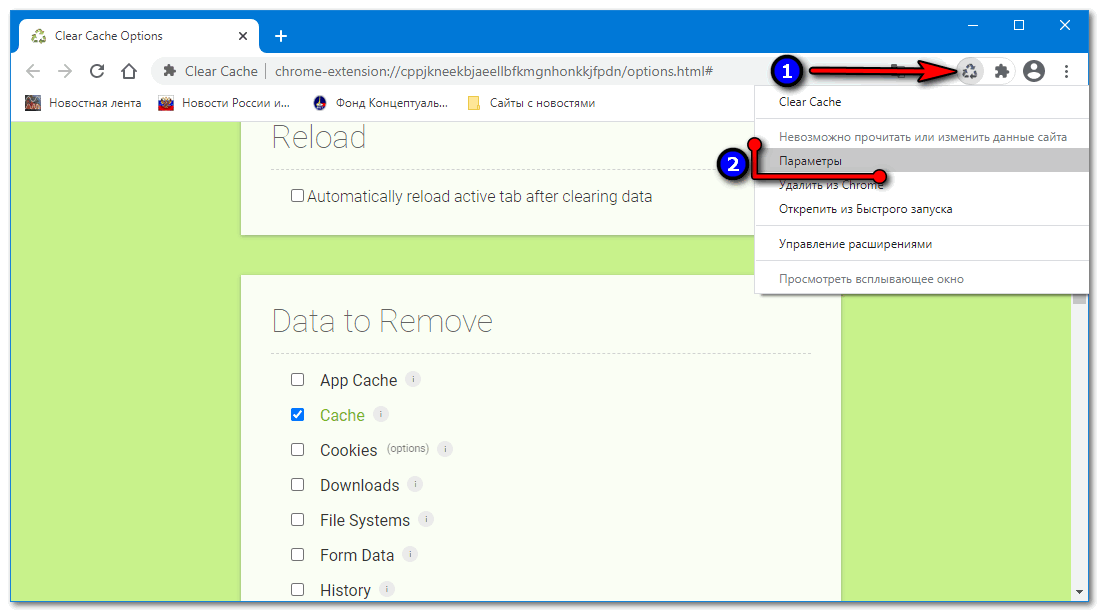
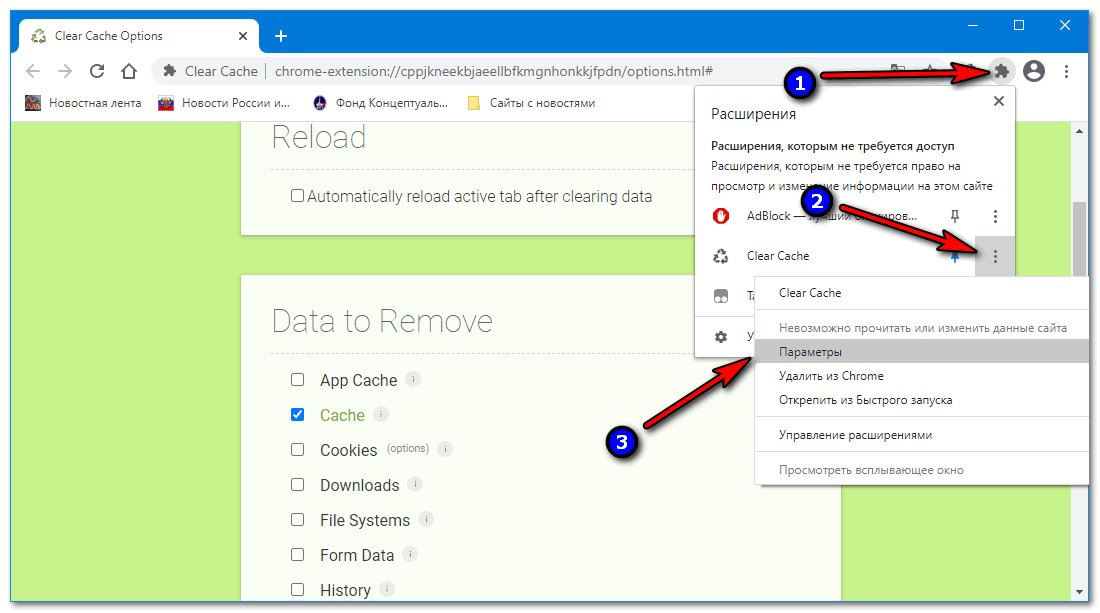
- В разделе Data Remove отметьте пункт History.
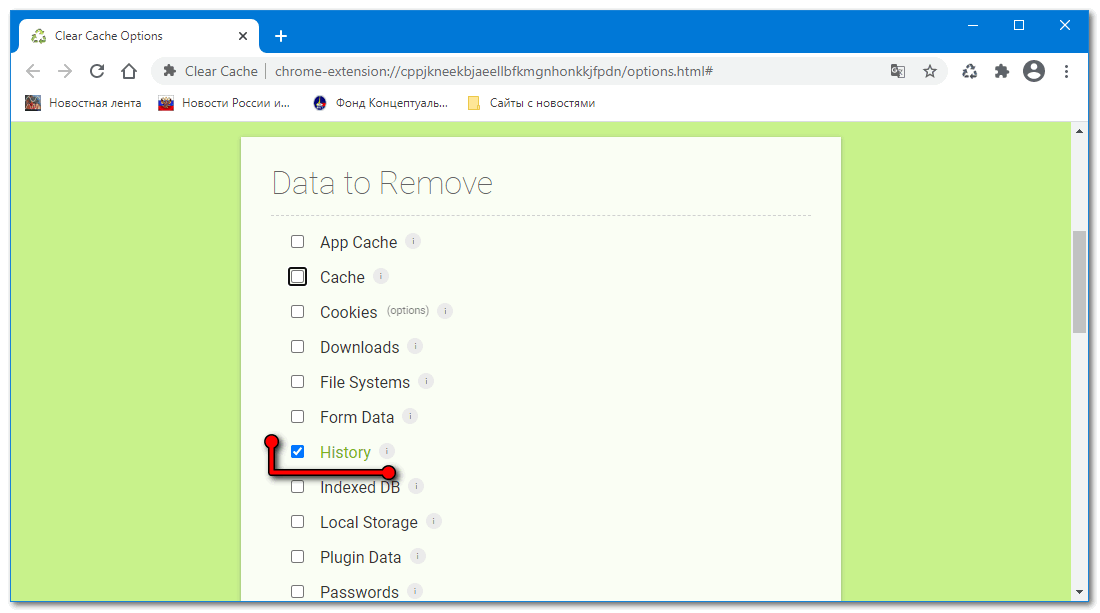
- Опуститесь ниже и укажите затрагиваемый период.
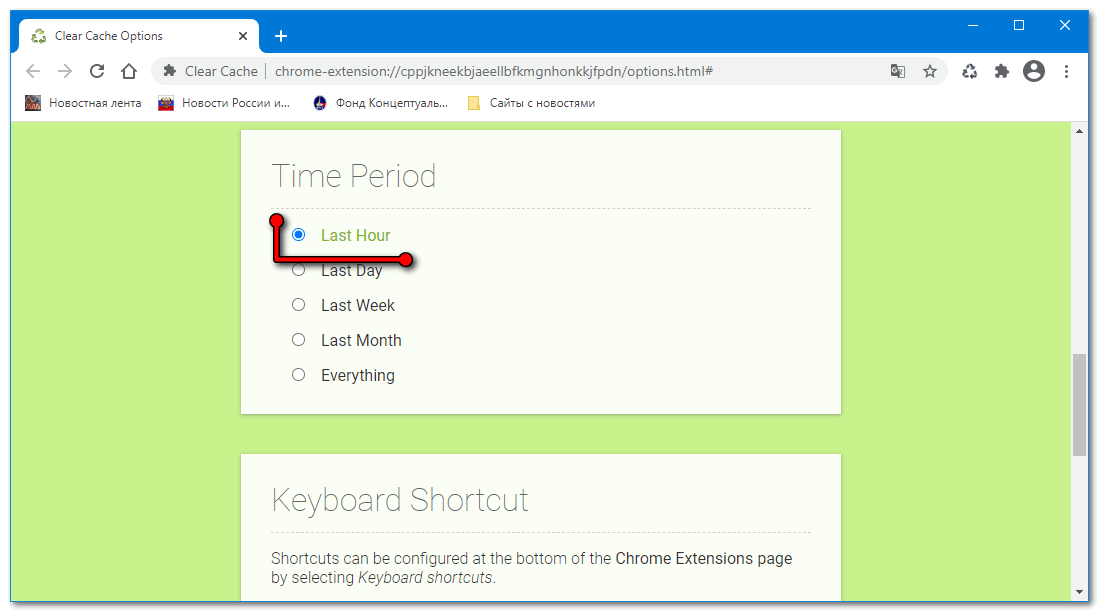
- Для очистки кликните по иконке дополнения.
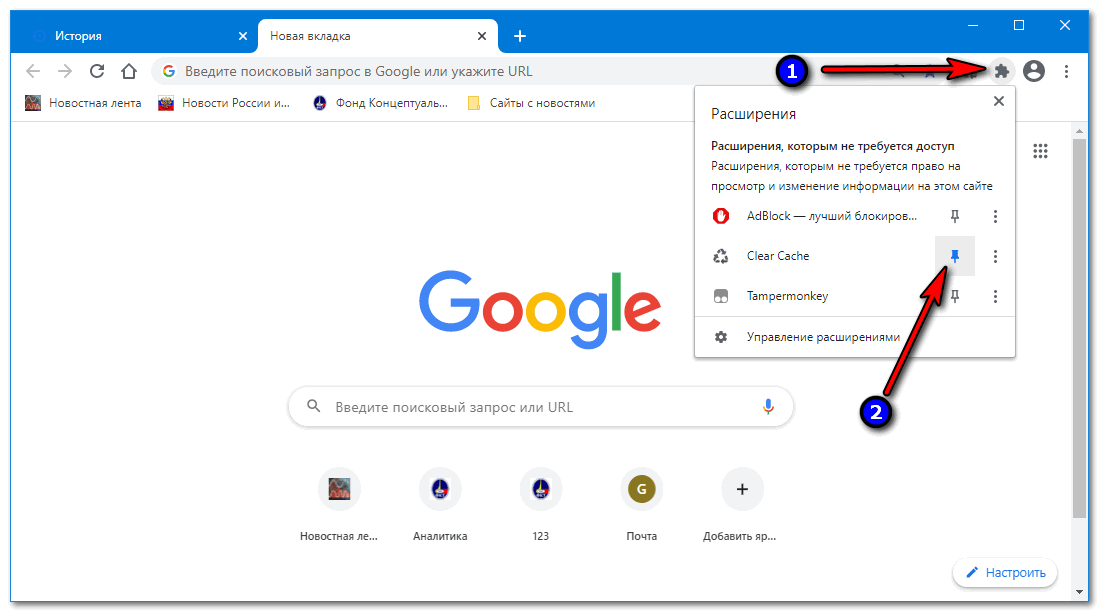
Сторонние приложения
Программ, позволяющих стереть историю навигации в браузере, много. Рассмотрим на примере популярной бесплатной утилиты CCleaner.
- Закройте все браузеры, запустите программу.
- В разделе Стандартная очистка перейдите во вкладку Приложения.
- В подразделе Google Chrome отметьте флажком пункт Журнал посещённых сайтов.
- Кликните Анализ.
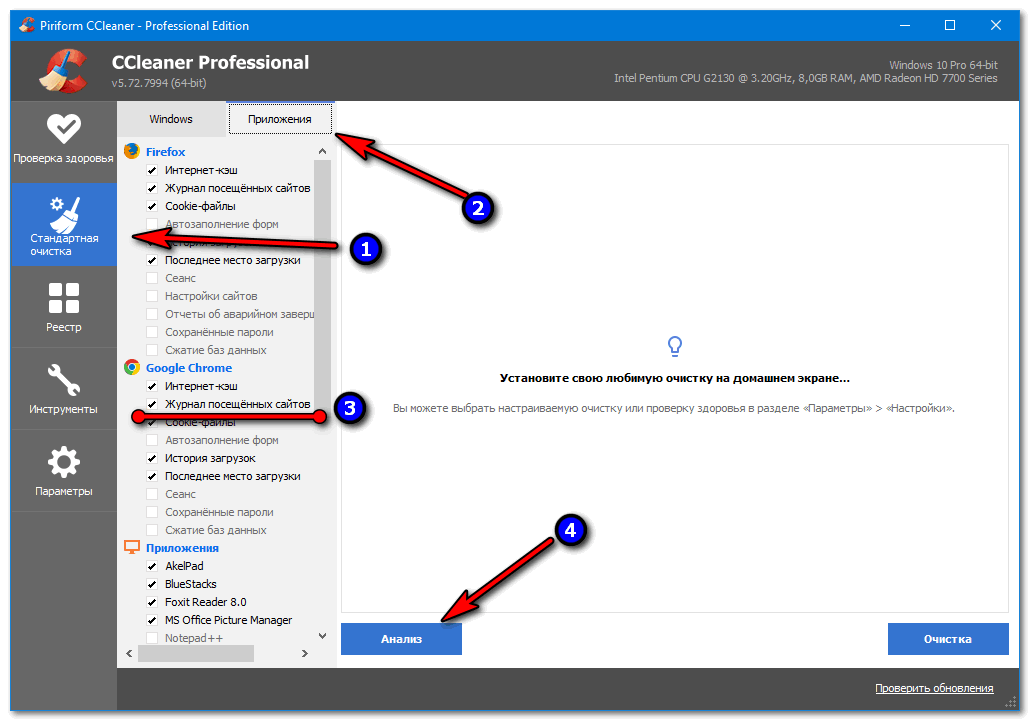
Если интернет-обозреватели не закрыли, появится предложение сделать это принудительно.
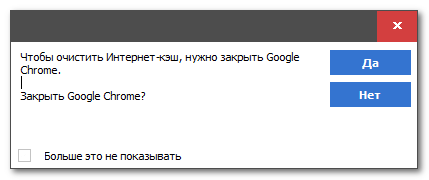
- Жмите Очистка.
Можете просмотреть затрагиваемые файлы: кликните по пункту Chrome – Журнал посещённых сайтов правой кнопкой, выберите Показать все файлы.
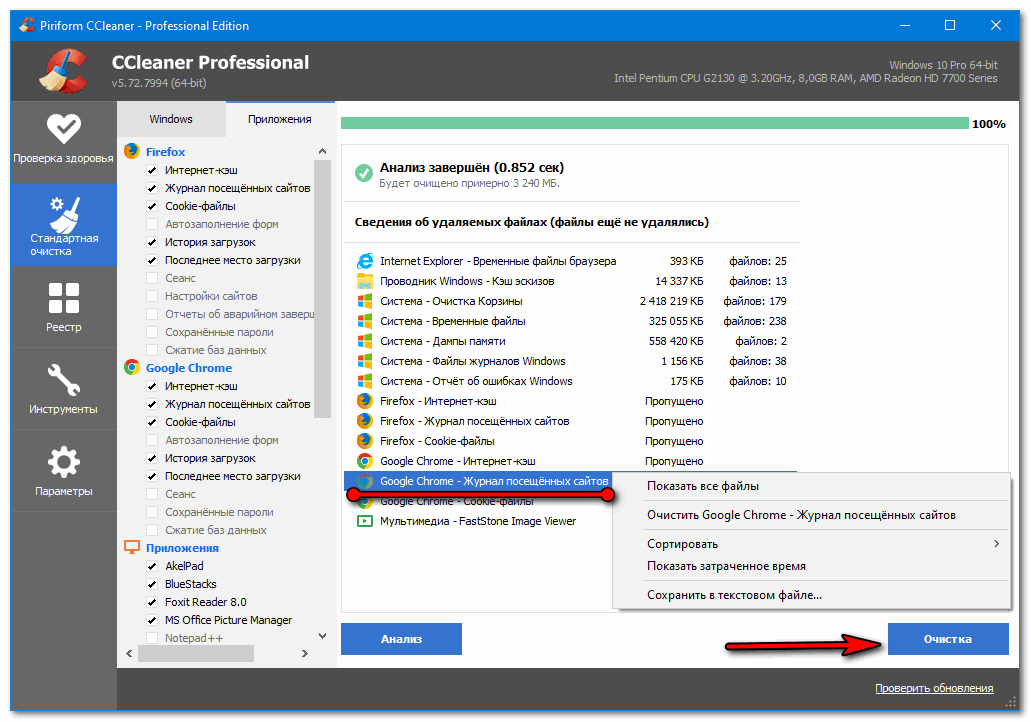
Вручную – удаление файла журнала
История навигации в Chrome хранится в файле History (без расширения), который находится в каталоге %userprofile%\AppData\Local\Google\Chrome\User Data\Default.
- Закройте Гугл Хром.
- Зажмите Win + E.
- Перейдите по указанному выше пути.
- Удалите объект History для очистки истории поиска вручную.
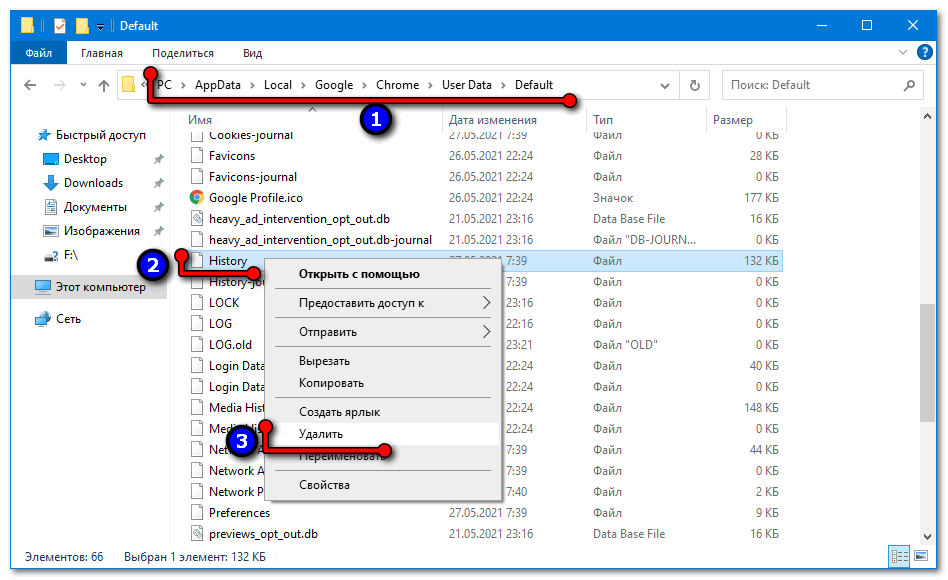
7. Get Extra Warning About Insecure Sites
Search: #enable-mark-http-as
You’ve probably noticed that Chrome displays secure sites (using HTTPS) with a green padlock icon. Whenever a site uses an insecure connection (HTTP), however, Chrome doesn’t use any colors. It displays a Not Secure message, but that’s easy to miss.
Set this flag to Enabled (mark as actively dangerous), and Chrome will feature that Not Secure text in red instead. It’s a minor touch, but a good reminder not to enter any private information on insecure sites. Note that Chrome will always display a red warning icon on unsafe sites, like those with invalid security certificates.
Как читать сохраненные статьи Chrome без доступа к Интернету?
Вы также можете читать ранее загруженные статьи, даже если вы не в сети, например, когда вы находитесь в самолете или где-то еще без подключения к Интернету.
Для этого откройте веб-страницу в Chrome, чтобы она полностью загрузилась. Затем нажмите меню «Еще» и выберите «Дополнительные инструменты». Теперь выберите «Сохранить страницу как» и выберите папку, в которую вы хотите сохранить веб-страницу на своем компьютере.
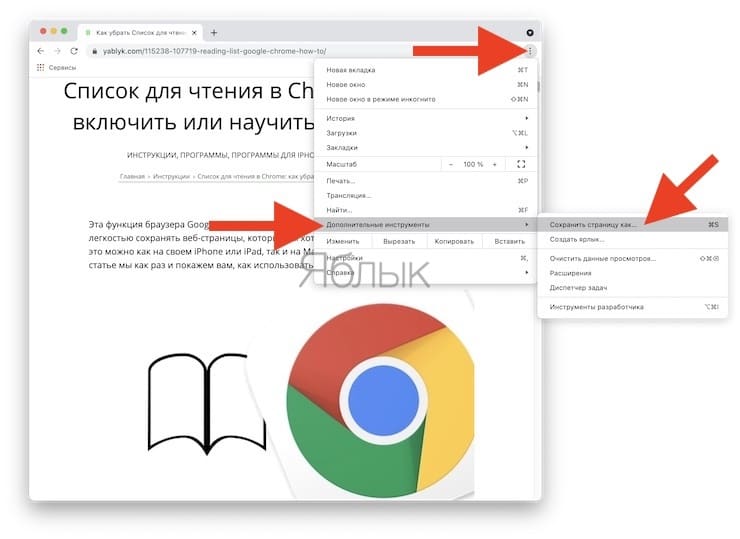
Это позволит вам прочитать сохраненную веб-страницу даже без подключения к Интернету, открыв файл на своем компьютере. Двойной щелчок по файлу откроет его в браузере по умолчанию, например, в Chrome или Safari. А чтобы удалить сохраненную веб-страницу, просто удалите файл со своего компьютера.
Как убрать «панель закладок» в Яндекс Браузере?
Многие пользователи обходятся без использования «панели закладок», а смотреть на строку под вкладками с массой ненужных элементов как-то не очень хочется. В таком случае стоит всего лишь скрыть данный элемент, даже чистить закладки не придётся.
Есть 3 способа спрятать панель:
- Из меню. Жмём на меню браузера в правом верхнем углу. Среди выпадающего списка находим «Закладки» и выбираем «Скрыть панель закладок».
- Прямо из «панели закладок». Если по ней сделать клик ПКМ, можем один раз нажать на предпоследний пункт «Показывать панель закладок». Таким образом мы убираем выделение напротив данного элемента и автоматически отключаем его.
- С помощью горячих клавиш. Достаточно нажать комбинацию Ctrl + Shift + B для показа и отключения панели.
Использование Revo Uninstaller pro для деинсталляции Google Chrome
Как правило полностью удалить программу встроенными средствами Windows не удается — обязательно останутся некоторые записи в реестре связанные с удаляемой программой. Поэтому приходится использовать сторонний софт. Полную процедуру удаления любого софта, в частности «хрома» можно провести с помощью программы revo uninstaller pro.
Алгоритм работы следующий: Программа устанавливаются через загрузчик Revo Uninstaller. Перед установкой она делает «снимок системы», т.е. фиксирует все системные файлы Windows и записей его реестра. При установке Revo Uninstaller ведёт лог в котором отмечает все изменения в системных файлах и реестре. При деинсталляции софта удаляются все изменения файлов и записей реестра согласно логу. Т.о. происходит полная удаление программ. Но поскольку вы наверняка не использовали Revo Uninstaller при установке (как следствие лога установки нет), всё равно она намного лучше «вычистит» систему от «Хвостов». Кстати сказать, программа платная, но на торрентах запросто можно найти и «крякнутую».
Для начала стоит запустить данный деинсталлятор и вписать в строке поиска Google Chrome, правой кнопкой мыши кликнуть на нём же и в появившемся контекстном меню выбрать пункт «удалить».
Далее появится стандартное окно удаления программы, знакомое Вам по вышеописанному методу удаления программ. Проводим идентичную процедуру удаления, не забывая подтвердить «удаление данных о работе».
По окончанию процесса следует провести сканирование остаточных файлов после удаления. Для этого выбираем «Продвинутый» режим (галочка на соответствующем пункте) — далее «Сканирование». По запуску сканирования она начнет поиск оставшихся ключей реестра в операционной системе.
С завершением скана, revo uninstaller выдаст список всех записей реестра и прочие остаточные файлы, которые следует удалить. Выбираем все записи соответствующей кнопкой и удаляем. После нажатия кнопки «удалить» пользователю стоит подтвердить удалением всех ключей реестра. (windows выдаст соответствующее сообщение с предупреждением)
Также существуют другие утилиты для полной деинсталляции приложений с компьютера, например CCleaner, которая тоже весьма эффективно справляется с задачей полного удаления софта. Все приложения для удаления софта работают аналогичным образом, поэтому даже если вы скачаете программу, не затронутую здесь, вы все-равно сможете разобраться в ней и с легкостью удалить необходимый софт со своего компьютера. Теперь вы сможет без проблем удалить Гугл Хром с компьютера полностью и без остатков, избавившись от глюков или заменив его на другой браузер.
Как вернуть удаленные закладки на мобильном телефоне с Android
Возможности восстановления списка избранных страниц на смартфонах и планшетах сильно ограничены. В мобильной версии Chrome нельзя импортировать системный файл, восстанавливать прежнюю версию Bookmarks либо использовать другие методы. Единственный действенный метод – повторная синхронизация с ПК.
Для этого:
- Отключите синхронизацию с ПК сразу после того, как увидите, что закладки исчезли и выйдите из профиля Google.
- Войдите в Chrome на компьютере, предварительно отключив интернет, и убедитесь, что список сохраненных сайтов не изменился. В ином случае восстановить их будет невозможно.
- Возобновите соединение к интернету на ПК, а на смартфоне выполните повторную авторизацию в Google.
Этот способ поможет при условии, что закладки исчезли недавно и телефон не успел передать сведения об изменениях на другие синхронизированные устройства. Восстановить закладки на телефоне также можно через историю. Чтобы этот метод работал, следует убедиться в том, что журнал посещений не очищается автоматически.
Вариант 4: Удаление папки с профилем
Самый радикальный метод из всех предполагает удаление папки с личными данными, находящейся в одной из рабочих папок Google Chrome. В этом случае, как и в предыдущем, произойдет полное удаление всего профиля или всех профилей, что есть в веб-обозревателе. Подобным можно пользоваться, когда программа работает не так, как вам нужно, но при этом повреждений системных файлов у нее нет (то есть формально Chrome запускается нормально, но некая из функций не хочет работать правильно или есть еще какая-то проблема). Однако иногда такое удаление может помочь и в ситуации, когда браузер не открывается.
- Откройте «Проводник» в Windows и перейдите по пути , где ИМЯ_ПОЛЬЗОВАТЕЛЯ — название вашей учетной записи в операционной системе. Если вы не видите папку «AppData», включите отображение скрытых файлов и папок по одной из наших следующих инструкций.
Подробнее: Отображение скрытых папок в Windows 10 / Windows 7
- Когда в браузере всего один пользователь, можете удалить папку «User Data» целиком. Если же требуется удалить лишь один из профилей (при условии, что в Chrome их несколько), зайдите в «User Data» и выберите нужную папку. Первый профиль называется «Default», и появляется он сразу с первым открытием программы после ее установки. Папки «Profile 1», «Profile 2» и т. д. являются, соответственно, каждым последующим профилем, созданным после предыдущего. Поэтому если не можете сориентироваться без названий профилей, вспомните, какой за каким профилем был создан.

В целях проверки работоспособности браузера можете не удалять профиль, а просто перенести его, например, на рабочий стол. Если профиль был единственным, папка «User Data» пересоздастся автоматически и вы получите чистый веб-обозреватель. При наличии нескольких профилей новый придется создавать самостоятельно.
В будущем вы сможете перенести часть данных из старой папки с профилем в новую, чтобы быстро вернуть какие-либо данные. Так, к примеру, можно поступить с файлами «Bookmarks» (закладки), «Cookies» (куки), «History» (история просмотров), «Login data» (данные для входа на сайты) и др., просто выполнив замену файлов.







