Как убрать рекламу в правом нижнем углу рабочего стола, chrome, opera, яндекс браузера, mozilla firefox?
Содержание:
- Каким образом убрать всплывающую рекламу в Google Chrome
- Как убрать такую рекламу?
- Отключаем запрос на отправку новых уведомлений
- Причины появления рекламы на рабочем столе
- Использование штатных настроек
- Что делать, если не сработало
- Как убрать рекламу в браузере Mozilla Firefox
- Как убрать всплывающую рекламу в браузере или на рабочем столе Windows?
- Как избавиться от всплывающей и другой рекламы в браузере
- Проверка расширения браузера для удаления рекламы
- 3 способа отключить рекламу в любом браузере
- В Яндекс Браузере
- Как заблокировать рекламу в интернете Samsung
- Способ отключения уведомлений в Яндекс Браузере
- Расширения, блокирующие рекламу
- Как отключить всплывающую рекламу в Google Chrome
- Запрос на показ уведомлений
Каким образом убрать всплывающую рекламу в Google Chrome
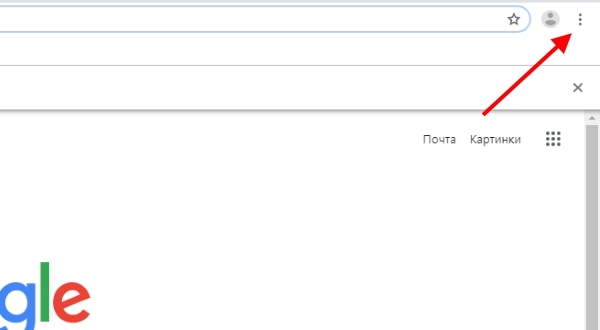
Теперь поговорим о браузере Google Chrome. Сейчас вы узнаете, каким образом можно отключить всплывающую рекламу в ОС Windows в правом нижнем углу рабочего стола в этой программе. Для начала запустите его и найдите кнопку меню.
Она расположена также в верхнем правом углу, как и в Mozilla Firefox:
- Откройте окно меню и выберите пункт «Настройки»;
- В новом окне необходимо немного пролистать главную страницу вниз, чтобы найти строку «Дополнительно» с небольшой стрелкой и нажать его;
- Затем в длинном списке параметров найдите блок, который называется «Настройка сайта» и выберите его;
- Откроется окно с ещё одним списком пунктов настроек. Здесь найдите строку «Уведомления»;
- В уведомления браузера по умолчанию находятся сайты сервисов Google. Они, видимо, необходимы для работы и их взаимодействия, ведь браузер является также частью компании Google. Поэтому сервисы: drive, mail, docs можно не удалять или не изменять. Посмотрите здесь наличие других сайтов. Обычно, в уведомлениях отображается название сайта, который отправляет их. В списке выберите этот сайт и удалите его. Или заблокируйте;
- Передвиньте также ползунок в положение «Отключено» в строке «Спрашивать разрешения перед отправкой».
К сожалению, не все сайты удаётся заблокировать таким путём. Их владельцы делают всё, чтобы как можно чаще показывать нам рекламу. Поэтому мы наблюдаем её повсюду. Если вы не смогли справиться с проблемой на рабочем столе, прочитайте про ПО для удаления подобного рода программ в вашем компьютере в последней главе.
Как убрать такую рекламу?
Все, что вам нужно сделать, это отключить запрос на отображение уведомлений в настройках вашего браузера (Opera, Mozilla, Яндекс браузер, Google Chrome), а также очистить список сайтов, для которых уведомления уже разрешены.
Отключение уведомлений с сайтов в Яндекс браузере
Как это сделать в Яндекс браузере мы уже обсуждали в этой статье.
Запретить отображение уведомлений в Яндекс браузере.
Отключение уведомлений с сайтов в Google Chrome
Для Google Chrome отключение отображения уведомлений производится следующим образом. Заходим в настройки.
Зайдите в настройки Google Chrome.
Далее перейдем к дополнительным настройкам.
Дополнительные настройки для Google Chrome.
Там выбираем «Настройки сайта”.
Настройки сайта в google chrome.
А после – «Уведомления”.
Настроить уведомления в google chrome.
В окне управления уведомлениями, которое открывается в разделе «Разрешено», все сайты, кроме сайтов Google, необходимо удалить, нажав на три вертикальные точки рядом с каждым из них.
Отключить уведомления сайта в Google Chrome.
Отключение уведомлений с сайтов в Mozilla Firefox
Заходим в настройки.
Вход в настройки Mozilla Firefox.
В левом меню выберите «Конфиденциальность и безопасность» и найдите пункт «Уведомления», перед которым есть кнопка «Параметры». Мы его награждаем.
Управление уведомлениями сайта в Mozilla Firefox.
В открывшемся окне нажмите кнопку «Удалить все сайты» и установите флажок «Блокировать новые запросы на отправку уведомлений”.
Отключить уведомления сайта в Mozilla Firefox.
Щелкните «Сохранить изменения”.
Отключение рекламных уведомлений в Opera
Здесь все очень просто. При появлении рекламы просто нажмите на значок шестеренки рядом с крестиком на рекламном сообщении, после чего откроются настройки уведомлений.
Значок шестеренки в сообщении с объявлением.
В окне настроек уведомлений, а также в google chrome нужно удалить все сайты, кроме Google. Это делается путем нажатия на все три одинаковые вертикальные точки и выбора пункта меню «Удалить”.
Отключить уведомления сайта в Opera.
Это тоже делается через настройки Opera. Вот видеоинструкция.
Отключаем запрос на отправку новых уведомлений
После того, как все возможные оповещения отключены, остаётся лишь один вопрос: как быть с сайтами, которые вновь и вновь будут запрашивать соответствующее разрешение, как случайно не включить какие-нибудь уведомления? На этот случай программисты Яндекса тоже предусмотрели специальную функцию: необходимо отключить возможность запрашивать включение уведомлений.
Для всех сайтов
Для этого открываем излюбленный пункт «Сайты» в меню настроек и делаем активным чекбокс напротив надписи «Не показывать запросы на отправку».

Для одного сайта
Если же уведомления не были разрешены ранее и его нет в списке, а запрет наложить нужно, то действовать нужно по немного иному алгоритму.
- Открываем меню настроек, где необходимо открыть вкладку «Сайты».
- В графе «Уведомления» выбираем пункт «От прочих сайтов».
- Останавливаемся после второго пункта и открываем вкладку «Запрещена».
- После этого нажимаем кнопку «Добавить» справа вверху.
- В появившемся окне вводим адрес сайта, уведомления от которого мы хотим запретить.
- После того, как мы нажмём кнопку «Добавить» в появившемся окне, список с запрещёнными сайтами увеличится ровно на одну позицию – ту самую, которую мы только что добавили.
После этого никакой интернет-портал не сможет запросить разрешение на уведомление, отправить какое-либо оповещение или рекламу.
Причины появления рекламы на рабочем столе
Прежде, чем мы начнём решать проблему с появлением рекламных блоков в компьютере, необходимо определить, откуда они взялись. После чего начали появляться на нашем экране. Их источником являются сайты, которые запрашивают у пользователя разрешения их отображать. Но не все знают, где и когда они будут появляться
В следующий раз, когда вы будете путешествовать по всемирной паутине обратите внимание, как различные сайты спрашивают у нас, можно ли уведомлять нас о новостях их портала
Разрешение, после которого появляется реклама
Как только вы нажмёте на кнопку «Разрешить уведомления», новости или даже реклама будет появляться внизу монитора.
Происходит это относительно нечасто. Но достаточно часто для того, чтобы начать раздражать пользователя. Стоит также заметить, что устранять эти уведомления нужно в браузере. Именно в том, в котором вы их разрешили. На тот случай, если в вашем компьютере установлено 2 и более обозревателя.
Необходимо также прояснить ситуацию насчёт расширений для блокировки рекламы — они не будут работать. Хоть браузер и является источником рекламы, но фактически она отображается на рабочем столе. Где действия этих расширений прекращаются. При этом, если вы разрешили уведомления на нескольких сайтах, реклама будет появляться значительно чаще. Так как её источником теперь являются уже не один, а сразу 3, 4, 5 сайтов.
Это интересно: расширения Яндекс Браузера для обхода блокировки сайтов.
Использование штатных настроек
Справляются с ненужными всплывающими окнами в браузере Яндекс с помощью встроенных штатных настроек. Автоматически при появлении рекламных окошек встроенный программный механизм активируется и убирает их.
Как убрать рекламу через стандартные настройки браузера
Если при работе Яндекс Браузера регулярно появляются надоедливые всплывающие окна с рекламой и нежелательным контентом, первоначально пробуют настроить блокировщик внутри обозревателя.
- В браузере кликают по кнопке вызова меню.
- Открывают «Настройки».
- С левой стороны выбирают раздел «Сайты». Находят строку «Расширенные настройки сайтов».
- Среди большого списка параметров находят блок «Всплывающие окна». Устанавливают флажок около строки «Запрещено».
Переходят во вкладку «Инструменты», находят блок «Блокировка рекламы». Устанавливают флажки около строк «блокировать рекламу, мешающую просмотру страниц» и «блокировать шокирующую рекламу».
Закрывают окно с настройками. Изменения вносятся автоматически, браузер не перезагружают.
Как включить оповещения на отдельных ресурсах
Если требуется запретить или разрешить всплывающие окна в Яндекс Браузере для отельных ресурсов, то также используют настройки обозревателя.
- Переходят в «Настройки».
- Выбирают с левой стороны раздел «Инструменты».
- Под установленными галочками для блокировки рекламных баннеров кликают по строке «Список сайтов исключений».
- В верхнем правом углу нажимают на «Добавить».
- Вводят адрес сайта, на котором необходимо появление рекламных окон. Кликают по кнопке «Сохранить».
Здесь же в настройках можно включить/отключить появление уведомления для определенной группы сайтов.
- Переходят в меню «Настройки», кликают в левой части окна по разделу «Сайты».
- Находят блок «Уведомления». Кликают по строке «От прочих сайтов».
- Появится 2 вкладки с перечнем разрешенных и запрещенных сайтов для показа уведомлений. В списке «Разрешено» выделяют нужный ресурс. Нажимают кнопку «Запретить».
После проведенных манипуляций выбранный сайт проявится соответственно в списке «Запрещено». Аналогичным способом разрешают вывод уведомления для отдельных ресурсов.
Блокировка рекламы во время ее появления
Часто появляются справа внизу всплывающие окна с рекламой. Их можно отключить прямо на сайте. Для этого:
- Когда появится ненужное окошко, в верхнем правом углу кликают по пиктограмме с изображением шестеренки или 3 полосок. Если их не видно сразу, изображения становятся важными, когда к ним подводят курсор мыши.
- Из появившегося списка выбирают команду «Запретить <название сайта> отправлять уведомления».
После этих простых действий сайт попадает в список ресурсов, которым запрещено выдавать уведомления. Блокировать всплывающие окна таким образом можно для конкретного сайта.
Что делать, если не сработало
Если вы всё сделали правильно, проблем не возникнет. Но бывают ситуации, когда вышеперечисленные манипуляции могут не сработать. Если вы испробовали все возможные способы, а всплывающие окна продолжают появляться, вероятнее всего, на вашем компьютере засело вредоносное ПО. Самое частовстречающееся из них — AdWare. Антивирусные программы обычно не идентифицируют его как вирус, поэтому могут бездействовать.
Убрать вредоносное ПО можно с помощью специальных программ. AdwCleaner — одна из них. Установите её на компьютер и запустите сканирование. Далее весь процесс будет проходить автоматически.

AdwCleaner избавит ваш компьютер от вредоносных ПО
Как убрать рекламу в браузере Mozilla Firefox
Полную блокировку рекламы в браузере Mozilla возможно осуществить, только установив дополнения. Стандартные средства браузера позволяют лишь заблокировать всплывающие окна на сайтах. Чтобы убрать рекламу в браузере стандартными средствами Firefox необходимо проделать следующие действия:
- Открыть меню браузера, нажав по кнопке в виде трёх вертикальных полосок в правом верхнем углу.
- Выбрать в появившемся списке пункт «настройки».
- В настройках в списке слева выбрать «приватность и защита».
- В подпункте «разрешения» активировать параметр «блокировать всплывающие окна», поставив галочку.
Чтобы полностью убрать рекламу в браузере Firefox, необходимо:
- Открыть меню браузера с помощью кнопки в правом верхнем угле браузера.
- Выбрать в появившемся меню пункт «дополнения».
- Нажать на кнопку «найти больше дополнений».
- Далее на странице, открывшейся в новой вкладке, ввести «Adblock Plus».
- В списке высветившихся дополнений выбрать «Adblock Plus», щёлкнув по нему левой кнопкой мыши.
- Нажать на кнопку «добавить в Firefox».
- Подтвердить установку дополнения.
- (опционально). В открывшемся окне дополнения перейти по гиперссылке «отключить».
- (опционально). В настройках Adblock убрать галочку «включить допустимую рекламу».
Выполнение пунктов с 1 по 7 инструкции выше отключит основную массу надоедливой рекламы, закрывающей обзор на сайтах. Пункты 8 и 9 выполняются по желанию. Они позволяют отключить всю оставшуюся рекламу, как правило, не мешающую ориентации на интернет-ресурсах. Стоит ли ее отключать решайте сами, но помните о правиле бумеранга. Сделаете добро — вам вернется добро, сделаете зло — вам вернется зло. Ресурсу вроде нашего нужно как-то зарабатывать, иначе такие ресурсы могут закрыться.
Для блокировки рекламы в Mozilla Firefox можно использовать и другие расширения. Adblock взят в качестве примера как самое популярное дополнение этого рода.
Как убрать всплывающую рекламу в браузере или на рабочем столе Windows?
Нужно просто отписаться от сайта, который присылает и показывает рекламу в правом углу экрана вашего ноутбука или монитора компьютера. Удалить подписку в браузере. Сделать это можно в настройках браузера, через который вы согласились на показ уведомлений. Как правило, в самом окне уведомления указан браузер, через который оно появляется.
Инструкция подойдет для Windows 10, Windows 8, Windows 7 и т. д. Дальше я более подробно покажу, как отключить эти уведомления и отписаться от сайта во всех популярных браузерах.
Google Chrome
Запустите Chrome. Перейдите в настройки. Затем слева откройте раздел «Конфиденциальность и безопасность», откройте «Настройки сайтов» и выберите пункт «Уведомления». Или просто скопируйте и перейдите по этой ссылке: chrome://settings/content/notifications.
В разделе «Блокировать» находятся сайты, на которых вы заблокировали показ уведомлений. А в разделе «Разрешить» можно увидеть сайты, которые могут присылать вам уведомления и рекламу в этих уведомлениях. Их нужно удалить.
Просто удалите те сайты, уведомления от которых вы не хотите получать. Если вы сами не подписывались, то можете удалить все сайты в разделе «Разрешить».
А если вы не хотите, чтобы появлялись эти запросы на показ уведомлений, то можете отключить функцию «Сайты могут запрашивать разрешения на отправку уведомлений».
С Google Chrome разобрались, идем дальше.
Opera
Зайдите в «Меню» – «Настройки», слева нажимаем на «Дополнительно» и выбираем пункт «Безопасность». Дальше открываем «Настройки сайтов» – «Уведомления». Можно скопировать ссылку opera://settings/content/notifications и перейти по ней в браузере Opera. Так вы сразу попадете в эти настройки.
Удалите все сайты в разделе «Разрешить». Или только те сайты, от которых вы хотите отписаться и которые показывают вам рекламу в углу экрана. Просто открываем меню сайта (…) и нажимаем «Удалить».
После этого сайты больше ну будут присылать уведомления и рекламу в браузер и на рабочий стол.
Яндекс.Браузер
Открываем «Меню» – «Настройки». Дальше переходим на вкладку «Сайты» и нажимаем на пункт «От прочих сайтов» в разделе «Уведомления». Ссылка для быстрого доступа к настройкам: browser://settings/content/notifications (скопируйте в браузер и перейдите по ней).
Удаляем сайты, уведомления от которых вы не хотите получать на свой компьютер.
Теперь реклама в правом нижнем углу Яндекс Браузера появляться не будет.
Mozilla Firefox
Нужно зайти в «Меню» – «Настройки». Перейти на вкладку «Приватность и защита», прокрутить страницу до раздела «Уведомления» и нажать на кнопку «Параметры» напротив соответствующего пункта.
Выделяем нужный сайт из списка и нажимаем на кнопку «Удалить веб-сайт». Так же можно «Удалить все веб-сайты». Когда все сделаете, нажмите на «Сохранить изменения».
Можете закрыть окно с настройками.
Microsoft Edge
Нажмите на меню из трех точек и выберите пункт «Настройки». Слева перейдите в раздел «Сохраненные файлы cookie и данные» и нажмите на пункт «Уведомления».
Если в разделе «Разрешить» есть сайты, то удалите их. Это они показывают рекламу в углу рабочего стола и в браузере.
На этом все!
Если после выполнения этих действий реклама не исчезла, то возможно браузер здесь не при чем, а рекламу показывает какое-то вредоносное ПО. В таком случае я рекомендую проверить систему бесплатной утилитой Malwarebytes AdwCleaner. Она отлично находит и удаляет такое программное обеспечение. Так же можете еще просканировать компьютер с помощью Dr WEB CureIt!
Сергей
Решение проблем и ошибок
Как избавиться от всплывающей и другой рекламы в браузере
Важно: ниже идёт инструкция, как избавиться от объявлений, не связанных с самим сайтом. Далее в статье (ещё ниже) вы найдете инструкцию и к тому, как заблокировать рекламу на всех сайтах, а не просто избавиться от всплывающих окон
Иногда на компьютер попадают вирусы и другие зловредные программы, которые показывают объявления поверх сайтов, пример такого случая:
Такая проблема сопровождает большинство современных браузеров: Гугл Хром, Яндекс, Опера, Mozilla Firefox и даже Edge или Internet Explorer.
Как правило речь идёт о всплывающей рекламе в браузере. Редко она бывает «красиво» и органично встроена в страничку. Иногда доходит до абсурда, что средство просмотра сети Интернет даже открывается без вашего ведома!
Проверка установленного ПО
- Зайдите в панель управления и найдите пункт «Установка и удаление» программ. Он есть во всех версиях Windows. Альтернативный метод – вы можете использовать специальные утилиты для удаления программ, такие как CCleaner;
- Руками в списке установленного ПО поищите следующие утилиты: OffersWizard, ShopperPro, Скачать вконтакте, Download Vkontakte, Sense (AdsBySenses), Mobogenie, YouTube Accelerator, iWebar, Podoweb или DownloadHelper.
Если вы нашли в списке любую из перечисленных утилит – смело удаляйте ее. Всё это не является вирусом, однако вместе с основной функцией (например, кнопкой «Скачать» на Ютубе) привносит ещё и рекламу в браузер.
Проверка установленных расширений
Иногда проблема не в самостоятельном ПО, а в расширении, которое вы установили в свой браузер – плагине. В 2019 году это встречается реже, так как большинство маркетплейсов банят такие расширения, однако подобное всё же ещё случается, поэтому вам нужно зайти в своём браузере в Дополнения/Плагины:
Ищите всё, что связано с ускорением браузера или улучшениями его работы. Если не находите, но хотите обезопасить себя – отключите все расширения и проверьте, остался ли блок с рекламой. Если он пропал, то постепенно включайте обратно расширения пока не выявите то, что создает данную проблему.
Альтернативным решением является использование готового продукта от компании Аваст – Avast Browser Cleanup, данное решение является бесплатным, и помогает в 90% случаев, но ручная чистка всё же лучше.
Проверка файла Hosts
Если вы не смогли решить проблему первыми двумя способами, или же у вас проблема не во всплывающем окне, а просто вместо всех сайтов открывается реклама, например, вы кликаете vk.com или google.ru а у вас открывается новостной сайт с кучей рекламы, то вам точно необходимо проверить файл Hosts.txt.
Подробнее о том, как взаимодействовать с этим файлом мы уже писали ранее в статье о блокировке сайтов — https://win10m.ru/kak-zablokirovat-sayt-v-brauzere-na-k.html. Вы можете использовать эту инструкцию в обратном порядке и «разблокировать» показ оригинальных сайтов.
Также вам поможет физическое обновление данного файла. Вам необходимо на нашем сайте или в сети Интернет найти документ, который будет соответствовать вашей версии операционной системы и разрядности – например, файл для Windows 10 32 bit Home Edition не подойдет для Windows 7 и наоборот.
Проверка расширения браузера для удаления рекламы
Для того чтобы защитить компьютер от назойливой рекламной информации, может использоваться еще один способ: удаление расширения. Это поможет без раздражения посещать страницы сайтов, знакомиться с разной информацией и сохранить свои нервные клетки. Расширения могут устанавливаться самостоятельно или из-за случайного клика на баннеры, перехода по ссылкам подозрительного характера или посещения вредоносных сайтов. В зависимости от используемой программы для входа в интернет, настройки дополнений могут различаться. Далее рассмотрено, как в разных браузерах убрать рекламу.
Google Chrome (Гугл Хром)
Для того чтобы проверить наличие расширений в Гугл Хром, которые могут провоцировать появление рекламы на сайтах, необходимо выполнить следующие действия:
- Открыть Google Chrome.
- На панели инструментов нажать на меню, которое имеет обозначение три горизонтальные полоски.
- В выпавшем списке выбрать пункт «Настройки».
- Найти вкладку «Расширения».
- Проверить, какие установлены дополнения. Если есть подозрительные или ненужные, их нужно удалить, нажав на значок корзины.
Mozilla Firefox (Мозила)
Далее вы узнаете, как в браузере Мозила убрать рекламу при помощи расширений:
- В открытом окне Mozilla Firefox выбрать меню и открыть «Дополнения».
- Во вкладке найти пункт «Управление расширениями» и проверить установленные утилиты.
- Проверить, какие из дополнений могут провоцировать появление всплывающих окон или распространение спама, отключить их, нажав соответствующую кнопку.
- В некоторых случаях нужно закрыть и заново открыть браузер, такие простые манипуляции помогут свободно серфить по интернету.
Opera (Опера)
Как в браузере Опера убрать рекламу, отключив вредоносные дополнения:
- Открыть Opera на любой странице.
- Сверху в левом верхнем углу нажать кнопку меню.
- Открыть вкладку «Расширения», где выбрать «Менеджер расширений». Далее произвести необходимые манипуляции (удаление или обновление).
- В некоторых случаях после отключения навязчивого расширения реклама или всплывающие сообщения не пропадают. Это свидетельствует о том, что было деактивирована не та опция и следует повторить процедуру сначала.
- При необходимости перезагрузить страницу и продолжить работу.
Internet Explorer (Интернет Експлорер)
Многих пользователей Интернет Експлорер интересует вопрос, как в браузере с помощью расширений убрать рекламу. Далее руководство к действию:
- На открытой странице Internet Explorer нажать на значок настроек. Он находится справа в верхнем углу и выглядит как шестеренка.
- В выпадающем меню выбрать пункт «Настройки надстроек».
- Выключить выбранные дополнения, обновить страницу и можно продолжать работу без надоедливой рекламы.
Yandex (Яндекс)
Некоторые новые установленные дополнения могут провоцировать появление всплывающих окон, спама, баннеров. Для того чтобы отключить вредоносное расширение в Яндексе, необходимо:
- В открытом браузере выбрать пункт меню с настройками.
- Открыть вкладку «Дополнительные настройки» и перейти по следующим ссылкам: «Защита личных данных» – «Настройки содержимого» – «Всплывающие окна».
- В последней вкладке выбрать пункт «Блокировать всплывающие окна на всех сайтах».
- Перегрузить страницу, а при необходимости установить дополнительную программу, чтобы скрыть рекламу на сайтах.
3 способа отключить рекламу в любом браузере

Привет всем! Уж как надоела это реклама в браузерах, все хотят заработать… И причем она сейчас на столько везде, что может появится у самого безобидного пользователя. И сегодня я покажу как отключить рекламу в браузере.
Реклама в браузере очень мешает при просмотре интернет — страниц, она также является виновницей низкой скорости при загрузке страниц. Помимо этого — в таких рекламных баннерах часто прячутся вирусы, которые способны вывести из строя любой компьютер. И к сожалению, даже продвинутый антивирус может не уловить эту угрозу.
Чтобы отключить навсегда рекламу в браузере нам потребуется:
- доступ к интернету;
- сам браузер;
- adblock plus;
- adguard.
1 Способ. Как убрать рекламу в браузере
Вы можете использовать уже встроенные возможности вашего браузера, чтобы убрать рекламу в интернете. Для этого нужно запретить на своем компьютере загрузку изображений. Сделать это можно довольно легко и просто в настройках самой программы. К примеру, в браузере Internet Explorer нужно нажать в меню «Сервис» -> «Свойства обозревателя». Потом в открывшемся окошке нужно выбрать вкладку под названием «Дополнительно».
Вам нужны настройки «Мультимедиа». Там нужно снять галочки около мест «показывать изображение», «воспроизводить звук, анимацию». Произведите необходимое изменение. Как только вы отключите эти настройки, все сайты которые вы будите просматривать не будут отображать изображение, звуки или видео. Благодаря этому информация на странице будет загружаться быстрее.

В другом браузере в настройках ищите пункт изображения. Например у меня в опере выглядит так:

2 Способ. Отключаем рекламу с помощью плагина
Однако если вы отключите эти функции, то вы не сможете увидеть нужные вам изображения и видео. Если вам не подходит данный метод, то вы всегда можете убрать рекламу при помощи плагинов. Нам понадобится плагин Adblock plus. Эта надстройка заключает в себе все возможные разновидности рекламы: текстовая, баннерная, всплывающая, видео ролики. Этот плагин обладает некоторым рядом настроек, которые могут отключить ненужную рекламу, но при этом он оставляет полезные блоки. Вы сможете, например, добавить любые сайты в белый и черный списки. При блокировке всплывающего сообщения будет появляться соответствующий значок в адресной строке. Отключение рекламы ускорит значительно скорость доступа к интернету.

На официальном сайте, этого плагина просто нажмите скачать. Сайт сам определяет какой у вас браузер. Скачивайте и устанавливайте, дальше плагин сделает все за вас!

3 Способ. Программа для отключения рекламы в браузере
Так же существует программа для отключения рекламы в браузере и к сожалению бесплатной версии нет. Я даже пробовал искать ломаную, но нет и все. В принципе она стоит не дорого, 199 р. в год! Я установил пробную версию и увидел, что реально программа круто работает. Интерфейс её выглядит так:

После её установки я полез сразу на свой сайт, и увидел что рекламу она реально заблокировала. Вы можете наблюдать на моем сайте контекстную рекламу и баннерную… Зарабатывать тоже ведь надо) После запуска, баннеров не стало:

Вот так, как можно отключить рекламу в браузере.
В Яндекс Браузере
- Откройте меню браузера (три полосы в строке заголовка справа) и перейдите в «Настройки».
- Перейдите в раздел настроек «Сайты», а в нем, в подразделе «Уведомления» нажмите по пункту «От прочих сайтов».
- В списке «Разрешена» выберите мышью сайты, отправку уведомлений от которых нужно запретить (при наведении мыши появятся пункты «Запретить» и «Удалить») и отключите отправку уведомлений от них: если вы нажмете «Запретить», уведомления от сайтов приходить не будут. Если нажмите «Удалить» — разрешения для сайта будут сброшены (уведомления приходить не будут, но в следующий раз, когда вы зайдете на этот же сайт, он вам опять это предложит).
Как заблокировать рекламу в интернете Samsung
1. Первый, запустить интернет-приложение Samsung.
(Изображение предоставлено Samsung)
2. Следующий, нажмите на три строки, который должен появиться в нижнем левом углу экрана.
(Изображение предоставлено Samsung)
3. Вперед и нажмите на опцию Настройки как показано ниже.
(Изображение предоставлено Samsung)
4. Прокрутите вниз и выберите вариант «Сайты и загрузки».
(Изображение предоставлено Samsung)
5. Затем найдите Опция «Блокировать всплывающие окна» и убедитесь, что это включил.
(Изображение предоставлено Samsung)
6. Вернуться к Интернет-меню Samsung и выберите Блокировщики рекламы.
(Изображение предоставлено Samsung)
7. Ты можешь сейчас выберите и загрузите любой из предложенных блокировщиков рекламы что появится на вашем экране.
(Изображение предоставлено Samsung)
Способ отключения уведомлений в Яндекс Браузере
Чтобы не повторяться — в браузере от Яндекс вам также нужно открыть меню и выбрать пункт «Настройки».
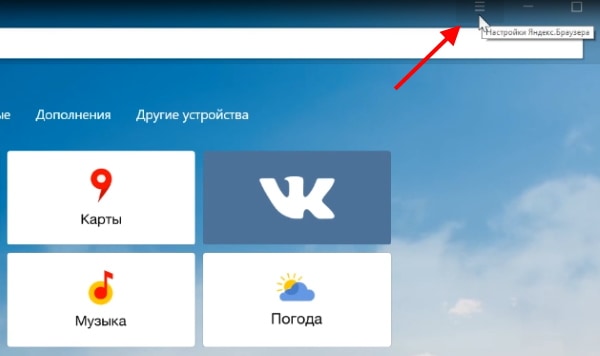
Далее следуйте этим указаниям:
- Выберите кнопку «Показать дополнительные настройки»;
- Следующий пункт «Личные данные». В нём вам нужно выбрать кнопку «Настройка содержимого»;
- В новом окне нужно снова опустить страницу немного ниже и найти блок «Уведомления». В нём поставьте флажок на чекбоксе «Не показывать уведомления»;
- Затем нажмите кнопку «Управление исключениями». И в нём удалите сайты, которые показывают рекламу на вашем ПК.
Подтвердите эти настройки, чтобы они сохранились. Раздражающие уведомления на рабочем столе своего ПК вы больше не увидите.
Расширения, блокирующие рекламу
Ниже представленные аддоны распространяются бесплатно. Они позволяют убрать с веб-страниц практически любую рекламу: не только всплывающие окна, но и тизеры, баннеры, размещённые на странице, во фреймах с видео.
Они являются кроссбраузерными, то есть их можно установить в любой популярный браузер — Google Chrome, Firefox, Opera.
Adblock Plus
1. Откройте интернет-обозреватель, к которому хотите подключить аддон. Зайдите на офсайт разработчиков — https://adblockplus.org/ru/.
2. Клацните по кнопке «Установить для… ».
3. По завершении инсталляции откроется окно с дополнительными настройками фильтрации. Они включаются щелчком мышки по переключателю (вкл/выкл). Выберите необходимые.
- «Блокирование вредоносных программ» — автоматическая блокировка опасных сайтов, содержащих фишинговые ссылки и вирусы.
- «Удалять кнопки социальных сетей» — удалить кнопки Facebook, Вконтакте, Одноклассники и др. со всех веб-страниц.
- «Отключить слежение» — включение/отключение режима, скрывающего поведение пользователя на сайте.
3. Чтобы открыть панель управления Adblock Plus, щелкните по его иконе в панели веб-обозревателя (вверху справа).
4. В дополнительном окне можно ознакомиться с информацией о том, сколько элементов рекламы удалось удалить расширению и каких.
5. Кликните в панели «Настройки», чтобы подключить/отключить фильтры рекламы, создать персональные блокировки и список разрешённых сайтов (см. вкладки).
6. Кликнув по значку AdblockPlus, вы можете:
Adguard Антибаннер
1. Откройте официальную страничку для скачивания аддона — https://adguard.com/ru/adguard-adblock-browser-extension/overview.html.
2. На офсайте щёлкните по иконке браузера, на который нужно проинсталлировать расширение.
3. После установки включите необходимые опции (кликом мышки установите зелёные «галочки» в настройках):
- «Всё счётчики… » (блокирует скрипты, отслеживающие поведение пользователей сайтов — Яндек.Метрика, Google Analytics и др.);
- «Фильтр виджетов соцсетей» (убирает кнопки для расшаривания постов, фреймы);
- «Защита от фишинговых… » (препятствует загрузке вредоносных веб-сайтов);
- «Помогать в развитии… » (включая эту настройку, вы разрешаете плагину отправлять на сервер разработчика данные о подозрительных, блокируемых веб-ресурсах);
- «Разрешить … рекламу» (баннеры от доверенных рекламодателей не будут попадать под действие фильтра).
4. В процессе веб-сёрфинга вы можете открыть меню управления Adguard и выполнить следующие действия:
- отключить фильтрацию на сайте (добавить его в исключения);
- временно заблокировать рекламу и пожаловаться на сайт;
- посмотреть отчёт расширения о безопасности открытого веб-ресурса;
- перейти в панель настроек фильтрации (Настроить Adguard).
Adblock
Adblock можно скачать на официальных сайтах расширений разработчиков браузеров:
- Google Chrome: https://chrome.google.com/webstore/category/apps?hl=ru
- Firefox: https://addons.mozilla.org/ru/firefox/extensions/
- Opera: https://addons.opera.com/ru/extensions/
Панель управления в Adblock открывается аналогичным образом, как и в предыдущих расширениях.
В ходе веб-сёрфинга аддон предоставляет возможность оперативно отключить фильтрацию (в том числе занести в белый список конкретную страницу или всё доменное имя), изменить настройки фильтра (Параметры) и др.
Как отключить всплывающую рекламу в Google Chrome
1. После запуска Google Chrome найдите и выберите значок с тремя точками, который должен появиться в правом верхнем углу экрана.

(Изображение предоставлено Samsung)
2. В раскрывающемся меню нажмите на опцию Настройки продолжать.
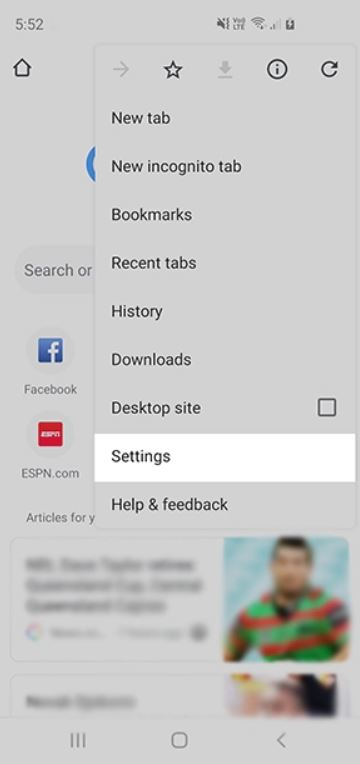
(Изображение предоставлено Samsung)
3. Прокрутите вниз и выберите опцию Настройки сайта как показано ниже.
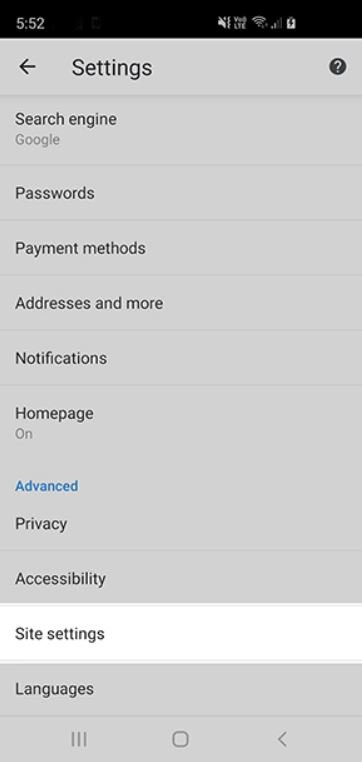
(Изображение предоставлено Samsung)
4. Вперед и нажмите на опцию «Всплывающие окна и перенаправления».
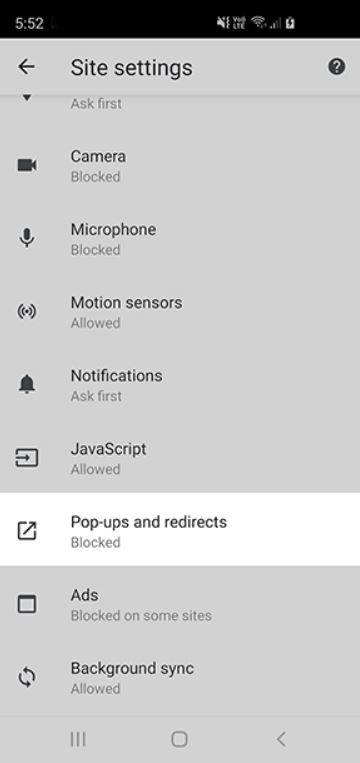
(Изображение предоставлено Samsung)
5. Теперь, убедитесь, что опция выключена. Он должен быть серым, как показано на изображении ниже.
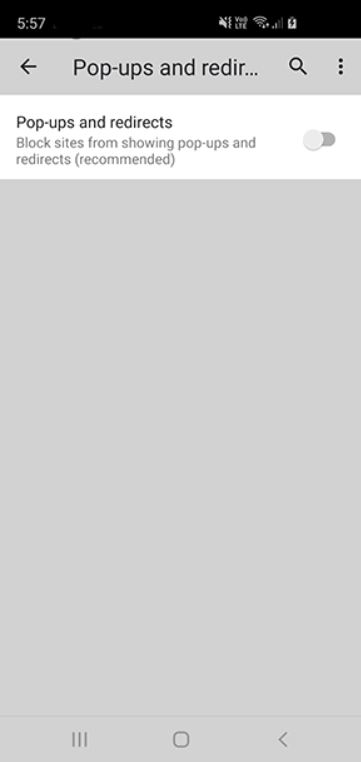
(Изображение предоставлено Samsung)
6. Вернитесь в меню настроек, прокрутите вниз и выберите Объявления.
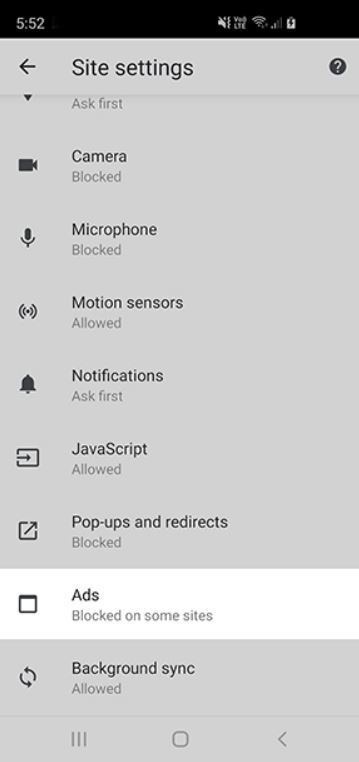
(Изображение предоставлено Samsung)
7. Убедитесь, что эта опция выключен тоже. Как и в предыдущем шаге, после этого цвет значка должен измениться на серый.
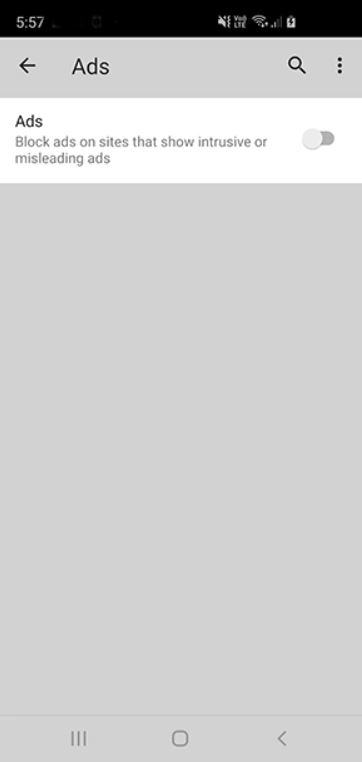
(Изображение предоставлено Samsung)
Запрос на показ уведомлений
Сейчас при первом заходе на тот или иной сайт, зачастую можно столкнуться с небольшим окном в верхней части экрана, в котором вам предлагают разрешить или запретить показ уведомлений. Вот вид этого окна (в зависимости от сайта или браузера, его вид может быть слегка изменен):
Запрос на показ уведомлений в Google Chrome
Запрос на показ уведомлений в Mozilla Firefox
Если в таком окне вы нажмете кнопку «Разрешить», то автоматически позволите показывать себе рекламу в виде уведомлений в правом нижнем углу рабочего стола.
Чем на большем количестве сайтов вы разрешите показ уведомлений, тем чаще и больше рекламы вам будет показываться.





