Как убрать всплывающую и другую рекламу в браузере google chrome
Содержание:
- Как отключить всплывающие окна в Google Chrome?
- Расширения для блокировки рекламы
- Отключить объявления в Mozilla Firefox
- Удаление вредоносного ПО
- Расширения для блокировки рекламы
- Как отключить всплывающие окна в Google Chrome
- Как убрать всплывающую рекламу в браузере или на рабочем столе Windows?
- Варианты блокировки
- Эффективные меры профилактики для неопытных пользователей
- Как заблокировать рекламу в интернете Samsung
- Дополнительная информация
- Как удалить вредоносное ПО в Windows и macOS
- Выводы статьи
Как отключить всплывающие окна в Google Chrome?
Избавиться от назойливых окон можно стандартными средствами Гугл Хром, для выполнения данной процедуры следуйте инструкции:
1. Запустите браузер.
2. Зайдите в «Настройки» Гугл Хром.
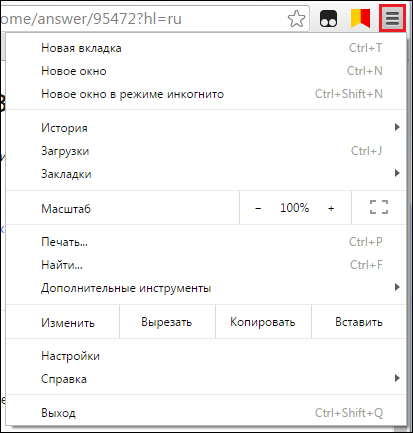
3. Кликните в выпавшем окошке строчку «Настройки» , далее — «Показать дополнительные настройки» .
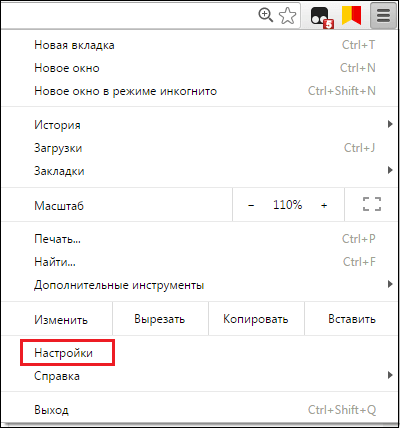
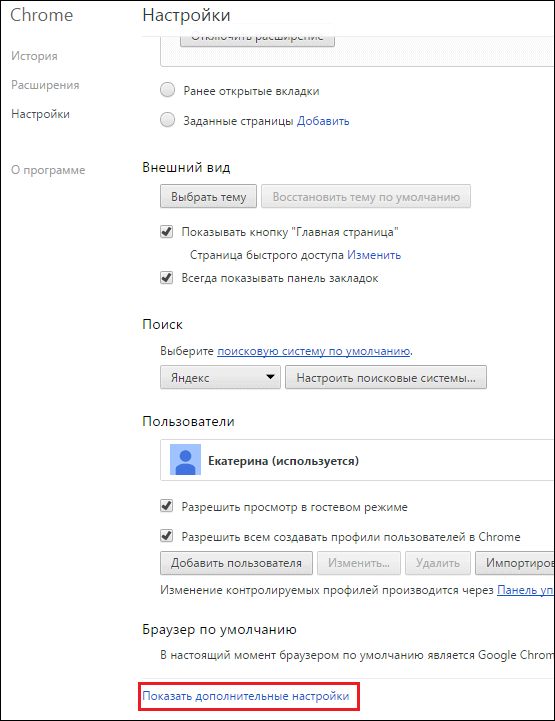
4. Теперь отыщите строчку «Личные данные», кликните кнопочку «Настройки контента».
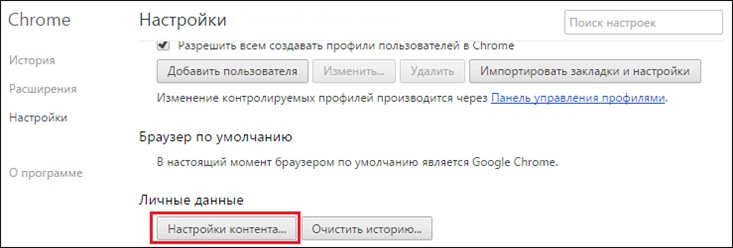
5. Далее найдите строчку «Всплывающие окна» и пометьте точкой окошко «Блокировать всплывающие окна на всех сайтах (рекомендуется)».
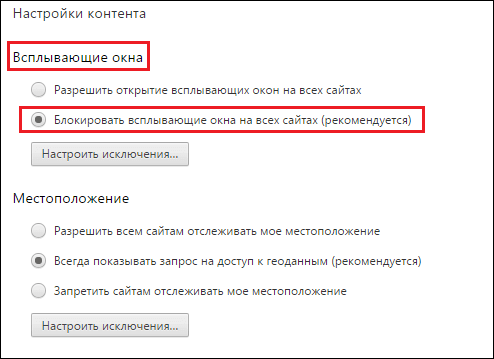
6. Готово!
Внимание! Если после выполнения данной инструкции, вы и дальше будете сталкиваться со всплывающими окнами, значит, скорее всего, на вашем ПК хозяйничает какой-то вирус, в таком случае рекомендуем:
1. Скачать, запустить специальный инструмент очистки Гугл Хром и выполнить с помощью него проверку браузера на вредоносные программы.
2. Проверить компьютер на вирусы – если антивирус на ваш ПК не установлен, можете скачать пробную версию любого из зарекомендовавших себя антивирусов – например, Антивирус Касперского или Doctor Web.
3. Осуществить сброс настроек браузера, для чего зайти в его «Настройки» (см. скриншот выше), кликнуть по кнопочке «Показать дополнительные настройки» (см. скриншот выше), далее отыскать строчку «Сброс настроек» и нажать на кнопочку «Сброс настроек».
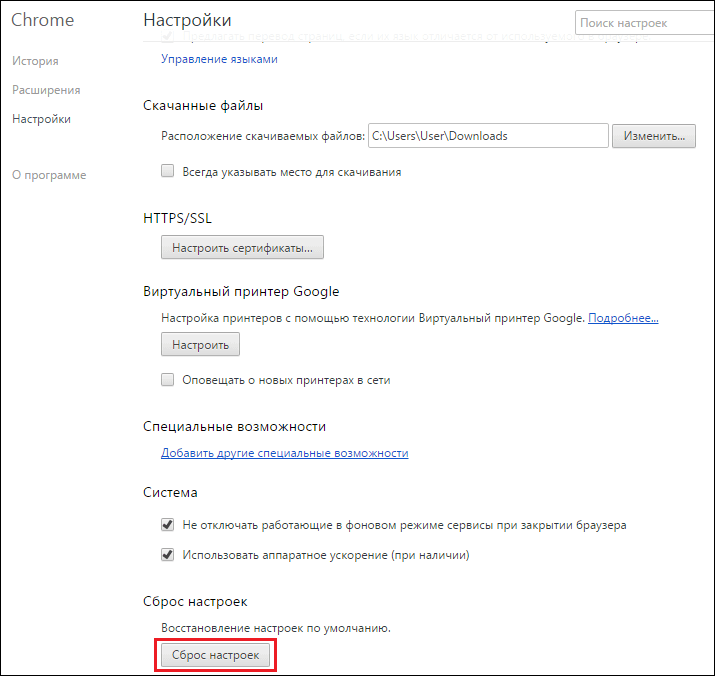
Расширения для блокировки рекламы
Способ с использованием стандартных настроек браузера подходит для отключения навязчивой рекламы в интернете. А вот чтобы избавиться и от контекстной, и от баннерной рекламы, то здесь нужны более надежные и сильные программы, суть которых заключается как раз в блокировке всевозможных посторонних оповещений, объявлений и рекламы. Так как для Хрома представлено большое количество дополнительных расширений, то среди них имеются и блокировщики рекламы. Ниже представлен список популярных плагинов для отключения рекламных окон, но перед тем как одно из них установить, ознакомьтесь с инструкцией по внедрению плагина в Google Chrome:
Adblock Plus
Одним из самых популярных расширений в Гугл Хроме является утилита – Adblock Plus. Данная программа блокирует все виды навязчивых рекламных окон, если какие-то и остаются, то они будут скорее носить информационный характер, либо отключать стандартными инструментами. Adblock Plus отличается простым управлением и минималистичным интерфейсом, где сможет разобраться даже неопытный пользователь. В функционал программы входят:
- блокировка всех видов реклам для всех сайтов;
- создание белого списка сайта, на которые настройки по блокировке не распространяются;
- создание фильтров по блокировке;
- предотвращение отслеживания;
- ручная конфигурация настроек.
Adblock
Схожим расширением выступает Adblock, который выпускается одним разработчиком с Adblock Plus – BetaFish Inc. Ввиду названия понятно, что данная программа немного уступает предыдущей, а именно не так избирательно подходит к отбору рекламных окон, однако пользователи все равно отмечают высокую эффективность плагина. Популярность расширения говорит о его отменной работе – устранение как выборочного, так и полного рекламного контента, путем отслеживания и дальнейшего предотвращения, а также счетчик по количеству заблокированных элементов. Adblock не нуждается в особой настройке, после установки плагин сразу готов к работе, вам останется только активировать его работу и при необходимости внести отдельные пункты для блокировки.

Установить Ghostery для блокировки рекламы
Ghostery
Еще один представитель бесплатных блокировщиков – Ghostery. Суть его установки заключается в устранении не только рекламы, но и прочих нежелательных элементов в браузере Google Chrome, которые отвлекают пользователя от основного контента сайта. Что именно входит в список «Нежелательных элементов», кроме рекламы:
- различные виджеты;
- кнопки социальных сетей;
- информационные оповещения;
- инструменты анализа.
Помимо этого, приложение станет полезным и тем, кто хочет обеспечить своей работе в интернете повышенную конфиденциальность и безопасность. В Ghostery встроена функция антитрекинга. Устанавливается плагин аналогичным образом, через браузер Гугл Хром и обладает простым интерфейсом, понятными функциями и кнопками для настройки. Также в расширении имеется отдельное поле для статистики заблокированных элементов.
AdGuard Антибаннер
При поиске блокировщика с подобным именем вы можете наткнуться на отдельную программу – AdGuard в нтернет-магазине Chrome. AdGuard Антибаннер является отдельным расширением, работа которого направлена на устранение рекламных окон. Утилита может работать как с настройками по умолчанию, так и под вашим руководством. Дополнительно AdGuard оснащен опциями антифишинга и антитрекинга. Также вы можете сами создавать список сайтов в виде исключений, а все остальные будут попадать под блокирование рекламы. Особым удобством можно выделить наличие журнала фильтрации и статистики, где отражается не общее число всех заблокированных элементов, а разделение их на категории. Программа AdGuard отлично подойдет не только для новичков, но и для профессионалов, которые смогут создать свои индивидуальные настройки при условии владения основами HTML и CSS.
AdBlocker Ultimate
Еще один удобный и эффективный инструмент, который позволяет блокировать рекламу в браузере – это AdBlocker Ultimate. Однако из-за его не совсем понятного интерфейса, многие пользователи отказываются от него, с чем и связана небольшая популярность приложения. Плагин работает на базе тех же идентичных фильтров, однако разработчики постарались так, чтобы AdBlocker Ultimate не пропускал даже допустимую рекламу в интернете. Отдельно вы сможете выбрать список «белых» сайтов и применить к ним другие настройки. Расширение адаптировано под меню браузера и упрощает фильтр.
Отключить объявления в Mozilla Firefox
Этот браузер по праву считается вторым по популярности браузером в мире.
Если вы разрешили некоторым сайтам показывать свои уведомления, ваши действия по их отключению будут следующими:

Нажмите в меню пункт Настройки.

Поставьте галочку на блокируемом элементе и нажмите кнопку Сохранить настройки.
Ниже находится запись «Блокировать новые запросы…». Щелкните, если вы больше не хотите получать запросы от сайтов на разрешение уведомлений. Убедитесь, что вы сохранили все изменения, сделанные в этом окне ниже. Затем вы можете закрыть окно. Вы настроили все параметры так, чтобы рекламные уведомления больше не появлялись на вашем компьютере.
Удаление вредоносного ПО
Иногда всплывающие страницы появляются самопроизвольно даже тогда, когда пользователь ещё не зашёл на какой-либо сайт. Это следствие вирусной активности. Chrome позволяет проверить параметры браузера при помощи встроенной утилиты.
Для проверки выполняем следующие действия:
- Открываем «Настройки», спускаемся в конец страницы и нажимаем на «Дополнительно».
- Раскрываем раздел «Сброс настроек и удаление вредоносного ПО».
- Нажимаем на «Удалить вредоносное ПО с компьютера».
- Кликаем по кнопке «Найти».
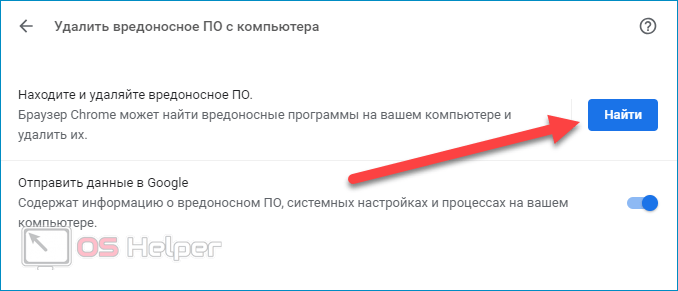
Chrome проведёт автоматическую проверку, после чего рекламное ПО будет устранено, и всплывающие окна перестанут возникать из ниоткуда.
Расширения для блокировки рекламы
Выше мы разобрались, как убрать рекламу в браузере Гугл Хром навсегда в настройках самого обозревателя. Способ рабочий, но эффективен он только в отношении навязчивой рекламы, тогда как для удаления контекстной и баннерной рекламы нужны более действенные средства. Таковыми являются специальные расширения-блокировщики.
Adblock Plus
Популярный инструмент, позволяющий убрать всплывающую и прочую рекламу в Гугл Хром. Легкое и удобное, с минималистичным интерфейсом в виде выпадающего меню, расширение может использоваться с настройками по умолчанию, обладая при этом дополнительным набором функций.

Adblock Plus блокирует все элементы, которые подпадают под определение навязчивой рекламы – шокирующие баннеры, всплывающие окна и т.п. При этом некоторые блоки остаются нетронутыми, но их отображение также легко отключается в настройках. Расширением поддерживаются предотвращение отслеживания, создание белого списка сайтов, выборочная блокировка рекламных элементов на веб-страницах, ручное конфигурирование и создание фильтров.
Adblock
С не меньшей эффективностью задачу убрать рекламу в браузере Хром решает Adblock – бесплатное расширение от разработчика BetaFish Inc. Принцип работы плагина основывается на отслеживании веб-элементов различных типов, носящих рекламный характер. Подобно Adblock Plus расширение Adblock по умолчанию удаляет только самую назойливую рекламу, но в его арсенале также есть функционал для задания более жестких правил блокировки.

В особой конфигурации расширение не нуждается, работая, что называется, «из коробки». Графический интерфейс представлен небольшим выпадающим меню со счетчиком заблокированных элементов.
Ghostery
Бесплатный блокировщик рекламы и прочих нежелательных элементов, обладающий также функцией антитрекинга. Ghostery обнаруживает и блокирует кнопки социальных сетей, инструменты анализа поведения пользователя, различные виджеты и т.д., обеспечивая более быструю загрузку страниц и повышенную конфиденциальность.

Как отключить рекламу в Гугл Хром с помощью Ghostery? Просто установить его. Копаться в настройках придется только в том случае, если вы захотите убрать рекламу со страниц подчистую. Интерфейс плагина реализован в виде средних размеров панели с информацией о заблокированных компонентах.
AdGuard Антибаннер
Еще один популярный браузерный плагин для блокировки рекламы в Хроме, являющийся частью многофункционального приложения AdGuard, но умеющий работать и как отдельное расширение. Блокировка нежелательных элементов осуществляется с учетом набора предустановленных фильтров. Кроме того, пользователь AdGuard может создавать собственные правила, правда, для этого ему необходимо знать основы HTML и CSS.

Как и прочие подобные инструменты, расширение весьма эффективно работает с настройками по умолчанию. Поисковая реклама, однако, не блокируется, равно как и собственные промо-акции сайтов, но и этот вопрос решается в настройках. Дополнительно AdGuard поддерживает создание списка исключений, антишифинг и антитрекинг, ведение статистики и просмотр журнала фильтрации. Отдельно следует отметить интеграцию расширения в контекстное меню Google Chrome, благодаря чему пользователю становится доступна выборочная блокировка веб-элементов непосредственно на странице.

AdBlocker Ultimate
В отличие от четырех описанных выше инструментов, AdBlocker Ultimate не пользуется высокой популярностью ввиду меньшей функциональности. Этот простой и обладающий минимальным набором настроек плагин работает на базе предустановленных фильтров. Политика расширения применительно к рекламе более жесткая, чем у его аналогов – AdBlocker Ultimate блокирует даже допустимую рекламу.


Из дополнительных возможностей следует отметить поддержку белого списка сайтов и пользовательских фильтров, а также интеграцию в контекстное меню Chrome, упрощающую блокировку отдельных элементов на конкретной странице.

Как отключить всплывающие окна в Google Chrome
Выполнить поставленную задачу можно как встроенными средствами Google Chrome, так и сторонними инструментами.
Способ 1: Отключение всплывающих окон с помощью расширения AdBlock
Для того, чтобы убрать всю рекламу комплексно (рекламные блоки, всплывающие окна, рекламу в видео и другое), вам потребуется прибегнуть к установке специального расширения AdBlock. Более подробную инструкцию по использованию данного расширения мы уже публиковали на нашем сайте.
Способ 2: Использование расширения Adblock Plus
Другое расширение для Google Chrome – Adblock Plus, по своей функциональности очень схоже с решением из первого способа.
- Чтобы заблокировать всплывающие окна данным способом, вам потребуется установить дополнение в свой браузер. Сделать это можно, скачав его или с официального сайта разработчика или из магазина дополнений Chrome. Чтобы открыть магазин дополнений, кликните в правом верхнем углу по кнопке меню браузера и пройдите к разделу «Дополнительные инструменты» – «Расширения».
В открывшемся окне спуститесь в самый конец страницы и выберите кнопку «Еще расширения».
В левой области окна, используя строку поиска, введите наименование искомого расширения и нажмите клавишу Enter.
Первым же результатом отобразится нужное нам расширение, около которого понадобится нажать кнопку «Установить».
Подтвердите установку расширения.
Готово, после установки расширения никаких дополнительных действий проделывать не следует — любые всплывающие окна уже им блокируются.
Способ 3: Использование программы AdGuard
Программа AdGuard, пожалуй, самое эффективное и комплексное решение для блокировки всплывающих окон не только в Google Chrome, но и в других программах, установленных на компьютере. Сразу следует отметить, что, в отличие от дополнений, о которых шла речь выше, данная программа не является бесплатной, но она предоставляет куда более широкие возможности для блокировки нежелательной информации и обеспечения безопасности в интернете.
- Скачайте и установите на свой компьютер программу AdGuard. Как только его инсталляция будет завершена, от всплывающих окон в Google Chrome не останется и следа. Убедиться в том, что его работа активна для вашего браузера можно, если вы пройдите в раздел «Настройки».
В левой области открывшегося окна откройте раздел «Фильтруемые приложения». Справа вы увидите список приложений, среди которых вам потребуется найти Google Chrome и убедиться, что около данного браузера тумблер повернут в активное положение.
Способ 4: Отключение всплывающих окон стандартными средствами Google Chrome
Данное решение позволяет в Хроме запретить всплывающие окна, которые пользователь не вызывал самолично.
Для этого щелкните по кнопке меню браузера и в отобразившемся списке перейдите к разделу «Настройки».
В самом конце отобразившейся страницы щелкните по кнопке «Показать дополнительные настройки».
В блоке «Личные данные» щелкните по кнопке «Настройки контента».
В открывшемся окне найдите блок «Всплывающие окна» и выделите пункт «Блокировать всплывающие окна на всех сайтах (рекомендуется)». Сохраните изменения, нажав кнопку «Готово».
В данной ситуации обязательно потребуется выполнить проверку системы на наличие вирусов с помощью вашего антивируса или специализированной сканирующей утилиты, например, Dr.Web CureIt.
Всплывающие окна – совершенно ненужный элемент, который можно легко устранить в веб-обозревателе Google Chrome, сделав веб-серфинг значительно комфортнее.
Опишите, что у вас не получилось.
Наши специалисты постараются ответить максимально быстро.
Как убрать всплывающую рекламу в браузере или на рабочем столе Windows?
Нужно просто отписаться от сайта, который присылает и показывает рекламу в правом углу экрана вашего ноутбука или монитора компьютера. Удалить подписку в браузере. Сделать это можно в настройках браузера, через который вы согласились на показ уведомлений. Как правило, в самом окне уведомления указан браузер, через который оно появляется.
Инструкция подойдет для Windows 10, Windows 8, Windows 7 и т. д. Дальше я более подробно покажу, как отключить эти уведомления и отписаться от сайта во всех популярных браузерах.
Google Chrome
Запустите Chrome. Перейдите в настройки. Затем слева откройте раздел «Конфиденциальность и безопасность», откройте «Настройки сайтов» и выберите пункт «Уведомления». Или просто скопируйте и перейдите по этой ссылке: chrome://settings/content/notifications.
В разделе «Блокировать» находятся сайты, на которых вы заблокировали показ уведомлений. А в разделе «Разрешить» можно увидеть сайты, которые могут присылать вам уведомления и рекламу в этих уведомлениях. Их нужно удалить.
Просто удалите те сайты, уведомления от которых вы не хотите получать. Если вы сами не подписывались, то можете удалить все сайты в разделе «Разрешить».
А если вы не хотите, чтобы появлялись эти запросы на показ уведомлений, то можете отключить функцию «Сайты могут запрашивать разрешения на отправку уведомлений».
С Google Chrome разобрались, идем дальше.
Opera
Зайдите в «Меню» – «Настройки», слева нажимаем на «Дополнительно» и выбираем пункт «Безопасность». Дальше открываем «Настройки сайтов» – «Уведомления». Можно скопировать ссылку opera://settings/content/notifications и перейти по ней в браузере Opera. Так вы сразу попадете в эти настройки.
Удалите все сайты в разделе «Разрешить». Или только те сайты, от которых вы хотите отписаться и которые показывают вам рекламу в углу экрана. Просто открываем меню сайта (…) и нажимаем «Удалить».
После этого сайты больше ну будут присылать уведомления и рекламу в браузер и на рабочий стол.
Яндекс.Браузер
Открываем «Меню» – «Настройки». Дальше переходим на вкладку «Сайты» и нажимаем на пункт «От прочих сайтов» в разделе «Уведомления». Ссылка для быстрого доступа к настройкам: browser://settings/content/notifications (скопируйте в браузер и перейдите по ней).
Удаляем сайты, уведомления от которых вы не хотите получать на свой компьютер.
Теперь реклама в правом нижнем углу Яндекс Браузера появляться не будет.
Mozilla Firefox
Нужно зайти в «Меню» – «Настройки». Перейти на вкладку «Приватность и защита», прокрутить страницу до раздела «Уведомления» и нажать на кнопку «Параметры» напротив соответствующего пункта.
Выделяем нужный сайт из списка и нажимаем на кнопку «Удалить веб-сайт». Так же можно «Удалить все веб-сайты». Когда все сделаете, нажмите на «Сохранить изменения».
Можете закрыть окно с настройками.
Microsoft Edge
Нажмите на меню из трех точек и выберите пункт «Настройки». Слева перейдите в раздел «Сохраненные файлы cookie и данные» и нажмите на пункт «Уведомления».
Если в разделе «Разрешить» есть сайты, то удалите их. Это они показывают рекламу в углу рабочего стола и в браузере.
На этом все!
Если после выполнения этих действий реклама не исчезла, то возможно браузер здесь не при чем, а рекламу показывает какое-то вредоносное ПО. В таком случае я рекомендую проверить систему бесплатной утилитой Malwarebytes AdwCleaner. Она отлично находит и удаляет такое программное обеспечение. Так же можете еще просканировать компьютер с помощью Dr WEB CureIt!
Сергей
Решение проблем и ошибок
Варианты блокировки
Теперь подробнее о том, как Гугл Хром блокирует рекламу. Ниже представлено несколько простых и удобных способов, с помощью которых вы сможете навсегда избавиться от назойливой бесполезной рекламы. Применять их стоит не по отдельности, а в совокупности.
Отключить всплывающие окна через настройки Google Chrome
Отключение всплывающих окон через настройки браузера
Стандартным способом изменения работы Google Chrome – это обращение к его настройкам. Поэтому избавиться от рекламы в браузере можно через соответствующий пункт в меню. Для этого выполните следующие действия:
- Откройте Гугл Хром.
- Нажмите на кнопку меню (в правом верхнем углу).
- В открывшемся списке доступных опций, выбираете «Настройки».
- Переходите на страницу с настройками, опускаетесь в самый низ и нажимаете «Дополнительные».
- В разделе «Конфиденциальность и безопасность», нужно перейти в «Настройки сайта».
- Здесь будет представлен целый список пунктов, которые будут полезны при работе обозревателя. Чтобы избавиться от рекламы и всплывающих окон, нужно выбрать два пункта «Реклама» и «Всплывающие окна», в каждом из этих окон деактивировать функцию.
Вот так просто реклама, которая не несет никакой пользы, заблокирована. Дополнительно перезагружать компьютер не нужно, браузер можете перезапустить, чтобы настройки вступили в работу.
Инструмент очистки Chrome
Реклама может продолжать появляться в браузере, даже когда соответствующие настройки применены. Это не значит, что Chrome некорректно работает, просто иногда рекламу посылают сторонние утилиты, установленные на компьютере. Чтобы обнаружить эту проблему и применить необходимые меры, нужно воспользоваться следующей специальной программой, разработанной для Гугл Хром. Называется она «Инструмент очистки Chrome».
Что вам нужно сделать? Во-первых, скачать и установить данную программу, а после произвести сканирование браузера на предмет сторонней рекламы. Итак, после того, как вы скачаете «Инструмент очистки Chrome», работа его выглядит следующим образом:
- Запускаете программу.
- Начинается процесс сканирования с отображением его прогрессивности.
- По окончании результата проверки утилита обнаружит проблему и предложит ее устранить или выдаст противоположный результат «Ничего не найдено».
- Если никаких сторонних действий не найдено, но реклама остается в браузере, то вы можете нажать «Продолжить» и тогда вас перенесет на страницу со сбросом настроек браузера. Это позволит откорректировать работу веб-обозревателя.
- В случае сброса настроек браузер возвращается к своим первичным параметрам, но при этом не затрагивает историю посещений, сохраненные закладки и пароли к учетным записям.
Расширения
AdBlock считается популярным дополнительным инструментом для отключения рекламы в браузере. Это плагин номер 1 среди блокировщиков для Гугл Хром. Преимуществом установки такого расширения является не только его надежная работа и блокировка любой рекламы, но и полностью бесплатное использование, так как у многих утилит бесплатный режим предоставляется только в тестовом периоде.
AdGuard – эффективное и удобное приложение для Chrome, которое помогает защитить пользователя не только от назойливой, но и вредоносной рекламы. Он устраняет до 90% ненужных окон и оставляет только полезный контент на сайте. Дополнительно AdGuard обладает рядом и других важных функций, которые вы можете активировать, а также потребляет небольшое количество оперативной памяти, что не отображается на скорости работы в интернете. Однако ввиду большого количества преимуществ следует отметить, что программа платная.
После установки программы ее иконка будет отображаться справа на верхней панели инструментов. Вы можете нажать на нее и произвести необходимые настройки, а также отключить или включить.
Проверка на вирусы
Дополнительное действие для окончательного избавления от рекламы – это проверка компьютера на предмет вирусов. Дело в том, что атака вирусов может распространяться не только на действие отдельных файлов системы, но и на работу программ, от чего браузер Гугл Хром не защищен. И как результат – появление рекламных окон продолжается даже после блокировки их стандартными инструментами, так как вирус самостоятельно посылает вредоносные рекламные баннеры в браузер. Поэтому обязательно включите антивирус и проверьте, есть ли угроза со стороны интернета.
Эффективные меры профилактики для неопытных пользователей
Зачастую от мошеннической рекламы и вирусного ПО страдают неопытные пользователи, поэтому им стоит соблюдать рад простых мер при работе в интернете.

- Не нажимать на случайные ссылки. Одной из основных причин успешных кибер-атак является загрузка пользователем вредоносной программы.
- Использовать безопасные пароли. Лучший способ – придумать уникальные пароли, состоящие из случайных символов, и записывать их.
- Не указывать свои данные для входа в систему. Если какой-либо человек, сайт или компания просят ввести свой логин и пароль, то, вероятнее всего, это фишинг.
- Обновлять систему и приложения. Большинство программ позволяют включить автоматические обновления.
- Везде, где это возможно, включить двухэтапную проверку и уведомления о новых входах в свои учетные записи.
- Обязательно использовать антивирусную программу.
Как заблокировать рекламу в интернете Samsung
1. Первый, запустить интернет-приложение Samsung.
(Изображение предоставлено Samsung)
2. Следующий, нажмите на три строки, который должен появиться в нижнем левом углу экрана.
(Изображение предоставлено Samsung)
3. Вперед и нажмите на опцию Настройки как показано ниже.
(Изображение предоставлено Samsung)
4. Прокрутите вниз и выберите вариант «Сайты и загрузки».
(Изображение предоставлено Samsung)
5. Затем найдите Опция «Блокировать всплывающие окна» и убедитесь, что это включил.
(Изображение предоставлено Samsung)
6. Вернуться к Интернет-меню Samsung и выберите Блокировщики рекламы.
(Изображение предоставлено Samsung)
7. Ты можешь сейчас выберите и загрузите любой из предложенных блокировщиков рекламы что появится на вашем экране.
(Изображение предоставлено Samsung)
Дополнительная информация
Как проявляет себя вредоносное ПО (видео, 1:42)
Узнайте, как определить, что на компьютере есть вредоносное ПО, и защитить себя при работе в Интернете.
Узнайте, как обнаружить вредоносное ПО на компьютере и защитить себя в интернете.
Как защитить компьютер от вредоносного ПО
- Не поддавайтесь на уловки мошенников, например на сообщения о выигрыше в лотерею. Скорее всего, это попытки обманным путем заставить вас скачать вредоносное ПО.
- Если вы не запускали антивирусное ПО, будьте бдительны по отношению к предупреждениям о вирусах и зараженных устройствах. Возможно, это попытки сайта заставить вас скачать нежелательное ПО.
- Скачивайте файлы только из надежных источников и посещайте только проверенные сайты. Подробнее о том, как обезопасить себя в интернете…
- Включите Безопасный просмотр в режиме улучшенной защиты для браузера Chrome.
Если всплывающее сообщение об обновлении или скачивании программы выглядит подозрительно, не нажимайте на него. Вместо этого скачайте программу с ее официального сайта.
Чтобы найти и удалить установленное нежелательное ПО, выполните проверку безопасности. Вот как это сделать:
- В адресной строке введите .
- Нажмите Выполнить проверку.
Как удалить вредоносное ПО в Windows и macOS
Прежде чем , проверьте, нет ли на компьютере вредоносных программ.
Как удалить вредоносное ПО с компьютера (только для Windows)
С помощью Chrome можно находить на компьютере подозрительное ПО. Если во время проверки браузер обнаружит вредоносную программу, нажмите Удалить. Chrome удалит ПО, отключит расширения и восстановит некоторые настройки по умолчанию.
Вы также можете проверить компьютер на наличие вредоносного ПО вручную.
- Откройте Chrome.
- В правом верхнем углу экрана нажмите на значок «Настройка и управление Google Chrome» Настройки.
- Внизу выберите Дополнительные.
- В разделе «Сброс настроек и удаление вредоносного ПО» нажмите Удалить вредоносное ПО с компьютера.
- Выберите Найти.
- Если вредоносное ПО обнаружено, нажмите Удалить. Возможно, после этого вам потребуется перезагрузить компьютер.
Как удалить вредоносные программы вручную (только для macOS)
Чтобы удалить вредоносные программы, в том числе те, которые вы не устанавливали, выполните следующие действия:
- Откройте Finder.
- Слева выберите Программы.
- Найдите программы, которые кажутся вам подозрительными.
- Нажмите правой кнопкой мыши на название программы.
- Выберите Отправить в корзину.
- Нажмите правой кнопкой мыши на значок корзины в нижней части экрана.
- Выберите Очистить корзину.
Как восстановить файлы из карантина (только для Windows)
С помощью Chrome можно находить на компьютере подозрительное ПО. При обнаружении нежелательной программы Chrome удалит ее, отключит расширения и восстановит некоторые настройки по умолчанию.
Если вы считаете, что файл безопасен и был удален по ошибке, его можно восстановить.
- На компьютере откройте папку .
- Откройте папку Quarantine (Карантин).
- Нажмите Продолжить.
- Нажмите правой кнопкой мыши на файл, который вы хотите восстановить, и выберите Извлечь все.
- Введите пароль chrome_cleanup.
Браузер Chrome периодически сканирует ваше устройство и собирает сведения, необходимые для обнаружения вредоносного ПО. Чтобы узнать, как используются эти данные, ознакомьтесь с .
Выводы статьи
В браузере Google Chrome обычные подсказки для вкладок, работающие при наведении на вкладку курсора мыши, заменили всплывающими окнами с карточками (подсказками). В карточках отображается информация о вкладке браузера и название веб-сайта. Дополнительно имеется возможность для добавления во всплывающую подсказку (карточку) миниатюрного изображения содержимого неактивной вкладки.
При необходимости, пользователь может отключить всплывающие карточки (подсказки) для вкладок в браузере, оставив только стандартные подсказки.
Как отключить всплывающие подсказки для вкладок Google Chrome (видео)
Похожие публикации:
- Как переустановить Яндекс Браузер и сохранить закладки и пароли
- Как удалить Internet Explorer — 7 способов
- Родительский контроль в браузере Google Chrome
- Режим инкогнито в Chrome, Яндекс Браузер, Firefox, Opera, Edge, Internet Explorer





