Способы отключить всплывающую рекламу в google chrome
Содержание:
- Обращение к настройкам
- От слов к делу
- Скачать adblock для google chrome – решение от обычной рекламы на сайте
- Как работает отключение объявлений
- Как очистить ПК от мусора и вирусов
- Расширения для блокировки рекламы
- Отключение рекламы в настройках Гугл Хром
- Способы избавления от рекламы
- С помощью настроек
- Эффективные меры профилактики для неопытных пользователей
- Удаление рекламы в браузере Google Chrome
- Как удалить вредоносное ПО в Windows и macOS
- От слов к делу
- Сбрасываем настройки браузера
- Расширения: убираем рекламные элементы с сайта
- Как убрать всплывающую и другую рекламу в браузере Google Chrome
Обращение к настройкам
При помощи настроек обозревателя, также можно избавиться от
назойливых объявлений. Для этого нужно открыть меню, выбрать «Настройки».

Пролистайте открывшуюся страницу вниз, остановитесь на
«Дополнительные настройки».

Отыщите пункт «Настройка сайта», после чего кликните по «Реклама».

Высветится окно, где разрешается настраивать дополнительные
параметры. Здесь нужно найти «Блокировка навязчивого контента», установить
рядом с надписью галочку. Сохраните действия, нажав на «Готово».

Рекламные окна могут быть слишком назойливыми и мешать
заниматься поиском информации в интернете. Зная, как убрать рекламу в браузере google chrome, не откладывайте
проведение работ. Придерживайтесь вышеописанной инструкции, и в будущем никакие
баннеры, видеоролики и всплывающие окна не смогут помешать проводить время в
сети с комфортом.
От слов к делу
В Сети существует несколько способов противостоять угрозам рекламного характера, мы же рассмотрим наиболее простые и эффективные. Для удобства восприятия разобьем дальнейшее повествование на несколько логических блоков.
Задействуем возможности системы
Разработчики поискового ПО предусмотрели несколько инструментов для борьбы с рекламой. Для претворения задуманного в жизнь нам поможет следующая пошаговая инструкция:
- Запускам Chrome и кликаем ЛКМ по кнопке в виде троеточия в правом верхнем углу пользовательского интерфейса.
- Переходим в раздел пользовательских настроек.
- Здесь прокручиваем страницу до «Дополнительные».
- Кликаем на вкладку «Настройки контента».
- Нам понадобится пункт «Всплывающие окна и переадресация».
- Переводим ползунок в состояние «Заблокировано».
- Подтверждаем серьезность намерений, пользовательские изменения тут же вступят в силу.
Таким образом можно легко убрать всплывающую рекламу в браузере Google Chrome.
Установка антивирусного ПО
Современные защитные программы эффективно борются не только с угрозами на ПК, но и с рекламой в Интернете. Все, что требуется от пользователя – выбрать предпочтительный продукт и доверить ему защиту своего интернет-серфинга.
Большинство антивирусов также имеют личные веб-обозреватели с повышенной защитой персональных данных.
Использование расширений
Сторонние разработчики и здесь постарались внести свою лепту в общее дело борьбы с отключением рекламы в браузере Гугл Хром.
На рынке представлены десятки блокировщиков, однако мы рекомендуем обратить внимание на нескольких достойных:
- AdGuard – утилита эффективно борется с более чем 80% рекламного контента, разбросанного по Интернету. Продукт прост в обращении и не требует серьезных знаний ПК.
- AdBlock – прекрасный плагин, который занимает лидирующее место по количеству скачиваний. Помимо защиты персональных данных, расширение предотвращает попытки интернет-фишинга.
Однако для работы с вышеназванными проектами нужно их добавить в Хром, а для этого нужно пройти несколько шагов следующей инструкции:
- Запускаем Chrome и переходим по одной из указанных ранее ссылок.
- Кликаем на «Установить».
- В появившемся окошке жмем на «Установить расширение».
- Дожидаемся завершения процедуры.
С помощью обоих расширений можно создать персональных белый список сайтов, для которых не потребуется использование возможностей блокировщика рекламы.
Скачать adblock для google chrome – решение от обычной рекламы на сайте
| Автор | |
| Языки | Русский, Английский |
| Размер | 1 Мб |
| Браузер | Google Chrome |
| Лицензия | Adware ( Бесплатно ) |
| Категория | Интернет / Браузер |
| Скачать |
Один из самых простых, но тем не менее, действенных способов, с помощью которого осуществляется блокировка рекламы в браузере Гугл Хром – это добавление в обозреватель расширение AdBlock либо Adblock Plus.
Адблок для Гугл Хром — это расширение для браузера, которое помогает блокировать рекламу в Гугл Хром: всплывающие окна, рекламные баннеры либо назойливые элементы, что не дают нормально пользоваться сайтом.
Существует 2 способы установки расширения:

Как работает отключение объявлений
|
В правом верхнем углу креатива располагается небольшая кнопка «Отключить это объявление». С ее помощью пользователь может сообщить, что не хочет видеть определенное объявление. После этого оно по возможности не будет ему показываться, как и схожие рекламные материалы. Критериями схожести выступают визуальное оформление, рекламодатель и целевая страница. Чтобы отключить объявление, выполните следующие действия:
|
Иногда вместо кнопки «Не показывать это объявление» может отображаться кнопка «Пожаловаться на объявление».
После того как пользователь отключил определенное объявление, оно может быть снова показано ему. Это происходит по нескольким причинам, например:
Как очистить ПК от мусора и вирусов
Если на компьютере и в браузере наблюдаются вышеперечисленные симптомы, то значит, пришло время очищать ПК от мусора и вирусов.
Удаление лишних программ
Удалить посторонние и лишние программы можно вручную либо с помощью специальных приложений.
Для того, чтобы удалить лишние программы вручную, нужно зайти в «Этот компьютер», затем кликнуть по кнопке «Удалить или изменить программу». В появившемся окне надо поочередно удалять все лишние и потенциально опасные программы.
Но в данном случае лучше использовать специальные программы. Например, CCleaner.
CCleaner – лучшая программа для комплексной очистки диска. Она не только удаляет ненужные файлы, но и восстанавливает реестр и очищает браузер.
- После установки программа по умолчанию сама откроется.
- Нужно перейти во вкладку «Стандартная очистка» и выбрать данные, которые нужно удалить, затем кликнуть по кнопке «Анализ».
- Через некоторое время появится список нежелательных файлов для удаления, а также сообщение, сколько места восстановится. Чтобы очистить диск, надо нажать «Очистка».
Чистка реестра
Чистить реестр вручную не рекомендуется, так как неопытный пользователь там просто запутается или удалит что-нибудь важное. Поэтому стоит воспользоваться все тем же CCleaner
- В приложении войти во вкладку «Реестр».
- Нажать на кнопку «Поиск проблем».
- После анализа появятся все проблемы реестра, надо кликнуть по «Исправить выбранное».
Чистка папки Temp
Каталог Temp – это папка, используемая для хранения временных файлов. По завершении работы программы автоматически удаляют временные файлы. Однако может случиться так, что они не будут удалены, например, из-за неправильного выхода из программы. Очистка или удаление содержимого папки Temp освобождает место на жестком диске.
Чтобы удалить все файлы из папки Temp, нужно выполнить следующие действия:
- Нажать сочетание клавиш Win+R.
- В окне «Выполнить» надо ввести % TEMP% в поле «Открыть».
- Нажать кнопку ОК. Откроется папка, содержащая временные файлы.
- Нажать сочетание клавиш Ctrl + A, это выделит все файлы.
- Кликнуть клавишу Delete на клавиатуре и подтвердить выбор.
Проверка свойств запуска приложений
Иногда вирусы изменяют параметр запуска приложений, чтобы, вместо браузера, запускалась посторонняя программа. Чтобы проверить это, нужно:
- На рабочем столе кликнуть правой кнопкой мыши по иконке браузера, затем выбрать пункт «Свойства».
- Во вкладке «Ярлык» проверить объект запуска. У Google Chrome он такой: «Program Files (x86)\Google\Chrome\Application\chrome.exe» (если в процессе установки не был изменен путь). Если там написан другой путь, стоит переустановить браузер.
Проверка планировщика задач и автозагрузки
Чтобы проверить и отключить все автоматически открывающиеся программы при запуске ОС, нужно:
- Правой кнопкой мыши кликнуть по панели задач и открыть «Диспетчер задач».
- В появившемся окне открыть «Автозагрузка».
- Щелкнуть правой кнопкой мыши по каждому ненужному приложению и отключить его.
Рекомендуется отключить как можно больше приложений – это ускорит запуск системы.
Лишние расширения в браузере
Часто рекламное ПО устанавливает расширения в браузере. Далеко не все из них отображаются на панели задач, поэтому, чтобы отключить ненужные, надо:
- В верхнем правом углу Google Chrome кликнуть по значку «три точки» и открыть настройки.
- В меню слева выбрать «Расширения».
- Удалить в появившемся все ненужные и посторонние расширения.
Проверка файла hosts
Файл hosts является важным компонентом Windows и может переопределять DNS-имена и перенаправлять URL-адреса или IP-адреса в другие места. Изменение файла hosts вирусом может вызвать ряд проблем. Поэтому пользователи обычно не меняют файл hosts самостоятельно.
Чтобы проверить изменения в файле, нужно:
- Нажать сочетание клавиш Win+R.
- Ввести %WinDir%\System32\Drivers\Etc в командном окне и нажать OK.
- Появится папка, в ней надо открыть файл hosts в текстовом редакторе, например, в блокноте.
- Сравнить открытый файл hosts с версией от Microsoft по умолчанию.
- Если содержимое файла отличается, то нужно скопировать или переместить новый файл hosts в папку Etc.
Удаление вирусов
Проверить компьютер на наличие вирусов, в том числе рекламного ПО, можно любым официальным антивирусом (например, Norton, McAfee. Dr.Wed). Большинство из них платные, однако они предоставляют либо бесплатную версию, либо пробную. Также можно воспользоваться бесплатными утилитами, например, AdwCleaner или HitmanPro.
Переустановка Windows как крайний случай
Если вышеперечисленные методы не помогли, и рекламное ПО продолжает появляться, стоит полностью переустановить Windows. Перед этим нужно сохранить все важные файлы в облаке или на флешке.
Расширения для блокировки рекламы
Выше мы разобрались, как убрать рекламу в браузере Гугл Хром навсегда в настройках самого обозревателя. Способ рабочий, но эффективен он только в отношении навязчивой рекламы, тогда как для удаления контекстной и баннерной рекламы нужны более действенные средства. Таковыми являются специальные расширения-блокировщики.
Adblock Plus
Популярный инструмент, позволяющий убрать всплывающую и прочую рекламу в Гугл Хром. Легкое и удобное, с минималистичным интерфейсом в виде выпадающего меню, расширение может использоваться с настройками по умолчанию, обладая при этом дополнительным набором функций.

Adblock Plus блокирует все элементы, которые подпадают под определение навязчивой рекламы – шокирующие баннеры, всплывающие окна и т.п. При этом некоторые блоки остаются нетронутыми, но их отображение также легко отключается в настройках. Расширением поддерживаются предотвращение отслеживания, создание белого списка сайтов, выборочная блокировка рекламных элементов на веб-страницах, ручное конфигурирование и создание фильтров.
Adblock
С не меньшей эффективностью задачу убрать рекламу в браузере Хром решает Adblock – бесплатное расширение от разработчика BetaFish Inc. Принцип работы плагина основывается на отслеживании веб-элементов различных типов, носящих рекламный характер. Подобно Adblock Plus расширение Adblock по умолчанию удаляет только самую назойливую рекламу, но в его арсенале также есть функционал для задания более жестких правил блокировки.

В особой конфигурации расширение не нуждается, работая, что называется, «из коробки». Графический интерфейс представлен небольшим выпадающим меню со счетчиком заблокированных элементов.
Ghostery
Бесплатный блокировщик рекламы и прочих нежелательных элементов, обладающий также функцией антитрекинга. Ghostery обнаруживает и блокирует кнопки социальных сетей, инструменты анализа поведения пользователя, различные виджеты и т.д., обеспечивая более быструю загрузку страниц и повышенную конфиденциальность.

Как отключить рекламу в Гугл Хром с помощью Ghostery? Просто установить его. Копаться в настройках придется только в том случае, если вы захотите убрать рекламу со страниц подчистую. Интерфейс плагина реализован в виде средних размеров панели с информацией о заблокированных компонентах.
AdGuard Антибаннер
Еще один популярный браузерный плагин для блокировки рекламы в Хроме, являющийся частью многофункционального приложения AdGuard, но умеющий работать и как отдельное расширение. Блокировка нежелательных элементов осуществляется с учетом набора предустановленных фильтров. Кроме того, пользователь AdGuard может создавать собственные правила, правда, для этого ему необходимо знать основы HTML и CSS.

Как и прочие подобные инструменты, расширение весьма эффективно работает с настройками по умолчанию. Поисковая реклама, однако, не блокируется, равно как и собственные промо-акции сайтов, но и этот вопрос решается в настройках. Дополнительно AdGuard поддерживает создание списка исключений, антишифинг и антитрекинг, ведение статистики и просмотр журнала фильтрации. Отдельно следует отметить интеграцию расширения в контекстное меню Google Chrome, благодаря чему пользователю становится доступна выборочная блокировка веб-элементов непосредственно на странице.

AdBlocker Ultimate
В отличие от четырех описанных выше инструментов, AdBlocker Ultimate не пользуется высокой популярностью ввиду меньшей функциональности. Этот простой и обладающий минимальным набором настроек плагин работает на базе предустановленных фильтров. Политика расширения применительно к рекламе более жесткая, чем у его аналогов – AdBlocker Ultimate блокирует даже допустимую рекламу.


Из дополнительных возможностей следует отметить поддержку белого списка сайтов и пользовательских фильтров, а также интеграцию в контекстное меню Chrome, упрощающую блокировку отдельных элементов на конкретной странице.

Отключение рекламы в настройках Гугл Хром
Штатная функция блокирования нежелательных элементов в Chrome не столь эффективна, как специализированные сторонние средства, но это не означает, что ее следует игнорировать. Данный инструмент неплохо справляется со всплывающими окнами, перенаправлением на «левые» веб-страницы и особо навязчивой рекламой. Чтобы настроить блокировку рекламы в Гугл Хром, перейдите в браузере по внутреннему адресу chrome://settings/content. Далее найдите раздел «Реклама», кликните по нему и убедитесь, что переключатель установлен в положение «Выкл». В режиме «Вкл» показ рекламы разрешен, но при этом вы можете создавать списки сайтов, на которых реклама будет запрещена.


Способы избавления от рекламы
Ежедневно, все большое количество юзеров интересуются, как избавится от рекламы, чтобы без проблем смотреть фильмы, слушать музыку или искать интересующую информацию. Существует несколько способ блокировки назойливой рекламы:
- Использование расширений;
- Обращение к настройкам веб-проводника;
- Проверка устройства на наличие вирусов, удаление их.
В первую очередь следует запустить проверку компьютера на наличие вирусных программ. Заразить устройство можно посетив любую платформу. Чтобы избавиться от вредоносной программы, необходимо просканировать ПК, при необходимости удалить зараженные файлы.
С помощью настроек
В настройках браузера Гугл Хром можно как выключить блокировку рекламы, так и включить ее. Эта программа для серфинга в Интернете обладает довольно мощным «родным» фильтром. Убрать ненужный контент в Гугл Хром можно с помощью следующего алгоритма действий:
Открываем меню браузера и заходим в раздел «Настройки».
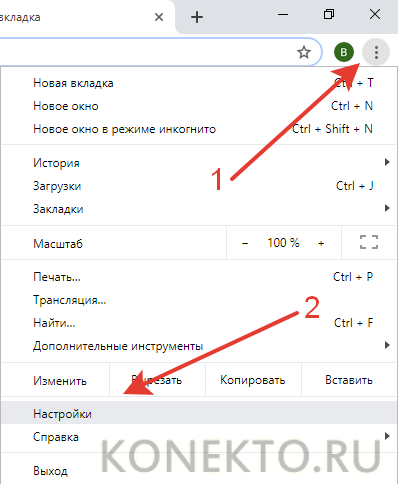
Пролистываем страницу вниз и нажимаем на кнопку «Дополнительные».
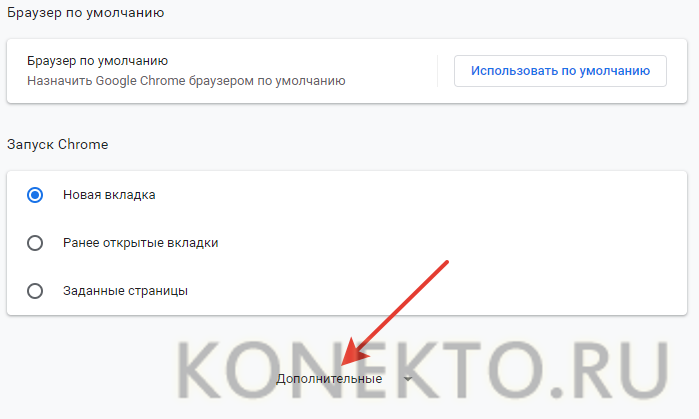
Переходим в раздел «Настройки сайта».

Заходим в подраздел «Всплывающие окна и переадресация».

Снимаем установленное разрешение.
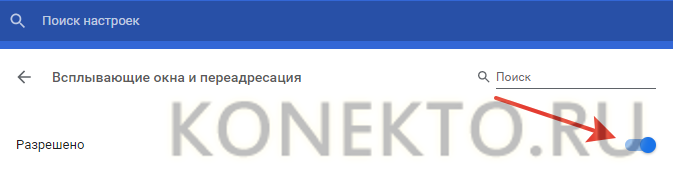
Возвращаемся в раздел дополнительных настроек и открываем вкладку «Реклама».
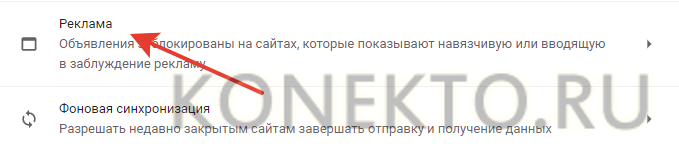
Снимаем установленное разрешение.

Как видно, убрать навязчивый контент в Гугл Хром ничуть не сложнее, чем отключить рекламу в Яндекс.Браузере.
Эффективные меры профилактики для неопытных пользователей
Зачастую от мошеннической рекламы и вирусного ПО страдают неопытные пользователи, поэтому им стоит соблюдать рад простых мер при работе в интернете.
- Не нажимать на случайные ссылки. Одной из основных причин успешных кибер-атак является загрузка пользователем вредоносной программы.
- Использовать безопасные пароли. Лучший способ – придумать уникальные пароли, состоящие из случайных символов, и записывать их.
- Не указывать свои данные для входа в систему. Если какой-либо человек, сайт или компания просят ввести свой логин и пароль, то, вероятнее всего, это фишинг.
- Обновлять систему и приложения. Большинство программ позволяют включить автоматические обновления.
- Везде, где это возможно, включить двухэтапную проверку и уведомления о новых входах в свои учетные записи.
- Обязательно использовать антивирусную программу.
Удаление рекламы в браузере Google Chrome
Для того чтобы отключить рекламу в браузере Гугл Хром, можно обратиться к помощи браузерного расширения под названием AdBlock либо же воспользоваться программой AntiDust. Расскажем подробнее о каждом из этих методов.
Способ 1: AdBlock
1. Кликните по кнопке меню браузера и в отразившемся списке перейдите к разделу «Дополнительные инструменты» – «Расширения».


3. Для загрузки новых расширений нас перенаправит в официальный магазин Google Chrome. Здесь, в левой области страницы, вам потребуется ввести наименование искомого браузерного дополнения – AdBlock.

4. В результатах поиска в блоке «Расширения» первым же по списку будет отображено искомое нами расширение. Правее от него щелкните по кнопке «Установить», чтобы добавить его в Google Chrome.

5. Теперь расширение установлено в ваш веб-обозреватель и по умолчанию оно уже функционирует, позволяя заблокировать всю рекламу в Гугл Хром. Об активности расширения будет говорить миниатюрная иконка, появившаяся в правой верхней области браузера.

С этого момента реклама исчезнет абсолютно на всех веб-ресурсах. Вы больше не увидите ни рекламные блоки, ни всплывающие окна, ни рекламу в видеозаписях, ни другие типы рекламы, мешающие комфортному изучению контента. Приятного использования!
Способ 2: AntiDust
Нежелательные панели инструментов, носящие рекламный характер, негативно сказываются на удобстве работы в различных браузерах, и популярный интернет-обозреватель Google Chrome в этом не исключение. Давайте выясним, как отключить рекламу и ошибочно установленные тулбары в браузере Гугл Хром с помощью утилиты AntiDust.

Попробуем удалить этот нежелательный тулбар с помощью утилиты AntiDust. Зарываем браузер, и запускаем данную небольшую программу. После запуска она в фоновом режиме сканирует браузеры нашей системы, в том числе и Google Chrome. В случае, если нежелательных панелей инструментов не обнаружится, то утилита даже никак не даст о себе знать, и тут же завершит работу. Но, мы знаем, что в браузере Google Chrome установлена панель инструментов от Mail.ru. Поэтому, видим соответствующее сообщение от AntiDust: «Вы уверены, что хотите удалить панель инструментов Спутник@Mail.ru?». Жмем на кнопку «Да».

Программа AntiDust также в фоновом режиме удаляет нежелательный тулбар.
При следующем открытии Google Chrome, как видим, инструменты Mail.ru отсутствуют.

Удаление рекламы и нежелательных панелей инструментов из браузера Google Chrome при помощи программы или расширения даже для новичка не составит большой проблемы, если он будет пользоваться указанным выше алгоритмом действий.
Опишите, что у вас не получилось.
Наши специалисты постараются ответить максимально быстро.
Как удалить вредоносное ПО в Windows и macOS
Прежде чем , проверьте, нет ли на компьютере вредоносных программ.
Как удалить вредоносное ПО с компьютера (только для Windows)
С помощью Chrome можно находить на компьютере подозрительное ПО. Если во время проверки браузер обнаружит вредоносную программу, нажмите Удалить. Chrome удалит ПО, отключит расширения и восстановит некоторые настройки по умолчанию.
Вы также можете проверить компьютер на наличие вредоносного ПО вручную.
- Откройте Chrome.
- В правом верхнем углу экрана нажмите на значок «Настройка и управление Google Chrome» Настройки.
- Внизу выберите Дополнительные.
- В разделе «Сброс настроек и удаление вредоносного ПО» нажмите Удалить вредоносное ПО с компьютера.
- Выберите Найти.
- Если вредоносное ПО обнаружено, нажмите Удалить. Возможно, после этого вам потребуется перезагрузить компьютер.
Как удалить вредоносные программы вручную (только для macOS)
Чтобы удалить вредоносные программы, в том числе те, которые вы не устанавливали, выполните следующие действия:
- Откройте Finder.
- Слева выберите Программы.
- Найдите программы, которые кажутся вам подозрительными.
- Нажмите правой кнопкой мыши на название программы.
- Выберите Отправить в корзину.
- Нажмите правой кнопкой мыши на значок корзины в нижней части экрана.
- Выберите Очистить корзину.
Как восстановить файлы из карантина (только для Windows)
С помощью Chrome можно находить на компьютере подозрительное ПО. При обнаружении нежелательной программы Chrome удалит ее, отключит расширения и восстановит некоторые настройки по умолчанию.
Если вы считаете, что файл безопасен и был удален по ошибке, его можно восстановить.
- На компьютере откройте папку .
- Откройте папку Quarantine (Карантин).
- Нажмите Продолжить.
- Нажмите правой кнопкой мыши на файл, который вы хотите восстановить, и выберите Извлечь все.
- Введите пароль chrome_cleanup.
Браузер Chrome периодически сканирует ваше устройство и собирает сведения, необходимые для обнаружения вредоносного ПО. Чтобы узнать, как используются эти данные, ознакомьтесь с .
От слов к делу
В Сети существует несколько способов противостоять угрозам рекламного характера, мы же рассмотрим наиболее простые и эффективные. Для удобства восприятия разобьем дальнейшее повествование на несколько логических блоков.
Задействуем возможности системы
Разработчики поискового ПО предусмотрели несколько инструментов для борьбы с рекламой. Для претворения задуманного в жизнь нам поможет следующая пошаговая инструкция:
- Запускам Chrome и кликаем ЛКМ по кнопке в виде троеточия в правом верхнем углу пользовательского интерфейса.
- Переходим в раздел пользовательских настроек.
- Здесь прокручиваем страницу до «Дополнительные».
- Кликаем на вкладку «Настройки контента».
- Нам понадобится пункт «Всплывающие окна и переадресация».
- Переводим ползунок в состояние «Заблокировано».
- Подтверждаем серьезность намерений, пользовательские изменения тут же вступят в силу.
Таким образом можно легко убрать всплывающую рекламу в браузере Google Chrome.
Установка антивирусного ПО
Современные защитные программы эффективно борются не только с угрозами на ПК, но и с рекламой в Интернете. Все, что требуется от пользователя – выбрать предпочтительный продукт и доверить ему защиту своего интернет-серфинга.
Большинство антивирусов также имеют личные веб-обозреватели с повышенной защитой персональных данных.
Использование расширений
Сторонние разработчики и здесь постарались внести свою лепту в общее дело борьбы с отключением рекламы в браузере Гугл Хром.
На рынке представлены десятки блокировщиков, однако мы рекомендуем обратить внимание на нескольких достойных:
- AdGuard – утилита эффективно борется с более чем 80% рекламного контента, разбросанного по Интернету. Продукт прост в обращении и не требует серьезных знаний ПК.
- AdBlock – прекрасный плагин, который занимает лидирующее место по количеству скачиваний. Помимо защиты персональных данных, расширение предотвращает попытки интернет-фишинга.
Однако для работы с вышеназванными проектами нужно их добавить в Хром, а для этого нужно пройти несколько шагов следующей инструкции:
- Запускаем Chrome и переходим по одной из указанных ранее ссылок.
- Кликаем на «Установить».
- В появившемся окошке жмем на «Установить расширение».
- Дожидаемся завершения процедуры.
С помощью обоих расширений можно создать персональных белый список сайтов, для которых не потребуется использование возможностей блокировщика рекламы.
Сбрасываем настройки браузера
Как правило, хотя бы один описанный способ помогает решить проблему с раздражающей рекламой. Тем не менее, бывают редкие исключения: баннеры продолжают выскакивать, возможно, не в прежнем объеме, но все же.
Что делать в такой ситуации? Сбросьте настройки браузера до первоначальных. Так, удалятся различные встроенные вредоносные дополнения, файлы куки, кэш, история и многие другие элементы.
- Нажимаем на кнопку меню браузера и выбираем раздел «Настройки».
- Прокручиваем вкладку с настройками до ссылки «Показать дополнительные настройки». Жмем на нее.
- Находим кнопку «Скинуть настройки» и кликаем по ней. Появится небольшое окошко, в котором нужно подтвердить сброс. Нажимаем на «Скинуть». Затем нужно подождать некоторое время. Браузер перезапустится и получит свой изначальный вид – как будто вы его только что установили.
Убрать рекламу в Гугл Хром можно в настройках и посредством специальных программ. Если реклама является элементом сайта, то достаточно будет поставить блокировки всплывающих окон в настройках или загрузить расширение AdBlock из магазина. Если это вирус, нужно применять совершенно другие методы, в частности, чистку компьютера от шпионских модулей.
Расширения: убираем рекламные элементы с сайта
Нужно удалить рекламу на сайтах в Хроме быстро и эффективно? Установите AdBlock или его аналог Adblock Plus. Кроме них существуют также и другие блокировщики, например Adguard. Их можно использовать дополнительно к включенной функции блокировки всплывающих окон, которую описали выше.
Несмотря на похожие названия, эти программы созданы разными разработчиками. Функционал их также похожий, но без различий не обойтись. Рассмотрим установку AdBlock. В магазине расширений Google Chrome такая программка есть. 1.В меню браузера кликаем по «Дополнительные инструменты».
2.Далее, жмем по разделу «Расширения». Попадаем в магазин.
3.В поисковой строке вводим запрос: AdBlock. Нужное нам расширение будет первым же в результатах поиска.
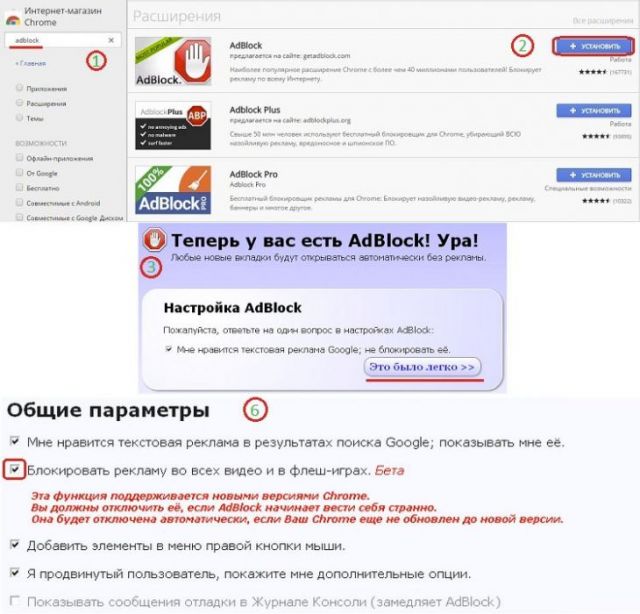
4.Вам предложат ответить на вопрос: «Нравится ли вам текстовая реклама в Google Chrome». Если вы не против такого вида баннеров, поставьте галочку. Нажмите на «Это было легко».
5.Поставьте отметку рядом с «Блокировать рекламу по всех видео- и флеш-играх».
6.Сохраните настройки. Вы сможете вернуться в меню расширения, кликнув по его иконке в верхней панели браузера.
Как убрать всплывающую и другую рекламу в браузере Google Chrome
Распространяемая через интернет реклама является важной составляющей продвижения многих полезных товаров и услуг, но она же зачастую вызывает явное отторжение. Так бывает, когда реклама становится слишком надоедливой, и ее избыток на страницах сайтов приводит к тому, что пользователи начинают блокировать рекламные блоки без всякого разбора
Благодаря обилию специальных программ-блокировщиков сделать это совсем нетрудно, более того, функции блокировки присутствуют в самих браузерах. Сегодня мы посмотрим, как отключить рекламу в браузере Гугл Хром – самом известном и популярном веб-обозревателе.





