Как удалить всплывающую рекламу на андроиде
Содержание:
- Как удалить вирусную рекламу из браузера с помощью программ
- Как убрать рекламу родными возможностями браузера
- Отключение рекламы и уведомлений
- Как удалить всплывающую рекламу с компьютера с помощью блокировки?
- Как понять что браузер заражен рекламным вирусом
- Какие программы добавляют рекламу в браузер
- Как убрать рекламу в браузере — подробная эффективная инструкция
- Редактирование hosts-файла
- Специальные программы для удаления всплывающих окон
- Как убрать всплывающую рекламу в браузере или на рабочем столе Windows?
- Использование специальных расширений для борьбы с рекламой
- Отключить объявления в Mozilla Firefox
- Обычная реклама и вирусы: в чем разница?
- Как отключить рекламу Youtube на телевизоре
Как удалить вирусную рекламу из браузера с помощью программ
С другой стороны, существует понятие вирусной рекламы. Её проявление куда более навязчиво, нежели простые рекламные баннеры, а проявление может быть самым разным:
- открытие браузера на определённых сайтах и затруднение навигации на всех прочих веб-страницах;
- внезапное перенаправление и открытие рекламных сайтов;
- огромные баннеры, которые открываются поверх страницы и мешают просмотру контента и многое другое.
Для исправления воздействия вирусной рекламы необходимо нечто большее чем расширение для браузера. Основных методов всего два: либо воспользоваться специальным приложением, либо тщательно и скрупулёзно удалять вирусные коды вручную.
Malwarebytes Antimalware
Malwarebytes Antimalware — это отличная программа для поиска и устранения рекламных вирусов. Утилита совершенно бесплатная и очень простая в применении. Достаточно установить и нажать кнопку, что начинает сканирование.
-
Загружаем, устанавливаем и запускаем программу.
-
На главном экране приложения нажимаем кнопку «Запустить проверку».
-
По завершении проверки отправляем все потенциальные угрозы в карантин соответствующей кнопкой.
Перезапускаем ПК, чтобы загрузить систему в удачной конфигурации.
Hitman Pro
Ещё одной утилитой, что специализируется на поиске и удалении всего нежелательного, что связано с рекламой, является утилита Hitman Pro. Эта программа универсальный инструмент с огромным потенциалом для защиты ПК от слежки за компьютером и воздействия на него извне при помощи рекламы.
- Скачиваем утилиту с официального сайта, устанавливаем её и запускаем в работу.
- Запускаем Hitman Pro в работу и ожидаем завершения сканирования.
-
Программа сама предложит варианты решения проблемы, потому просто нажимаем «Дальше» для исправления проблем.
Нередко бывают случаи, когда после удаления рекламы браузеры начинают «вредничать» и выдавать ошибку, которая говорит, что программа не может подключиться к прокси. Такое бывает часто, так как вредоносные утилиты вносят коррективы в ваше соединение. Для исправления ситуации необходимо внести коррективы в свойства сети.
-
Через поиск Windows открываем «Панель управления».
-
Делаем отображение вшитых апплетов в виде значков, затем открываем «Свойства браузера».
-
В окне «Свойств» открываем вкладку «Подключения», а в ней кликаем «Настройка сети».
-
Дальше просто: ставим галочку на пункт «Автоматическое определение» и убираем все остальные отметки. Затем сохраняем изменения через OK.
Как убрать рекламу родными возможностями браузера
Полностью убрать рекламу без расширений и приложений не получится, однако родными функциями браузера можно блокировать вплывающую и вредоносную рекламу, а также избавляться от трекеров.

Блокировка всплывающих окон
Чтобы заблокировать вплывающие окна с рекламой, нужно:
- Кликнуть по значку «три точки» в верхнем правом углу и зайти в настройки.
- В меню слева выбрать «Конфиденциальность и безопасность», затем «Настройки сайта».
- В разделе «Контент» кликнуть по пункту «Всплывающие окна и переадресация».
- Передвинуть ползунок на «Заблокировано».
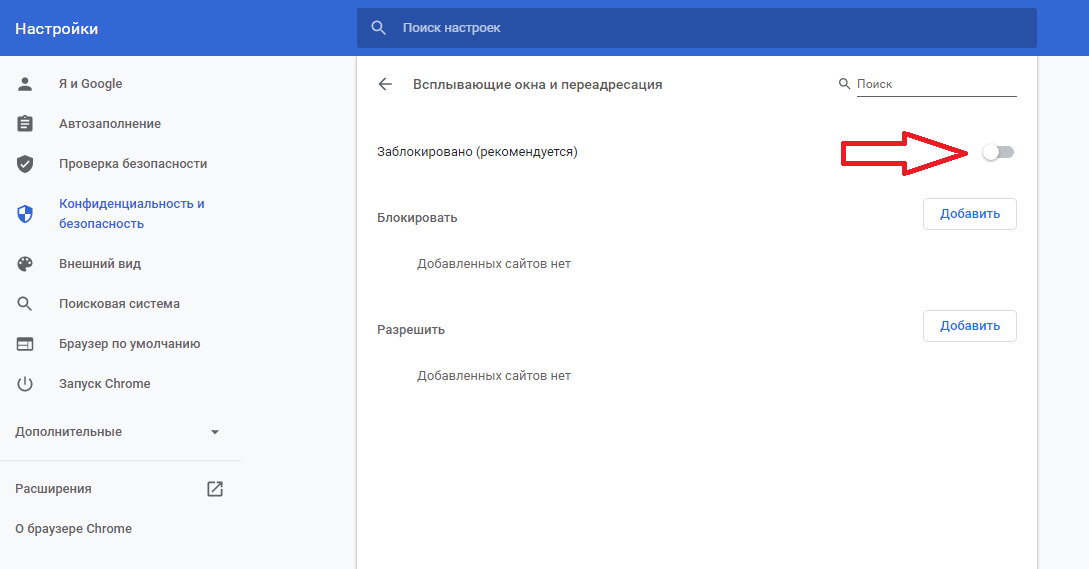
Блокировка вредоносной рекламы
Под вредоносной рекламой понимаются рекламные ссылки на навязчивые сайты с ложной и мошеннической информацией. Чтобы избавиться от них, нужно:
- Проделать первые два действия из инструкции выше.
- Снизу раздела «Контент» нажать «Дополнительные настройки контента».
- В появившемся меню выбрать «Реклама», там передвинуть ползунок на «Заблокировать».
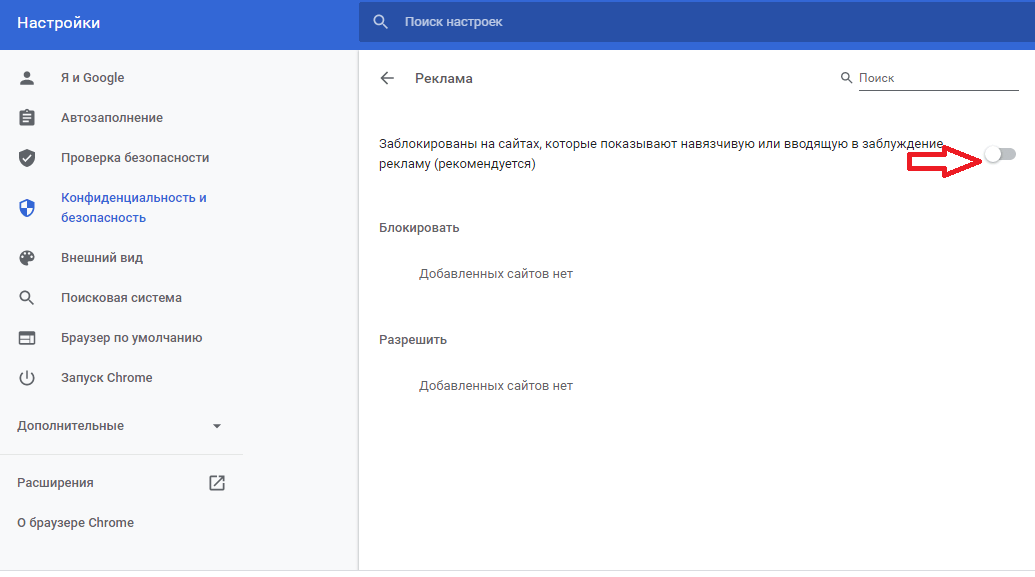
Блокировка трекеров
Далее речь пойдет о рекламе, которая следит за тем, что делает пользователь, а затем выдает похожую. Итак, чтобы отключить такие рекламные трекеры, нужно:
- Перейти на сайт https://adssettings.google.com.
- Кликнуть по кнопке «Отключить» в пункте «Персонализация рекламы в интернете» и передвинуть ползунок у параметра «Персонализация рекламы в Google поиске».
- Еще снизу будет ссылка на страницу «Отключить другую рекламу», стоит перейти по ней. Откроется новая вкладка, там медленно загрузятся настройки. Нужно немного подождать, затем прокрутить вниз и нажать на кнопку «Opt out of all». После этого надо дать время сайту, чтобы сохранились эти настройки.


Все вышеперечисленные действия будут блокировать всплывающие окна, рекламные трекеры и баннеры лишь частично, но существенная часть рекламы исчезнет, поэтому разницу легко будет заметить.
Отключение рекламы и уведомлений
Для того чтобы узнать, как убрать рекламу в Яндексе, нужно ознакомиться со всеми возможностями. Существует целый ряд решений, к которым относятся:
- использование специальных приложений, встроенных в браузер, для блокировки ненужного всплывающего контента;
- установка специальных программ, для той же цели;
- ручные настройки в браузере.
Все эти способы имеют как положительные стороны, так и свои недостатки. Кроме того, решения варьируют от браузера к браузеру и отличаются некоторыми моментами, которые будет полезно узнать, прежде чем вы узнаете, как убрать рекламу в Яндексе на главной странице.
Яндекс браузер
Пожалуй, самое «любимое» место для мотивирующих плагинов и шаблонов от компании Яндекс. Это и не удивительно, ведь веб-браузер с разрешения пользователей или без него передает компании информацию обо всех предпочтениях пользователя, о посещении им тех или иных страниц, а также о частоте набора различных запросов в поисковике Яндекса.
В тех случаях, когда объявления появляются по причине наличия вредоносных плагинов, необходимо войти в три параллельные черты, расположенные в правом верхнем углу. Затем выбираем пункт «Дополнения» и, нажав на него, находим раздел «Из других источников». После этого отключаем все плагины.
Если и после этого беспокоящие пользователя элементы не исчезли, можно сбросить настройки браузера к исходным заводским настройкам, устранив подключение к прокси-серверам сторонних ресурсов. Кроме того, если пользователя беспокоит, как убрать рекламу в Яндексе справа, а не всю целиком, то можно обратиться к встроенным в браузер функциям.
Google Chrome
В этом браузере имеется возможность устранения любых посторонних элементов через настройки. Заходим в них, ищем пункт «Настройки контента», выбираем блок «Всплывающие окна» и нажимаем на пункт «Блокировать всплывающие окна на всех сайтах (рекомендуется)». После чего подтверждаем выбор.
Mozilla Firefox
В правом верхнем углу входим в пункт «Открыть меню», находим «Настройки», нажимаем на них. Далее переходим на вкладку «Содержимое», находим строчку «Блокировать всплывающие окна» и нажимаем «ОК».
Opera
Пожалуй, самый простой браузер, для того чтобы убрать рекламу справа на экране в Яндексе. Просто нужно в правом верхнем углу нажать курсором мыши на значок в виде щита, и когда он станет перечеркнутым, можно спокойно работать, не опасаясь назойливых всплывающих элементов. Перечеркнутый щит посинеет, а цифры рядом будут показывать число блокированных лишних элементов.
Как удалить всплывающую рекламу с компьютера с помощью блокировки?
Начнем с самого простого – удаления рекламы в браузерах, если она является неотъемлемой частью посещаемого сайта. В принципе, тут все сводится только к тому, чтобы использовать какое-то действенное средство блокировки всплывающих окон, баннеров, выпадающих меню и т.д.
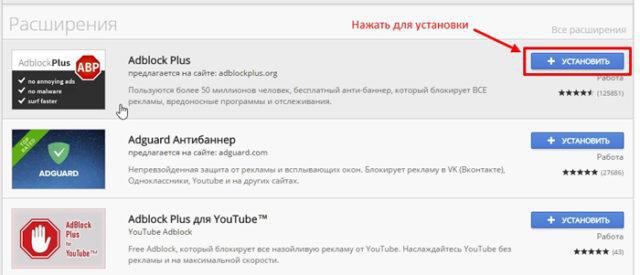
Одной из самых распространенных и популярных является надстройка AdBlock, которую можно установить в любой веб-обозреватель в виде специального расширения либо самостоятельно, либо выбрав ее из специального списка доступных дополнений. После активации этого блокировщика большая часть рекламы, если только она не связана с вирусами, исчезнет. Само собой разумеется, можно использовать и другие аналогичные апплеты, которые в данном случае способны запросто решать проблему того, как удалить всплывающую рекламу с компьютера полностью.
Как понять что браузер заражен рекламным вирусом
Нападение может произойти при посещении заражённых сайтов, загрузки пиратского софта, игр и так далее. Многие антивирусы не способны защитить устройство от подобных атак, поскольку не способны сканировать их. А дело в том, что такие вирусы не наносят вред компьютеру: не воруют пароли, платежные данные или другую пользовательскую информацию.
Первые признаки того что ваш браузер заражен:
- Начала появляться сомнительная реклама на тех сайтах где её раньше не было;
- Всплывающие окна с сомнительными предложениями;
- Браузер самостоятельно открывает новые вкладки с разными сайтами;
- Периодически браузер сам запускается;
- Реклама появляется даже если у вас установлен Adblock.
Если вы столкнулись с чем – то похожим из перечисленного выше, то скорее всего ваш браузер заражен рекламным вирусом. Самое первое что нужно попробовать сделать что бы решать проблему, это – переустановить браузер или воспользоваться точкой восстановления системы. Если не помогло, пробуем один из способов описанных описанных в нашей статье.
Какие программы добавляют рекламу в браузер
Существуют определенные программы, которые автоматически добавляют рекламу в браузер. Рекламное ПО – это вирусные программы, используемые для отображения рекламы на экране, обычно в окне веб-браузера. Как правило, эти вирусы устанавливаются под видом обычного приложения.
После установки рекламное ПО начинает управлять компьютером, выполняя различные нежелательные действия. Например, вирус может анализировать сайты, которые посещает пользователь, чтобы показывать рекламу товаров или услуг. Вся история браузера и личная информация попадает третьим сторонам, они могут использовать это для показа персонализированной рекламы.
Ниже приведено несколько предупреждающих знаков, указывающих на то, что в ОС установлено рекламное ПО.
- Баннеры появляются в тех местах, в которых раньше их не было.
- Стартовая страница в браузере изменилась на постороннюю.
- Некоренное отображение часто посещаемых сайтов.
- Клики на страницах перенаправляют на посторонние ресурсы.
- Браузер работает крайне медленно.
- В браузере появляются новые значки на панели задач, приложения или плагины.
- На компьютер автоматически устанавливается нежелательное программное обеспечение.
Как убрать рекламу в браузере — подробная эффективная инструкция
1 Зайдите в Панель управления и выберите пункт Программы и компоненты. Внимательно просмотрите список установленных программ. Удалите следующие нежелательные программы, если они присутствуют в списке:
OffersWizardShopperPro
Скачать вконтакте
Download VkontakteSense (AdsBySenses)MobogenieYouTube Accelerator
iWebarPodoweb
DownloadHelper
Эти программы вызывают появление сторонней рекламы и другой вредоносной активности на компьютере. Однако, их можно удалить стандартным путём.
2 Просмотрите список установленных расширений (приложений) в каждом браузере: Chrome, Opera, YandexBrowser и т.д.. Удалите приложения, которые появились в списке без вашего ведома. (Инструкция: Как удалить расширение из браузера)
Также, вам может помочь утилита для очистки браузеров от Avast: https://compfixer.info/avast-browser-cleanup/
3 Проверьте настройки стартовых страниц. Уберите стартовые страницу, которые прописал вирус. (Инструкция для Google Chrome: https://compfixer.info/chrome-reset-start-page/)
4 Проверьте, в порядке ли файл hosts. Часто вредоносные программы добавляют туда свои строки. При необходимости восстановите файл Hosts с помощью программы AVZ. (Читайте статью Как очистить файл Hosts)
5 Проверьте настройки DNS. Если в качестве DNS серверов установлены неизвестные вам IP-адреса, измените их на правильные. (Читайте нашу статью Как убрать баннер из браузера. Вирусов нет)
6 Проверьте, нет ли изменений в ярлыках браузеров. Чаще всего вредоносные программы прописывают туда стартовую страницу. Если в поле Объект дописана стартовая страница вида http://имя-сайта.ру, то для того, чтобы убрать рекламу в браузере, сотрите адрес сайта и сохраните ярлык кнопкой ОК:
Часто появляются приписки для перехода на следующие (часто вредоносные) сайты: (не вздумайте вставлять эти строки в браузер!)
mygooglee.ru
www.pribyldoma.com
rugooglee.ru
sweet-page.com
dengi-v-internete.net
delta-homes.com
v-inet.net
otvetims.net
biznes-ideia.net
newsray.ru
default-search.net
7 Установите программу CCleaner. Выполните очистку:
- кэшей во всех браузерах;
- файлов cookies;
- очистку временных файлов системы;
8 Установите программу MalwareBytes AntiMalware. (Прочтите нашу статью о том, как удалять рекламу, вредоносные программы и вирусы с ее помощью: MalwareBytes Anti-malware. Инструкция)
Обновите базы.
Выполните полное сканирование системы и удалите все найденные вирусы, которые часто являются причиной появления сторонней рекламы в Chrome, Firefox, Opera и других браузерах на компьютере с любой версией Windows:
Удаление вредоносного ПО, из-за которого в браузере появляется реклама
9 Важный пункт! Скачайте программу AdwCleaner. (Инструкция по работе с AdwCleaner)
Выполните сканирование системы и удалите все найденное вредоносное ПО с последующей перезагрузкой. Во многих случаях лишь одна эта программа позволяет полностью искоренить рекламу, которая появляется в браузере из-за нежелательных расширений:
Убираем рекламу в браузере с помощью программы AdwCleaner
Эта маленькая программка очень часто помогает убрать рекламу в браузере буквально за пару кликов!
10 Выполните проверку системы с помощью пробной версией программы HitmanPro. (Читайте подробную инструкцию о регистрации и использовании программы: https://compfixer.info/hitman-pro/). Эта мощная утилита нередко помогает избавиться от рекламы, назойливых баннеров и всплывающих окон, с которыми другие антивирусы не справляются.
Если вышеописанные действия не помогают, скорее всего, вредоносные программы модифицировали настройки браузеров в реестре или серьезно повредили систему. Переходите к следующему пункту.
Редактирование hosts-файла
Как ни странно, самый простой способ навсегда убрать постоянно всплывающую рекламу, из-за которой вылетает или тормозит браузер, не связан с установкой плагинов и дополнительных программ. Всё значительно проще: юзеру нужно отыскать системный файл hosts и убрать в нём все лишние строки, добавленные вирусом или вредоносным сайтом.
Владельцу компьютера, желающему избавиться от рекламы, которая везде выскакивает и высвечивается в браузере, понадобится:
Запустить Total Commander, вызвать выпадающий список «Конфигурация» и перейти в раздел «Настройка».
Переключиться на вкладку «Содержимое панелей».
И отметить галочками верхние два чекбокса, включающие функцию просмотра системных и скрытых файлов — найти их не сложнее, чем узнать, почему открываются сайты сами по себе.
В любой из панелей файлового менеджера зайти в папку Windows на диске С.
Далее — в подпапку System32.
Потом — drivers.
И etc.
Здесь и будет располагаться файл hosts. Он не имеет расширения; чтобы перейти к просмотру содержащихся в нём данных и получить возможность очистить свой браузер от рекламы, пользователь должен вызвать для указанного файла контекстное меню и выбрать в нём опцию «Открыть с помощью».
А затем — указать программу для анализа данных; лучше всего остановиться на стандартном «Блокноте».
В открывшемся окне, чтобы заблокировать рекламу во всех браузерах сразу, следует удалить все строки ниже последней «по умолчанию» — # ::1 localhost. Строк этих бывает много или мало; юзер, знающий, что делает, может оставить часть нужных в неприкосновенности.
Прекрасно! Теперь, чтобы убрать рекламу, которая появляется в браузере без желания пользователя, следует в выпадающем меню «Файл» выбрать опцию «Сохранить», после чего закрыть hosts.
По завершении манипуляций как минимум часть назойливой рекламы должна пропасть; если вместе с нею исчезла и возможность просматривать интернет-страницы, владельцу компьютера нужно:
Открыть «Панель управления», переключиться на крупные или мелкие «Значки» в меню «Просмотр» и выбрать в списке «Центр управления сетями и общим доступом».
Кликнуть левой клавишей мыши по активному соединению.
Нажать в новом окошке на кнопку «Свойства».
Отметить параметр «IP версии 4», щёлкнуть по кнопке «Свойства».
И установить автоматическое определение IP- и DNS-адресов.
Указанный метод восстановит подключение к Интернету и при использовании всех далее перечисленных вариантов; главное для юзера, желающего отключить рекламу в браузере, не забыть после выбора автоматической настройки нажать на кнопку «ОК».
Специальные программы для удаления всплывающих окон
Проблема таких баннеров и вредоносных утилит, которые самопроизвольно устанавливаются на компьютер, в том, что антивирус не распознает их и иногда пропускает их установку. Самостоятельно найти и удалить подобный плагин сложно, поэтому используются специальные программы.
Hitman Pro
 Hitman Pro распознает любую нежелательную программу, даже если она была удалена и остался только след
Hitman Pro распознает любую нежелательную программу, даже если она была удалена и остался только след
Очень мощная и эффективная, распознает любую нежелательную программу, даже если она была удалена и остался только след. Очень быстро проводит очистку, не требует установки, но при этом является платной (бесплатный демо-режим 5 дней).
AdwCleane
 AdwCleane предназначена для борьбы с всплывающей рекламой и нежелательным запуском вредоносного контента
AdwCleane предназначена для борьбы с всплывающей рекламой и нежелательным запуском вредоносного контента
Программа бесплатна и полностью на русском языке, не просит предварительной установки. Предназначена для борьбы с всплывающей рекламой и нежелательным запуском вредоносного контента. Защищает от рекламных вирусов, база регулярно обновляется самой программой.
Malwarebytes Anti-malware
Программа является бесплатной и скачивается на компьютер. После установки может быть запущена в автоматическом режиме защиты или проведено ручное сканирование. Все программы, мешающие нормальной работе компьютера, будут удалены. Имеет внушительную базу вирусов, в том числе и троянов.
 Все программы, мешающие нормальной работе компьютера
Все программы, мешающие нормальной работе компьютера
Чтобы избавиться от всплывающей рекламы можно воспользоваться одним из перечисленных способов. Для наглядности можно посмотреть видео по этой теме.
Как убрать всплывающую рекламу в браузере или на рабочем столе Windows?
Нужно просто отписаться от сайта, который присылает и показывает рекламу в правом углу экрана вашего ноутбука или монитора компьютера. Удалить подписку в браузере. Сделать это можно в настройках браузера, через который вы согласились на показ уведомлений. Как правило, в самом окне уведомления указан браузер, через который оно появляется.
Инструкция подойдет для Windows 10, Windows 8, Windows 7 и т. д. Дальше я более подробно покажу, как отключить эти уведомления и отписаться от сайта во всех популярных браузерах.
Google Chrome
Запустите Chrome. Перейдите в настройки. Затем слева откройте раздел «Конфиденциальность и безопасность», откройте «Настройки сайтов» и выберите пункт «Уведомления». Или просто скопируйте и перейдите по этой ссылке: chrome://settings/content/notifications.
В разделе «Блокировать» находятся сайты, на которых вы заблокировали показ уведомлений. А в разделе «Разрешить» можно увидеть сайты, которые могут присылать вам уведомления и рекламу в этих уведомлениях. Их нужно удалить.
Просто удалите те сайты, уведомления от которых вы не хотите получать. Если вы сами не подписывались, то можете удалить все сайты в разделе «Разрешить».
А если вы не хотите, чтобы появлялись эти запросы на показ уведомлений, то можете отключить функцию «Сайты могут запрашивать разрешения на отправку уведомлений».
С Google Chrome разобрались, идем дальше.
Opera
Зайдите в «Меню» – «Настройки», слева нажимаем на «Дополнительно» и выбираем пункт «Безопасность». Дальше открываем «Настройки сайтов» – «Уведомления». Можно скопировать ссылку opera://settings/content/notifications и перейти по ней в браузере Opera. Так вы сразу попадете в эти настройки.
Удалите все сайты в разделе «Разрешить». Или только те сайты, от которых вы хотите отписаться и которые показывают вам рекламу в углу экрана. Просто открываем меню сайта (…) и нажимаем «Удалить».
После этого сайты больше ну будут присылать уведомления и рекламу в браузер и на рабочий стол.
Яндекс.Браузер
Открываем «Меню» – «Настройки». Дальше переходим на вкладку «Сайты» и нажимаем на пункт «От прочих сайтов» в разделе «Уведомления». Ссылка для быстрого доступа к настройкам: browser://settings/content/notifications (скопируйте в браузер и перейдите по ней).
Удаляем сайты, уведомления от которых вы не хотите получать на свой компьютер.
Теперь реклама в правом нижнем углу Яндекс Браузера появляться не будет.
Mozilla Firefox
Нужно зайти в «Меню» – «Настройки». Перейти на вкладку «Приватность и защита», прокрутить страницу до раздела «Уведомления» и нажать на кнопку «Параметры» напротив соответствующего пункта.
Выделяем нужный сайт из списка и нажимаем на кнопку «Удалить веб-сайт». Так же можно «Удалить все веб-сайты». Когда все сделаете, нажмите на «Сохранить изменения».
Можете закрыть окно с настройками.
Microsoft Edge
Нажмите на меню из трех точек и выберите пункт «Настройки». Слева перейдите в раздел «Сохраненные файлы cookie и данные» и нажмите на пункт «Уведомления».
Если в разделе «Разрешить» есть сайты, то удалите их. Это они показывают рекламу в углу рабочего стола и в браузере.
На этом все!
Если после выполнения этих действий реклама не исчезла, то возможно браузер здесь не при чем, а рекламу показывает какое-то вредоносное ПО. В таком случае я рекомендую проверить систему бесплатной утилитой Malwarebytes AdwCleaner. Она отлично находит и удаляет такое программное обеспечение. Так же можете еще просканировать компьютер с помощью Dr WEB CureIt!
Сергей
Решение проблем и ошибок
Использование специальных расширений для борьбы с рекламой
Можно защитить свой браузер от рекламы, выбрав одно из многих сторонних расширений. Существуют как бесплатные, так и платные приложения, которые работают с большинством веб-браузеров.

Некоторые из лучших расширений для блокировки рекламы:
- AdBlock. Является одним из самых популярных расширений браузера для блокировки рекламы. Приложение не только останавливает раздражающие всплывающие объявления, но и блокирует другие баннеры на веб-сайтах. Пользователи также полюбили AdBlock за то, что его можно настроить. Параметрывключаютпредустановленныефильтры, блокировкуотдельныхобъявленийибелыйсписок. По умолчанию Adblock устанавливается с функцией «принятые объявления», которая будет включать некоторые безопасные и проверенные баннеры. Это можно отключить в настройках, если необходимо заблокировать всю рекламу. Плагин доступен для большинства браузеров и прост в установке, он абсолютно бесплатный.
- CyberGhost – отличный VPN-сервис, который настроен с функцией блокировки рекламы. Вместо того, что бы блокировать все запросы DNS с определенных веб-сайтов, этот блокировщик рекламы удаляет часть кода из запроса сервера, который пытается разместить рекламу. Блокировка рекламы CyberGhost не остановит показ всех объявлений, но очень эффективно блокирует вредоносное рекламное ПО и защищает от отслеживания, не замедляя скорость работы браузера.
- Windscribe. Windscribe VPN имеет свой блокировщик рекламы, который защищает устройства от баннеров, вредоносных программ, попыток фишинга и отслеживания. Блокирует все запросы DNS из списка известных доменов. Недостатком является то, что бесплатная версия дает только 10 ГБ в месяц, что легко превзойти, если активно пользоваться интернетом.
Отключить объявления в Mozilla Firefox
Этот браузер по праву считается вторым по популярности браузером в мире.
Если вы разрешили некоторым сайтам показывать свои уведомления, ваши действия по их отключению будут следующими:

Нажмите в меню пункт Настройки.

Поставьте галочку на блокируемом элементе и нажмите кнопку Сохранить настройки.
Ниже находится запись «Блокировать новые запросы…». Щелкните, если вы больше не хотите получать запросы от сайтов на разрешение уведомлений. Убедитесь, что вы сохранили все изменения, сделанные в этом окне ниже. Затем вы можете закрыть окно. Вы настроили все параметры так, чтобы рекламные уведомления больше не появлялись на вашем компьютере.
Обычная реклама и вирусы: в чем разница?
Начнем с того, что многие современные интернет-ресурсы используют всплывающую или стационарную рекламу как некое средство заработка. На них размещаются объявления о каких-то услугах или товарах, а за это рекламодатель платит владельцу сайта определенную сумму. Понятно, что чем популярнее ресурс, тем дороже обходится размещение рекламы или использование выделяемого под нее места. Но это относится только к официальным действиям.
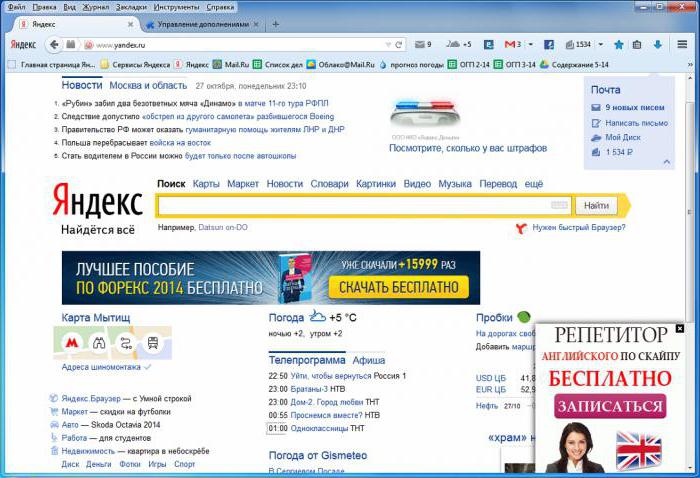
Другое дело – вирусы, проникающие в систему без ведома пользователей (или с их молчаливого согласия), а затем устанавливающие свои правила для работы браузера с постоянным перенаправлением интернет-серфера на сайты сомнительного содержания, которые могут содержать не только рекламу, но и другие вирусные апплеты, призванные навредить пользовательскому компьютеру, замедляя работу обозревателя и чрезмерно нагружая системные ресурсы. Но и в том, и в другом случае вопрос того, как полностью удалить рекламу с компьютера, обычно решается достаточно просто. Главное – выяснить, что послужило причиной ее появления.
Как отключить рекламу Youtube на телевизоре
При наличии функции Smart TV в телевизоре или приставки TV Box, совместимой с ОС Android, можно смотреть видео с YouTube и на ТВ.
Для блокировки рекламы используют две программы:
- YouTube Vanced. Работает не только на Smart TV, но и на абсолютном большинстве смартфонов с последними версиями ОС Android (для чего, собственно, и создавалась).
- Smart YouTube TV. Приложение, работающее автономно от сервисов Google. Отличается интуитивно понятным интерфейсом, возможностью поддержки 4К видео, «понимания» многих языков. Блокировка рекламы – только одна из полезных функций.

Еще один метод, лично опробованный на LG Smart TV:
- Открыть расширенные настройки сети.
- Ввести в ячейке адрес сервиса DNS 176.103.130.132.
- Отключить автоматическую установку обновлений системы.
Таким образом пользователь получает доступ к сервису AdGuard. После этого на YouTube изредка всплывают баннеры внизу экрана, но они практически не мешают просмотру видео и не «вклиниваются» в него.





