Как удалить аккаунт гугл на андроиде
Содержание:
- Как удалить аккаунт ребенка с устройства
- Что делать, если на устройстве стоит пароль?
- Как удалить аккаунт с телефона андроид (возвращение гаджета к заводским настройкам)?
- Полное удаление учетной записи
- Удаление профиля, аккаунта и страницы: общее и различное
- Появилось сообщение «Ошибка удаления аккаунта» — что делать?
- Если не получилось
- Удаление учетной записи с телефона: пошаговая инструкция
- Шаг 5. Отмените все подписки
- Как удалить Гугл-аккаунт с телефона Андроид
- Профиль Google не удаляется
- Что важно помнить прежде, чем навсегда выходить из системы
- Как временно удалить аккаунт в Инстаграм
- Способ 1 – Использование настроек ОС
Как удалить аккаунт ребенка с устройства
Вместе с аккаунтом будут удалены все связанные с ним данные, в том числе электронные письма, контакты, настройки устройства и родительского контроля. Эти данные останутся доступны на других устройствах, где выполнен вход в аккаунт ребенка.
Когда вы удалите аккаунта ребенка с его устройства:
- Настройки родительского контроля перестанут действовать на устройстве, но по-прежнему будут действовать для аккаунта.
- В удаленный аккаунт можно будет войти на другом устройстве.
- Ребенок сможет получить доступ к электронным письмам, контактам и фотографиям, сохраненным в его аккаунте, на других устройствах.
- Аккаунт ребенка будет удален только с определенного устройства. Ребенок может продолжать пользоваться аккаунтом на других устройствах, где выполнен вход в него.
Как удалить аккаунт ребенка с устройства Android
С помощью приложения Family Link на устройстве ребенка
Примечание. Если у ребенка уже был аккаунт Google до того, как вы настроили родительский контроль, то вам потребуется его помощь, чтобы выполнить действия, указанные ниже.
- Откройте приложение Family Link на устройстве Android ребенка.
- В левом верхнем углу экрана нажмите на значок меню Удалить аккаунт Удалить аккаунт.
- Выберите свой аккаунт и введите пароль.
Если устройство ребенка не подключено к Интернету, удалите аккаунт с помощью родительского кода доступа.
С помощью приложения Family Link на своем устройстве
- Откройте приложение Family Link на своем устройстве.
- Выберите профиль ребенка.
- Найдите карточку устройства Android, которым пользуется ваш ребенок.
- Нажмите Настройки Сбросить настройки и удалить данные.
Примечание. Чтобы удалить аккаунт ребенка с устройства Android, нажмите на имя ребенка на сайте g.co/YourFamily. При необходимости войдите в свой (то есть родительский) аккаунт Google.
С помощью приложения «Настройки»
Примечание. Если у ребенка уже был аккаунт Google до того, как вы настроили родительский контроль, то вам потребуется его помощь, чтобы выполнить действия, указанные ниже.
- Откройте приложение «Настройки» на устройстве ребенка.
- Нажмите Пользователи и аккаунты выберите нужный аккаунт Google Удалить аккаунт
Если этой кнопки нет, в правом верхнем углу нажмите на значок «Ещё» Удалить аккаунт.
.
- Следуйте инструкциям на экране.
Как удалить аккаунт ребенка с устройства Chromebook
Аккаунт ребенка был первым аккаунтом, добавленным на устройство Chromebook
Чтобы восстановить заводские настройки устройства Chromebook, нажмите и удерживайте клавиши Ctrl + Alt + Shift + R.
Аккаунт ребенка не был первым аккаунтом, добавленным на устройство Chromebook
Откройте Менеджер аккаунтов Chromebook на своем устройстве:
- На экране входа выберите профиль, который хотите удалить.
- Найдите фото профиля и нажмите на стрелку вниз в его правом нижнем углу.
- Нажмите Удалить профиль.
- В открывшемся окне нажмите Удалить профиль.
Совет. Если вы уже удалили аккаунт ребенка из системы, а теперь хотите удалить его и с устройства Chromebook, нажмите и удерживайте клавиши Ctrl + Alt + Shift + R, чтобы восстановить на устройстве Chromebook заводские настройки.
Что делать, если на устройстве стоит пароль?
Если устройство защищено паролем, который по тем или иным причинам был утерян / забыт владельцем гаджета. то перезагрузить устройство и удалить аккаунт «Google» вместе со всеми настройками можно несколькими способами.
- Воспользоваться меню «Recovery»;
- Использовать частичную перезагрузку при помощи кнопки «Reset».
- Взломать устройство при помощи root–доступа.
Меню «Recovery»

Меню «Recovery» используется для деперсонификации смартфона и удаления всех личных данных. После использования этого способа смартфон становится абсолютно новым, не содержащим в себе никаких данных о предыдущих владельцах. Чтобы воспользоваться меню «Recovery», нужно:
- Зажать кнопку громкости и кнопку «Домой»;
- Подождать некоторое время;
- В появившемся меню выбрать пункт полной перезагрузки устройства «Factory Reset» .
Кнопка «Reset»

Кнопка «Reset» находится в задней части смартфона, под крышкой гаджета, и предназначена для полной перезагрузки устройства в случае, если владелец гаджета забыл пароль к устройству. Эта функция полностью очищает смартфон от любых данных и персонализации.
Активизация «root-доступа»

Работа с «root-доступом» — это более сложный способ перезагрузки смартфона, требующий от пользователя определенных знаний в области программирования и практических умений.
Для начала необходимо выяснить, есть ли у владельца смартфона «права суперпользователя» на принадлежащем ему гаджете. Если такая лицензия существует, что удалить аккаунт «Google» не составит вообще никакого труда, ведь понадобится просто удалить файл «accounts.db», который начисто сотрет все упоминания о каких-либо аккаунтах, некогда зарегистрированных на устройстве.
Делается это так:
- Необходимо воспользоваться специальной утилитой «Root Explorer»;
- Запустив программу, нужно зайти в папку «/data/system» (иногда она может называться «/data/system/users/0/»;
- Теперь нужно долгим нажатием запустить опцию «accounts.db», выбрать в предложенном списке параметр «Удалить», подтвердив выполнение операции нажатием кнопки «ОК»;
- Далее можно перезагрузить устройство для успешного завершения процесса.
Как удалить аккаунт с телефона андроид (возвращение гаджета к заводским настройкам)?
Этот вариант не только позволит удалить сам аккаунт «Google», но и полностью перезагрузит устройство, вернув его к заводским настройкам и удалив все персональные данные и настройки пользователя, как относящиеся к аккаунту «Google», так и относящиеся к другим сетевым и программным аккаунтам.
Этот вариант может оказаться полезным в следующих ситуациях:
- Пользователь устройства не помнит пароль от своего аккаунта «Google» и не может его восстановить доступными способами, предложенными системой;
- Вышеописанные способы деактивации учетной записи работают с перебоями или не работают вообще;
- Аккаунт все равно работает даже после полноценного удаления;
- Необходимо продать гаджет и уничтожить все следы пребывания на нем пользователя.
Есть несколько способов полной деактивации учетной записи «Google», самым простым из которых является работа в приложении «Параметры» и использование системной утилиты удаления всех данных и настроек из памяти смартфона.
Чтобы удалить всю необходимую информацию, нужно следовать следующей инструкции:
- Открыть раздел «Настройки»;
- Выбрать вкладку «Параметры» и найти пункт «Личные данные»;
- Выбрать вкладку «Резервное копирование»;
- Теперь необходимо перейти на вкладку «Сброс с восстановлением заводских настроек»;
- Далее нужно подтвердить выбранные действия, нажав кнопку «ОК» и перезагрузить устройство.
После выполнения этой операции, смартфон останется в первозданном виде, полностью очищенным от пользовательских настроек и параметров.
Следует помнить, что на некоторых моделях названия сервисных служб и порядок расположения опций может быть немного иным, например, на всех моделях марки «Samsung» все системные опции находятся в меню «Общие», в подразделе «Архивация и сброс». «Lenovo» отличается тем, что хранит все системные настройки подобного рода в разделе «Восстановление и сброс» (утилита «Сброс настроек»).
Полное удаление учетной записи
Этот способ подразумевает полное удаление всей информации, которая связана с аккаунтом вашего гаджета. Сам аккаунт при этом для использования будет доступен с браузера, т. к. логин и пароль доступа сохранен на сервере Гугл.
На девайсе не останется никаких данных и настроек, которые были связаны со старой учетной записью. Это получается за счет функции сброса к заводским настройкам (Hard Reset). После сброса и повторного включения устройства, систему необходимо настраивать заново.
Выполняем такие шаги:
- Заходим в настройки девайса.
- Выбираем раздел «Восстановление и сброс».
- Отобразится окно, где выбираем «Сброс настроек».
- Подтверждаем действие. Девайс автоматически перезагрузится.
Удаление профиля, аккаунта и страницы: общее и различное
Чтобы знать, как удалить страницу в «Фейсбук» навсегда с телефона или компьютера, нужно вспомнить общие понятия. Профиль в социальной сети может быть только один. Он содержит личную информацию пользователя – имя, фото, дату рождения. Страниц может быть много, они предназначены преимущественно для презентации компаний.
Можно убрать страницу и не удаляться из «Фэйсбука» насовсем, оставив аккаунт. Такая мера не влияет на общедоступный полный аккаунт (account) пользователя. Есть же удалить свой аккаунт, то доступ к созданным бизнес-страницам будет утрачен.
 При полном удалении аккаунта вы теряете доступ к бизнес-страницам.
При полном удалении аккаунта вы теряете доступ к бизнес-страницам.
Удаление business page, profile и account в Facebook с телефона отличается следующим:
- Account – базовое сочетание логина и пароля. На него приходятся один профиль и несколько бизнес-страниц (business pages). Удаление предполагает полную очистку данных о себе с социальной сети.
- Profile – это «лицо» отдельного человека, которое выдается ему сразу после регистрации. Профайл содержит основную информацию о пользователе и не может использоваться в коммерческих целях. Его можно временно деактивировать или убрать навсегда.
- Business page. Создается из аккаунта, владелец которого становится администратором. Ее можно удалить в любой момент без потери личной информации. Страничка чаще используется владельцами компаний в рекламных целях.
Когда Instagram в Facebook: если к Facebook «привязаны» другие социальные сети, предварительно рекомендуется их «отвязать», чтобы была возможность использовать учетные записи для синхронизации в будущем. Если какой-то профиль социальной сети привязан к «Фейсбуку», его нельзя будет использовать повторно.
Появилось сообщение «Ошибка удаления аккаунта» — что делать?
Бывает так, что описанные выше методы не работают. В результате после перезагрузки устройства учетная запись Google остается на месте или возникает ошибка. В этом случае порядок действий немного изменится.
Прекращение синхронизации
На китайских смартфонах автоматическая синхронизация сервисов Google часто активирована по умолчанию. Чтобы без проблем удалить свою учетную запись Google, вам необходимо отключить ее. Из-за этого:
- Откройте настройки своего мобильного устройства.
- Найдите вкладку «Синхронизировать».
- Полезные функции Android: мы используем все возможности мобильных устройств
- Отключите синхронизацию, переместив ползунок в соответствующий (неактивный.
- Выберите необходимую учетную запись Google.
- Отмените свою учетную запись.
Изменение учётной записи в приложении Gmail
- Запустите приложение Gmail на своем мобильном устройстве.
- Коснитесь значка профиля, расположенного в правом верхнем углу экрана.
- Нажмите кнопку «Добавить учетную запись».
- Нажмите «Google» и введите данные своей новой учетной записи.
- В профиле приложения измените данные со старой учетной записи на новую.
Очистка данных в приложениях
- Открыть настройки».
- Зайдите в раздел «Приложения».
- Найдите учетную запись Google в отображаемом списке установленных программ».
- Нажмите кнопку «Очистить данные». Если вы просто очистите кеш, информация из вашей старой учетной записи Google будет сохранена.
Добавление второй учётной записи
Придется снова вернуться к настройкам смартфона. Дальнейшая процедура будет следующей:
- Найдите раздел «Аккаунт».
- Нажмите кнопку «Добавить учетную запись».
- Выберите «Google».
- Введите данные второй учетной записи. Примите условия использования.
- Второй пользователь появится в «Учетной записи.
- Попробуйте сделать новую учетную запись основной.
- Если во время процедуры ошибок не возникло, удалите старую учетную запись в том же разделе.
Как открыть архив, защищенный паролем: три самых эффективных способа
Удаление с помощью ROOT-прав
ROOT – это права суперпользователя. По умолчанию они недоступны пользователю. Для получения ROOT-прав нужно использовать специализированные программы. Один и тот же алгоритм их активации зависит от модели мобильного устройства. Если у вас есть ROOT-права, процесс удаления аккаунта Google выглядит следующим образом:
- Откройте стандартный проводник или другой файловый менеджер, который вы используете.
- Найдите папку Android. В этой папке перейдите в раздел «Данные» и откройте подпапку «Система.
- Удалите файл ACCOUNTS.DB. Перезагрузите свой смартфон.
Если не получилось
Бывает, что-то идет не так и учётную запись уничтожить не получается. Обычно такое случается на телефоне. Рассмотрим варианты решения этой проблемы. После каждого шага попробуйте удалить учётку по стандартной инструкции (см. ). Возможно, потребуется перезагрузка устройства.
Шаг 1: остановка синхронизации
Открываем «Настройки» в меню телефона и переходим в управление синхронизацией: Аккаунты – Google – выбрать учётную запись. Далее нужно передвинуть все переключатели в положение ВЫКЛ — проведите по каждому из них пальцем влево.
Синхронизация отключена. Теперь нужно перезагрузить телефон и снова попробовать уничтожить учётку.
Шаг 2: изменение учётной записи в приложении Gmail
1. Откройте приложение Gmail. Нажмите на иконку профиля.
2. В окошке выберите «Добавить аккаунт».
3. Нажмите на «Google» и авторизуйтесь под другой учёткой.
4. Нажмите на иконку профиля в приложении и переключитесь на другого пользователя.
Шаг 3: очистка данных в приложениях
1. Откройте «Настройки», перейдите в раздел «Приложения» или «Программы».
2. Отобразите все приложения. Для этого вверху проведите свайп вправо. Из списка выберите «Аккаунты Google».
3. Нажмите на кнопку «Стереть данные».
На заметку. На некоторых моделях нужно также стереть данные «Служб Google».
Шаг 4: добавление второй учётной записи
1. Откройте «Настройки» — «Аккаунты». Нажмите на «Добавить аккаунт».
2. Выберите «Google».
3. Откроется окно авторизации:
- Введите логин и пароль от другой учётки.
- Примите условия использования.
4. Появится второй пользователь.
Теперь попробуйте закрыть основную учётку.
Если есть root-права
Для этого метода должен быть открыт полный доступ к телефону через root права. А также установлен менеджер файлов с поддержкой root.
- В менеджере файлов перейдите в каталог /data/system. На некоторых устройствах /data/system/users/0.
- Найдите файл accounts.db. Задержите на нем палец, пока не появится контекстное меню, и выберите «Удалить».
- Перезагрузите устройство и попробуйте убрать учётку по стандартной инструкции (см. ).
Удаление учетной записи с телефона: пошаговая инструкция
В некоторых ситуациях учетную запись Гугл приходится удалять, например, чтобы залогиниться в другую. Но как удалить аккаунт Гугл с телефона Андроид догадываются не все, хоть для того есть несколько способов.
С телефона Xiaomi
Наиболее простой способ удаления – через настройки смартфона. Этот способ лучше всего использовать в ситуациях:
- Когда нужно войти в новый аккаунт, но не знаешь пригодится ли еще старый для использования на других Андроид-устройствах.
- Если телефон на время должен использоваться посторонним человеком, и аккаунт удаляется чтобы личные данные не попали в чужие руки.
- Нужно обновить «учетку» чтобы устранить проблемы в работе устройства.
В целом, принцип, как удалить Гугл аккаунт с телефона xiaomi (любого, например, redmi 4x)подойдет и для остальных смартфонов.
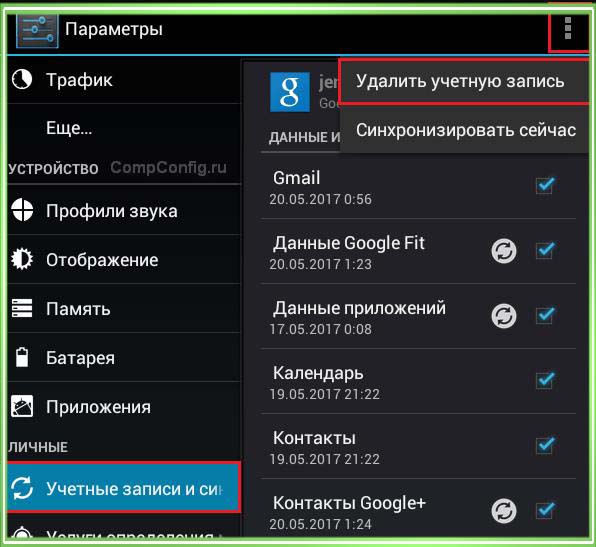
Отличия будут разве что в названиях пунктов настроек. Поэтому данная инструкция подойдет не только для смартфонов Xiaomi, но и для всех остальных (в том числе и планшета). Инструкция такова:
- Попасть в настройки девайса.
- Найти пункт «Аккаунты и синхронизация».
- В появившемся списке найти запись Гугла и выбрать ее.
- Открыть меню по троеточию в правом углу сверху, и выбрать «Удалить аккаунт».
- Перезагрузить смартфон.
- После перезагрузки система предложит войти в учетную запись Гугла, заходим в нужную.
- Пользуемся смартфоном.
Иногда пользователи натыкаются на ошибку, когда даже после перезапуска запись продолжает оставаться в системе. Происходит это в тех случаях, когда удаляемая «учетка» оказывалась единственной на телефоне или планшете.
Чтобы решить этот вопрос выполняются действия:
- Создается вторая «учетка» (если другой вообще нет);
- Запускаем программу Gmai;
- В правом углу вверху открываем меню, и выбираем строчку «Добавить аккаунт»;
- Нужно выбрать вид аккаунта – «Гугл»;
- Привязываем вторую «учетку» к устройству;
- Выбираем ее, и отмечаем в роли основной.
После этого можно смело заходить в настройки смартфона и повторять алгоритм по удалению ненужного аккаунта. После перезагрузки он окончательно удалится со смартфона.
Есть еще один простой способ. Выполняется он при помощи системного приложения «Google Accounts». Эта программа также позволяет приостановить автоматическую синхронизацию с аккаунтом. Это позволит не удалять его со смартфона, если необходимо ненадолго оставить телефон в чужих руках. Но стоит помнить, что тогда при обычной перезагрузке все вернется на свои места, и любой человек сможет успешно воспользоваться данной учетной записью.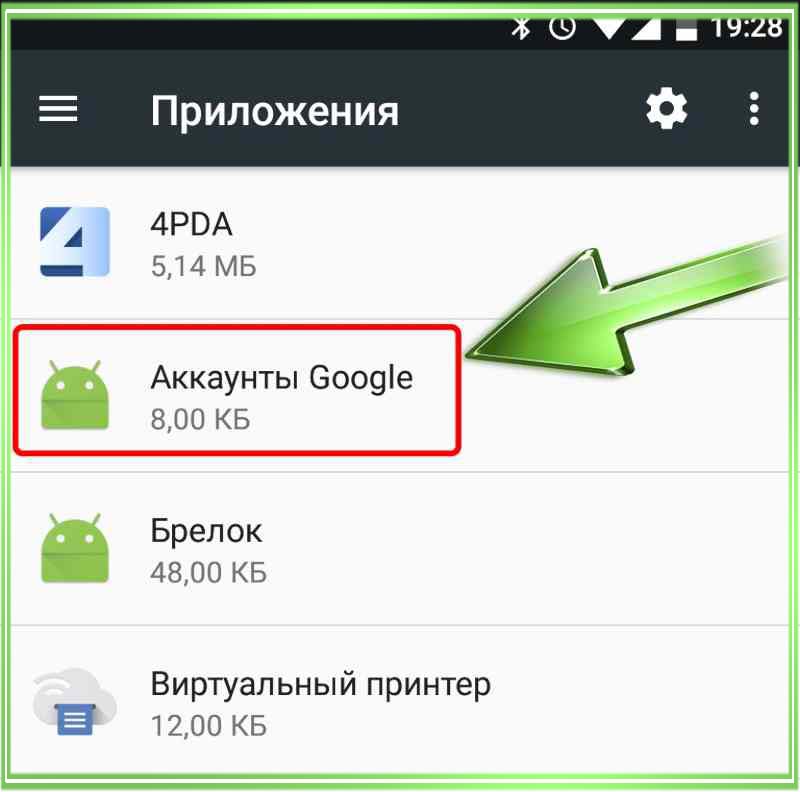
Для стирания записи, нужно:
- Войти в настройки.
- Выбрать пункт «Приложения».
- Найти строчку «Аккаунты Google».
- Войти в приложение.
- Нажать на кнопку «Принудительная остановка» для остановки синхронизации. Чтобы стереть запись нужно найти строку «Стереть данные».
С телефона Самсунг
На девайсах компании самсунг установлен тот же Android, что на Xiaomi. Различия заключаются в программной оболочке обоих смартфонов. Но в целом алгоритм для стирания «учетки» такой же: нужно зайти в настройки аккаунтов, выбрать Google, и в опциях в правом углу сверху нажать на удаление «учетки». После чего перезагрузиться.
Шаг 5. Отмените все подписки
Пропустите этот шаг, если у вас нет никаких подписок, кроме Cloud Identity Free Edition.
Чтобы удалить аккаунт организации в Google, вам необходимо отменить все подписки (кроме Cloud Identity Free Edition, которую нельзя отменить).
Как узнать, есть ли у вас подписки
-
Войдите в консоль администратора Google.
Для входа используйте (он не заканчивается на @gmail.com).
-
На главной странице консоли администратора нажмите ОплатаУправление подписками.
В разделе Подписки приведен список всех текущих подписок организации.
Прежде чем отменить подписку на регистрацию домена
Прежде чем отменить подписку на регистрацию домена (вы приобрели эту подписку при регистрации аккаунта Google), запишите следующие данные для входа на сайт регистратора: имя пользователя, пароль и URL сайта. Это позволит вам управлять DNS-доменом после удаления корпоративного аккаунта Google. Если вы не продлите регистрацию прежде, чем истечет срок ее действия, то потеряете доступ к домену.
Прежде чем отменить подписку на управление устройствами Android
Отключите Google как поставщика услуг по управлению мобильной инфраструктурой (если применимо). Для этого выберите Управление устройствамиНастройкаУправление приложениями для Android.
Как отменить все подписки
Примечание. Команды Отменить подписку и Удалить аккаунт могут быть недоступны на некоторых мобильных устройствах.
-
Войдите в консоль администратора Google.
Для входа используйте (он не заканчивается на @gmail.com).
-
На главной странице консоли администратора нажмите ОплатаУправление подписками.
- Нажмите на подпискуОтменить подписку.
Ознакомьтесь с информацией .
- Выберите причину отмены подпискинажмите Продолжить.
- Подтвердите прочтение информации и желание продолжить, установив флажок.
- Введите свой адрес электронной почтынажмите Отменить подписку.
Как удалить Гугл-аккаунт с телефона Андроид
Перед удалением учетной записи Google подумайте о последствиях этого шага. Выделим основные моменты:
- Вся информация и контент, связанные с профилем, теряются, включая фотографии, электронные письма, календари и многое другое.
- Вы не сможете пользоваться работающими сервисами после входа в свою учетную запись Google.
- Доступ к подпискам и контенту, приобретенному через учетную запись Google в Google Play и YouTube, утерян.
Перед удалением аккаунта Google с телефона Android рассмотрите ряд негативных последствий: невозможность загрузки игр и программ из Google Play, потеря доступа к контенту (книги, фильмы, музыка), потеря сохраненных файлов и т.д. Также, если вы полностью удалите учетную запись Google на Android, ваши контакты, фотографии из сообщений и другие ценные файлы будут потеряны.
Перед удалением профиля сделайте следующее:
После выполнения этих шагов вы можете удалить свою учетную запись Google на Android. Здесь есть три возможных пути: стандартный, жесткий и с использованием рут-прав.
Способ №1
Во-первых, давайте посмотрим на обычное удаление профиля с телефона или планшета Android. В этом случае учетная запись Google сохраняется, и пользователя просто “выгоняют” из учетной записи Google. Алгоритм следующий:
Найдите значок настроек и найдите раздел Учетные записи.
Нажмите на символ Google, как показано на скриншоте.
Щелкните свой профиль и выберите ссылку Удалить. Затем подтвердите действие.
Обратите внимание, что в этом случае все данные, связанные с профилем, будут потеряны, в том числе контакты. На всех телефонах Android подходы идентичны, но с некоторыми исключениями
Способ №2
Бывают ситуации, когда вам нужно окончательно удалить свою учетную запись Google на Android и сделать это полностью. В таких условиях восстановить профиль уже не удастся, поэтому все действия выполняются с учетом вышеперечисленных рисков.
Сделайте следующие шаги:
- В разделе «Моя учетная запись» выберите раздел «Отключить службы» и удалите свою учетную запись.
- Войдите в свой профиль, указав свое имя пользователя и пароль.
Щелкните ссылку Удалить учетную запись и данные. На странице отказа от подписки вы можете просмотреть информацию о своих данных. Система предупреждает о последствиях, если вы удалите свою учетную запись Google со своего телефона Android.
Подтвердите процедуру удаления и при необходимости введите пароль или подтвердите действие отпечатком пальца.
Если все сделано правильно, вы можете удалить свою учетную запись Google на телефоне Android. Учтите, что это рекомендуется делать в крайнем случае, если другие методы не помогают.
Способ №3
Этот способ подходит в тех случаях, когда на смартфоне есть root-права. В этом случае удаление вашей учетной записи Google на Android займет еще меньше времени. Необходимо войти в файловый менеджер (например, Ruth Explorer) и перейти по пути / data / system. Будет файл accout.db, который нужно удалить. В этом документе хранятся все данные учетной записи, поэтому никаких дополнительных действий не требуется.
Профиль Google не удаляется
Бывает так, что профиль Гугл не удаляется. В этом случае пользователь должен добавить еще одну электронную почту на телефон.
Шаг 1: остановка синхронизации
Открываем «Настройки» в меню телефона и переходим в управление синхронизацией: Аккаунты – Google – выбрать учётную запись. Далее нужно передвинуть все переключатели в положение ВЫКЛ – проведите по каждому из них пальцем влево.
Синхронизация отключена. Теперь нужно перезагрузить телефон и снова попробовать уничтожить учётку.
Шаг 2: изменение учётной записи в приложении Gmail
1. Откройте приложение Gmail. Нажмите на иконку профиля.
2. В окошке выберите «Добавить аккаунт».
3. Нажмите на «Google» и авторизуйтесь под другой учёткой.
4. Нажмите на иконку профиля в приложении и переключитесь на другого пользователя.
Шаг 3: очистка данных в приложениях
1. Откройте «Настройки», перейдите в раздел «Приложения» или «Программы».
2. Отобразите все приложения. Для этого вверху проведите свайп вправо. Из списка выберите «Аккаунты Google».
3. Нажмите на кнопку «Стереть данные».
На заметку. На некоторых моделях нужно также стереть данные «Служб Google».
Шаг 4: добавление второй учётной записи
1. Откройте «Настройки» – «Аккаунты». Нажмите на «Добавить аккаунт».
2. Выберите «Google».
3. Откроется окно авторизации:
- Введите логин и пароль от другой учётки.
- Примите условия использования.
4. Появится второй пользователь.
Теперь попробуйте закрыть основную учётку.
Удаление старого профиля
Важно! Таким же образом можно удалить старый аккаунт Гугл. 1
Открыть иконку с почтовым ящиком от компании Google
1. Открыть иконку с почтовым ящиком от компании Google.
2. Кликнуть по трем горизонтальным линиям слева в верхнем углу экрана.
3. Выбрать опцию «Добавить еще один аккаунт».
4. Выпадет список предложенных почтовых ящиков. Выбрать Гугл.
5. Откроется окно с вариантами выбора профиля, добавляемого в телефон. Если учетная запись уже есть, то выбрать «Существующий», если ее нет – «Новый».
6. После того, как будет закончена авторизация, снова открыть почту Гугл.
7. Теперь пользователь увидит два почтовых ящика.
9. Кликнуть по иконке с фотографией владельца.
10. Провести процедуру удаления старого, повторив шаги из блока «Удаление с андроида» с первого по последний пункты.
Принудительное удаление
Второй способ подразумевает принудительное удаление. Это можно сделать без установки прав суперпользователя.
Внимание! Перед уничтожением профиля и сбросом настроек телефона необходимо сделать резервную копию информации на смартфоне.
1. Найти в телефоне приложение «Настройки». Это значок в виде шестеренки.
2. Кликнуть по нему. Пролистать страницу с настройками.
3. Тапнуть пальцем по пункту «Восстановление и сброс».
4. Откроется окно, в котором нужно кликнуть кнопку «Сброс настроек».
5. Подтвердить действие кликом по появившейся надписи «Стереть все».
6. Перезагрузить смартфон.
Удаление с помощью root-прав
Если у владельца установлены на телефоне права суперпользователя, то он сможет просто стереть нужный файл.
- Открыть проводник и войти в папку Android-Data-System.
- Найти элемент account.db.
- Удалить его.
- Перезагрузить смартфон.
Что делать, если появилось сообщение «Ошибка удаления аккаунта» Гугл
Иногда пользователи сталкиваются с ошибкой во время стандартного удаления учётной записи Google. В таком случае, ничего не меняется и после перезагрузки старая учетная запись так и остается привязанной к смартфону.
Решить проблему можно очень просто – необходимо создать новый профиль Google и привязать его к ОС Андроид. Затем следует просто удалить второй больше не нужный аккаунт. Следуйте инструкции:
- Зайдите в меню приложений и откройте стандартный почтовый клиент Gmail. По умолчанию эта программа установлена на всех устройствах с OS Android;
- После загрузки приложения кликните на клавишу «Опции», которая расположена в левом верхнем углу;
- Выберите пункт «Добавить аккаунт»;
- Далее вы будете перенаправлены в окно привязки нового аккаунта. Среди списка предложенных почтовых клиентов выберите Google;
Что важно помнить прежде, чем навсегда выходить из системы
Пользователь должен знать, что, блокируя доступ к учетной записи, он теряет:
- подписки и контент на сервисах YouTube, Google Play Music, Google Play Films, приобретенные после авторизации;
- доступ к контактам, если владелец еще пользуется телефоном с операционной системой Android;
- никнейм пользователя. После уничтожения данных о себе он не сможет зарегистрироваться на то же самое имя.
Если владелец аккаунта согласен со всеми вышеперечисленными потерями, то он может приступать к удалению.
Данные которые станут недоступны:
- Все сервисы от Гугл: Gmail, Google Drive, Календарь и другие.
- Подписки на YouTube, а также музыку, книги и фильмы.
- Информация, сохраненная в браузер Chrome: закладки, расширения, пароли и т.д.
В том случае, если учетная запись также используется на смартфоне Xiaomi, будет утрачен доступ к контактам, а также данным, которые были сохранены через службу Android Backup.
Что нужно сделать перед удалением
Если вы давно пользуетесь своим аккаунтом Google, вероятно, у вас будут важные данные, требующие сохранения, такие как заметки, фотографии, электронные письма и другие. Если их не много, можно скачать их по отдельности, но у Гугле есть простой способ резервного копирования всех данных аккаунта.
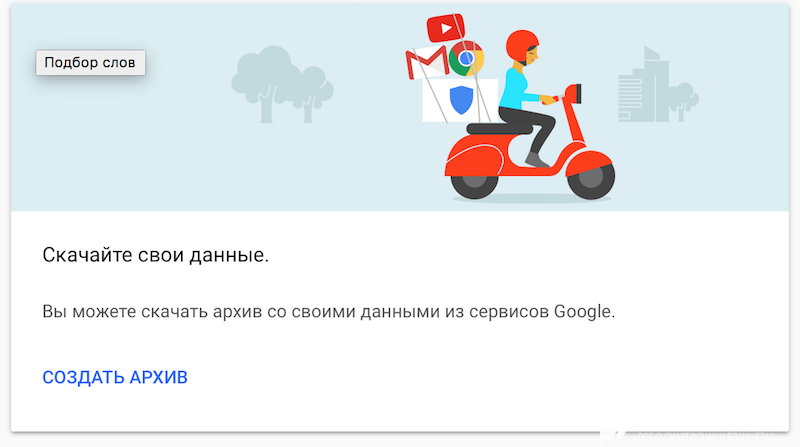
- Откройте настройки своего аккаунта Google, перейдя на эту страницу accounts.google.com .
- В блоке “Конфиденциальность” нажмите на “Управление контентом”.
- Здесь нужно нажать на “Создать Архив”. Осталось только выбрать, какие данные сервисов Google вы хотите сохранить.
- Нажмите “Далее” и выберете в каком формате будут упакованы данные, максимальный размер архива и метод получения.
- Время архивации будет зависеть от количества архивируемых данных информации. После окончания вы сможете скачать архив(ы) одним из способов, который вы выбрали шагом выше.
Как временно удалить аккаунт в Инстаграм
Если вы пришли к такому мнению, что страница в Инстаграм вам больше не нужна и вы решили её удалить, всё же рекомендуем не делать это сразу, а воспользоваться временной приостановкой действия аккаунта – деактивировать её.
При временной блокировке страницы, удаление происходит без потери самого аккунта и всего что в нём было опубликовано.
Важно: Удаления себя из Инстаграм не поможет, если нужно быстро замести следы, так как фото, видео, переписка и другие данные, могут оставаться на серверах Инстаграм в течении неопределенного количества времени и будут восстановлены, например, по решению суда
Как с телефона временно удалить инстаграм–аккаунт
Чтобы временно удалить профиль в Инстаграм с мобильного телефона на операционной системе Android или IOS, нужно выполнить следующие действия:
- Запустите на своём устройстве мобильный браузер (Safari, Google Chrome, любой другой);
- Войдите в свою учетную запись на сайте instagram.com (используйте логин и пароль для аккаунта который хотите отключить);
- В правом нижнем углу нажмите на аватарку профиля, чтобы перейти на страницу аккаунта;
- Войдите в меню «Редактировать профиль»;
- В самом низу страницы находится надпись «Временно отключить мой аккаунт», нажмите на неё;
- Выберете вариант, почему вы решили временно заблокировать страницу, например: «Просто нужен перерыв»;
- Введите действующий пароль;
- Нажмите на надпись «Временно отключить аккаунт».
После выполнения всех вышеописанных действий временно отключенная страница станет недоступна ни кому из пользователей Инстаграм.

Как временно удалить аккаунт на компьютере
Процедура временной блокировки инстаграм–аккаунта на компьютере, похожа на процедуру для мобильного телефона, но всё же различается расположением элементов от мобильной версии Инстаграм.
- Откройте браузер и перейдите на сайт instagram.com;
- Войдите в аккаунт который нужно временно удалить, используя логин и пароль от страницы;
- Кликните на фото профиля и нажмите на меню «Профиль»;
- После перехода на страницу аккаунта, нажмите кнопку «Редактировать профиль»;
- Листайте страницу до самого низа и нажмите на надпись «Временно отключить мой аккаунт»;
- Укажите причину, почему вы решили отключить свой аккаунт;
- Введите действующий пароль.
Имейте ввиду, что восстановить аккаунт после временной блокировки можно только спустя несколько часов. То есть, заблокированный профиль нельзя восстановить сразу после блокировки.
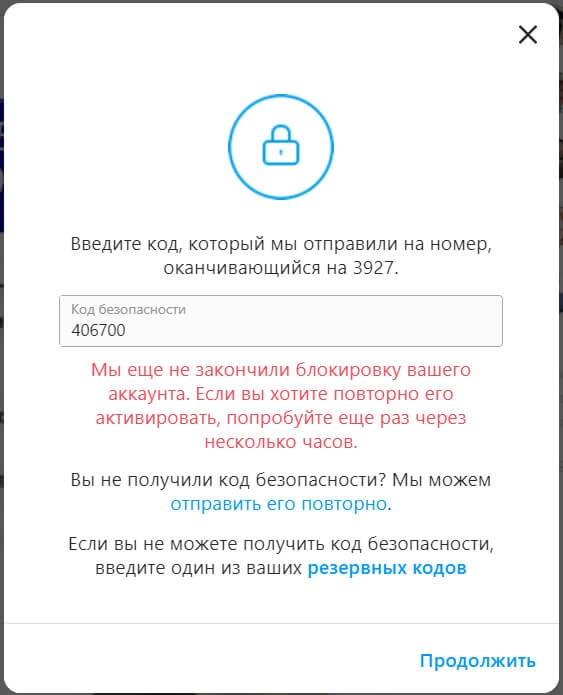 Временная блокировка профиля
Временная блокировка профиля
Способ 1 – Использование настроек ОС
Первый способ удаления является самым простым и безопасным. Его рекомендует использовать служба поддержки Google. Используйте этот вариант, если:
- Вы удаляете профиль, чтобы устранить возникшие неполадки и затем повторно авторизоваться в системе с этим же аккаунтом;
- Вы передаете свой смартфон или планшет в пользование близкого человека, не боясь, что он может иметь доступ к вашим контактам и файлам;
- Вы хотите выйти из существующей учётной записи и повторно войти с новым аккаунтом.
После удаления учетной записи данным способом все файлы, номера телефонов, настройки останутся без изменений:
- Откройте меню приложений и кликните на «Настройки»;
- В открывшемся окне найдите поле «Учетные записи…» и кликните на него. Выберите используемый профиль, который нужно удалить;
- В новом окне нажмите на клавишу дополнительных параметров – она расположена в правом верхнем углу. В выпадающем списке кликните на «Удалить запись».
Рис.2 – Первый способ сброса профиля
Для завершения действия подтвердите удаление. Рекомендуем перезагрузить устройство, чтобы все настройки вступили в силу и не возникло сбоя.
Ошибка удаления
Иногда в процессе выполнения стандартного удаления может возникать ошибка или зависание устройства. В результате, старый профиль остается на месте и ничего не происходит.
Решить проблему можно, добавив в приложение электронной почты еще один аккаунт. Если в системе зарегистрировано несколько аккаунтов, один из них удалится без проблем.
Следуйте инструкции:
1. Откройте приложение электронной почты Gmail. Оно предустановлено на всех Андроид-устройствах;
2. В главном окне программы кликните на клавишу вызова меню и в списке опций выберите «Добавить еще один аккаунт»;
Рис.3 – Параметры электронной почты
3. В списке предложенных сервисов выберите Гугл и нажмите на «Продолжить»;
Рис.4 – Выбор почтового сервиса
4. В новом окне предлагается выбрать один из двух вариантов добавления профиля – создание новой четной записи или вход в уже существующий аккаунт, который еще не привязан к смартфону. Выберите подходящий для себя вариант;
Рис.5 – Выбор способа добавления профиля
5. После авторизации еще раз откройте программу Gmail. В окне её настроек появится только что добавленный адрес. Одна почта загружена в качестве основной, остальные – это дополнительные службы. Чтобы сделать новый аккаунт основным, просто кликните на значок с фотографией пользователя.
Рис.6 – Выбор основной почты
Теперь, когда вы выбрали другой аккаунт в качестве основного почтового хранилища, снова зайдите в настройки смартфона и повторите первый способ удаления учетной записи. Она должна удалиться без каких-либо проблем, так как на смартфоне уже есть другой профиль пользователя.





