Как создать гугл-аккаунт для телефона
Содержание:
- Определение понятия
- Как добавить уже существующий аккаунт Google в iPhone – пошаговая инструкция
- Как создать аккаунт
- Как создать аккаунт на Андроиде
- Создание аккаунта на уже работающем смартфоне
- Как можно выйти из аккаунта в Гугл Плей Маркете
- Какие настройки доступны
- Создание Гугл аккаунта через браузер
- Инстаграм зарегистрироваться бесплатно через Айфон
- Зачем привязывать телефон к гугл-аккаунту
- Как создать новую учетную запись на ноутбуке и синхронизовать с Android смартфоном
- Другие варианты
- Как восстановить Google аккаунт
- Как зарегистрировать аккаунт Google
- Создание нового аккаунта Google на планшете или смартфоне с андроид
- Создание аккаунта на смартфоне или планшете Android
- Создание Гугл аккаунта через браузер
- Как сделать сброс аккаунта Гугл: работающие и актуальные способы
- Как зарегистрироваться в Инстаграм через Фейсбук
- Создание аккаунта с компьютера
Определение понятия
Если говорить простым языком, аккаунт — ваш личный профиль на каком-либо ресурсе интернета. Благодаря ему, вам открывается доступ к различным областям и возможностям сайта, которые ранее были недоступны. (создания аккаунта на сайте), хотя на некоторых можно войти лишь по приглашению, например, на сайт, посвященный какой-либо закрытой организации.
Зачем нужен аккаунт
Перечень возможностей, которые имеют зарегистрированные пользователи, включает:
- Накопительную систему бонусов, которая характерна для онлайн-магазинов и ресторанов.
- Доступ к закрытым областям сайта, в том числе к какой-либо информации.
- Открытие доступа к сайту в целом (с некоторыми ресурсами невозможно работать инкогнито).
- Получение свежих новостей напрямую на электронную почту. Новости зависят от тематики сайта. Если это магазин, то вам может прийти информация о скидках или поступлениях нового товара.
Форекс — это международная валютная биржа, где каждый, даже новичок, может заработать на разнице курсов валют. Прочитайте статью о форексе для начинающих и вы найдете ответы, на интересующие вас вопросы. Знания, которые вы приобретете, сэкономят ваши деньги в будущем.
Как добавить уже существующий аккаунт Google в iPhone – пошаговая инструкция
- Для того, чтобы добавить уже существующий аккаунт Google на устройстве с операционной системой IOC выполните следующие действия:
- Откройте Gmail на вашем iPhone или iPad. Это красно-белый значок конверта, который обычно находится на главном экране.
- Нажмите ≡ в верхнем левом углу экрана. Значок открывает меню.
- Нажмите стрелку вниз рядом с вашим именем. Список опций будет расширяться.
- Нажмите Управление учетными записями. Появятся ваши аккаунты Gmail.
- Нажмите Добавить аккаунт. Это под вашей текущей учетной записью Gmail.
- Нажмите Google . Это вверху списка. Появится подтверждающее сообщение.
- Нажмите Продолжить
- Введите свой адрес Gmail и нажмите Далее . Используйте адрес Gmail, который вы хотите добавить в Gmail, а не тот, который уже вошел в систему.
- Если вы хотите создать новый адрес Gmail, нажмите « Создать учетную запись» , а затем следуйте инструкциям на экране, предоставленным Google
- Введите пароль и нажмите ДАЛЕЕ . Это вернет вас к списку учетных записей Gmail, который теперь включает новую учетную запись.
- Нажмите Готово . Это в верхнем левом углу экрана.
Как создать аккаунт
Создание аккаунта Google для ребенка займет около 15 минут.
Через приложение Family Link
Примечание. Если вы находитесь на территории Европейского союза и вашему ребенку от 13 до 15 лет, следуйте инструкциям по .
- Откройте приложение Family Link . Если приложение ещё не установлено, перейдите на .
- В правом верхнем углу нажмите на значок «Создать» .
- Следуйте инструкциям на экране.
- Когда все будет готово, на экране появится подтверждение.
На новом устройстве Android
Ниже описано, как создать аккаунт Google для ребенка младше 13 лет (возрастное ограничение может быть иным в зависимости от страны) при настройке устройства под управлением Android 5.1 или более поздних версий.
- Включите новое устройство и следуйте инструкциям на экране.
- Когда вам будет предложено войти с помощью аккаунта Google, нажмите Создать новый аккаунт. Если вы не видите эту ссылку, нажмите Ещё.
- Введите имя ребенка, укажите его день рождения, пол, адрес электронной почты и пароль.
- Следуйте дальнейшим инструкциям. Вам нужно будет войти в свой аккаунт Google, дать родительское согласие и настроить параметры для аккаунта ребенка.
На новом устройстве Chromebook
Ниже описано, как создать аккаунт Google для ребенка младше 13 лет (возрастное ограничение может быть иным в зависимости от страны) при настройке устройства с Chrome OS M71 или более поздних версий.
- Включите новое устройство и следуйте инструкциям на экране.
- Когда вам будет предложено войти с помощью аккаунта Google, нажмите «Создать новый аккаунт». Если вы не видите эту ссылку, нажмите Ещё.
- Введите имя ребенка, укажите его день рождения, пол, адрес электронной почты и пароль.
- Следуйте дальнейшим инструкциям. Вам нужно будет войти в свой аккаунт Google, дать родительское согласие и настроить параметры для аккаунта ребенка.
Как создать аккаунт на Андроиде

Большинство смартфонов Android привязано к аккаунту Google и регистрируются в этой системе. Привязка дает массу преимуществ. Во-первых, это синхронизация всех устройств. Во-вторых, защита гаджета от несанкционированных действий (идентификация). В-третьих, сохранение закладок, настроек и истории. В-четвертых, идентификация в сервисах Google: YouTube, Play Disc, Google+. Аккаунт позволяет хранить информацию в облаке. Сегодня рассмотрим вопрос, — как создать аккаунт гугл на андроид.
Создание аккаунта не представляет особой сложности. Но часто новички испытывают трудности и не могут решить проблему — как создать новый аккаунт на телефоне андроид. Далее рассмотрим ситуации, когда невозможно создать профиль.
Создание аккаунта на уже работающем смартфоне
Если после покупки гаджета вы пропустили пункт о создании аккаунта Google, то в плей маркете вы ничего купить не сможете, да и бесплатно скачать из него приложения тоже. Система настойчиво будет предлагать зарегистрироваться. Не мешкайте с этим делом, так как завести аккаунт можно без особого труда:
1. Перейдите в меню устройства. В нашем примере все приложения рассортированы по алфавиту. Не пугайтесь этому, у вас может быть другая сортировка — суть останется той же.
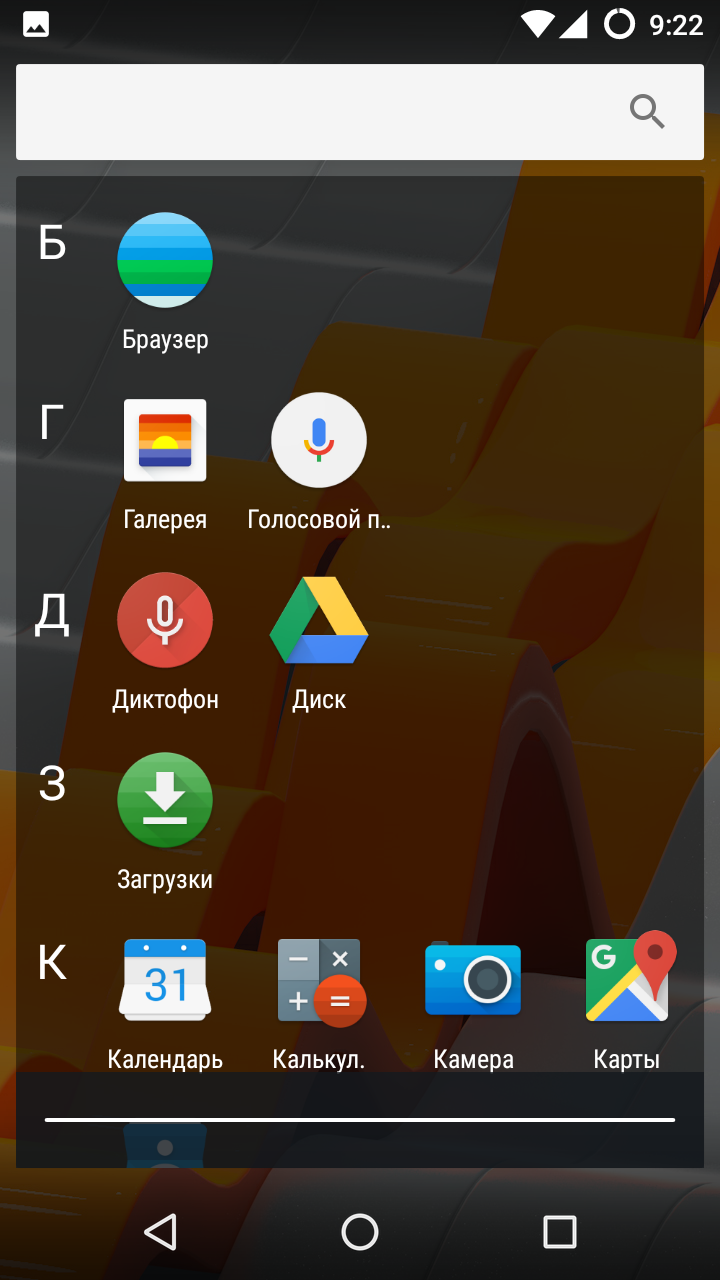
2. Выберите пункт «Настройки
».
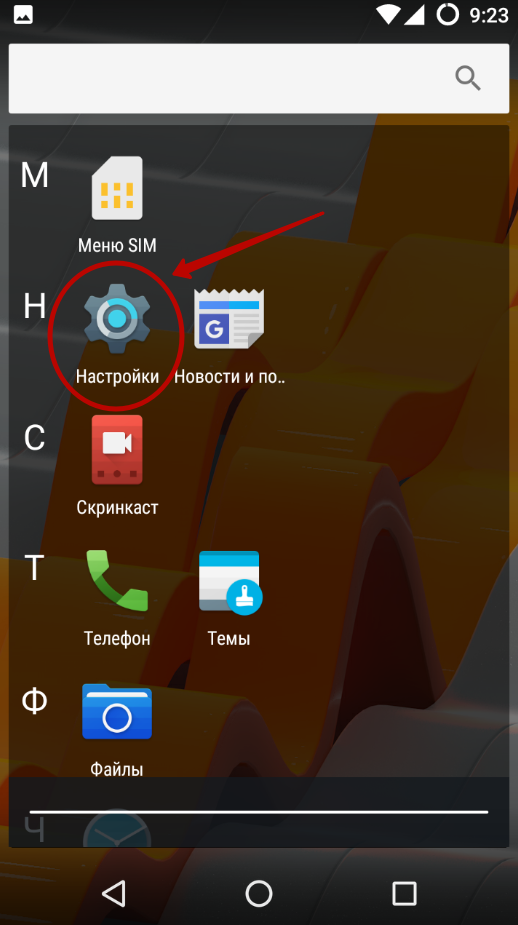
3. Найдите в этом разделе пункт «Аккаунты
» или «Учетные записи
».
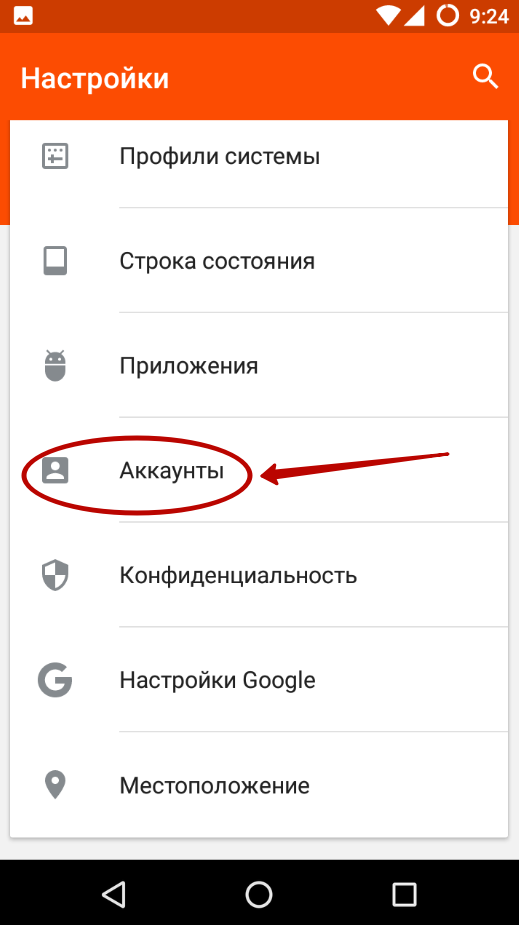
4. В этом подразделе нужно нажать кнопку «Добавить учетную запись
» или «Добавить аккаунт
».
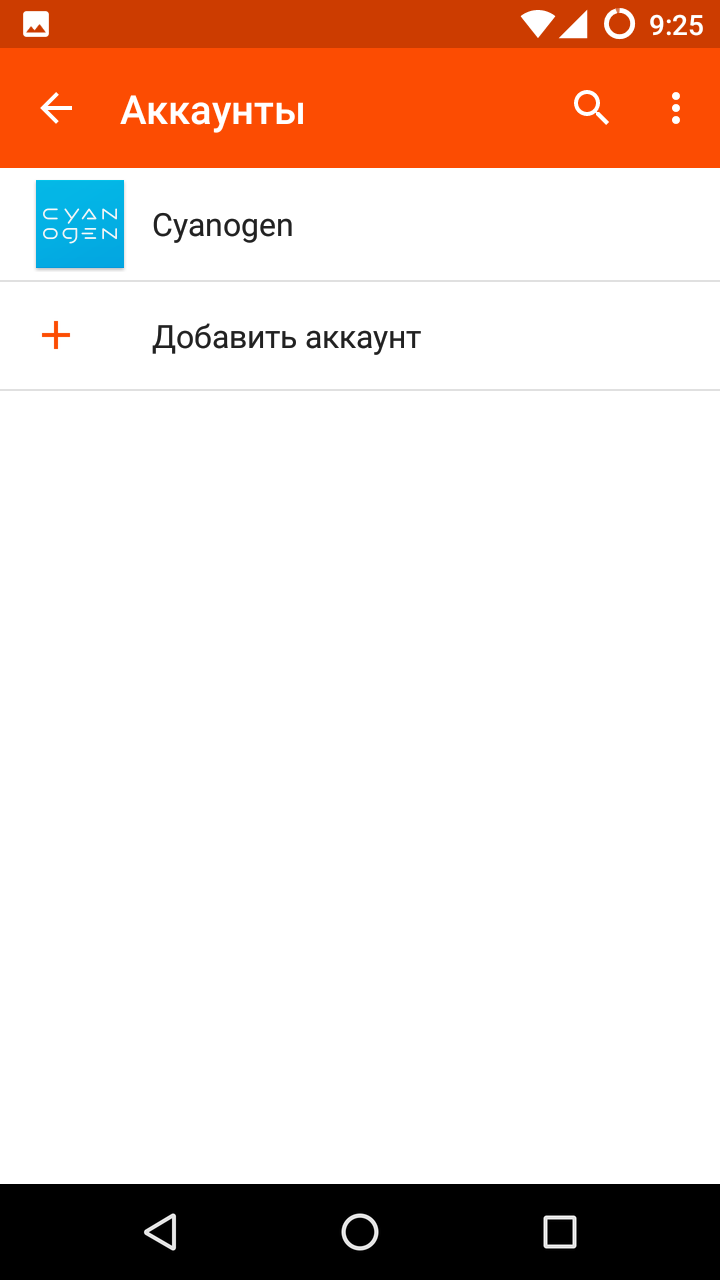
5. В предоставленном списке выберите
.
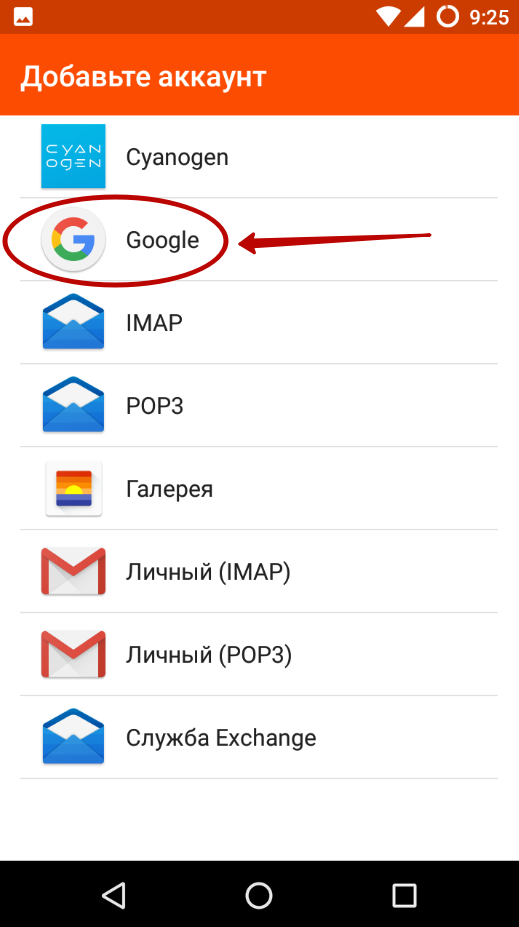
6. Затем совершите все те действия, которые были описаны выше. То есть, нажмите на ссылку «Или создайте новый аккаунт
», введите имя и фамилию, придумайте пароль и т.д.
Как можно выйти из аккаунта в Гугл Плей Маркете
Первый способ – удаление учетной записи на Андроиде
Чтобы быстро разлогиниться нужно просто со смартфона или планшета Андроид. Этот метод требует всего пару минут свободного времени.
Перейдите в настройки устройства и найдите раздел «Аккаунты» или «Учетные записи и синхронизация». Нажмите на название аккаунта и удалите его с помощью кнопки внизу экрана «Удалить учет. запись».
Если на вашем устройстве, как правило, в правом верхнем углу экрана находится маленькая кнопочка в виде трех точек, то нажмите на нее, а затем в появившемся окошке выберите «Удалить аккаунт».
Перед удалением система Андроид напомнит вам, что в результате этого процесса с памяти устройства исчезнут все сохраненные контакты, сообщения и другие пользовательские данные и попросит согласие на удаление.
После этого откройте приложение Гугл Плей Маркет и вы увидите, что система попросит ввести данные от действующей учетной записи или же создать новую.
Второй способ – изменение пароля своего аккаунта
Также чтобы выйти из аккаунта Плей Маркета (Google Play) можете прибегнуть к такому нехитрому решению. Необходимо всего лишь поменять пароль входа в свой профиль Гугл.
Прежде всего, запустите на своем компьютере любой браузер и введите в адресную строку сайт google.com. После открытия страницы в правом верхнем углу экрана увидите кнопку под названием «Войти». Нажмите на нее, и вы окажитесь на страничке авторизации, где нужно ввести свой логин и пароль единого аккаунта:
После успешного входа перейдите по адресу myaccount.google.com и найдите раздел «Вход в учетную запись»
В новом появившемся окне обратите внимание на поле «Пароль», чтобы изменить его
На этом все, снова открываете магазин приложений Google Play и видите, что система Андроид просит авторизацию под существующим или новым логином и паролем.
Третий способ – сброс настроек в заводское состояние
Этот способ можно назвать радикальным, поскольку после его применения полностью удаляются все пользовательские данные, и на выходе вы получаете устройство в состоянии, как будто только что купленное.
Делается следующим образом. Заходите в «Настройки», далее выбираете «Восстановление и сброс», затем «Сброс настроек» и нажимаете «Сбросить настройки».
Если у вас старая версия Андроид, то нужно зайти в настройки и выбрать пункт «Конфиденциальность» и нажать внизу «Сброс данных».
С помощью сброса настроек вы 100% сможете не только выйти из своего аккаунта Гугл Плей Маркет, но и удалить все данные с памяти устройства. Поэтому применяйте данный метод только в том случае, если имеете резервную копию данных или их потеря вам не страшна.
Похожие вопросы:
Что такое гугл — аккаунт?
Для чего он нужен
У многих владельцев мобильных устройств на системе Android в интернет есть Google-аккаунт, который со временем по каким-либо причинам необходимо заменить на другой. Привязать уже существующую новую учетную запись к мобильному устройству Android можно, следуя поэтапной инструкции. Следует заметить, что такая инструкция подходит практически для всех девайсов на системе Android.
Нажмите кнопку «Меню», а затем нажмите кнопку «Настройки». Нажмите «Сброс заводских данных», а затем «Сбросить телефон», чтобы подтвердить, что вы хотите удалить все данные с устройства. Джейсон Шпидл — технологический энтузиаст и писатель. Если вы установили множество программ, вы можете упорядочить их в алфавитном порядке. Список контактов автоматически удаляется через 45 дней.
С помощью Gmail
На самом деле это лучший метод. К счастью, ваши снимки останутся неизменными, поскольку они обычно хранятся на вашем телефоне или на устройстве памяти. Как мы уже упоминали, вы ничего не можете с этим поделать. Тем не менее, вы можете сохранить свои снимки, потому что изображения обычно хранятся в памяти телефона.
Какие настройки доступны
Аккаунт
- В разделе «Аккаунт» выберите Управление аккаунтом Google.
- В верхней части экрана пролистайте вкладки до нужного раздела.
- Откройте вкладку:
- Главная.
-
Личные данные.
Здесь указана основная информация вашего аккаунта Google. Подробнее о том, как изменить имя и другие личные данные… -
Данные и персонализация.
В этом разделе можно посмотреть и изменить свои данные и действия, а также настройки, которые помогают делать сервисы Google более полезными для вас. Подробнее о том, как управлять данными в аккаунте Google… -
Безопасность.
Здесь вы найдете настройки и рекомендации, которые помогают защитить аккаунт. Подробнее о том, как усилить защиту аккаунта Google… -
Настройки доступа.
Здесь можно посмотреть контакты и настройки доступа к сведениям о вас в сервисах Google. Подробнее о том, какие данные о вас видны другим пользователям… -
Платежи и подписки.
В этом разделе можно изменить способы оплаты, а также посмотреть транзакции, подписки и бронирования. Подробнее о том, как найти покупки, бронирования и подписки…
Сервисы
В разделе «Сервисы на этом устройстве» прокрутите список вниз и выберите нужный вариант. Например:
-
Здесь можно изменить настройки рекламных объявлений в Google, например отключить персонализацию или сбросить рекламный идентификатор. Подробнее о том, как настроить рекламные предпочтения…
-
Подключенные приложения.
В этом разделе можно настроить приложения, в которые вы входите с аккаунтом Google. Подробнее о сторонних сайтах и приложениях с доступом к вашему аккаунту… -
Номер телефона, связанный с устройством.
Здесь можно выбрать, как ваш номер телефона должен использоваться в Google. Подробнее о том, как подтвердить номер телефона, связанный с устройством Android… -
Google Fit.
В этом разделе можно посмотреть, какие приложения и телефоны связаны с Google Fit, и отключить их. Подробнее о настройках Google Fit… -
Местоположение.
Здесь находятся настройки геолокации. Подробнее о том, как управлять историей местоположений… -
Поиск, Ассистент и голосовое управление.
В этом разделе можно изменить настройки Ассистента и приложения Google. Подробнее о Google Ассистенте… - Найти устройство С помощью этой функции вы можете дистанционно определить, где находится ваш телефон, и удалить хранящиеся на нем данные. Подробнее о том, как найти потерянный телефон, заблокировать его и удалить с него данные…
Как удалить данные приложений
Из аккаунта Google можно удалить данные сторонних приложений. Для этого откройте настройки Google и нажмите на значок «Ещё» Удалить данные приложений. Подробнее о том, как освободить место на устройстве…
Использование и диагностика
Хотите помочь нам улучшить платформу Android? Разрешите автоматически отправлять в Google данные об использовании и работе устройства. Для этого откройте настройки Google и нажмите на значок «Ещё» Использование и диагностика. Подробнее о том, как настроить функцию «Использование и диагностика»…
Создание Гугл аккаунта через браузер
Одним из способов является оформление профиля через браузер. Необходимо подключиться к сети и открыть браузер, которым обычно пользуетесь. Например, Google Chrome.

Указываем название Gmail.com в адресной строке. В открывшемся окне нужно нажать на опцию «Создать аккаунт».

Далее указываем имя пользователя, придумываем пароль (вводим 2 раза), имя и фамилию.
Следующим шагом будет ввод телефона. Это действие нужно для подтверждения регистрации.
Далее на указанный телефон придёт код, который нужно ввести в предоставленной форме.

В следующей форме вводим данные: дату рождения, пол.
Далее соглашаемся с условиями конфиденциальности и пользования.

На следующей странице появится приветствие от команды Гугл. Теперь можно пользоваться всеми приложениями и сервисами. Этот способ подходит для создания профиля на любом другом устройстве (ПК, ноутбук, планшет). Аккаунт также будет доступен на смартфоне Андроид.
Инстаграм зарегистрироваться бесплатно через Айфон
Поклонники iOS также активно пользуются популярным Instagram.
Для загрузки приложения Инстаграм посетите App Store.
Введите в поисковое поле название «Инстаграм».
Зайдите на страницу программы, если вас интересует дополнительная информация. Нажмите на облако. Загрузка началась.
После успешной установки необходимых компонентов, система предложит открыть новое приложение. Так и сделайте.
Теперь вы можете зарегистрировать себя в соц.сети любым удобным способом: через Facebook, с помощью e-mail или номера телефона
Обратите внимание, что необходимо будет авторизоваться на Фейсбук и дать доступ для Инстаграм.
- <sp_imgslider srcs=»https://mykwork.ru/wp-content/uploads/kak-zaregistrirovatsya-v-instagram-na-ajfone.jpg,https://mykwork.ru/wp-content/uploads/39.png,https://mykwork.ru/wp-content/uploads/32.png,https://mykwork.ru/wp-content/uploads/33.jpg»>
Зачем привязывать телефон к гугл-аккаунту
Конечно, пользователь может отказаться от создания учетной записи. Но будет ли правильным такое решение?
Нет. Каждому владельцу Андроид-устройства обязательно нужно создать аккаунт Google, ведь он дает следующие возможности:
- Загрузка приложений через Play Маркет.
- Авторизация на почтовом сервисе Gmail.
- Моментальный вход в YouTube.
Но можно ли обойтись без УЗ? Конечно, можно. Правда, в таком случае пользователь столкнется с рядом проблем. Он не сможет загружать приложения через Google Play, а для доступа к каждому сервису Гугл, включая ютуб, придется проходить повторную авторизацию. Поэтому, если вы до сих пор не создали учетную запись, заведите ее, выполнив все действия из нашей инструкции.
Для того, чтобы сделать свой аккаунт, можно воспользоваться одним из нескольких способов:
- Через Play Маркет.
- В настройках телефона.
- На сайте компании.
Изучите все представленные варианты и выберете тот, который покажется наиболее удобным. Мы же рекомендуем заводить аккаунт при первом включении смартфона или через Play Маркет.
Как создать новую учетную запись на ноутбуке и синхронизовать с Android смартфоном
Для того, чтобы создать новую учетную запись Google на ноутбуке и привязать ее к смартфону Android сделайте следующее:
- Перейдите на страницу регистрации Google в предпочитаемом вами веб-браузере.
- Введите имя, имя пользователя и пароль, которые вы хотите использовать для своей учетной записи. Имейте в виду, что ваше имя пользователя станет вашим адресом Gmail, поэтому выберите что-то, что вы готовы набрать, или многое изложить.
- Повторите ваш пароль в поле подтверждения пароля. Это поможет вам не набирать пароль и заблокировать свой новый аккаунт.
- Нажмите Далее.
- Если ваш первый выбор имени пользователя был выбран, поле имени пользователя станет красным. Введите другое имя пользователя в текстовом поле или выберите один из вариантов под полем имени пользователя.
- Нажмите Далее.
- Введите дату рождения и пол. Google требует, чтобы все пользователи аккаунта были не моложе 13 лет, а в некоторых странах предъявляются еще более высокие требования к возрасту , и для того, чтобы иметь аккаунт, который может использовать Google Pay или кредитную карту для оплаты чего-либо, владельцу аккаунта должно быть 18 лет.
- Если вы хотите, введите номер телефона и / или резервный адрес электронной почты. Их можно использовать для подтверждения вашей личности или для входа в учетную запись, если вы забыли пароль, но они не обязательны.
- Нажмите Далее.
- Google представит условия и политику конфиденциальности для вашей учетной записи. Как только вы все прочитаете, нажмите Я согласен.

Другие варианты
Если Браво Старс скачан недавно, то игрок уже имел дело с привязкой к ID с самого первого посещения программы.
Во время запуска будет предложено создать учетную запись с привязкой к электронной почте или выбрать уже имеющуюся. Но предложение может быть проигнорировано — человек способен зайти без использования электронной почты, начать игру сразу, без регистрации. В таком случае ему не будет предоставлено возможности вернуть свои достижения при смене устройства, при переходе с iOS на Android или при стремлении завести другой аккаунт. Но в пределах используемого гаджета результат сохранится.
При утрате учетной записи ее можно попытаться восстановить при помощи сервисов Google. Для этого необходимо выбирать соответствующие пункты меню во время входа и восстановления. Техническая поддержка поможет пользователям вернуть свои достижения.
Как восстановить Google аккаунт
Если не известен логин (Способ №1)
Для этого потребуется на этапе ввода логина нажать на клавишу «Забыли адрес эл. Почты?»
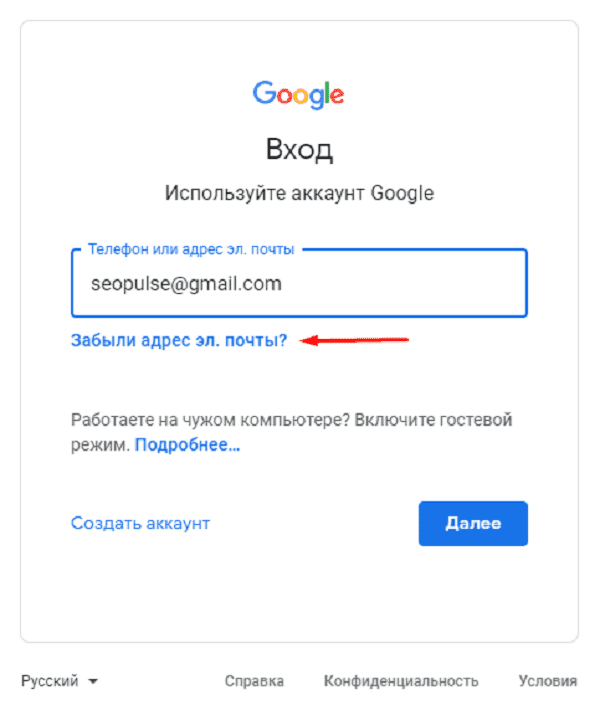
После ввести контактные данные, например, номер телефона.
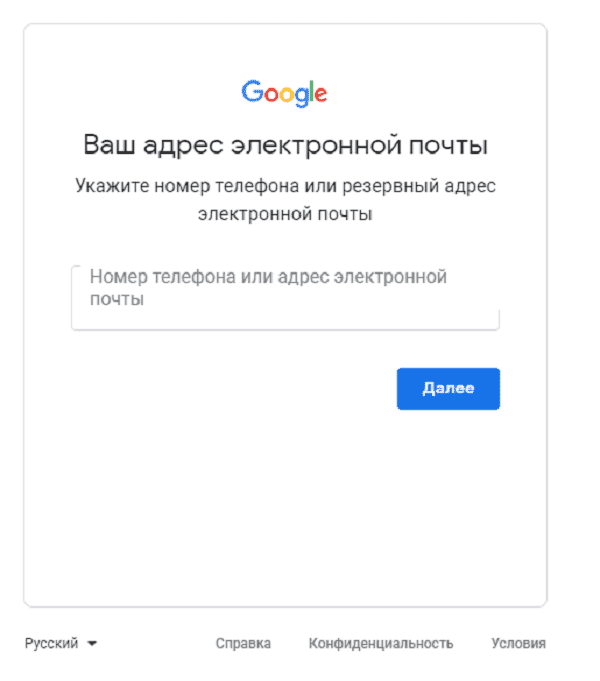
Теперь нужно подтвердить, что аккаунт принадлежит именно Вам, введя имя и фамилию, которые введены в аккаунте при регистрации.
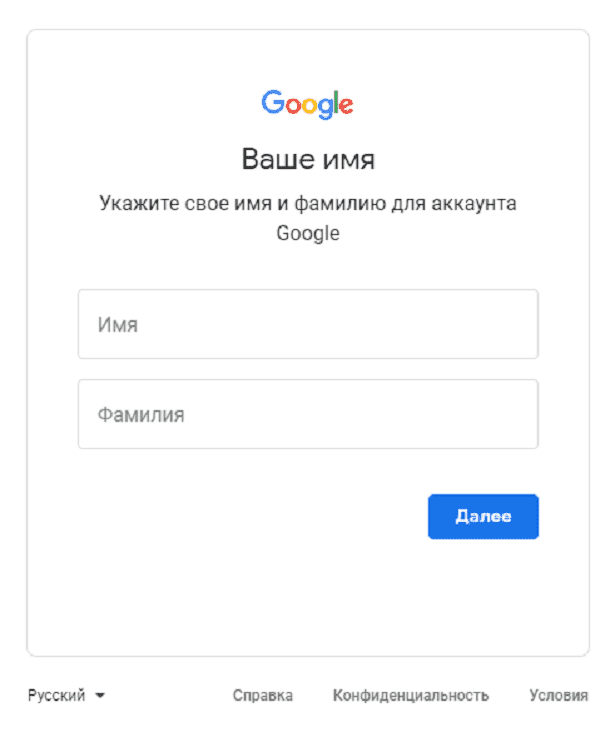
Если данные были введены корректно, то Гугл предложит отправить смс на указанный номер для подтверждения.
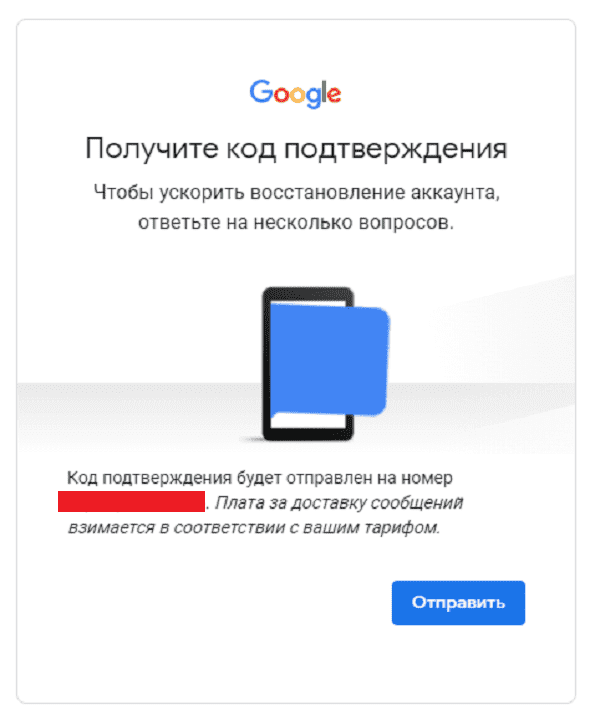
Введя корректную СМС Вы получите наименование логин на экране.
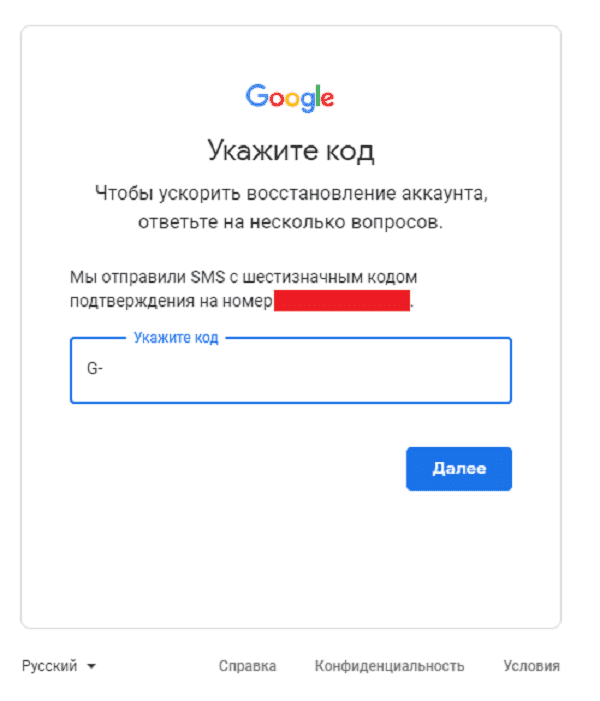
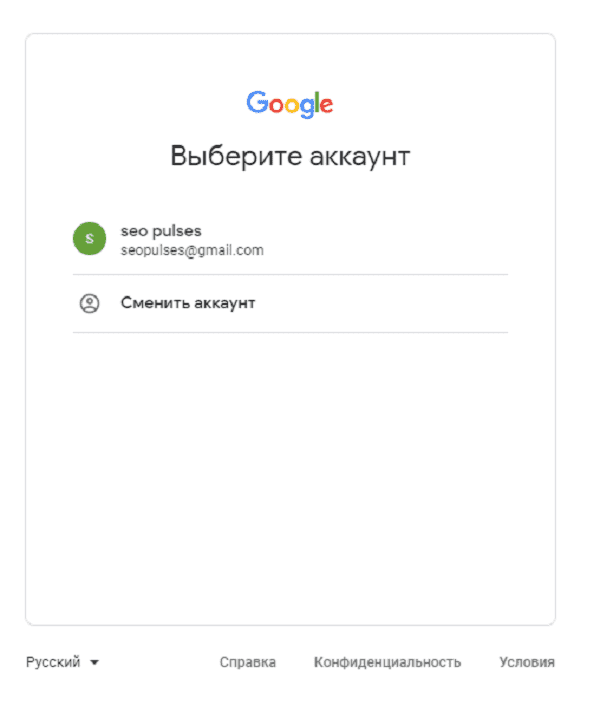
Если не известен пароль (Способ №2)
После ввода логина нужно нажать на «Забыли пароль?»
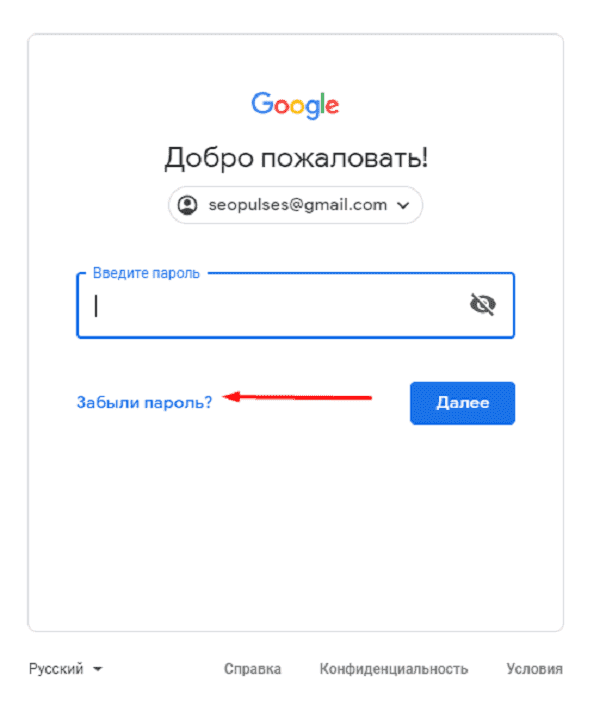
Далее вводим последний пароль, который помните, или же кликаем на «Другой способ».
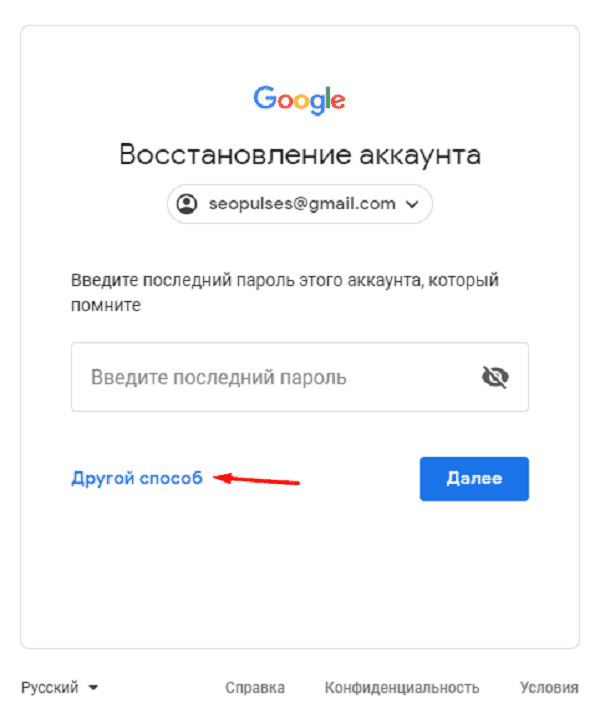
Теперь вводим код из СМС-сообщения.
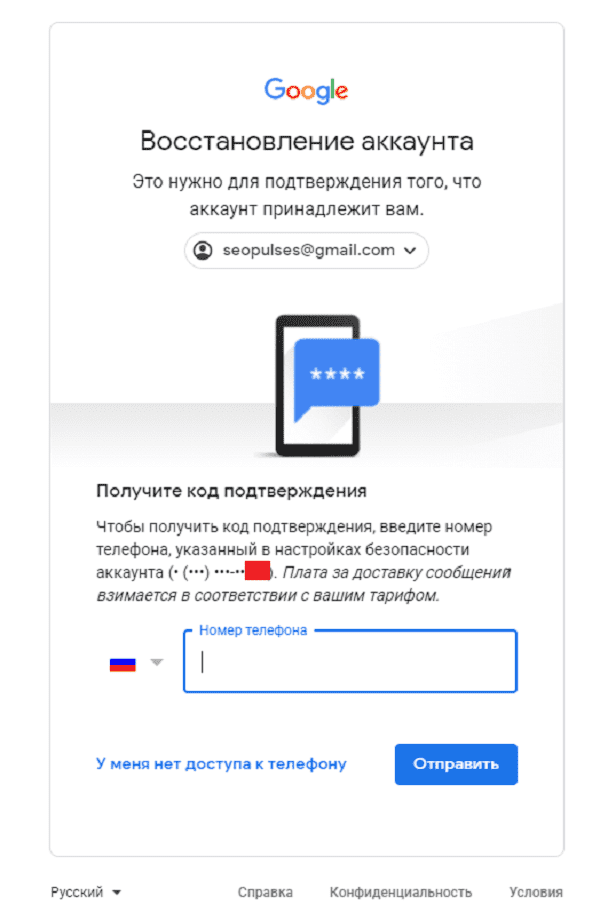
Все готово, можно ввести новый пароль и использовать его при входе.
Как зарегистрировать аккаунт Google
Регистрация аккаунта проходит в несколько, довольно простых, этапов, так что самостоятельно пройти её сможет даже крайне неопытный пользователь современных девайсов.
1. Обычно, когда на устройстве не выполнен вход в учётную запись Google, с изрядной периодичностью всплывает окно с предложением сделать это, однако, создать аккаунт можно и через меню «Настройки». Найдите там раздел «Аккаунты»; название его может несколько отличаться, в зависимости от версии системы и производителя устройства, например на смартфонах Samsung он зовётся «Учётные записи и архивация».
3. Вы попадёте на экран входа в аккаунт. Этот экран предназначен для тех, у кого уже есть профиль и кто хочет добавить второй, поэтому нажмите на кнопку «Создать новый» в левом нижнем углу.
4. Далее следуйте инструкциям, возникающим на экране: сначала вам нужно будет ввести свои имя и фамилию; потом указать пол и день рождения
Важно обратить внимание, что аккаунт разрешено создать только лицам старше 13 лет, обратите на это внимание, если помогаете с настройкой телефона своему ребёнку
5. Теперь вам необходимо придумать уникальный адрес своей электронной почты Gmail; если выбранный вами адрес уже будет занят, то появится сообщение об ошибке. Это должно быть сочетание букв и цифр без сторонних символов. Старайтесь придумывать такую комбинацию, которую сможете без проблем запомнить: например, используйте элементы своего номера телефона, года рождения, сочетание первых букв имени и фамилии и др. На всякий случай выпишите отдельно выбранное вами имя профиля.
6. На следующем экране вам нужно придумать пароль к своей учётной записи. Наиболее надёжной считается комбинация разнообразных цифр, букв, записанных в разном регистре и разрешённых символов. Также запишите свой пароль отдельно.
7. Следующий шаг предложит вам привязать свой номер телефона к аккаунту. Это необходимо для того, чтобы в случае утери аккаунта, взлома или невозможности вспомнить верный логин и пароль, вы могли восстановить профиль с помощью СМС. Этот шаг крайне рекомендуем, однако необязателен и сейчас вы можете его пропустить и привязать телефон позже.
8. После этого на вашем экране появятся условия пользовательского соглашения и политики конфиденциальности компании Google. Их принятие обязательно для завершения процесса регистрации профиля, поэтому ознакомьтесь с ними, чтобы принять к сведению основные пункты и нажмите кнопку «Принять».
9. На открывшейся странице вам будут высказаны благодарности за регистрацию аккаунта, здесь не нужно ничего делать, просто нажать «Далее», чтобы завершить процесс регистрации.
Готово! Вы создали свой новый аккаунт Google и можете пользоваться им для доступа к функциям и приложениям компании, дабы в полной мере воспользоваться возможностями вашего смартфона.
Создание нового аккаунта Google на планшете или смартфоне с андроид
Создать новый аккаунт Google на планшете очень просто. По сути, с этой задачей справится даже ребенок. Для начала мы повторяем первые два пункта, из описанных выше. Только теперь вместо «существующий» мы нажимаем на слово «новый». Далее заполняем обязательные строчки в предложенной анкете. Это можно сделать как на компьютере, так и непосредственно на экране планшета. Далее, не забываем на всякий случай записать свой адрес, логин и пароль на бумагу. Данная простая процедура порой помогает решить огромное количество проблем, связанных с восстановлением доступа к аккаунту, поэтому не стоит ей пренебрегать. Вот и все. Вы можете начинать пользоваться своим новым аккаунтом Google. Ну а если, в последствии вы надумаете присоединить к существующему, еще один, даже не гугловский аккаунт, это чрезвычайно легко осуществимо. Просто нажмите на клавишу «добавить».
Создание аккаунта на смартфоне или планшете Android
Включив устройство, зайдите в «настройки-Учетные записи», затем кликните на значок Гугла. Всплывет окошко, где необходимо выбрать «Создать новый аккаунт».

Вам нужно будет:
- Придумать и ввести логин и пароль.
- Указать фамилию и имя.
- Ввести дату рождения.
- Указать гендер.
- Ввести номер мобильного телефона.
- Указать страну проживания.
ВАЖНО! При покупке нового планшета или смартфона при старте устройства возможно создание аккаунта

После регистрации аккаунта, электронная почта и остальные возможные сервисы автоматически привяжутся к вашему аккаунту. Адрес почты аналогичен адресу аккаунта.
Создание Гугл аккаунта через браузер
Одним из способов является оформление профиля через браузер. Необходимо подключиться к сети и открыть браузер, которым обычно пользуетесь. Например, Google Chrome.

Указываем название Gmail.com в адресной строке. В открывшемся окне нужно нажать на опцию «Создать аккаунт».

Далее указываем имя пользователя, придумываем пароль (вводим 2 раза), имя и фамилию.
Следующим шагом будет ввод телефона. Это действие нужно для подтверждения регистрации.
Далее на указанный телефон придёт код, который нужно ввести в предоставленной форме.

В следующей форме вводим данные: дату рождения, пол.
Далее соглашаемся с условиями конфиденциальности и пользования.

На следующей странице появится приветствие от команды Гугл. Теперь можно пользоваться всеми приложениями и сервисами. Этот способ подходит для создания профиля на любом другом устройстве (ПК, ноутбук, планшет). Аккаунт также будет доступен на смартфоне Андроид.
Как сделать сброс аккаунта Гугл: работающие и актуальные способы
Сразу отметим, что во многих телефонах обход аккаунта Гугл после сброса не нужен. Дело в том, что в современных устройствах работа выполняется автоматически, если пользователь сам сделал Reset через настройки аппарата. По-иному обстоит дело, если на телефоне предусмотрена дополнительная защита компании, которая изготовила и выпустила на рынок телефон.
Чтобы проверить, остался ли Factory Reset Protection после сброса, сделайте следующие шаги:
- Войдите в настройки телефона.
- Добавьте новый аккаунт Гугл.
- Попробуйте войти в телефон.
Если устройство запрашивает старое имя пользователя, Factory Reset Protection включен. Рассмотрим, как правильно обойти ограничение.
Официальные способы
Полностью выключить Factory Reset Protection не получится. Лучший способ защиты — ответственно отнестись к созданию аккаунта Гугл и сделать такой пароль, который вы не забудете. В дальнейшем можно записать его на листе бумаге и хранить отдельно от смартфона. Если пароль забыт, существуют официальные способы, как сбросить Гугл Аккаунт с телефона после сброса настроек. Алгоритм такой:
- Введите запрашиваемые данные, а именно логин и пароль от Google.
- Войдите со стационарного ПК или другого привязанного устройства, подвязанного к тому же профилю, а далее зайдите в учетную запись и отвяжите блокированное устройство.
- Пойти в сервисный центр, а там предъявите чек и талон.
- Замените системную плату.
Выше представлены официальные методы, как сделать сброс Гугл Аккаунта. Но они не всегда работают. Поэтому могут пригодиться методы, рассмотренные ниже.
Удаление профилей
Чтобы сделать сброс аккаунта Гугл на Андроиде, подготовьте телефон к сбросу. Для этого сделайте следующие шаги:
- Войдите в Настройки и удалите все средства защиты, которые были установлены. К примеру, уберите экран блокировки, если он задан.
- Перейдите в раздел аккаунтов и удалите все лишние профили. Просто выберите учетную запись, жмите на три точки и выберите нужный пункт.
- Убедитесь, что все учетные записи удалены.
- Делайте сброс.
Таким способом вопрос, как обойти Гугл аккаунт после сброса настроек, не возникнет.
Способ №1
Рассмотрим стандартный способ обхода аккаунта Google FRP после сброса. Сделайте следующие шаги:
- Достаньте СИМ-карту из телефона и включите девайс.
- На странице запроса логина и пароля (в окне, где нужно ввести почту), жмите назад и удерживайте символ @ до появления настроек клавиатуры.
- Жмите назад и зажмите кнопку вызова подменю пока не появится поисковая строка Гугл.
- Напишите в ней Настройки и в меню отключите Автовосстановление и Сохранение резервных копий. В меню Восстановление и сброс, а там сбросьте настройки.
Способ №2
Если смартфон требует подтверждение аккаунта Гугл после сброса настроек, попробуйте еще один способ. Сделайте следующее:
- Установите СИМ-карту и позвоните на нее.
- Примите вызов и выберите Добавить новый вызов.
- В поле для ввода укажите *#*#4636#*#*.
- В графе с расширенными настройками жмите на стрелочку слева и войдите в стандартный настроечный раздел.
- Далее действуйте так, как в методе 1.
Способ №3
Выделим еще один метод, как убрать аккаунт Гугл с телефона Андроид после сброса настроек. Алгоритм такой:
- Подключитесь по Вай-Фай.
- Как только начнется проверка сети, вернитесь назад.
- В меню выбора жмите на любую сеть, а в окне ввода укажите любые символы.
- Выделите их и жмите на три точки вверху.
- Выберите пункт Показывать подсказки.
- В появившемся окне пишите Настройки, а далее действуйте по алгоритму метода №1.
Способ №4
По желанию можно восстановить доступ с помощью WiFi. Сделайте следующее:
- Включите девайс и войдите на страницу подключения к Вай-Фай.
- Выберите сеть, с которой вы можете соединиться. После соединения появляется строка для ввода аккаунта Гугл.
- Задайте голосовую клавиатуру, но ничего не говорите.
- Дождитесь появления ошибки и символа с планетой.
- Выберите Google Now. Откроется окно с данными этой опции.
- Откажитесь от просмотра сведений, после чего появится поисковая строка.
- Впишите настройки, после чего запустится системный настроечный раздел, где можно сделать сброс.
- Выполните сброс и дождитесь перезапуска, после чего войдите в устройство под другим аккаунтом.
Способ №5
Как вариант, можно использовать программу для сброса Гугл аккаунта Fastboot. Сделайте следующее:
- Подключите телефон к компьютеру.
- Установите драйвера Андроид.
- Скачайте и установите Фастбут.
- Переведите устройство в режим Bootloader.
- Введите команду fastboot oem clean_frp.
Как зарегистрироваться в Инстаграм через Фейсбук
Для начала зайдите в свой профиль на Facebook. Либо заведите его, если он отсутствует. Вспомните все явки и пароли. Чтобы заходить в Instagram через Facebook, вы можете сразу зарегистрировать свой новый аккаунт с помощью Фейсбук, либо привязать уже имеющийся.
Нажмите на иконку приложения Instagram и кликните на надпись «Войти через Facebook». Вам понадобится ввести пароль и логин страницы на Фейсбук.

Plibber.ru — отличный инструмент для заработка в соцсетях
Далее следуйте инструкции, возникающей на экране. Новому пользователю предстоит придумать ник для Инстаграм. Сам процесс регистрации в Instagram через Facebook предельно прост. Будьте лишь внимательны!
Создание аккаунта с компьютера
Зарегистрироваться в сервисе можно и при помощи компьютера, для этого пользователь должен посетить сайт play.google.com и найти кнопку «Войти». Сайт предложит создать новый аккаунт, или войти в существующий. Выбрать нужно первое.
Затем откроется окно регистрации. Потребуется заполнить все формы и нажать кнопку «Далее».

После того, как система примет все введенные данные, можно будет использовать созданный аккаунт во всех сервисах Google. Просто нужно будет проходить авторизацию.
Аккаунт в Google Play необходим, чтобы скачивать и устанавливать с данного сервиса приложения, игры и другие развлекательные и познавательные медиа-данные. По сути, аккаунт в Google – это и есть аккаунт в Play Market. Поэтому если у вас еще нет учетной записи в Google, следует ее создать.
В адресной строке браузера наберите www.google.ru и нажмите «Enter». В правом верхнем углу кликните на «Войти». Если имеется учетная запись, введите пароль и логин для авторизации, потом войдите в меню «Сервисы» и перейдите по значку Play Market на сайт. Создание новой или дополнительной учетной записи . В поисковике Google нажмите «Войти». Кликните «Создать аккаунт». Для дополнительной учетки нажмите «Добавить аккаунт».

Аккуратно заполните все предложенные поля. Номер мобильного телефона, как и запасную почту, можно указать на случай восстановления пароля. Обязательными являются сведения:
- имя и фамилия (необязательно настоящие);
- имя почтового ящика gmail.com;
- пароль и его подтверждение;
- дата рождения.

Меню reCAPTCHA . Перепишите с картинки слово в поле «Введите текст». Если надпись неразборчивая, обновите ее, нажав на круглую стрелочку. Значок с динамиком позволит прослушать заданное анти-ботом слово. Осталось указать страну и согласиться с условиями использования Google, отметив последний пункт галочкой. Кликните «Далее».

Нажмите «Создание профиля», а на следующей странице — кнопку «Вперед». Ваш аккаунт был создан. Настроить его можно, щелкнув по синему значку с человечком в правом углу. Здесь же вы можете загрузить свое фото или аватарку.
![]()
Нажмите на значок с квадратиками («Сервисы») и выберите опцию «Play». Вы окажетесь на главной странице Google Play Market.

Справа щелкните на значок с шестеренкой, чтобы открыть настройки учетной записи. Раздел «Мой аккаунт» позволяет привязать банковскую карту к существующей учетной записи – для быстрых и удобных покупок. Для этой же цели можно привязать аккаунт PayPal. Чтобы воспользоваться подарочной картой или ввести промо-код, перейдите в соответствующий раздел.

В разделе настроек «Устройства» вы увидите подключенные к Play Market мобильные устройства. Если они не отображаются и приложения не скачиваются, войдите на своем смартфоне или планшете в созданную учетную запись Google, указав заданные пароль и логин. Скачайте любое бесплатное приложение. После этого синхронизация между вашим мобильным устройством и компьютером завершится, и проблемы с обнаружением исчезнут.

Теперь скачивать приложения и игры вы можете в пару кликов на своем смартфоне. Достаточно запустить приложение Play Market, и вы автоматически войдете в свой аккаунт. Если у вас не установлен Play Market, загрузите его , скопируйте на вашу устройство и запустите. Скачивать и устанавливать приложения с Google Play можно и с компьютера при подключенном мобильном устройстве. Таких учетной записей можно создать несколько – для разных целей или людей.

Поздравляем, вы создали полноценный аккаунт в Google Play Market. Чтобы не омрачать радость от знакомства с сервисом, советуем не устанавливать сомнительные приложения и поставить антивирус. Не ленитесь ознакомиться с настройками безопасности аккаунта в Google, чтобы снизить риск его взлома.
Ни один обладатель смартфона или планшета на Android не сможет обойтись без аккаунта в фирменном магазине приложений Play Market. Конечно, многие откладывают его регистрацию на потом, но рано или поздно все равно создают учетную запись, ведь иначе использовать все возможности устройства не получится. Некоторые пользователи, особенно начинающие, не знают, как создать аккаунт в Плей Маркете, но в действительности это дело пяти минут.





