Как создать гугл диск: инструкция
Содержание:
- Интерфейс облачного хранилища
- Создание аккаунта
- Общий доступ
- Как пользоваться Гугл Диском
- Какой использовать?
- Как работать с гугл диском
- Синхронное плавание
- Что можно сделать через меню «Мой Диск»?
- Функционал Google Drive
- Об использовании Google Drive
- Как пользоваться Гугл Диском на компьютере: устанавливаем специальную программу
- Инструкция как создать аккаунт и зарегистрироваться на Гугл Диске
Интерфейс облачного хранилища
Пробежимся по основным разделам, кнопкам и настройкам Google Диска.
Через кнопку «Создать» в левом верхнем углу вы можете загружать на свой диск файлы и папки с компьютера. А также создавать папки и документы непосредственно в облаке. Создавать можно текстовые документы, таблицы, презентации со слайдами, Гугл Формы (для опросов, анкет, записи на скайп-консультации), рисунки, карты и сайты.
Под этой кнопкой располагается панель с основными разделами Диска.
В разделе «Мой диск» находятся все загруженные в облако файлы и папки, а также документы и папки, которые вы создали в облаке.
Выделяя тот или иной файл/папку мышкой, вы можете производить над ними различные действия, об этом расскажу далее. Чтобы выделить сразу несколько файлов, удерживайте клавишу Ctrl на клавиатуре и кликайте по нужным файлам.
Отображение файлов на Диске можно отсортировать по названию, по дате изменений, по дате просмотра.
В разделе «Недавние» – отображаются файлы, с которыми вы недавно работали (открывали, загружали, редактировали и т.д.).
Раздел «Google Фoто» – здесь появляются изображения, которые вы загрузили в приложение Google Фoто. Также сюда автоматически сохраняются картинки, загруженные к постам в Гугл плюс. Попасть в само приложение можно кликнув по иконке приложений Гугла из диска, почты, стартовой страницы браузера Гугл Хром.
В настройках приложения можно поставить полезную галочку, чтобы фото и видео не занимали лишнее место в хранилище.
Для этого зайдите в Гугл Фото, нажмите по трем вертикальным полосам вверху слева, перейдите в настройки.
И отметьте соответствующий пункт:
Раздел «Помеченные» – сюда попадают файлы и папки, которые вы отметите, как важные для себя. Отметить очень просто – выделяете файл, жмете правой кнопкой мыши, в открывшемся списке выбираете «Добавить пометку». Чтобы убрать файл из «Помеченных» – опять нажимаете правой кнопкой и выбираете «Снять пометку».
Корзина – в нее попадают файлы, которые вы удаляете со своего Гугл Диска. Корзину можно очистить, тогда файлы удаляются окончательно. Вы также можете восстановить любой файл из корзины, выделив его мышкой и нажав «Восстановить из корзины».
В правом верхнем углу Google Диска есть еще несколько полезных иконок.
Вы можете настроить отображение файлов в облаке в виде списка или сетки. Нажав на букву «i» в кружке, можно просмотреть историю своих действий на диске, а также свойства любого файла, выделив его мышкой. Клик по шестеренке откроет дополнительный список вкладок.
Во вкладке «Настройки»:
• Можно поменять язык интерфейса. • Включить офлайн-доступ (сохранение Гугл-документов на компьютер, чтобы работать с ними без подключения к интернету). По этому вопросу вы можете ознакомиться с отдельной инструкцией. • Отключить автоматическую загрузку фотографий из Гугл Фото в папку на диске. • Выбрать вариант интерфейса – просторный, обычный или компактный.
Есть также настройки оповещений.
И возможность подключать разные приложения Google к своему диску.
Нажав на вкладку «Установить диск на компьютер», вы сможете скачать приложение для ПК, а также для смартфонов на Android или Iphone. Тут учитывайте, что приложение для ПК синхронизируется с облаком онлайн и все файлы оказываются у вас на компьютере, занимая место. Поскольку мне это не подходит, я предпочитаю пользоваться только веб-интерефейсом. Плюс от синхронизации разве что в возможности быстро отправить файл большого размера в облако или разом сохранить все файлы из облака на компьютер, после чего синхронизацию отключить.
Создание аккаунта
В Google Drive зарегистрироваться можно через браузер на компьютере или с мобильного устройства. Один аккаунт разрешается использовать на нескольких приложениях одновременно. Данные будут автоматически синхронизироваться при подключении к сети Интернет.
Этап 1: Регистрация учетной записи
Чтобы создать облако для хранения файлов Google, откройте любой браузер на компьютере или телефоне. После этого выполните следующие действия:
- Перейдите по адресу google.com/drive/ или введите в поиске «Google Drive». После чего откройте первую ссылку из списка найденных.
- На главной странице выберите синюю кнопку «Перейти к Гугл Диску».
- Появится новая вкладка, где будет предложено ввести данные от уже существующей учетной записи. Нажмите «Другие варианты» и «Создать новый аккаунт».
Пользователь автоматически будет переадресован на другую вкладку для заполнения основной информации. Если это не происходит, то обновите страницу.
Этап 2: Ввод данных
Чтобы создать аккаунт необходимо в обязательном порядке указать следующую информацию:
- Имя, Фамилия. Будут отображаться при отправке и получении писем. Можно использовать латинские буквы, кириллицу. Обязательные поля для заполнения.
- Имя пользователя. Используется в качестве основного адреса электронной почты. Должно быть уникальным. Может состоять только из латинских букв, цифр. Из символов разрешены только точки.
- Пароль. Длина не менее 8 знаков. Может состоять из латинских букв, символов, цифр.
- Дата рождения, пол. Используется для определения возраста, может помочь при восстановлении пароля. Поэтому лучше указывайте настоящие данные.
- Мобильный телефон, запасной адрес электронной почты. Необходимы для восстановления данных, обеспечивают безопасность аккаунта.
Этап 3: Настройка параметров
Когда аккаунт будет зарегистрирован, то его можно начать использовать. Бесплатно на Гугл Драйв разрешается хранить не более 10 Гб. Дополнительно можно изменить следующие параметры:
- Открыть файлы, папки для общего пользования несколькими участниками. Добавить нового пользователя можно через настройки.
- Включить оффлайн режим. Тогда документы можно будет редактировать на компьютере или смартфоне без подключения к сети Интернет.
Чтобы изменить другие конфигурации и выбрать параметры безопасности, перейдите в соответствующее меню. Некоторые можно настроить только для определенного приложения.
Теперь вы знаете, как завести Google Disk. Для этого необходимо пройти простую регистрацию и указать основные данные учетной записи. После этого в облаке можно хранить любые типы файлов (видео, фотографии, архивы).
Общий доступ

Гугл Диск хорош не только тем, что позволяет просматривать другим пользователям ваши документы, но и возможностью регулировать уровни доступа, от просмотра до внесения правок, комментариев, редактирования документов.
Сервис предполагает следующие степени «доверия», которые можно изменить в любой момент по собственному желанию:
- Чтение предполагает лишь сторонний просмотр без права что-либо изменить.
- Комментирование – соответственно, люди, получившие допуск, могут выразить свое мнение по поводу увиденного, но изменить ничего не имеют права.
- И, наконец, высшая степень доверия – редактирование с правом изменения настроек, в том числе, доступа.
Компьютер
Если снести все файлы, к которым хотите открыть доступ в одну папку на Диске и кликнуть по ней правой кнопкой мышки, то откроется меню, в котором нужно выбрать пункт «совместный доступ» — таким образом вы откроете папку для других пользователей.
Кто это будет – решать вам, просто укажите их электронные адреса в соответствующей строке и обозначьте уровень доступа. Сигналом об окончании работы станет клик по кнопке «Готово». На каждый из указанных электронных адресов придет оповещение.
Андроид
В приложении гугл Диск выберите файл, который хотите отправить кому-то.
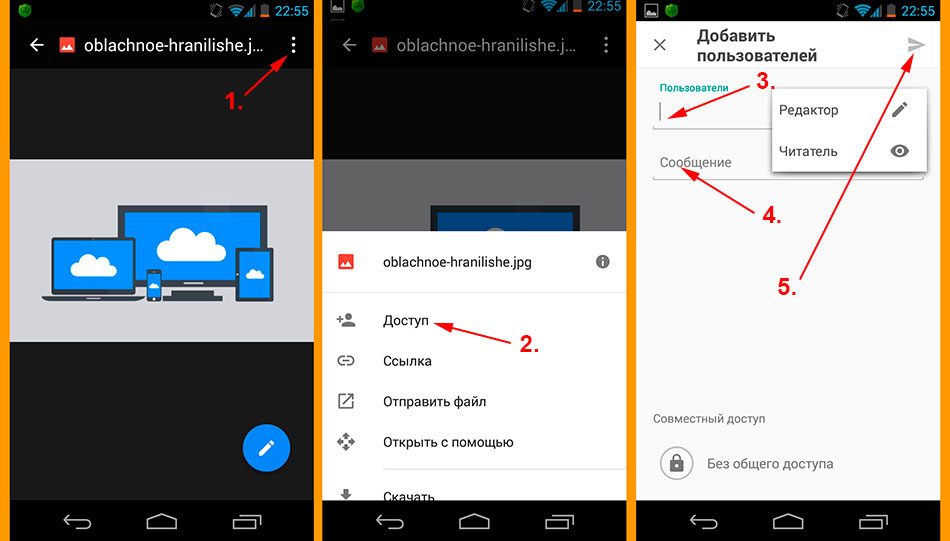
Нажмите значок «Меню» рядом с файлом или папкой. Он выглядит, как три точки, расположенные вертикально друг над другом. В выпавшем меню следует выбрать пункт «Доступ», так же, как и на компьютере, указать адреса электронной почты тех, кому вы откроете документы и нажать «отправить».
Надо отметить, что даже при открытом доступе к расшаренной папке, редактировать документы смогут лишь авторизированные пользователи.
Как пользоваться Гугл Диском
Хотя у облачного хранилища, коим выступает Google Disk, интуитивно понятный интерфейс, рекомендуется бегло ознакомится с основами взаимодействия с функционалом.
Следует знать, что:
- У Google Диска есть веб-интерфейс, доступный по адресу https://drive.google.com/drive/
- Для смартфонов на iOS и Android предусмотрено приложение «Google Диск».
Полезно: Как создать ссылку для скачивания файла с Google Disc на ПК и смартфоне
На компьютере
Для компьютера предусмотрены две программы:
- Автозагрузка и синхронизация – для личных целей. Разрешает сохранять резервные копии файлов с накопителя ПК.
- Клиент Google Диска – для бизнеса. Позволяет работать с файлами на ПК без необходимости их скачивать.
Для первого знакомства рекомендуется запустить веб-версию Google Диска и авторизоваться в нем.
Первый запуск
Войдите в свой профиль.
Подробнее: Как войти в свой Google Disc
После авторизации вы поймете, как включить Гугл Диск:
- Приступите к начальным настройкам.
- Выбранные папки с содержимым будут автоматически синхронизированы с профилем. Если ничего не нужно пока синхронизировать, снимите отметки со всех папок и жмите «Далее».
- Настройте папку для полной синхронизации содержимого диска и компьютера. В ней будет находится полная резервная копия данных, записанных в облаке.
- Готово. Можно приступать к работе.
Полезно:
- Как включить синхронизацию Гугл Диска с ПК и телефоном
- Как выйти из Google Disc
Как загрузить файл
Есть несколько способов. Через программу Backup and Sync from Google:
- Откройте папку «GoogleДиск» на компьютере.
- Переместите сюда нужный файл. Активированная функция синхронизации в настройках скинет в облако только что загруженный файл.
Через браузер:
- Перейдите в главное окно Google Диска.
- Нажмите кнопку «Создать» и выберите «Загрузить файлы».
- Подтяните нужный файл.
- Готово.
Как создавать папки
С папками работать так же просто, как и с файлами. Через клиент для компьютера:
- Нажмите на запущенную программу в трее и перейдите по значку «папки» для ее открытия.
- Нажмите ПКМ – «Создать» – «Папку». Тут же можно назвать ее или перетянуть в нее любой файл.
- Файл переместится в папку.
- Программа моментально синхронизирует созданную папку, а затем папку и вложенный файл с облаком.
В веб версии тоже все просто:
- Нажмите «Создать» и выберите «Папку».
- Дайте ей имя или оставьте прежнее.
- Чтобы перенести в нее файл, отыщите его, нажмите ПКМ и выберите функцию «Переместить».
- Используйте навигацию по папкам, чтобы выбрать нужное место и кликайте «Переместить в эту папку».
Скачиваем загруженный файл
Чтобы загрузить файл из облака, находясь в открытом в браузере GoogleДиске нажмите по файлу ПКМ и выберите «Скачать».
Далее выберите место, куда этот файл поместить.
При использовании программы, достаточно в настройках выбрать раздел с нужным файлом и нажать «Синхронзация».
Если же выбрана синхронизация всех объектов, можете сразу поискать нужный файл среди скопированных на комп данных.
Подробнее:
На телефоне
Теперь будет рассмотрено приложение Гугл Диск и как пользоваться им на телефоне Андроид и iPhone.
Устанавливаем приложение
Чтобы Гугл Диск запустить на айфоне, разобраться как пользоваться им, из AppStore или Google Play скачайте и поставьте Google Drive на устройство.
Запускаем Гугл Диск на смартфоне
После установки:
- Используйте свой email и пароль для авторизации (если этого не сделано ранее, во время привязки аккаунта к смартфону).
- Готово. На экране появляется информация по базовым возможностям.
Как загрузить файл в облако
Чтобы залить видео, фото или любой другой файл в облако:
- Нажмите на иконку «Файлы» снизу, затем на «+» и выберите «Загрузить».
- Выберите файл.
- Готово.
Скачиваем загруженный файл на телефон
Для скачивания:
- Долгим тапом выделите нужный файл.
- Нажмите «троеточие» справа вверху и выберите из списка «Скачать».
- Готово. Файл переместится в папку «Загрузки».
Создаем папку в хранилище
Создание папки на айфон или для Андроид полностью идентично, так как дизайн и функционал кроссплатформенного приложения одинаковый:
- Нажмите «+».
- Выберите «Папка».
- Задайте имя.
- Готово.
Какой использовать?
Обе службы используют вашу учетную запись Google для синхронизации данных и доступны на разных платформах. В то время как Google Фото ограничен фотографиями и видео, он предлагает все, что вы можете спросить у программы просмотра и редактирования фотографий. Он также предлагает неограниченное хранилище для сжатых носителей. Если вы согласны с этим, ничто не может сравниться с Google Фото.
Но если вам нужна большая организация и резервное копирование для файлов разных типов, и вам не нужно заботиться о представлении фотографий в галерее, вам следует перейти на Google Диск. Имейте в виду, однако, что вы, вероятно, в конечном итоге купите хранилище, так как Drive не имеет возможности бесплатного сжатого хранилища фотографий.
Как работать с гугл диском
Основная цель Google Диска — хранить файлы и синхронизировать их с вашим компьютером. Вы можете использовать веб-сайт Drive для загрузки файлов и редактирования их в Интернете.
Google Drive дает вам возможность загружать и сохранять различные типы файлов — документы, фотографии, аудио и видео — на серверы Google или в «облако». Диск может служить, как решением для резервного копирования, так и способом освободить место на вашем устройстве.
Кроме того, если вы установите его настольный вариант, вы можете использовать папку Диска на вашем компьютере для непрерывной синхронизации важных файлов в облаке, следя за тем, чтобы они обновлялись по мере работы над ними.
Недавно гугл Диск расширил свои возможности синхронизации, добавив возможность синхронизировать любую папку на вашем компьютере с серверами Google Диска. Это также позволяет приложению функционировать как резервная служба.
Однако Google Drive не просто помогает вам хранить файлы. Он работает как своего рода узел, где сходятся разные направления для всей вашей деятельности Google. Диск работает со всей системой приложений Google Workspace, включая G Suite офисных приложений.
Для справки — Google Workspace(ранее G Suite) набор инструментов для совместной работы, как Gmail, Календарь, Chat, Диск, Документы, Таблицы, Презентации, Формы, Сайты и т. д.
Это означает, что вы можете использовать его для создания файлов Google Docs, опросов Google Forms, электронных таблиц Google Sheets или презентаций Google Slides.
Это также один из лучших облачных сервисов для обмена данными , благодаря своим высоко настраиваемым параметрам обмена. Когда вы делитесь файлами на Google Диске, вы можете установить разрешения для каждого человека, с которым вы делитесь. Вы даже можете позволить другим пользователям редактировать файлы Google Docs вместе с вами.
Если ваша работа требует много совместной работы в Интернете, лучшим решением для вас может быть использование Google Диска, особенно если вам нужно работать вместе над большим количеством файлов Google Docs.
Google Drive работает с интегрированным набором приложений, работающих на базе Google. Некоторые другие ключевые функции Google Диска:
- Хранение файлов: По умолчанию Google предоставляет вам 15 ГБ свободного места для хранения в Gmail, Google Drive и Google Photos. Если вы когда-нибудь достигнете этого предела, вы всегда сможете оплатить больше места, перейдя на аккаунт Google One.
- Общий доступ к файлам: Файлы являются частными, пока вы не поделитесь ими. Но в любое время вы можете пригласить других людей для просмотра, редактирования или загрузки файлов и документов.
- Доступ к файлам из любого места: Файлы могут быть доступны с любого смартфона, планшета или компьютера. Также доступен автономный доступ.
- Комплексный поиск: Диск может распознавать изображения и даже текст в отсканированных документах, что делает поиск файлов еще проще.
- Безопасное хранение: Файлы дисков защищены шифрованием AES256 или AES128, тем же протоколом безопасности, который используется в других сервисах Google.
Синхронное плавание
Для удобного пользования интернет-хранилище создаст специальную папку для хранения файлов на вашем компьютере и синхронизирует ее работу с облаком. Таким же макаром происходит и синхронизация с андроид, только следует установить специальную программу на телефон и нажать кнопку «синхронизировать».
При желании можно поковыряться в расширенных настройках, но, честно скажу, вряд ли вы найдете там что-то интересное для себя.
Как пользоваться программой становится ясно после установки: рабочий стол радует свежей иконкой – папкой гугл диск. С ее помощью можно распоряжаться содержимым облака. Хранилище будет доступно с любого устройства, на котором стоит соответствующее ПО.
Таким образом гораздо проще перекинуть фотографии или видео с одного девайса на другой: просто нужно закинуть содержимое в папку Гугл Диск, а потом зайти с другого гаджета и скопировать необходимое в память. Объем в 15 гигабайт достаточно велик, чтобы позволить себе не ограничивать фантазию, и обеспечивает хранение данных.
Что можно сделать через меню «Мой Диск»?
Основная задача данного меню — возможность загрузить пользовательский файл на ресурс. Всплывающее меню «Мой диск» откроет доступ к следующим функциям: загрузка файла со своего компьютера, создание папки, а также возможность работы с различными документами.
В правом верхнем углу находятся кнопки: «Вид отображаемых файлов», «Свойства» и «Настройки». Нажав на «Свойства», можно просмотреть информацию о любом загруженном на Диск файле, а также статистику использования диска за недавнее время.
Нажав кнопку «Настройки», можно получить доступ к непосредственной настройке Диска, загрузки приложения, призванного облегчить использование сервиса, к просмотру быстрых клавиш и справочному разделу, подробно рассказывающем, как работать с Google Drive.
Непосредственная настройка Google Drive ничего особенного собой не представляет. Всё довольно стандартно, имеется настройка языка, выбор вариантов интерфейса и возможность увеличить объём облачного хранилища (за это придётся заплатить).
Выбрав пункт, откроется вкладка, в которой вам предложат скачать приложение для ПК, Android или iOs. Устанавливать дополнительное приложение никто не заставляет, это лишь немного упростит доступ к Google Диску.
В пункте «Быстрые клавиши» можно просмотреть все комбинации клавиш для быстрого доступа к различным функциям сервиса.
Кнопка совместного доступа несколько сложнее, в ней потребуется ввести имя пользователя Google Drive, которому будет разрешён доступ к файлу, а также скинуть данному пользователю появившуюся ссылку.
Дополнительное меню откроет доступ к нескольким скрытым разделам, с помощью которых можно, переместить файл в другую папку, переименовать его, создать резервную копию, скачать на свой компьютер или добавить пометку.
В остальных сервисах Google Drive меню практически ничем не отличаются от такового в сервисе «Мой диск», поэтому разобраться с ними будет очень просто.
Функционал Google Drive
Это облачное хранилище включает в себя все стандартные для подобных сервисов функции. К их числу относится возможность загружать на диск файлы различного формата и объёма и скачивать их оттуда, систематизировать их с помощью папок, а также изменять их название и местоположение и удалять их. Кроме того, файлы и папки можно отмечать как важные, создавать им копию и перемещать.
К стандартным для облачных хранилищ возможностям также стоит отнести предоставление доступа к файлам другим пользователям. У Google Диска эта функция предполагает ряд дополнительных настроек. Например, можно не просто дать доступ к конкретному файлу или папке, но и установить степень приватности. Так, сторонние пользователи могут получить право только на просмотр или даже на редактирование. Кроме того, можно предоставить доступ конкретному лицу, указав его адрес электронной почты, или всем, у кого есть ссылка.
Помимо вышеперечисленных функций, Google Диск предлагает ряд дополнительных возможностей. С помощью меню пользователь может быстро перейти ко всем доступным ему файлам (в том числе расположенным на других дисках), недавним, отмеченным, корзине, а также резервным копиям. Благодаря некоторым интегрированным с сервисом приложениям непосредственно в хранилище можно создавать и редактировать текстовые документы, таблицы и изображения. По своему широкому функционалу все редакторы напоминают аналогичные продукты от Word, Open и Libre Office.
Об использовании Google Drive
Давайте рассмотрим детальнее, что такое Гугл Диск и как им пользоваться. Как мы уже сказали, это “облако”, интегрированное с виртуальным офисом. Сервис не требует создания отдельного профиля или рабочего кабинета: как только вы зарегистрировали почтовый ящик в Google, вы автоматически получаете аккаунт* в этой поисковой системе и доступ к Диску со всем его функционалом.
*По сути одно и то же. Если вы начнете не с почты, а с создания аккаунта в системе, то все равно будете перенаправлены на форму регистрации почтового ящика.
Краткое руководство
Полное руководство по работе с Google Drive в рамках одной статьи привести невозможно, поэтому мы ограничимся самыми основными опциями. Инструкции, как пользоваться Гугл Диском — в таблице ниже.
| Действие | Как сделать |
| Загрузить в хранилище новые файлы или папку, создать новый документ или папку. | Кнопка “+Создать”. Нажмите на нее и выберите нужное действие. |
| Продолжить начатую работу с документом |
Недавние документы находятся в панели быстрого доступа в верхней части экрана. Прочие файлы располагаются ниже, в порядки от самых новых к более старым.
Также вы можете найти файл по ключевым словам через внутренний поиск. |
| Предоставить доступ к папке или файлу другому человеку | Отметьте нажатием или кликом нужный объект, затем “Открыть доступ”. Выберите и активируйте нужный вариант доступа. |
| Работать без подключения к интернету | Подключить функцию “Работа в офлайн-режиме”. В Web-версии кнопка находится в верхней части экрана, справа. В мобильной — на панели меню. |
Как пользоваться Гугл Диском на Андроиде и Айфоне отдельно мы писать не будем — приведенное выше описание может использоваться и для мобильных приложений.
На каких устройствах можно пользоваться сервисом
Пользоваться Гугл Диском на компьютере можно следующим образом:
- Через Web-версию. Имеется в виду вход и работа с сервисом через браузер. Здесь пользователю доступен максимально полный функционал. Выше мы давали ссылку именно для этого варианта.
- Можно использовать Гугл Диск на компьютере через десктопное приложение “Автозагрузка и синхронизация”. Здесь можно просматривать, редактировать и упорядочивать файлы и папки, хранящиеся на Google Drive.
- Пользоваться Google диском на телефоне можно через мобильное приложение. По функционалу сходно с Web-версией Drive и может полностью его заменить.
Какие возможности дает этот сервис
- Хранение файлов любых форматов в надежном месте, но без привязки к конкретному компьютеру. В хранилище вы можете попасть, находясь в любой точке планеты и с любого устройства, поддерживающего выход в интернет.
- Создание новых файлов (текстовых, таблиц, презентаций и пр.) и работа с ними без выхода из системы и без загрузки дополнительных приложений на устройство.
- Совместная работа людей, находящихся на каком угодно удалений друг от друга, над одним и тем же документом. Вносимые изменения при этом каждый может просматривать в реальном времени.
- Назначение уровня доступа для каждого человека при совместной работе над документами — только просматривать, оставлять комментарии или редактировать.
- Доступ к просмотру изменений, внесенных в каждый файл за последний месяц с возможностью “откатить” вид документа к выбранному этапу.
- Вам не нужно тратить интернет-трафик на пересылку “тяжелых” папок с видео и фото. Просто откройте доступ нужному человеку или создайте и разошлите ссылку общего доступа.
- Поиск на диске. Не нужно бесконечно прокручивать списки объектов: найдите нужный файл по ключевым словам, создателю или дате создания.
- Система распознает более чем 30 форматов файлов.
https://youtube.com/watch?v=sL3RMx9pet0
Надеемся, мы сполна ответили на вопрос “зачем нужен Google Drive?”
От себя добавим, что Drive — это очень удобно. А еще разобраться в системе сможет любой человек, даже не представляющий себе, что такое Гугл Диск: функционал логичный, для каждого объекта можно вызвать мини-меню со списком доступных действий.
Как пользоваться Гугл Диском на компьютере: устанавливаем специальную программу
Теперь о том, как установить программу на ваш компьютер или ноутбук. Сделать это можно на главной странице сервиса drive.google.com или в нижней части левой колонки сервиса имеется специальная ссылка с соответствующим названием.
После скачивания файла, кликните по нему. Программа установится и вам нужно будет ввести данные своего аккаунта в Google. Это позволит получить доступ к хранилищу данных и выполнить процедуру синхронизации.
Никаких сложностей с подключением программы не будет. Вам не придется создавать дополнительные пароли, учетные записи. Достаточно ввести основной пароль. Вероятно, при первом входе вам нужно будет ввести код, который придет на номер телефона, указанный при регистрации аккаунта в Google.
Учтите, что при установке программы, у вас будет возможность выбрать место в компьютере, куда вы захотите его «поместить». Там и будет все время находится папка, в которую вы будете перемешать файлы для хранения.
Чтобы получить доступ к такой возможности – выбора места «жительства» папки – на завершающем шаге кликните по кнопке «Расширенные настройки», а не по привычной клавише «Готово». Здесь просто проявите внимательность и исключите спешку.
После того, как выберете место, в котором и будет расположена папка с файлами, кликаете по надписи «Синхронизировать». Перед вами появится ваша новая папка. Все файлы, данные, попадающие в неё, будут тут же синхронизироваться с облачным хранилищем Google.
Для этого достаточно просто перетащить в нее папки или отдельные файлы. Или скопировать их туда через проводник.
В трее вашего компьютера – в нижнем правом углу монитора – появится специальный значок Google Drive. Нажимая на него, вы будете получать информацию о состоянии загрузки вашего диска. То есть, сколько места уже использовано и сколько еще пространства осталось.
Инструкция как создать аккаунт и зарегистрироваться на Гугл Диске
Значительное число пользователей интересуется как создать Гугл Диск, забывая, что речь идет об облачном сервисе. Создание личного облака удовольствие не из дешевых и даже не многим компаниям это по плечу.
Поэтому правильнее будет говорить о том, как создать аккаунт и получить доступ к облачному серверу. Это совсем не сложно! Для подключения и использования такого сервера есть два варианта действий.
- Вы уже зарегистрированы и пользуетесь Гуглом. В этом случае можно зайти на Диск Гугол через браузер. Открываете браузер Гугл хром, и в левом верхнем углу выбираете пункт Приложения. Здесь кликаете на иконке “Диск” (1). Попасть к списку приложения можно и из окна поиска Гугл. Только здесь нужно выбрать кнопку в верхнем правом углу окна.
- Второй вариант — у Вас нет аккаунта на Гугл. В этом случае его следует создать. Зарегистрируйтесь в Google и автоматически получите личный кабинет и место на Диске. Для этого наберите в любом поисковике запрос на регистрацию в Гугл, открываем сайт регистрации и заполняем данные в соответствии с требованиями системы.
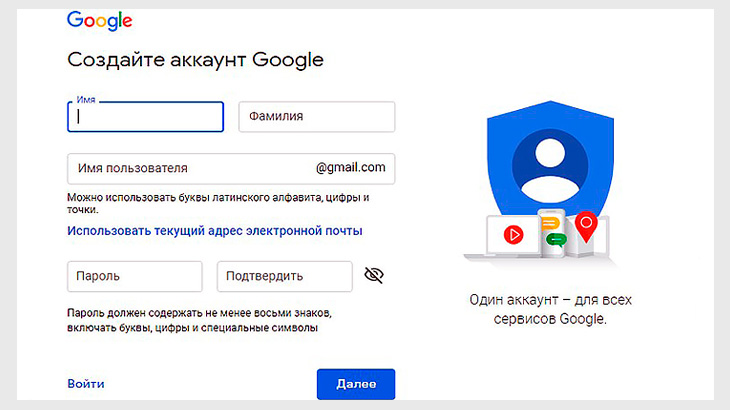
После заполнения нажимаем кнопку далее. Выполнив все предложенные операции не забудьте записать пароль и имя пользователя указанные при регистрации.
Память вещь такая — сегодня помню, а завтра нет. Лучше для таких записей завести специальный блокнот. Времени это займет не много, зато от проблем избавит.





