Google таблицы: как пользоваться и редактировать
Содержание:
- Функция «Importrange»
- Как работать с гугл таблицами: создаем документ
- Смартфоны и планшеты
- Преимущества.
- Выпуск обновлений
- Как импортировать файл Excel в Google таблицы и редактировать его
- Перемещение Google Таблиц между папаками Google Диска
- Заключение
- Google Tables Basics
- What is Google Tables?
- Ограничение Google Таблиц
- Максимум 5 миллионов ячеек
- Максимум 18 278 столбцов
- Без ограничения по строкам (но ограничение в 5 миллионов ячеек)
- Предел вкладки (без ограничения, но не более 5 миллионов ячеек)
- Максимальный размер файла — 100 МБ.
- Максимальное допустимое значение в ячейке в Google Таблицах — 1.79769E + 308
- Ограничения, связанные с формулой:
- Как Создать Вашу Первую Формулу
- LEN – считаем количество символов в ячейке
- How much does Google Tables cost?
- Как изменить вид диаграммы
- Компьютер
- Функция FILTER
- Заключение
Функция «Importrange»
Главный чит в Google Sheets. Позволяет целиком скопировать данные из одной таблицы в другую. Одной формулой. Форматирование при этом не переносится — только данные. По сути, это обычная ссылка на другую таблицу, а не её «копия». Importrange — отличное решение при импорте данных из одного листа в другой.
Есть условие — для таблицы, на которую вы ссылаетесь, должен быть настроен доступ (разрешение) на извлечение данных. Доступ остается в силе до тех пор, пока пользователь, предоставивший доступ, не будет удален из источника. Imortrange отлично подойдет для того, чтобы работать с данными, к которому у вас есть доступ «Только для просмотра», а также чтобы сделать одну таблицу из множества других (импортировать можно «кусками»)
Откроем наш пример таблицы:

Функция Imortrange имеет всего два аргумента: ссылка на таблицу (ключ) и диапазон, который будем копировать. Ключ — вот эта часть ссылки на таблицу с которой вы хотите скопировать данные. Его можно скопировать из адресной строки:

Это и будет ключом. Дальше идёт диапазон. Тут собственно мы копируем либо всю таблицу, либо её часть. В нашем примере мы копируем данные на соседний лист, но всё это сработает и в случае, если вы будете это делать на совершенно новую/другую таблицу.
Полная формула: =IMPORTRANGE(«1J-Wk9BGHM4tVPkaOGuYT8VS3CUUt-AwoEWgrbsCv1vs»; «Лист1!A1:C9»)

Внутренняя ошибка импорта
Если возникает эта ошибка, значит у вас есть некоторая опечатка в формуле, хотя она по всем правилам написана правильно. Как такое получается?

Чтобы исправить эту ошибку необходимо исправить диапазон.
Не правильно: «1J-Wk9BGHM4tVPkaOGuYT8VS3CUUt-AwoEWgrbsCv1vs»‘Лист1’!A1:C9
Правильно: =IMPORTRANGE(«1J-Wk9BGHM4tVPkaOGuYT8VS3CUUt-AwoEWgrbsCv1vs»; «Лист1!A1:C9»)

Как работать с гугл таблицами: создаем документ
Теперь по шагам познакомимся с функционалом гугл таблицы для пользователя. Открываем “Гугл диск”, нажимаем кнопку “Создать” или на пустом поле правой кнопкой мыши кликаем, выпадает меню — выбираем “Google Таблицы”. На экране монитора открывается новый документ – таблица с пустыми ячейками, переименовываем так, чтобы стало понятно, о чем он.

Напишем название “Отчет по дням”. Рядом с названием документа стоит звездочка, кликаем и выделяем из длинного списка. Но, пока таблица одна, выделять не будем. Далее создаем папку, даем название и помещаем туда готовый документ.
Знакомимся с набором функций редактора, просматриваем меню. Встречаем “знакомых” из “Excel”, что делает работу приятной и легкой. Основное меню и контекстное в чем-то совпадают. Хотя список функций в “Эксель” намного шире, но даже того, что сегодня предлагает “Гугл”, хватает чтобы не чувствовать дискомфорта.
Форматирование таблицы для удобства работы
Создадим скелет нашей гугл таблицы с общим доступом, потом заполним мышцами, нервами в виде цифр и слов. На практическом примере разберем, как работают с такими документами.
Например, нужен отчет по каждому дню и количеству сделанных деталей заданных размеров
Также важно знать итог за день и за месяц по каждому размеру деталей. Первое с чего начнем — сделаем шапку таблицы, куда выносим:
- дату;
- наименование и размер деталей;
- сами размеры;
- итого за день.
В первой строке, где пишем наименование и размер деталей, объединяем ячейки, с помощью значка. Десятый размер шрифта не устраивает, увеличиваем до 14 и делаем жирным. Текст в ячейках, чтобы смотрелся четко и хорошо читался, выравниваем по центру, с помощью значка в контекстном меню, предварительно выделяем строку или столбец.
Шапку сделали понятной и функциональной, с учетом потребностей. По аналогии делаем любую другой вид гугл таблицы. Главное, чтобы в голове был набросок или эскиз, а по мере создания вносим коррективы.
Только когда поработали с таблицей, поняли, подходит или нет. Не устраивает количество, добавляем строки или столбцы, с помощью функции “Вставка”. Лишние столбцы, или строки убираем, с помощью кнопки “Изменить”, в выпадающем меню которой, заложены такие функции.
Заливка ячеек google таблицы
В работе с таблицами присутствует функция — заливка фона ячеек
Это нужно, чтобы подчеркнуть важность информации, содержащейся в ячейке. Или, чтобы скучный черно-белый цвет не угнетал, раскрашиваем с помощью заливки фона
Значок в меню помогает выбрать цвет.

Экран радует глаз разнообразием красок, работать приятно. Для официальных документов такую радугу не стоит применять, а вот для личного использования можно. Вот еще одна деталь, которая сокращает затраты времени при оформлении.
В графе “Дата” прописываем одну строку: 01.01.2019. Далее устанавливаем курсор на правом нижнем углу ячейки, на квадратике, зажимаем левую кнопку мыши и тянем вниз столько, сколько нужно, останавливаемся и отпускаем мышь, даты проставляются сами. Таким же образом и заливку растягиваем на нужное количество ячеек.
Гугл таблицы, как закрепить строку и столбец
Когда таблица занимает экран монитора, работать становится тяжело. Строка с обозначением ячеек уходит с экрана, и приходится прокручивать колесико до оглавления. Чтобы этого не происходило, открываем вкладку “Вид”. В выпадающем меню выбираем “Закрепить” и далее по стрелке – одну строку или более. В документе нужно закрепить две строки, что и делаем.

Таким же образом закрепляем и столбец. Теперь, какой бы длинной не была таблица, постоянно на экране, перед глазами будут даты и размеры. Работа без закрепки строк и столбцов была бы некомфортной, а при сегодняшних размерах экрана планшета, смартфона — невыносимой.
Смартфоны и планшеты
Как и большинство продуктов поискового Гиганта, в мобильном сегменте Таблицы представлены в виде отдельного приложения. Установить его и использовать можно как на Android, так и на iOS.
Android
На некоторых смартфонах и планшетах, работающих под управлением «Зеленого робота», Таблицы уже предустановлены, но в большинстве случаев за ними потребуется обратиться к Гугл Плей Маркету.
iOS
Google Таблицы не входят в список предустановленных на iPhone и iPad приложений, но при желании этот недостаток можно легко исправить. Сделав это, мы с вами сможем перейти к непосредственному открытию файлов и предоставлению доступа к ним.
- Установите приложение, воспользовавшись представленной выше ссылкой на его страницу в Магазине Эппл, а затем осуществите запуск.

Ознакомьтесь с функциональными возможностями Таблиц, пролистав приветственные экраны, после чего тапните по надписи «Войти».

Разрешите приложению использовать данные для входа, нажав «Далее», а затем введите логин и пароль от своей учетной записи Google и снова переходите «Далее».

Последующие действия, как создание и/или открытие электронной таблицы, так и предоставление к ней доступа для других пользователей, осуществляются точно так же, как и в среде ОС Android (пункты 3-4 предыдущей части статьи).
Различие заключается лишь в ориентации кнопки вызова меню – в iOS три точки расположены горизонтально, а не вертикально.

Несмотря на то что с Таблицами от Гугл куда более удобно работать в вебе, многие пользователи, в том числе и новички, коим в первую очередь данный материал посвящен, все же предпочитают взаимодействовать с ними именно на мобильных устройствах.
Преимущества.
- Google таблицы – это бесплатный сервис. Работайте с ним прямо в браузере – никакого специального программного обеспечения не требуется. Эффективно анализировать данные вам помогут графики, фильтры и сводные таблицы.
- Информация хранится в облаке – если сломается компьютер, то информация останется целой. В Excel информация привязана к одному компьютеру.
- Обмениваться файлами очень просто – нужно просто отправить ссылку на документ.
- Информация таблиц Google доступна вам не только из дома или офиса, но и из любого места, где есть интернет. А на мобильных устройствах можно работать с таблицами и без доступа в Интернет.
- Отлично подходит для коллективной работы – над одним файлом одновременно могут работать несколько человек. Вы сами решаете, кто может редактировать таблицы, а кто – только просматривать их или оставлять комментарии. Разрешения настраиваются для отдельных пользователей и целых групп. Работайте одновременно с коллегами: все внесенные изменения сразу же появятся в таблице. Вам больше не придется отправлять друг другу исправленные версии файлов по электронной почте.
- Очень удобная история изменений – если вы сделали ошибку, а обнаружили её через длительное время, то нажимать Ctrl-Z тысячу раз вам не понадобится, все происходит намного проще. Историю изменений таблицы вы можете посмотреть с момента её создания и там увидеть, кто вносил в нее исправления и что именно изменялось. И если по каким-то причинам часть данных из таблицы исчезла, то её можно легко восстановить из истории.
- С таблицей можно работать через браузер компьютера, планшета или телефона, и при этом то, какая у вас операционная система, не имеет никакого значения. Для мобильных устройств можно использовать специальные мобильные приложения.
- Если вы хорошо знаете MS Excel, то работать с Гугл таблицами для вас не составит труда, так как используемые функции очень похожи.
Выпуск обновлений
Речь идет не о текущих функциях инструмента, а о том, как он предоставляет новые функции и возможности существующим клиентам.
Если вы используете Excel 2016 или предыдущие версии, единственный способ получить новые функции — это перейти на следующую версию, что будет означать, что вам придется заплатить за другую версию Excel.
Но с Microsoft 365 Excel пошел путем таблиц Google.
Теперь, как и в Google Таблицах, Excel будет выпускать обновления в реальном времени. Это означает, что как только функциональность будет выпущена, все люди, использующие Excel, будут иметь ее в той версии, которая у них уже есть.
Это чрезвычайно простой процесс с таблицами Google, и я уверен, что через несколько месяцев он будет таким же и с Excel.
Но если вы используете старую версию Excel, к сожалению, у вас нет возможности получить новые функции, если вы не заплатите за новый блестящий Microsoft 365.
Как импортировать файл Excel в Google таблицы и редактировать его
Очень часто возникает необходимость перенести все данные из Excel в Google таблицы. Причины у каждого разные, но все они примерно по одной основной причине – онлайн таблицы позволяют проводить коллективную работу в реальном времени, с возможностью добавления , оповещений на почту о различных действиях в таблицах и много еще других причин.
Можно, конечно, просто скопировать таблицу при помощи простых действий Ctrl + C и Ctrl + V, но как я уже выше писал, этот способ не очень хорош — если ваша таблица содержит важные формулы, они попросту не скопируются в онлайн таблицу на Google.
Посему, давайте рассмотрим вариант импорта Excel таблицы в ваш аккаунт на Google таблицах.
Путей для импорта xlsx файлов в Google таблицы два – быстрый, простой и более долгий, рассмотрим оба:
- Более долгий вариант.
Для начала откройте свой Google Диск, его можно найти на стартовой странице поиска Google вот тут:Можете создать папку отдельную, а можете загрузить прямо в корневой каталог вашего гугл диска файл. Для этого просто перетащите нужный файл с вашего компьютера в браузер с открытым гугл диском. После загрузки, там же – в своем аккаунте на Гугл диске кликаем правой кнопкой мыши по загруженному файлу и в открывшемся меню наводим на пункт Открыть с помощью -> Google таблицы. - Быстрый способ, не покидая таблицы.
Находясь в таблице, выберите пункты на панели управления – Файл -> Импорт….
Откроется модальное окно с настройками импорта:По умолчанию будет активен пункт меню Мой диск. Если у вас на Гугл диске есть xlsx файлы, то они тут будут отображены, вам надо кликнуть по нужному и нажать кнопку Выбрать внизу окна. Нас же интересует пункт Загрузка, нажав на него откроется окно для загрузки, можно просто перетащить с компьютера файл или выбрать загрузку при помощи кнопки Выбрать файл на компьютере.
Вот и все! Файл Excel импортировался в ваши Google таблицы, и его теперь можно найти на главной странице Гугл таблиц и на вашем диске. Ее можно перемещать в другие папки на гугл диске и снова скачивать на компьютер. А как это сделать я расскажу ниже.
Перемещение Google Таблиц между папаками Google Диска
Ещё одна операция которая может вам пригодиться, но в данном случае помимо вам понадобится пакет .
Установка googledrive
Переместить созданную ранее Google Таблицу можно с помощью функции . Но предварительно необходимо пройти автооризацию с помощью функции .
Авторизация в пакете ничем не отличается от описанной в начале этой статьи, т.к. оба рассматриваемых пакета для авторизации используют вспомогательный пакет . Авторизовавшись с попощью функции вы можете передать полученный токен в пакет для совместного использования: .
Далее открываем на Google Диске нужную папку и копируем её URL или ключ. Если нужная папка ещё не создана её можно создать с помощью функции .
Для инициализации подключения к папке используем функцию .
Пример кода для перемещения Google Таблицы из одной папки Google Диска в другую
Заключение
Описанных в статье возможностей пакета достаточно для решения подавляющего большинства задач, в которых необходимо использовать Google Sheets API.
На данный момент находится в стадии активной разработки. Автор пакета планирует реализовать его функционал в полном объёме к марту 2020 года, в связи с чем в статье возможны корректировки и дополнения по мере изменения или расширения возможностей пакета.
Google Tables Basics
Tables are the fundamental construct of the Google Tables product. They’re containers that hold structured data, i.e. ordered data recorded in rows.
Workspaces are collections of Tables grouped together. Tables can belong to multiple workspaces. When you open a workspace, you open all the Tables included in that workspace.
Columns in each Table are strongly-typed, meaning the data type you store in that column is predefined when you select the column type. This is different from a spreadsheet where you can store any type of data in any cell (unless you have data validation in place).
Views are saved versions of a Table with the data shown in a specific way. You can have multiple saved versions of a single Table, for example with different filters applied.
What is Google Tables?
Spreadsheets excel (sorry!) at working with small tabular datasets. They’re perfect for analyzing your business data or keeping track of your finances.
But even if you love spreadsheets as much as I do, they’re not suitable for everything.
We’re all guilty of using spreadsheets to do things they’re not designed for.
For example, they’re not the best tool for managing workflows and automating multi-step processes. Spreadsheets set up like that often end up being complex and unwieldy to use.
Those workflows we track with spreadsheets — managing events, onboarding new hires, managing complex projects, etc. — are better suited to managing with this new Google Tables tool.
Google Tables is a product from Area 120, Google’s in-house incubator.
Ограничение Google Таблиц
Ниже приведены некоторые ограничения Google Таблиц:
Максимум 5 миллионов ячеек
Документ Google Таблиц может содержать не более 5 миллионов ячеек. Они могут быть на одном листе или на нескольких листах.
Если у вас уже достигнут предел в 5 миллионов в меньшем количестве столбцов, он не позволит вам добавить больше столбцов (и наоборот, то есть, если предел в 5 миллионов ячеек будет достигнут с определенным количеством строк, он не позволит больше строк ).
Если вы попытаетесь это сделать, вы увидите подсказку, как показано ниже:
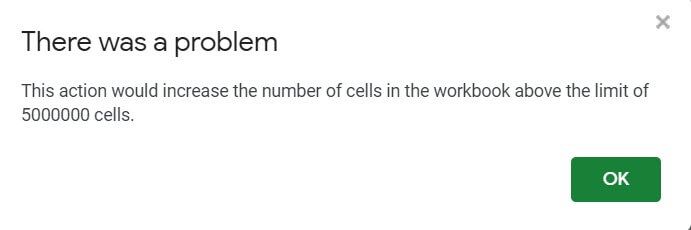
Обратите внимание, что ограничение распространяется на листы, созданные в Google Таблицах или конвертированные в Google Таблицы
Максимум 18 278 столбцов
Максимум, вы можете иметь 18 278 столбцов в Google Таблицах на листе.
Если вы попытаетесь добавить дополнительные столбцы, превышающие этот предел, вы увидите подсказку, как показано ниже.
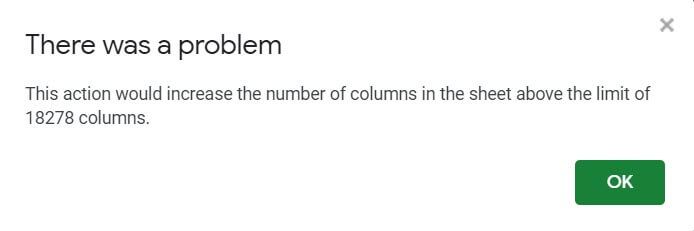
Кроме того, если у вас уже много строк и вы превысите ограничение в 5 миллионов ячеек, даже если номер вашего столбца меньше 18278, вы не сможете вставить больше столбцов.
Без ограничения по строкам (но ограничение в 5 миллионов ячеек)
Раньше в Google Таблицах было ограничение в 40 000 строк, но когда я проверил это при написании этой статьи, я увидел, что он был удален.
Вы можете видеть на изображении ниже, у меня уже есть 200001 строка, и я все еще могу добавить больше строк.
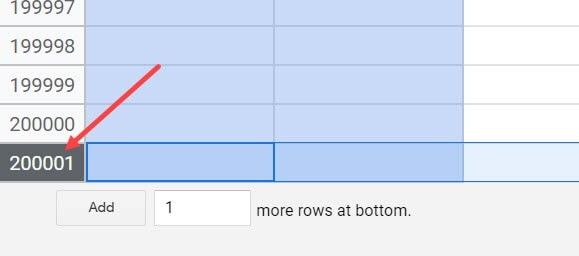
Но если я добавлю строки, превышающие ограничение в 5 миллионов ячеек, Google Таблицы не позволят мне добавить строки.
Предел вкладки (без ограничения, но не более 5 миллионов ячеек)
Как и в случае с ограничением строк, на момент написания этого руководства нет ограничения по табуляции.
Но существует ограничение в 5 миллионов ячеек, от которого зависит, сколько вкладок вы можете иметь в Google Таблицах.
По умолчанию новый рабочий лист содержит 26000 ячеек (100 строк и 26 столбцов). И если вы будете придерживаться этого ограничения на количество строк и столбцов на каждом листе, вы можете вставить максимум 192 рабочих листа.
После этого вы увидите диалоговое окно, напоминающее вам об ограничении ячеек в Google Таблицах.
Максимальный размер файла — 100 МБ.
Когда вы конвертируете файл в Google Таблицы, он может иметь максимальный размер 100 МБ.
Для файлов, которые создаются в самих Google Таблицах, ограничение составляет 5 миллионов строк.
Максимальное допустимое значение в ячейке в Google Таблицах — 1.79769E + 308
1.79769E + 308 — это максимальное значение, разрешенное в ячейке в Google Таблицах. Я не думаю, что вам когда-либо понадобится такое большое число, как это,
Но если вы попытаетесь ввести число, превышающее это число (попробуйте 144 * 144), вы получите сообщение об ошибке (которое снова сообщит вам, что максимальное значение, которое вы можете ввести в ячейку в Google Таблицах, равно 1.79769E. +308)
Ограничения, связанные с формулой:
- Формулы GoogleFinance : не более 1000 формул GoogleFinance.
- Формулы ImportRange : не более 50 формул перекрестных ссылок на книги.
- CONCAT : вы можете объединить не более 50000 символов.
- Формулы ImportHtml, а также ImportFeed, ImportData или ImportXml : не более 50 функций для внешних данных.
Как Создать Вашу Первую Формулу
Итак, мы только коснулись простого добавления данных в вашу электронную таблицу. Давайте рассмотрим простой пример использования формул и функций, которые используют данные в вашей электронной таблице и трансформируют их определенным образом.
Чтобы начать создавать вашу первую формулу, напишите знак (“=”) в ячейке. Затем, вы можете начать печатать формулу. Вы также можете начать печатать формулу в верхней строке, или ссылаться на другие ячейки, чтобы использовать их данные, например так = А1+В1.
Вы можете записывать формулы прямо в ячейке, или работать с данными, которые есть в других ячейках.
Вот несколько формул, которые вы можете использовать при работе с данными:
- Элементарные математические операции , такие как +, -, *, и
- Формулы для изменения текста, такие как =UPPER, =LOWER, или =TRIM (Испробуйте их на тексте, чтобы увидеть эффект!)
- Функции для работы с датой и временем, такие как =TODAY, чтобы напечатать сегодняшнюю дату, или =MONTH чтобы напечатать месяц для конкретной даты.
Таблицы, достаточно дружелюбны и удобны. После того, как вы добавил формулу один раз, вам не нужно перепечатывать ее для каждой строки. Просто наведите мышку на угол ячейки, а затем когда вы увидите значок “+”, щелкните мышкой и потяните вниз, чтобы распространить формулу на другие ячейки.
Вам не нужно писать одну и ту же формулу снова и снова, просто возьмите формулу и потяните ее вниз, чтобы применить ее к каждой строке.
Чтобы узнать полный список формул и функций, перейдите на сайт с официальной документацией Google. Посмотрите урок, ниже, где хорошо показано как работать с функциями и формулами в Google Таблицах.
Электронные таблицы Как Добавлять Формулы и Функции в электронных Таблицах Google Andrew Childress
LEN – считаем количество символов в ячейке
Эта функция особенно полезна при составлении объявлений контекстной рекламы – когда важно не заступать за отведенное количество символов для заголовков, описаний, отображаемых URL, быстрых ссылок и уточнений

В SEO функция LEN применяется, например, при составлении мета-тегов title и description. Символы функция считает с пробелами.
Синтаксис:
=LEN(ячейка с текстом)
Пример. Нам нужно составить тайтлы для всех страниц сайта. Мы знаем, что в результатах поиска отображается около 55 символов. Наша задача – составить тайтлы так, чтобы самая важная информация была в первых 55 символах. Прописываем формулу LEN для заполняемых ячеек. Теперь мы точно знаем, когда приближаемся к отображаемым 55 символам.
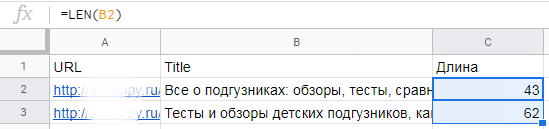
How much does Google Tables cost?
Google Tables is generally available to anyone with a Google account in the US at the moment.
Every country has different rules and norms around data privacy etc. so the team is starting in the US and will expand around the world in time. If you’re outside the US, you can express your interest via this form.
It’s currently a beta version, which means the product is still evolving and improving.
Free and paid tiers are available.
The paid tier costs $10/month and gives you additional storage, more tables and more bot (automation) actions. There’s a 3-month free trial of the paid tier, so you can try out all the features.
Как изменить вид диаграммы
Как изменить цвета, линии, фигуры, прозрачность и шрифты
Как добавить сетку
Чтобы данные на диаграмме было проще читать, вы можете добавить сетку.
Примечание. Сетку можно добавить на столбчатую, линейчатую, точечную, каскадную, лепестковую диаграмму и диаграмму с областями, а также на график, гистограмму и график «японские свечи».
- Откройте файл в Google Таблицах на компьютере.
- Дважды нажмите на нужную диаграмму.
- Перейдите на вкладку Дополнительные на панели справа.
- Нажмите Сетка.
- Если на вашей диаграмме есть вертикальные и горизонтальные линии сетки, под надписью «Область применения» можно выбрать линии, которые нужно изменить.
- Внесите необходимые изменения.
Советы
- Чтобы скрыть сетку, но оставить видимыми ярлыки осей, используйте одинаковый цвет для сетки и фона диаграммы.
- Чтобы настроить количество линий сетки, укажите нужное число в поле «Количество линий крупной сетки» или «Количество линий мелкой сетки».
Как изменить отдельные точки и столбцы
Примечание. Точки и столбцы можно изменять для линейчатых, столбчатых, точечных и некоторых типов комбинированных диаграмм, а также для графиков.
- Откройте файл в Google Таблицах на компьютере.
- Нажмите правой кнопкой мыши на столбец или точку.
- Нажмите Цвет элемента.
- Внесите изменения.
Примечание. Добавлять границы можно для столбцов, но не для точек или линий.
Как изменить фон, шрифт и другие параметры
Набор доступных настроек зависит от выбранного типа диаграммы. Подробнее о типах диаграмм и графиков…
- Откройте файл в Google Таблицах на компьютере.
- Дважды нажмите на нужную диаграмму.
- Перейдите на вкладку Дополнительные на панели справа.
- Нажмите Стиль диаграммы.
- Внесите необходимые изменения.
Как изменить слова
Как изменить заголовки
Вы можете изменять заголовки, подзаголовки и шрифт заголовков.
Примечание. Заголовки и подзаголовки можно добавлять к столбчатым, линейчатым, точечным, круговым, каскадным, лепестковым диаграммам и диаграмме с областями, а также к графику, гистограмме, графику «японские свечи» и плоскому дереву.
- Откройте файл в Google Таблицах на компьютере.
- Дважды нажмите на нужную диаграмму.
- Перейдите на вкладку Дополнительные на панели справа.
- Нажмите Названия диаграмм и осей.
- В поле «Тип» выберите название, которое нужно поменять.
- Под надписью «Введите название» укажите нужный заголовок.
- При необходимости измените другие параметры.
Совет. Чтобы изменить названия на диаграмме, дважды нажмите на них.
Как изменять легенды
С помощью легенды можно указать, что значат те или иные элементы на диаграмме.
Примечание. Легенду можно добавить к столбчатой, линейчатой, точечной, круговой, каскадной, лепестковой диаграмме и диаграмме с областями, а также к графику или гистограмме.
- Откройте файл в Google Таблицах на компьютере.
- Дважды нажмите на нужную диаграмму.
- Справа выберите ДополнительныеЛегенда.
- Вы можете изменить положение, шрифт, стиль и цвет легенды.
Совет. Чтобы настроить отдельную легенду, дважды нажмите на ее текст.
Как добавить или изменить заголовок легенды
- Откройте файл в Google Таблицах на компьютере.
- Дважды нажмите на нужную диаграмму.
- Совет. Убедитесь, что текст, который вы хотите добавить в легенду, находится в первой строке или первом столбце набора данных.
- Перейдите на вкладку Настройки на панели справа.
- Сделайте следующее:
- Если заголовки находятся в строках, нажмите Заголовки – значения строки N.
- Если заголовки находятся в столбцах, нажмите «Строки/столбцы», затем Заголовки – значения столбца N.
Совет. Чтобы настроить отдельный объект легенды, дважды нажмите на ее текст.
Компьютер
Вся работа с Таблицами на компьютере выполняется в веб-обозревателе, отдельной программы не существует и вряд ли она когда-либо появится. Рассмотрим в порядке очереди, как открыть сайт сервиса, свои файлы в нем и как предоставить к ним доступ. В качестве примера для демонстрации выполняемых действий воспользуемся браузером Google Chrome, вы же можете сделать это с помощью любой другой, аналогичной ему программы.
- Помимо этого, нелишним будет напоследок узнать, как еще можно быстро открыть данный веб-сервис и перейти к работе с ним, если у вас нет прямой ссылки. Делается это так:
- Находясь на странице любого из сервисов Google (кроме YouTube), нажмите по кнопке с изображением плиток, которая называется «Приложения Google», и выберите там «Документы».

Далее откройте меню этого веб-приложения, нажав по трем горизонтальным полосам в верхнем левом углу.

Выберите там «Таблицы», после чего они сразу же будут открыты.
К сожалению, отдельного ярлыка для запуска Таблиц в меню приложений Гугл не предусмотрено, а вот все остальные продукты компании оттуда можно запускать без проблем.
Рассмотрев все аспекты открытия электронных таблиц Google на компьютере, перейдем к решению аналогичной задачи на мобильных девайсах.
Функция FILTER
Функцией FILTER можно быстро отфильтровать нужные данные с таблицы, чтобы отобразить их в другом листе или таблице. FILTER отображает только те строки или столбцы в диапазоне, которые соответствуют заданным условиям. Так же можно быстро сделать выпадающий список, который при выборе из него элемента отобразит нужные данные.
Фильтр по нужным данным
Для примера возьмем обычную таблицу, где список из несколько партнеров, у которых имеются несколько пиццерий. Как это дело отфильтровать?

Создаем «Лист2» и делаем скелет в нём. Указываем такие же столбцы, как и в оригинальной таблице. Далее в ячейке под столбцом «Партнеры» вставляем функцию ‘Лист1’!A2:C24‘Лист1’!A2:A24«Партнер1».

Как это работает? В примере функция FILTER содержит два аргумента (может быть несколько условий, у нас оно одно)
- Диапазон — ‘Лист1’!A2:C24; — это тот самый диапазон, который мы будем фильтровать, т.е. все данные будут браться отсюда. В данном случае, это будет вся оригинальная таблица
- Условие — ‘Лист1’!A2:A24=»Партнер1″ — здесь мы указали условие, можно сказать, принцип по которому будет произведена фильтрация. Мы указали условие, что нам нужны данные по таблице там, где будет совпадение «Партнер1» в столбце А.
Фильтр через выпадающий список
Вариант выше плох тем, что «копировать» всю таблицу нужно будет вручную. Т.е. для каждого партнёра нужна будет своя формула, свой фильтр. Примерно будет выглядеть вот так:

Лучшим вариантом здесь будет выпадающий список, такой, чтобы при выборе партнёра, мы получали данные по пиццериям. Делаем это с помощью опять же с помощью FILTER. Встаем на ячейке H3 в «Листе2» и выбираем «Данные» -> «Настроить проверку данных». В качестве диапазона выбираем столбец «Партнеры» из «Листа1«.

У нас получится выпадающий список с партнёрами:

Теперь в ячейке H4 вставляем функцию: D2:F30D2:D30H3.

Фильтр с чекбоксами
Можно сделать отображение информации по флажкам в чекбоксе. Для этого мы создадим небольшой скелет (Лист3) и добавим три чекбокса («Вставка» -> «Флажок»)

Дальше с помощью функции TRANSPOSE (она используется для транспортировки набора данных в другие ячейки) мы спарсим названия столбцов в наш перечень. Полная функция: =TRANSPOSE(‘Лист1’!A1:C1)

Теперь в ячейке H1 пишем основную формулу: =FILTER(‘Лист1’!A1:C;TRANSPOSE(F2:F4)). Она погружает данные с основной таблицы («Лист1»). При этом в условии фильтра указаны наши чекбоксы F2-F4, которые имеют два состояния — FALSE и TRUE. Т.е. данные будут отображаться с учетом состояния чекбоксов

Огромное количество примеров функции ФИЛЬТР вы можете открыть в сборнике сайта Contributor ()
Заключение
Сервис Google Drive является очень удобным инструментом использования файлов, обеспечивая доступ к ним из любого места, где есть интернет. При этом ваша работа сохраняется автоматически. А возможность совместного использования и редактирования информации делает этот сервис незаменимым приложением для коллективной работы.
Что немаловажно, сервис Гугл Докс является совершенно бесплатным для всех пользователей, поэтому вы можете предлагать данные для совместного использования не только коллегам, но и родственникам и друзьям





