Androidtv.com/setup сайт ввести код доступа
Содержание:
- Наборы иконок
- How to Setup Android TV?
- Step 4: Add Your Google Account
- Подготовка загрузочной флешки
- Настройка Xiaomi Mi Box S
- Step 2: Synchronize Your Remote
- IPTV плееры
- Как использовать несколько аккаунтов YouTube на телевизоре?
- How to set up android tv with iPhone &iPad
- Медиацентры для Android TV
- Как установить Android TV x86
- Как управлять APK-файлами
- Set up & use a Gamepad for Android TV
- User Questions:
- For The Google Play Store
- Set up Android TV with another Android
- Configuration with androidtv.com/setup
Наборы иконок
Располагая пользовательский лаунчером, ваш смартфон уже выглядит по-новому, и настало время окунуться в обширный мир набора иконок, чтобы с их помощью ещё больше разнообразить его внешний вид. Как и следовало ожидать, установка приложений с набором иконок заменяет существующие иконки приложений на вашем телефоне на другие (возможно, самые лучшие).
На данный момент имеется огромное количество наборов иконок, и если вы выбрали один из них (а, возможно, два или пять), то вы можете использовать их по отдельности (многие наборы содержат тысячи иконок), либо установить тему выбранного набора иконок для придания элементам более обтекаемой формы.
Наборы иконок можно скачать из Play Store, и они совместимы с большинством пользовательских Android-лаунчеров, хотя за самые популярные наборы вам придётся заплатить какую-то сумму денег. Также доступны и бесплатные наборы, содержащие рекламные объявления. Наш вам совет – выясните, какие именно иконки содержит тот или иной набор, поскольку всегда раздражает ситуация, когда вы добавляете набор иконок, а потом вам становятся не нужны новые иконки для ваших любимых приложений, особенно, если вы заплатили деньги за такой набор.

How to Setup Android TV?
 How To Setup Android TV
How To Setup Android TV
You need,
- A fast internet connection
- An Android TV
- A account
- Your Android Smartphone(optional)
How do I Complete the Android TV Setup?
- Unbox your android TV and plug it into a wall socket.
- Now to pair your remote, power the device ON and wait for the initial setup to complete.
- Now you will see a remote icon on your screen.
- There should be a tick on the screen near your remote icon if paired right.
- Now follow the instructions on your screen to proceed with the setup process.
You can proceed with the setup using,
- A smartphone
- Your remote
- Your computer
Completing the Android TV Setup using a Smartphone
- When you have paired your remote successfully, you have the option to complete the setup with your phone or to skip the step.
- Click on continue.
- Launch the Google app on your phone and simply enter “set up my device”.
- You can jump straight into the process by using a voice command too.
- Go by the instructions to get the androidtv.com/setup code.
- Ensure your code is the same as the one on your TV.
- Now click on your device name on your phone to complete the setup.
- Simply follow the instructions on your phone to finish the whole process.
- Your TV will be associated with the google account on your phone.
How To Setup Android TV using a Remote?
- Select skip when your device asks if you want to use your phone to complete the setup.
- Now connect your device to the wifi and make sure that you connect the device to the right network.
- Now the system will begin to proceed with the updates. Wait till the updates are over.
- Now select the sign-in option and click on the remote option. Proceed with the Google account you want to sign in.
- Follow the instructions on your screen to complete the setup.
Completing the Android TV Setup using a Computer
- Select skip when your device asks if you want to use your phone to complete the setup.
- Now connect your device to the wifi and make sure that you connect the device to the right network.
- Now the system will begin to proceed with the updates. Wait till the updates are complete.
- Now select the sign-in option and click on the computer option. Proceed with the google account you want to sign in.
- Follow the instructions on your screen to complete the setup.
The whole setup process just takes a few minutes to complete. Just make sure you don’t have any network problems as the only way where anything could go wrong is due to the network issues.
Here are a few ways to correct the connection at your home.
- Restart the modem.
- Reset the modem.
- Limit the devices to your network.
- Make sure there are no possible ways for your connection to be compromised due to unauthorized connections.
- Upgrade your internet plan if you feel like the speed of your internet is not up to the mark.
Make sure to add all the necessary channels or apps. For the best experience, use optimum speakers and accessories that can complement the smooth experience.
There are various channels available on this platform, so make sure you add all your favorites.
For further assistance regarding the How to setup Android TV or Androidtv.com/setup, please contact our customer support team @ +1-820-300-0270 or visit Device Activation who are always ready to help you with your queries.
Step 4: Add Your Google Account
Once you’ve hit the power button for the first time, the first thing you should do is enter in your Google account.
Why?
This starts the process of updating any preinstalled apps and syncing any data you want to have follow you from device to device.
For those of you that are super-protective of your privacy and don’t want any of your data on your Android box, that’s OK too.
Just create a different Google account specifically for this box. You’re going to need to do this to download any apps from the Google Play Store and get updates.
If you’re really dead-set against including any personal information on your device, you can skip this step and go straight to…
Подготовка загрузочной флешки
Сначала нужно сказать установочный файл, который лежит на сайте разработчика. Он представляет собой образ виртуального диска.
После скачивания ISO 3 шага остается до удачной установки Андроид – создание загрузочной флешки, установка ОС и настройка.
Вместо флешки можно создать установочный DVD-диск. Он используется на компьютерах, имеющих DVD-привод.
Для записи существуют специальные программы:
- Linux Live USB Creator;
- CDBurnerXP – только для Windows;
- UNetbootin.
Разработчики проектов по портированию рекомендуют пользоваться первым вариантом.
Второй подойдет для пользователей ОС Windows и только для записи диска. А третий не требует установки.
Алгоритм создания загрузочной флешки из образа ISO в программе UNetbootin:
- Выберите флешку подходящего размера. Сколько весит ОС, написано на сайте разработчика. В большинстве случаев 2 Гб будет достаточно.
- Отформатируйте носитель. Команда выполняется из проводника. Нужно использовать файловую систему FAT32, лучше не выбирать другие варианты при установке Андроид. Если же установочный файл займет больше 4 Гб на флешке, то FAT32 не подходит – она не умеет работать с файлами большого объема.
- Скачайте программу UNetbootin. Установка не требуется, ее можно сразу запустить.
- В пункте «Образ диска» можно выбрать файл для записи и указать носитель. Остается только подтвердить выбор.
Установочная флешка создана, можно приступать к тестированию работы ОС.

Настройка Xiaomi Mi Box S
После подключения и включения приставки на экране появится инструкция, где будет показано, как вставить батарейки в пульт и как выполнить подключение пульта к приставке.
Для соединения нужно нажать на центральную кнопку. После того как пульт будет соединен с Mi Box по Bluetooth, нужно выбрать язык.
Дальше система предложит нам настроить Ми Бокс 4 с помощью телефона.
Можно либо выбрать этот способ, либо попустить его и пройти настройку в обычном режиме.
Если выбрать вариант настройки с помощью телефона, то нужно будет выполнить следующие инструкции:
Я пропустил настройку с помощью телефона и пошел обычным путем. На следующем шаге нужно установить подключение к Wi-Fi сети. Конечно, этот можно сделать позже в настройках, или вообще не подключить приставку к интернету (правда, от нее тогда не много толку), но я рекомендую сразу установить подключение к интернету.
Просто выберите из списка свою Wi-Fi сеть. Если у вас двухдиапазонный роутер, то лучше подключать Xiaomi Mi Box S к Wi-Fi сети на частоте 5 GHz.
Вводим пароль от выбранной беспроводной сети.
Должно появится сообщение, что подключение к интернету успешно установлено. Дальше немного ждем, и видим предложение войти в аккаунт Google.
Это нужно для того, чтобы была возможность устанавливать приложения из Google Play. Плюс автоматические будет выполнен вход в аккаунт YouTube и другие сервисы от Google.
Если у вас нет аккаунта Google (почты Gmail, YouTube), то я рекомендую создать его и выполнить вход в процессе настройки, или позже в настройках Смарт приставки. Но как оправило аккаунт есть, так что выполняем вход. Есть два варианта: «Использовать телефон или компьютер» (который подключен к этому же роутеру и на котором вы зашли в свой аккаунт), или «Использовать пульт ДУ» (ввести логин или номер телефона и пароль вручную).
Если вы выберите «Использовать телефон или компьютер», то на одном из ваших устройств в браузере нужно перейти по адресу androidtv.com/setup и ввести код, который будет отображаться на экране телевизора.
После ввода кода вход в ваш аккаунт Google на Mi Box 4 будет выполнен автоматически.
Я выбрал «Использовать пуль ДУ». Дальше вручную ввел свой логин (почту Gmail).
И пароль.
Принимаем условия использования.
Включаем, или отключаем передачу геоданных.
И разрешаем, или запрещаем Смарт приставке отправлять данные в Google, которые будут помогать компании улучшать Android.
Система предложит нам установить несколько дополнительных приложений. Я не устанавливал. Их потом можно установить из магазина приложений.
Дальше появится несколько информационных слайдов с информацией о том, что Mi Box 4 работает на Android TV, можно устанавливать приложения из Google Play и транслировать фото, видео и музыку с телефона на телевизор через Смарт приставку с помощью технологии Chromecast. После чего появится стартовый экран.
Все! Приставка Xiaomi Mi Box S настроена и готова к работе!
Если в процессе настройки вы не подключили приставку к Wi-Fi и не вошли в аккаунт Google
Если не подключили Mi Box к интернету, то делать на ней особо нечего, разве что фильмы с флешки смотреть. То же самое с входом в аккаунт Google. Если не заходить, то Google Play (магазин приложений) работать не будет. Если при первом включении вы пропустили подключение к Wi-Fi сети и вход в аккаунт, то это можно сделать в настройках. Чтобы открыть настройки выберите иконку в виде шестеренки.
Подключить приставку к беспроводной сети можно в разделе «Сеть и Интернет».
Там нужно выбрать вход с помощью телефона или компьютера, или ввести данные вручную (логин и пароль). Если у вас нет аккаунта Google (почты Gmail) – создайте его и выполните вход в настройках приставки.
Step 2: Synchronize Your Remote
Before you can do much else from here, you are going to need to sync your remote control with your box. The following steps will require entering data and making selections, for all of which you will need a remote.
These days, most TV boxes come with remote control as standard; although sometimes they are very basic, and you might prefer to upgrade to a more sophisticated remote that you can link to your TV box via Bluetooth.
The first onscreen instructions you see when you start up your box will probably relate to syncing your remote. If you need to plug anything extra into one of your USB slots, these instructions will appear.
But most likely, you’ll be asked to press certain buttons on your remote to allow your TV box to sense it and sync up with it automatically.
IPTV плееры
IPTV плеер – это приложение, которое использует m3u плейлисты. Для просмотра ТВ вам необходимо установить один из плееров, затем загрузить в него список каналов. Ссылку на каналы можно взять тут – https://webhalpme.ru/iptv/
Peers TV
Один из самых лучших и простых плееров на сегодняшний день. Установить можно прямо из «Google Play». Peers TV имеет встроенную программу передач на неделю, функцию избранных каналов, хорошую оптимизацию и полную поддержку ПДУ.
Lazy IPTV
Еще один простой и очень удобный IPTV плеер. Главные преимущества Lazy IPTV – хорошо держит трансляции (без обрывов), оптимизирован (быстро работает), имеет менеджер плейлистов. Достаточно попробовать, как плеер на долгое время останется в вашем устройстве.
Навигатор ОТТ IPTV
Пока что малоизвестный, но очень мощный плеер для воспроизведения потоковых трансляций. Имеет приятный дизайн, удобное управление, быстро работает даже на слабых устройствах. Очень прост в настройке и скачать можно прямо из Google Play.
ОТТ плеер
Один из самых старых и самых популярных плееров. Славится тем, что считывает абсолютно любую ссылку и плейлист из сети. Очень удобный и поддерживает архив передач (Вы можете смотреть то, что было 3 дня назад). Необходима регистрация на сайте. Управление плейлистами находится в личном кабинете сервиса.
TVirl – Live Channels
![]() TVirl – IPTV плеер, который даёт возможность смотреть Live Channels. Он работает только на Андроид ТВ и больше нигде не включиться. Этот плеер имеет полный минимализм и создаёт ощущение, что Вы смотрите обычный телевизор.
TVirl – IPTV плеер, который даёт возможность смотреть Live Channels. Он работает только на Андроид ТВ и больше нигде не включиться. Этот плеер имеет полный минимализм и создаёт ощущение, что Вы смотрите обычный телевизор.
Halva TV Player
Совершенно новый плеер. Очень стильный, хорошо оптимизирован, быстро работает. Пока что не идеальный, но уже лучше многих. Разработчики активно работают над ним и постоянно обновляют. В скором времени это будет лучший плеер, без сомнений.
Это далеко не все плееры, через которые можно смотреть IPTV. На сайте есть ещё и если Вы хотите с ними ознакомится, перейдите по этой ссылке — https://webhalpme.ru/tag/android-tv-pleer/
Как использовать несколько аккаунтов YouTube на телевизоре?
В приложении YouTube на телевизоре можно войти одновременно в несколько аккаунтов. Это удобно, так как каждый член семьи может использовать свой аккаунт при просмотре видео на телевизоре.
- Для начала нужно выйти из аккаунта.Не переживайте, аккаунт не будет удален. При следующем входе вводить пароль не понадобится.
- Дальше снова нажимаем на кнопку «Войти».
- Видим там свой аккаунт и кнопку «Добавить аккаунт».Если вы выберите уже существующий аккаунт, то будет выполнен вход (без ввода пароля). А если выберите «Добавить аккаунт», то появится возможность подключить еще один аккаунт (как я показывал выше в статье).
- После подключения еще одного пользователя нужно просто выйти из одного аккаунта YouTube и зайти в другой.
На последок хочу оставить ссылку на статью, где я рассказывал о решении разных проблем с YouTube на Smart TV телевизорах. Возможно, она вам пригодится.
5
Сергей
Разные советы по настройке телевизоров
How to set up android tv with iPhone &iPad
Follow Step 1 & Step 2 of Android Setup, then follow the instruction given below:
Step 3: found out your Android TV
If you haven’t already, choose a language before starting the sign-up process.
- When your TV says, “Quickly found out your TV together with your Android phone?” Use your remote to settle on Skip.
-
Connect to Wi-Fi.
Your system may have time to update.
- Choose check-in, then Use your remote.
- Sign in to your Google Account.
- To finish setup, follow the on-screen instructions.
Set up a hotspot for your Android TV
You can connect your Android TV to the web with mobile data.
Important: confirm that you have Cellular Data turned on.
On your iPhone:
- Open the Settings app.
- Tap Personal Hotspot.
- Turn on Personal Hotspot.
On your Android TV:
- When your TV says, “Quickly found out your TV together with your Android phone?” use your remote to settle on Skip.
- Select Connect with phone data.
- Under “Available networks,” choose your hotspot name.
Tip: to regulate your mobile data usage:
- On your TV, Select Network Wi-Fi, then Data saver.
- Turn on Data saver.
Медиацентры для Android TV
Медиацентр – это приложение-загрузчик, который может полноценно замените Ваш стандартный лаунчер и все установленные приложения (ТВ, IPTV, фильмы, игры и всё, всё, всё). Есть даже ТВ приставки, которые не имеют установленного Android, IOS, только один медиацентр.
На самом деле, таких приложений очень много, но я отобрал для Вас только самые лучшие:
Kodi он же XBMC
![]()
Самый популярный медиацентр, который является кроссплатформенным и его можно установить, как на Андроид ТВ, так на игровые консоли и компьютер. Для Kodi существует сотни тысяч дополнений с фильмами, IPTV, видео хостингами, играми и т.д. Не один Google Play не даст вам такого функционала и возможностей.
Movian
Похож на «Коди», только имеет ряд преимуществ перед ним: Есть много встроенных приложений, которые достаточно просто открыть и начать просмотр интересного фильма и онлайн ТВ. Так же, он лучше подойдет для неопытного пользователя, потому как не нужно связываться с настройками и установками репозиториев.
Как установить Android TV x86
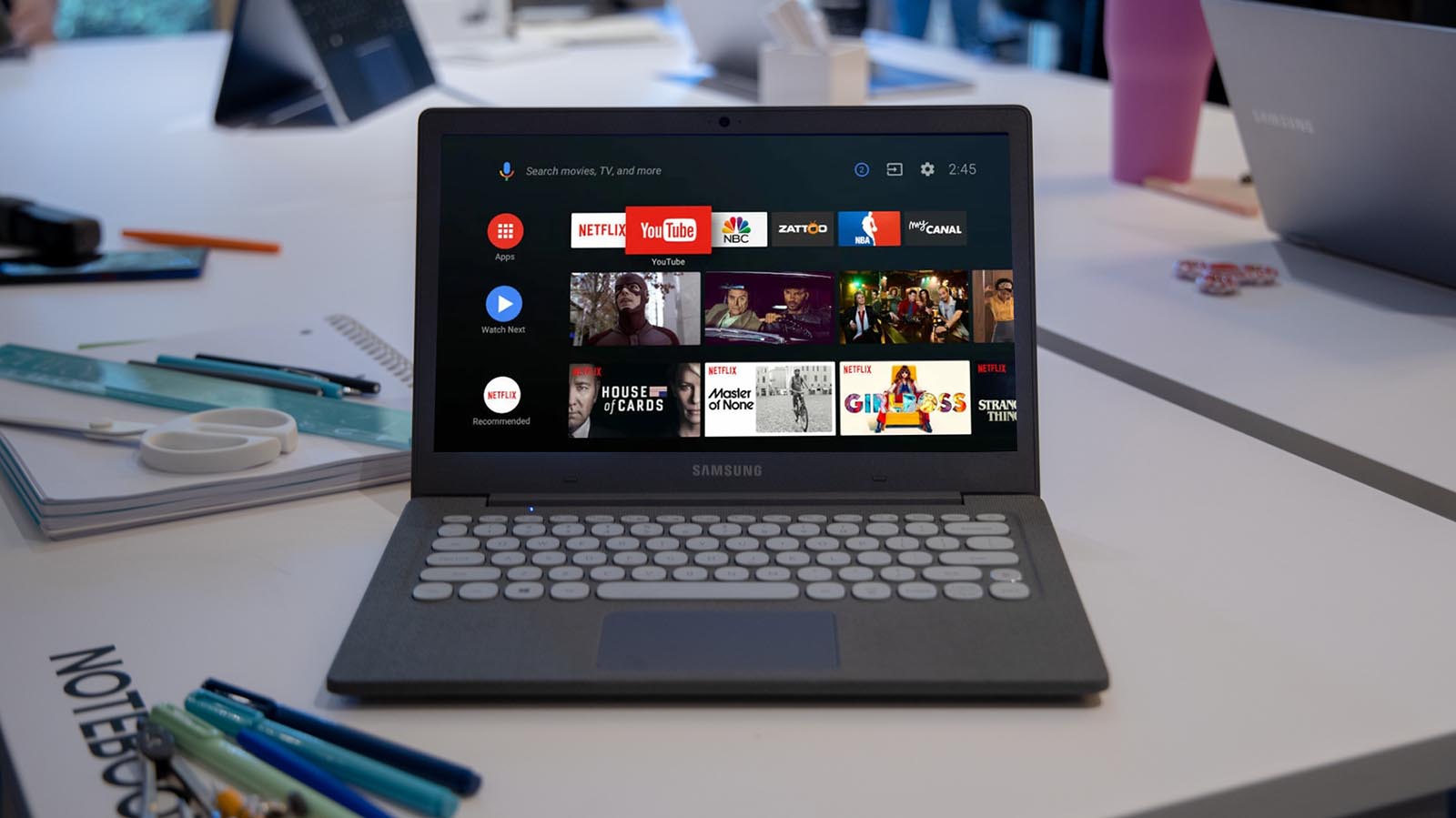
1. Загрузите образ Android TV x86. В ветке форума разработчиков ссылку уже не найдете, но всем известный отечественный форум вам поможет.
2. Установите утилиту Rufus, если готовите флешку для Windows-компьютера или подготовьте съемный диск со специальным загрузчиком, если будете устанавливать систему на Mac.
 Такие настройки рекомендуется выбрать в утилите Rufus на Windows
Такие настройки рекомендуется выбрать в утилите Rufus на Windows
3. Выберите нужные параметры для записи флешки, как на скриншоте выше.
4. Запустите процесс записи накопителя и дождитесь его завершения.
5. Запустите старый компьютер с подготовленной флешки и произведите установку Android TV на накопитель.
На этапе стартовой настройки потребуется произвести вход в учетную запись Google, если у вас ее еще нет, можете заранее создать ее на другом компьютере или смартфоне.
Для удобного управления можете подключить специальный пульт ДУ. Кроме этого компьютером можно управлять при помощи приложения со смартфона.
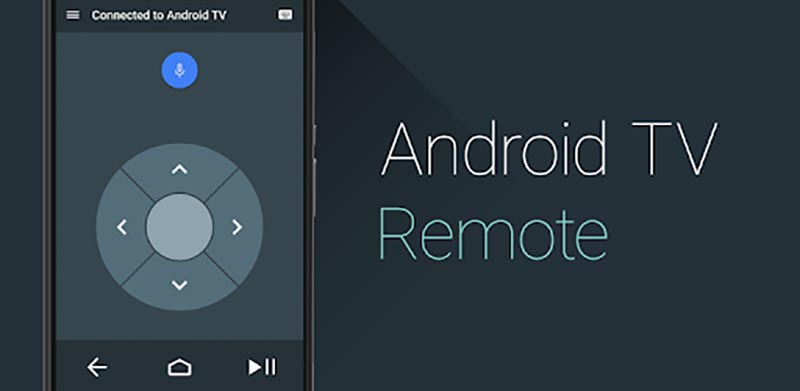
▣ Скачать Android TV Remote Control для iOS или Android.
В итоге получите практически полный аналог Android-TV приставки с небольшим набором недостатков, о которых поговорим ниже.
Как управлять APK-файлами
Тщательно выбирайте названия пакетов, так как их нельзя изменить, удалить или использовать повторно.
У APK-файла может быть один из трех статусов:
- Черновик. Файлы APK, ещё не включенные в выпуск обновлений.
- Активно. Файлы APK, доступные пользователям в данный момент.
- Перемещено в архив. Ранее активные файлы APK, которые больше не доступны пользователям.
Как найти APK-файлы
Выполните следующие действия:
- Откройте Play Console.
- Выберите приложение.
- Нажмите Версия > Устройства и версии > App Bundle Explorer.
- В правом верхнем углу страницы App Bundle Explorer находится фильтр объектов. Его можно использовать вместе с вкладками Сведения, Загрузки и Dynamic Delivery, чтобы проверить работу различных версий и конфигураций APK-файлов вашего приложения на разных устройствах.
Примечание. В предыдущей версии Play Console фильтр объектов назывался «Библиотека объектов».
Подробнее о том, как проверить наборы Android App Bundle с помощью App Bundle Explorer…
Ограничения размеров для APK-файлов
У приложений в Google Play есть ограничение размера для APK-файлов на момент скачивания.
После загрузки APK-файла Play Console оценивает его размер при скачивании с помощью инструмента gzip. Поскольку в Google Play применяются современные инструменты сжатия, размер приложения при скачивании может быть меньше, чем в прогнозе Play Console.
Ограничения размеров APK-файлов отличаются для разных версий Android:
- 100 МБ: для Android 2.3 и более поздних версий (API уровней 9–10, 14 и выше);
- 50 МБ: для Android 2.2 и более ранних версий (API уровня 8 и ниже).
Для одного приложения можно загрузить несколько APK-файлов, чтобы оно поддерживало разные виды устройств.
Как подписать приложение
На устройство Android можно установить только те приложения, которые имеют сертификат цифровой подписи. Более подробно об этом рассказано на сайте для разработчиков Android.
Если вы видите сообщение о том, что для APK-файла используется небезопасный сертификат и размер ключа должен быть не менее 1024 битов, следуйте .
Важно! Зарегистрируйтесь в программе подписания приложений в Google Play или поместите хранилище ключей в безопасное место. Если вы потеряете доступ к хранилищу, вам придется опубликовать приложение заново с другим названием пакета и новым ключом. Кроме того, потребуется обновить описание исходного приложения и закрыть к нему общий доступ.
Кроме того, потребуется обновить описание исходного приложения и закрыть к нему общий доступ.
Требования к нумерации версий APK-файла для Play Console
В манифесте любого APK-файла есть код версии (параметр ), который увеличивается с каждым обновлением приложения.
Чтобы APK-файл можно было загрузить в Play Console, значение параметра не должно превышать 2100000000.
При выборе значения для APK-файла помните, что c каждой последующей версией оно должно увеличиваться (но оставаться ниже максимального значения).
Примечание. Подробную информацию о версиях APK-файлов можно найти на сайте для разработчиков Android. Требования к нумерации версий в Android () отличаются от требований Play Console.
Требования к целевому уровню API для Play Console
В манифесте любого APK-файла есть код (целевой уровень API), который указывает максимальную версию Android для приложения.
Настройка приложения на новый целевой уровень API повышает безопасность и производительность, при этом позволяя работать в более старых версиях Android (до ).
Перед загрузкой APK-файла убедитесь, что он соответствует требованиям Google Play в отношении целевого уровня API. Текущие и будущие требования перечислены ниже.
| Требование к уровню API | Дата вступления в силу |
| Android 8.0 (API уровня 26) |
|
| Android 9 (API уровня 28) |
|
|
Android 10 (API уровня 29)* |
|
*Требование об API уровня 29 не относится к приложениям для Wear OS.
Как только эти требования вступят в силу, в Play Console нельзя будет загрузить новые APK-файлы с более ранними целевыми уровнями API.
Совет. Технические рекомендации о том, как изменить целевой уровень API в соответствии с требованиями, можно найти в этом руководстве.
Set up & use a Gamepad for Android TV
To play games on your TV or monitor, you’ll connect your Gamepad to your Android TV.
How to use your Gamepad
- Home button Home: Return to the most screen.
- Back button Back: return to the last screen.
- D-Pad buttons: Move up, down, left, or right the screen.
- A button: Select your current item.
- Power button Power: Hold the button for 3 seconds to show off your Gamepad.
Note: If you don’t use your Gamepad for a couple of minutes, it’ll attend sleep.
Set up your Gamepad
-
On the front of your Gamepad, press and hold the facility button Power. After 3 seconds, you will see four lights flash.
If you don’t see the lights flash, press and twiddling my thumbs Back + Home Home for five seconds.
- From the Android TV Home screen, scroll down and choose Settings Settings.
- Under “Remote and accessories,” select Add an accessory Add accessory.
- Select your Gamepad.
Step 1: attempt to pair your Gamepad again
- Press the button on the rock bottom of your Android TV.
- For 5 seconds, press and twiddling my thumbs Back + Power Power.
- If your Gamepad doesn’t show abreast of your screen, select it on the list together with your remote.
Step 2: Restart your Android TV and Gamepad
- Unplug your Android TV for 10 seconds.
- Plug it back in.
- On the rear of your Gamepad, remove the battery holder for five seconds.
- Put the battery holder back in situ.
- Try to pair your Gamepad again.
User Questions:
1. Android TV Setup
https://www.android.com/tv/setup
Enter code from your TV. Please confirm you’ve got entered the precise code shown on your TV. CONTINUE. Create an account Help Privacy & Terms English (US).
2. Found out your Android TV and remote – Android – Android TV Help
https://support.google.com/androidtv/answer/6121424?co=GENIE.Platform=Android&hl=en
When your TV says, “Quickly found out your TV together with your Android phone?” Use your remote to settle on Skip. Then, · hook up with Wi-Fi. Your system may have time to update.
3. The way to found out an Android TV is using “androidtv.com/setup.”
https://www.sundayvision.co.ug/how-to-set-up-an-android-tv-using-androidtv-com-setup-or-the-google-app/
Android TV setup with another Android · Open phone settings and look for Google options. · Click “Configure and Restore” then on “Near machine configuration …
4. The way to found out an Android TV with ‘androidtv.com/setup.’
How to set up an Android TV with ‘androidtv.com/setup’ or the Google app
Assisted setup and two ways of installation · Connect your Android TV following the manufacturer’s scheme (to the socket and a free HDMI on the TV). · Open the …
5. The way to Setup An Android Tv With Android tv Com
https://www.ma-no.org/en/software/operating-systems/how-to-setup-an-android-tv-with-androidtv-com-setup-or-the-google-application
Setting up Android TV with another Android · Open the mobile settings and look for Google options. · Click on ‘Set and Restore’ then ‘Set Nearby Device.’
6. The way to found out Android TV with Androidtv.com/setup
To begin the method of fixing an Android TV, you would like to try to do the following: · Connect your Android TV consistent with the manufacturer’s diagram …
7. The way to set up an Android TV with androidtv.com
Android TVs and players are a direct investment if you would like to possess all the entertainment at your fingertips. Howevr.
8. Stream TV – Add an Existing Google Account | Verizon
https://www.verizon.com/support/knowledge-base-228829/
Six steps
1.If necessary, press the
2.From the Stream TV Home screen, select the
3.Navigate:
9. androidtv.com/setup – Seznam.cz
https://search.seznam.cz/search?q=androidtv. com/setup&sourceid=web&thru=related&sId=DplUB2jS83aLgl0ucspq
How to set up Android TV | Call us @ 820-300-0270 to complete the Androidtv.com/setup employing a remote, smartphone, and computer.
10. TCL — the way to Activate and Setup your TCL Android TV
https://support.tcl.com/us-androidtv-setup-configuration/how-to-activate-and-setup-your-tcl-android-tv-452
On your Android phone, open the pre-installed Google app. Type or say, “set up my device.” Follow the instructions on your phone until you see a code. Make sure
For The Google Play Store
Open the Google Play Store and click on the three horizontal bars in the upper left hand corner. This will open the side menu. You’re going to want to click on My Apps & Games.
This pulls up a list of all of your installed apps and will tell you right away if there’s any updates available. If so, go ahead and click on Update All. This will probably take a few minutes do download and install everything, depending on how many apps came pre-installed.
Personally, I don’t want to be bothered doing this ever again, so I set the apps to update automatically whenever there’s a new version.
Back on the side menu (click the three horizontal bars again) you’ll see a Settings section near the bottom. Click on that.
Under the General tab, you’ll see Auto-Update Apps. Inside there you’ll get a couple of different options to turn auto-update off completely, only update via Wi-Fi or to update at any time. I enable Auto-update apps at any time. Now you never have to worry about if you’ve got the latest version of an app or not.
Set up Android TV with another Android
Androidtv.com/setup: If you’re using an Android, you need to set up your Android TV as if it were a new phone. To do this, you must perform the following process:
- Open your mobile settings and search for options.
- Click “Set and Restore” and “Set Near Device.”
- Go to “Next”, and your mobile phone will detect Android TV after a few seconds of searching.
- Make sure the TV screen and the phone screen display the same code and click “Next”.
- Select the WiFi network that Android TV will connect to, and allow Google to copy it from your mobile phone to your TV device. You will need to authorize the operation.
- Select the Google account you will use with Android TV.
- Google will set up Android TV with your data: you just need to complete the process of accepting the conditions on your TV device.
- Android TV will probably suggest apps to install – select the ones you want or skip the screen.

Once the process is complete, you will have Android TV active: install the desired applications on Google Play and you’re done.
Configuration with androidtv.com/setup
We have already seen that installing the TV device with another Android is very simple, but it is not much more complicated to do the configuration without another phone. For this, Google has provided a website that facilitates process, you need a browser to access it (valid for both the desktop and mobile).
- Select “Skip” on the choice screen with another Android and select the WiFi connection that your device will use.
- Tap on sign in with your Google Account – choose “Use phone or computer” to avoid typing with the Android TV remote control. If you do not have a browser at hand, connect from the remote control.
- Now open the web browser and go to “Androidtv.com/setup“. Write down code that appears on TV screen.

- Sign in to your browser with the Google Account that will be transferred to your Android TV.
- Now finish the process on the TV by accepting the conditions of use, which applications will be installed and the rest of the information needed to formalize the start.
With both methods, you’ll have your new Android TV set up in just a few steps and in less than five minutes. And once you have your device connected to your TV, WiFi, and your Google Account, you can enjoy it with all the apps available on Google Play. Netflix, Movistar +, HBO, Disney + and more: Android TV offers access to a multitude of entertainment, including games.
Set up hotspot for Android TV
You can connect your Android TV to the internet with mobile data.
Make sure you have mobile data enabled.
On your Android phone:
- Open the Settings app.
- Touch Network and Internet and then and Tethering.
- Turn on the mobile hotspot or Bluetooth connection.
On Android TV:
- When the TV says, “Quickly set up your TV with your Android phone?” use the remote control to choose Skip.
- Select Connect to phone data.
- In “Available networks”, choose the access point name.
Also read:





