Как в яндекс.карты ввести координаты?
Содержание:
- Поиск по координатам на карте Яндекс: как найти место по координатам
- Координаты некоторых знаменитых мест на Картах Google
- Почему мы выбрали «Яндекс.Карты»
- Что такое долгота и как ее найти
- Лучшие сервисы для поиска места по координатам
- Что означают цифры в координатах
- Вариант 2: Мобильные устройства
- Ввод координат на Яндекс Картах
- Как найти на карте точку по долготе и широте
- Узнаем положение объекта
- Как ввести координаты в Яндекс Навигатор: инструкция
- Как узнать координаты объекта
- Типы координат GPS
Поиск по координатам на карте Яндекс: как найти место по координатам
Поиск по координатам на карте Яндекс люди используют редко, разве что когда ищут какой-нибудь малоизвестный географический объект. А между тем предлагаемая функция богата неожиданными и не всегда очевидными возможностями.
Предназначение Яндекс.Карт
На компьютере получить доступ к сервису можно из любого браузера, а на мобильных платформах доступны отдельные приложения. Если нужно найти чей-то адрес, измерить расстояние между двумя точками, проложить маршрут и узнать о доступных способах перемещения, попутно проверив статус трафика на конкретной автомагистрали – лучше всего обратиться к Яндекс.Картам.
Для чего задавать координаты
Существует ряд причин, которые делают ввод координат искомой точки оправданным. В планах больших городов бывает непросто сориентироваться, некоторые названия улиц похожи, а многочисленность мест легко сбивает с толку. Вдобавок стало традицией для организаций и предприятий, помимо прочих сведений, предоставлять и географическую информацию.
Часто координаты – единственная возможность отметить место, рядом с которым нет явных ориентиров. Доступна и обратная задача — определить координаты на карте Яндекса, если нужны числовые значения широты и долготы.
Поиск по координатам: по широте и долготе
Блок, куда проецируется широта и долгота на карте Яндекс, расположен в левой части окна. Данные относятся к указателю, отмечаемому на карте значком красного цвета. Метка выставляется всякий раз там, где пользователь, наведя указатель, нажимает левой клавишей мышки.
Несколько выше находится строка поиска для ввода собственных координат или указания названия населенного пункта и адреса, достопримечательности или географического объекта.
Чтобы соблюдать синтаксис поискового запроса, широта и долгота пишутся целыми или дробными значениями через запятую. Наличие пробела после запятой не принципиально. Пример корректного заполнения – это само поле, в котором сервис отображает координаты.
Важно! Данные интерпретируются по умолчанию как северная широта и восточная долгота. Но выбор легко изменить, указав перед соответствующим числом букву, традиционно означающую сторону света
Возможно как латинское, так и кириллическое написание. Так, юг может быть указан буквами S или Ю, а запад W или З. Для севера и востока обозначения будут N и С, E и В соответственно.
Построение маршрута в приложении
Самый простой способ проложить маршрут – указать на начальную точку, наведя указатель и нажав левую клавишу мышки. Затем в появившейся контекстной панели кликнуть кнопку «Маршрут». Если маршрут прокладывается из точки нахождения мобильного устройства, в приложении координаты GPS будут определены автоматически.
Далее потребуется отметить еще одну, конечную точку. Может оказаться удобнее вбить координаты или написать адрес в соответствующей строке выбора маршрута в левой половине окна вкладки браузера, нажать на значок поиска и кликнуть из предложенного списка подходящий вариант. Это позволит также узнать координаты конечного объекта в Яндекс.Картах.
Когда обе точки заданы, сервис строит маршрут. Иногда могут быть предложены несколько вариантов. Оптимальный будет выделен яркой цветной линией, другие возможные – серыми. Используемые цвета означают следующее:
- фиолетовая сплошная – автомобильное сообщение, в том числе общественный транспорт и такси;
- фиолетовая пунктирная – для пешеходов;
- зеленая – путь для велосипедов и миниэлектротранспорта.
Чтобы найти лучший маршрут для транспорта, доступна опция проверки наличия пробок на трассе следования. Переключатель, активирующий режим, находится в панели управления картой.
Скачать Яндекс.Карты для Андроид
Построить маршрут или по координатам найти место на карте Яндекс незатруднительно, а интерфейс удобен и интуитивно понятен. Не сложнее и определение координат. Достаточно усвоить несколько простых правил, чтобы с успехом решать любые навигационные задачи.
Координаты некоторых знаменитых мест на Картах Google
Освоили сервис? Теперь предлагаем потренироваться. Ниже приведены широта и долгота нескольких достопримечательностей в разных точках мира, попробуйте их найти:
- Римский Колизей (41.890471, 12.492234).
- Загадочный Стоунхендж (51.178937, -1.826243).
- Замок Бран, также известный как Замок Графа Дракулы (45.515314, 25.367296).
- Французский Версаль (48.805346, 2.120388).
Другие статьи сайта
- Как определить стороны света с помощью онлайн-компаса
- Ручной и автоматический перевод иностранных сайтов
- 10 лучших платных и бесплатных облачных хранилищ данных
- 11 способов позвонить с компьютера на мобильный телефон
Почему мы выбрали «Яндекс.Карты»
Как известно, на современном цифровом рынке картографических услуг существует несколько конкурирующих компаний, предлагающих пользователю возможности искать по координатам точку. В списке таких сервисов значится популярный «Google Maps», «Яндекс.Карты», «2ГИС», (специализация на детализации городов), «Bing Maps», «HERE WeGo», «OpenStreetMap» ранее существовавший «Yahoo! Maps» (ныне закрыт).
Основными конкурентами на российском рынке являются «Google.Maps» и «Яндекс.Карты». Если использование карт от Гугл является предпочтительным в мировом масштабе, то на просторах России мы бы рекомендовали использовать сервис . Последний предоставляет более лучшее покрытие России, обладает высоким уровнем детализации, может похвалиться специальным инструментом для редактирования карт со стороны пользователей под названием «Народная карта», отображает возникшие автомобильные пробки в отечественных городах, хорошо работает с «Геокодером», имеет другие полезные возможности.
При этом вы можете пользоваться функционалом «Яндекс.Карты» как с помощью обычного стационарного браузера на ПК, так и установив одноимённое мобильное приложение на свой телефон (например, с Плей Маркет).
Что такое долгота и как ее найти
Долгота — это величина, на которую удалено положение заданной местности относительно Гринвича, то есть нулевого меридиана.

Долготе аналогично присуще измерение в угловых единицах, только с 0° до 180° и с приставкой — восточная либо западная.

- Нулевой меридиан Гринвича вертикально опоясывает шар Земли, проходя через оба полюса, разделяя его на западное и восточное полушария.
- Каждая из частей, находящихся к западу от Гринвича (в западном полушарии) , будет носить обозначение западной долготы (з.п.).
- Каждая из частей, удаленная от Гринвича на восток и расположенная в восточном полушарии, будет носить обозначение восточной долготы (в.п.).
- Нахождение каждой точки по одному меридиану имеют единую долготу, но различную широту.
- Меридианы нанесены на карты в виде вертикальных полос, изогнутых в форме дуги. Чем мельче масштаб карты, тем прямее будет полоса меридиана.
Лучшие сервисы для поиска места по координатам
Проще всего узнать своё местоположение можно, зайдя в ПК-версию сервиса, работающего непосредственно с Google Maps. Многие утилиты упрощают процесс ввода широты и долготы в браузере. Рассмотрим лучшие из них.
Map & Directions
На официальном сайте Maps & Directions можно найти точные GPS-координаты любого пункта, или же выбрать нужное место и посмотреть его ширину и долготу. Пользоваться сервисом очень легко, в него включена опция увеличения масштаба на карте и возможность поделиться своим местоположением.
Кроме того, Maps & Directions позволяет бесплатно определить координаты своего положения на карте, нажав всего на одну кнопку. Щелкните на «Найти мои координаты», и сервис тут же поставит маркер и определит широту, долготу до многих тысячных, а также высоту.
На этом же сайте можно измерить расстояние между населенными пунктами или площадь любой заданной территории, нарисовать маршрут или рассчитать время передвижения. Сервис пригодится как путешественникам, так и просто любопытным пользователям.
Mapcoordinates.net
Полезная утилита Mapcoordinates.net позволяет узнать координату точки в любом регионе мира. Сервис также интегрирован с Google Картами, но обладает упрощенным интерфейсом, благодаря которому его сможет использовать даже неподготовленный пользователь.
В адресной строке утилиты, где написано «Искать», введите адрес места, широту и долготу которого Вы хотите получить. Карта с координатами появится вместе с маркером на нужном месте. Над маркером будет отображена широта, долгота, а также высота выбранной точки.
К сожалению, Mapcoordinates.net не подходит для того, чтобы искать пункты, зная их координаты. Однако для обратной процедуры это очень удобная утилита. Сервис поддерживает множество языков, в том числе и русский.
Что означают цифры в координатах
На Яндекс Картах географические координаты распознаются в градусах, представленных в виде десятичных дробей. При этом в мире используются еще несколько форматов записи координат, например, в градусах, минутах и секундах.
Координаты — это пара чисел, которая определяет расположение объекта на карте.
Первая цифра в формате, принятом на Яндекс Картах, — это широта, или угол между местным направлением зенита (то есть направлением, указывающим непосредственно вверх над конкретным местом) и плоскостью экватора. Северная широта обозначается буквой N, южная — буквой S.
Вторая цифра — это долгота, или угол между плоскостью меридиана (линией сечения поверхности земного шара плоскостью, проходящей через данную точку и ось вращения Земли) и плоскостью начального нулевого (Гринвичского) меридиана. Долготы от 0° до 180° к востоку от нулевого меридиана называют восточными (E), к западу — западными (W).
Вариант 2: Мобильные устройства
В Яндекс.Браузере для iPhone и Android решение нашей задачи тоже осуществляется двумя способами, вот только дин из них является общим для обеих мобильных ОС и позволяет запретить доступ к геолокационным данным для отдельных сайтов, а второй – уникальный для каждой ОС и ограничивает приложение в целом.
Первым делом рассмотрим то, как осуществляется блокировка доступа к местоположению для сайтов при их непосредственном посещении на примере смартфона от Apple. В Android это делается точно так же.
- Запустите Яндекс.Браузер и перейдите в нем на тот сайт, для которого требуется отключить доступ к данным о геопозиции.

Дождитесь появления всплывающего окна с запросом и тапните в нем по кнопке «Не разрешать».

Если соответствующее уведомление не появилось, значит, вы либо уже запретили для конкретного сайта доступ к своей геолокации, либо, наоборот, предоставили его ранее.
Инициировать повторное появление этого окна для изменения решения можно путем очистки данных браузера, что делается одним из двух способов:
- Меню приложения: «Настройки» — «Очистить данные» — выбор пунктов для удаления – «Очистить».

Настройки ОС (только Android): «Настройки» — «Приложения и уведомления» — «Показать все приложения» — Яндекс.Браузер (называется просто Браузер) – «Хранилище и кеш» — «Очистить кеш» — «Очистить данные» — выбрать необходимые данные и подтвердить намерения нажатием кнопки «Очистить».
В iOS задача решается только полной переустановкой приложения, то есть сначала его нужно удалить, а затем повторно загрузить из App Store.
Подробнее: Удаление и установка приложений на iPhone
Android
Обычно приложения запрашивают необходимые для их работы разрешения при первом запуске, дальнейшее управление ими осуществляется в настройках Андроид.
- Откройте «Настройки» операционной системы и перейдите в них к разделу «Приложения и уведомления».

Далее нажмите «Показать все приложения».

В списке установленного софта найдите Яндекс.Браузер (скорее всего, он будет называться просто «Браузер», но иметь узнаваемый логотип) и тапните по этому наименованию.

Коснитесь пункта «Разрешения».

Перейдите к подразделу «Местоположение».
Далее выберите предпочтительный вариант из списка доступных:
- «Разрешить в любом режиме»;
- «Разрешить только во время использования»;
- «Запретить».
Первый пункт, ввиду рассматриваемой темы, нам явно не подходит. Второй, как можно понять, разрешает Яндекс.Браузеру (не отдельным сайтам) получать доступ к местоположению только при его использовании. Третий – полностью запрещает получение приложением этих данных.
Отдельные сайты по-прежнему будут запрашивать доступ к геопозиции, пока вы не разрешите им его получать или, наоборот, запретите путем нажатия соответствующей кнопки в окне-уведомлении, о котором шла речь в пункте № 2 предыдущей части статьи.
iOS
Как и в среде Андроид, в айОС приложения запрашивают необходимые разрешения при первом запуске, а дальнейшее управление ими осуществляется в настройках операционной системы.
- Откройте «Настройки» iOS, пролистайте их вниз, найдите среди установленных приложений Яндекс.Браузер (называется Yandex) и тапните по нему.

Далее перейдите к первому подразделу – «Геопозиция».

Выберите предпочтительный вариант:
- «Никогда»;
- «Спросить в следующий раз»;
- «При использовании приложения».

Первый полностью запретит Яндекс.Браузеру получать доступ к геолокационным данным. Второй – позволит определить его при следующем использовании. Третий – разрешит получать сведения только при использовании приложения.
Опишите, что у вас не получилось.
Наши специалисты постараются ответить максимально быстро.
Ввод координат на Яндекс Картах
Откройте браузер и в адресной строке наберите maps.yandex.ru, или же откройте приложение Яндекс Карт на смартфоне или планшете. В поисковую строку введите координаты, например: 55.751710,37.617019 — затем нажмите «Найти». В приложении для вызова поисковой строки нужно сначала нажать на значок лупы (обычно он располагается внизу экрана)
Обратите внимание, формат ввода координат должен быть именно такой: сначала широта, потом долгота; целая часть координат отделяется от дробной части точкой; цифры не содержат пробелов; широта и долгота отделяются между собой запятой
После нажатия на кнопку «Найти» маркер на карте переместится в точку, которую описывают координаты, — теперь можно строить маршрут.
Слева от карты будет выведен адрес, соответствующий координатам, а также альтернативное их представление — с градусами, минутами и секундами. В нашем случае оно будет выглядеть вот так: Широта: 55°45′6.16″N (55.75171) Долгота: 37°37′1.27″E (37.617019)
Если вы введете координаты не в той последовательности — например, сначала долготу, а потом широту (некоторые навигаторы и другие электронные картографические сервисы работают с данными именно в такой последовательности) — на Яндекс Картах можно быстро поменять порядок цифр. Для этого нажмите на ссылку «Поменять местами» под полным описанием координат, и маркер переместится в правильную точку.
Иногда возникает задача найти на карте и сохранить точку по её географическим координатам, но под рукой из навигационных программ только Google Maps
илиЯндекс Навигатор на Android — эти программы есть в большинстве Android телефонов и как правило всегда под рукой. Оказывается эта задача вполне выполнима и в этих «упрощённых» навигационных программах
Обратите внимание:весь функционал этих программ не доступен без Интернет подключения и описанные действия без Интернет скорее всего не сработают.Google Maps на Android:Поиск: Ищет места по координатам в формате (две координаты можно вводить через запятую с пробелом или через пробел — разницы нет): — Градусы, минуты и секунды. Пример: 45°03’27.8″N 38°58’55.1″E — Градусы, минуты и доли минут
Пример: 45 03.463, 38 58.918 — Градусы и доли градусов. Пример: 45.057717, 38.981961
Сохранение:Вариант 1: 1. Если нажать на маркер найденного по координатам места, появятся его свойства и будет кнопка «Сохранить » (со звёздочкой)
В главном меню приложения —> раздел «Ваши места
» —> «Сохранённые » будет список таких мест. Но называться они будут как получится (название берётся из данных карты и поменять его нельзя).
Вариант 2:
1. Если нажать на маркер найденного по координатам места, появятся его свойства и будет кнопка «Ярлык » (Для работы ярлыков должна быть включена история приложений и веб-поиска. Если она отключена — будет предложено её включить) 2. При нажатии кнопки «Ярлык » будет предложено ввести название ярлыка и сохранить его.
В главном меню приложения —> раздел «Ваши места
» —> «С Ярлыками » будет список таких мест.
Yandex Navigator на Android:Поиск: Ищет места по координатам в формате (две координаты можно вводить через запятую с пробелом или через пробел — разницы нет ): — Градусы, минуты и секунды. Пример: 45°03’27.8″N 38°58’55.1″E — Градусы, минуты и доли минут. Пример: 45 03.463, 38 58.918 — Градусы и доли градусов
Пример: 45.057717, 38.981961 Обратите внимание: если вы ввели координаты без указания полушарий (второй или третий вариант формата) Яндекс предложит вам минимум два места: в первом случае координаты будут так как вы ввели, а во втором они будут поменяны местами (и вы рискуете оказаться в Турции!)Сохранение: 1. Если нажать на маркер найденного по координатам места, появятся его свойства и будет кнопка «Добавить в Мои места «
2. Далее необходимо выбрать список мест или создать новый (Можно просто сохранить в «Избранное «). 3. Затем следует задать наименование места и нажать «Сохранить «
Как найти на карте точку по долготе и широте
У любой точки на карте имеется уникальная географическая широта и долгота. Данные координаты позволяют определить местоположение без привязки к населенным пунктам, объектам и так далее. Современные сервисы с картами от Google или Yandex работают практически полностью в автоматическом режиме. Пользователю достаточно указать значения, а сайт самостоятельно покажет искомое место. Сегодня мы поговорим о том, как на карте найти точку по долготе и широте. Рассмотрим процедуру на примере карт от Google и Яндекс.
Google Карты
Популярный сервис карт от Google позволяет как осуществлять поиск по заданным координатам, так и определять координаты уже найденного географического объекта. Давайте разберемся, как осуществляются обе процедуры.
Найти точку на карте по долготе и широте с помощью Google можно следующим образом:
- Зайдите на сайт с географическими картами.
- Перейдите к поисковой строке. Сюда необходимо вписать или вставить координаты.
- Если у вас уже есть точные данные местоположения, то просто вставьте их в строку и выберите найденный вариант. Google сам покажет нужную точку на карте.
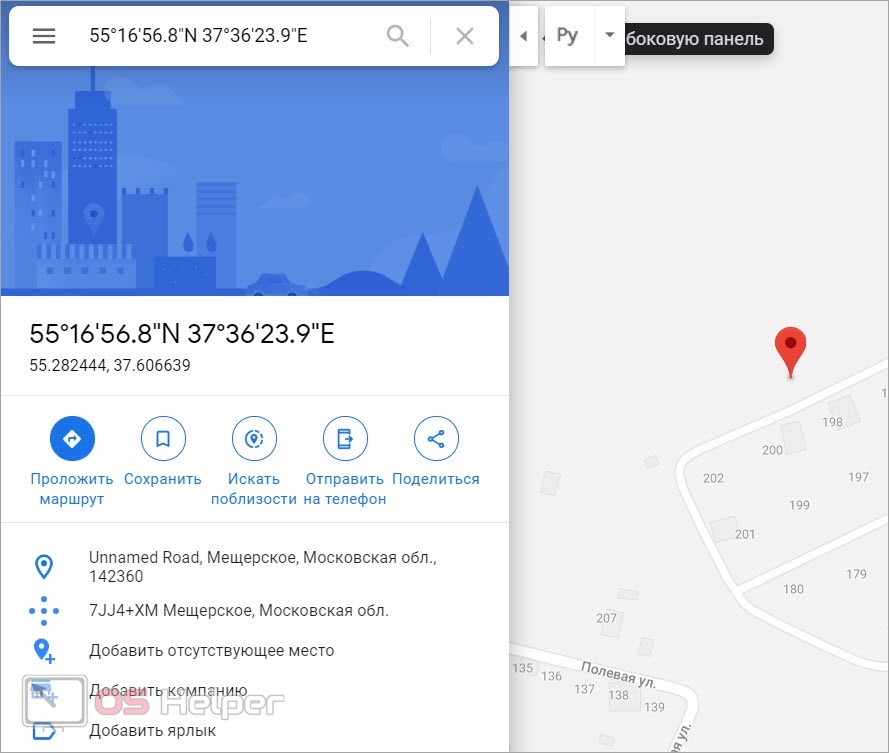
Если вы хотите вручную ввести координаты, то выберите один из трех правильных вариантов:
- в формате градусов, минут и секунд;
- в формате градусов и десятичных минут;
- в десятичных градусах.
Пример каждого из вариантов представлен на скриншоте ниже.
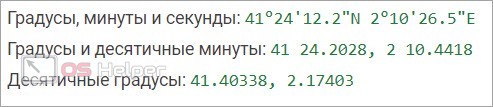
Сначала указывается широта, а затем долгота. Помните, что в качестве разделительного знака перед десятичными знаками должна использоваться точка, а не запятая. Если вы впишете неправильные значения, то не найдете нужное место на карте.
Теперь разберемся, как можно узнать координаты той или иной точки. С помощью Google данная процедура выполняется крайне просто:
- Отыщите нужное место на карте.
- Кликните ЛКМ по точке один раз. В нижней части карты появится всплывающее окно с указанием названия места (город, область и прочее), а также с координатами.
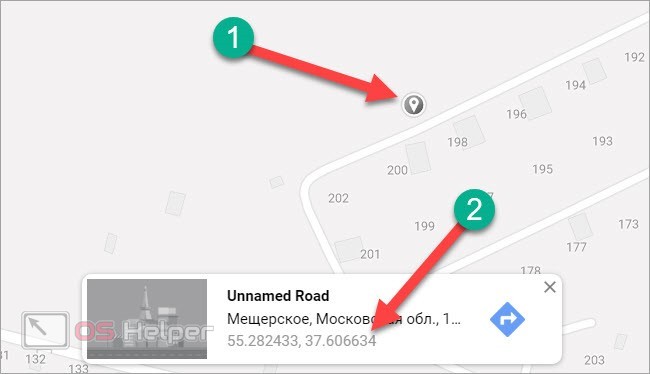
- Кликните по координатам. Они появятся в поиске. В окне информации появятся два варианта написания широты и долготы.
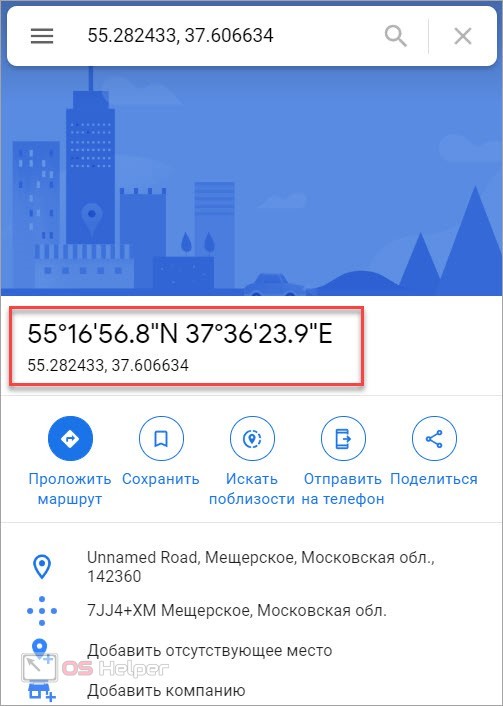
Полученные данные можно скопировать и использовать в своих целях. Еще один вариант поиска точки по координатам – это поисковая система от той же компании. Вам нужно всего лишь зайти в поисковик и вставить значения в строку, затем нажать Enter . Перед результатами поисковой выдачи появится блок с картой и отметкой. Кликните по ней, чтобы перейти к полной версии Google Карты.
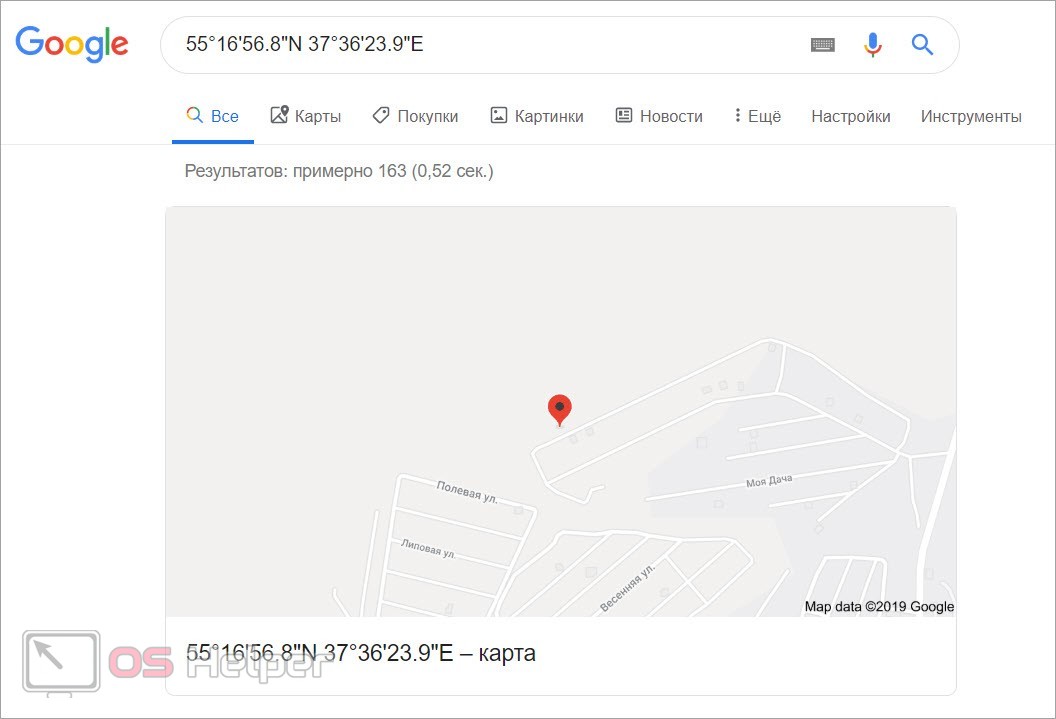
Яндекс.Карты
Следующий популярный сервис с географическими картами также не лишен возможности поиска по широте и долготе. Единственное отличие в том, что при указании координат можно использовать сокращения с.ш./ю.ш. и в.д./з.д. вместо указания сторон света на английском языке. Поиск точки осуществляется следующим образом:
- Зайдите на сайт карт от Яндекса.
- В поисковую строку впишите координаты или вставьте их из буфера обмена Windows.
- Осуществите поиск с помощью кнопки с иконкой лупы или клавиши Enter .
- На карте появится точка местоположения указанных широты и долготы. В левой части указана информация о месте и координаты в другом формате.
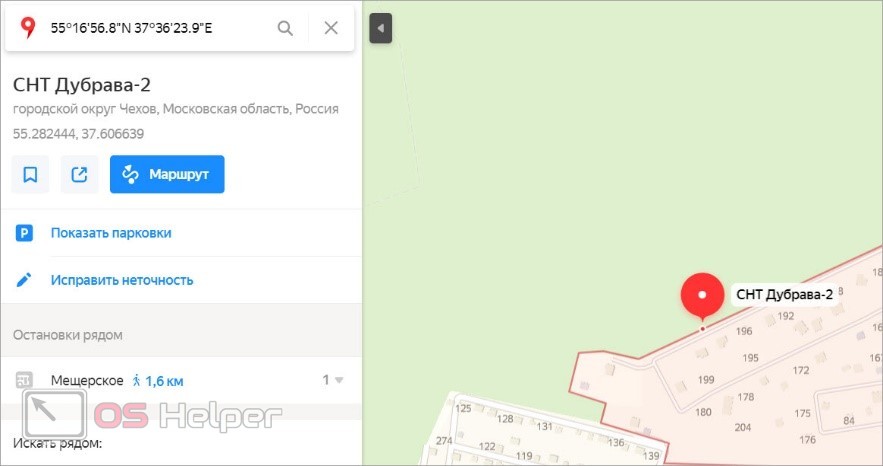
Как и в случае с Google, рассмотрим порядок действий при нахождении координат какой-либо точки. Для этого кликните ЛКМ по месту на карте. Появится всплывающее окно, в котором нужно нажать на название места. Затем слева появится блок с информацией о географической позиции. Под названием и местоположением будут указаны координаты.
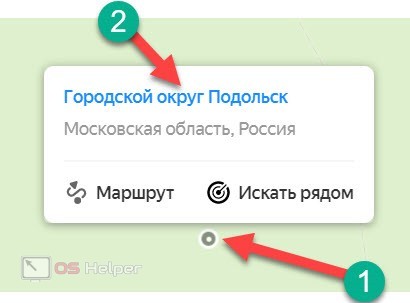
У пользователей есть и более быстрый способ поиска точек по координатам. Вам достаточно написать или вставить данные в поисковую строку на главной странице Яндекса. После этого появится поисковая выдача с блоком карты, на котором отмечена искомая точка.
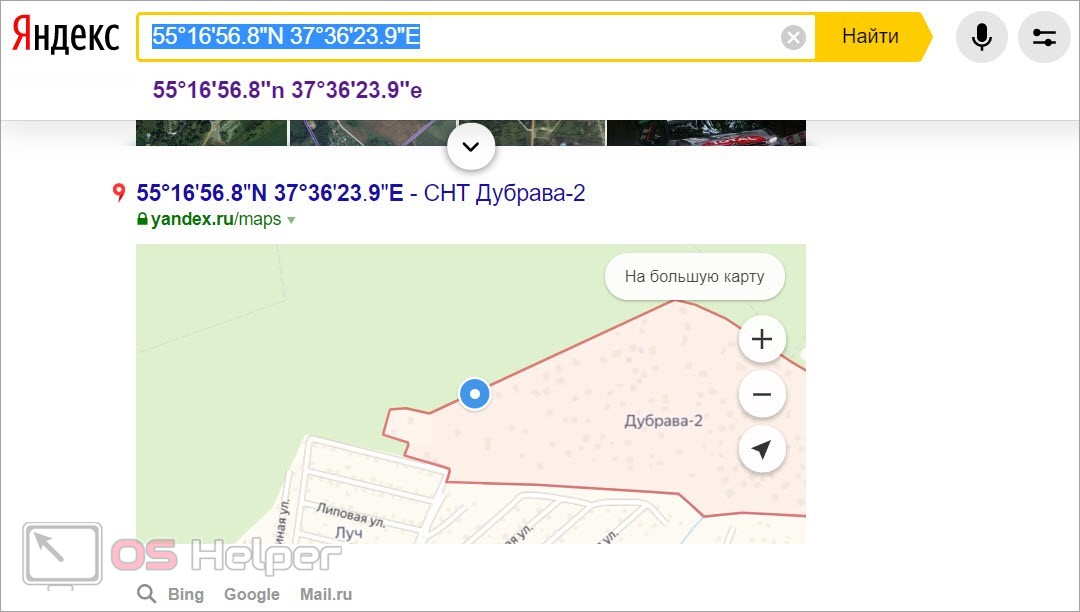
Заключение
Итак, теперь вы умеете искать точки по долготе и широте. По схожему принципу работают и любые другие сервисы, приложения с картами. Поиск осуществляется автоматически, а от вас требуется лишь ввода широты и долготы с соблюдением всех правил.
Задавайте вопросы по теме через форму для комментариев. Мы ответим каждому пользователю, у которого возникли трудности!
Узнаем положение объекта
Итак, для того чтобы воспользоваться поиском по широте и долготе нужно перейти на особую версию карт. Далее, делаем следующее:
- Так как в Яндекс используют 2 типа локации, в самом начале работы нам предложат определиться какой нужен нам по умолчанию. Вы увидите 2 кнопки: Продолжить и Сменить порядок координат. Мы будем применять вариант по умолчанию, поэтому нажмем первый пункт.

- Для примера мы станем определять координаты города Сыктывкар. Давайте найдем его. Пользоваться данной версией нужно, как и обычной. Прокручиваем местность мышкой, регулируя ее масштаб колесиком, пока не найдем нужный объект. По центру экрана будет голубой маркер, для которого и определяется позиция. Наведите его на искомую точку.

Теперь обращаем внимание на панель в правом нижнем углу экрана. Это и есть наши координаты
- Но лучше всего определять положение по маркеру. Для этого давайте установим его на то место, чью геолокацию хотим узнать. Жмем иконку маркера (отмечена на скриншоте).

- Далее, делаем левый клик на нужном месте нашей карты. На нем сразу же отобразится маркер.

- Затем жмем по самому маркеру и уже получаем готовый результат. Это и есть искомые широта и долгота в градусах с точностью до секунд.

Также тут присутствует инструмент прокладки пути. Причем он позволяет получить координаты начальной и конечной точек маршрута. Давайте рассмотрим, как это работает.
- Выбираем нужную функцию на панели инструментов.

- Теперь устанавливаем первую точку (откуда начинается маршрут) и вторую (окончание). Затем кликаем по кружочку второго маркера и жмем Завершить.

- Как только мы закончим, появится окошко, в котором будут указаны позиции начальной и конечной точек отрезка. Также тут есть специальный формат данных Base64, который позволяет интегрировать показания в другие приложения.

Как ввести координаты в Яндекс Навигатор: инструкция
Многие из нас уже пользовались этим сервисом для поиска объекта по адресу и успешно с этим справлялись. А вот как правильно ввести координаты в Яндекс Навигатор, знают не все. В целом это не удивительно — такой способ передачи данных об объекте используется не часто. Но иногда адрес задать нельзя — его у точки назначения может попросту не быть.
Общая информация
Координаты определяются в градусах, числом, имеющим десятичную дробную часть. После точки может быть не более семи цифр. Сначала указывается широта, затем, через запятую, долгота. По умолчанию имеется в виду, что широта — Северная, а долгота — Восточная. Буквенное уточнение может добавляться, а может и нет. Буквы могут располагаться как до цифр, так и после.
Выглядеть координаты могут так:
- Без буквенного уточнения — 61.642006, 41.522477.
- С буквенным уточнением — N 61.642006, E 41.522477 или 61.642006 N, 41.522477 E .
Если подразумевается предоставление координат с другими обозначениями, то используются следующие буквы*:
- W — запад.
- E — восток.
- N — север.
- S — юг.
Например: S 61.642006,W 41.522477 либо 61.642006 S, 41.522477 W.
Теперь переходим непосредственно к информации про поиск по координатам в Яндекс Навигатор.
Ищем объект и строим до него маршрут
Для начала сохраняем в буфер обмена своего смартфона координаты. Тут все как обычно — выделить текст, затем выбрать “Копировать”. Если копировать по каким-то причинам не получается, выписываем данные на бумагу.
Как вбить координаты в Яндекс Навигатор и найти нужный объект:
- Запускаем приложение.
- Смотрим на панель инструментов внизу экрана. Здесь есть кнопка “Лупа”. Жмем на нее.
- Откроется поисковая строка — обычно мы используем ее, чтобы ввести адрес. Прикоснитесь к полю для ввода текста и удерживайте палец.
- На экране появится планка меню. Выберите здесь “Вставить”.
- Далее система обработает введенные данные и нужная точка отобразится в первой строке выдачи поиска. Нажмите на нее.
- Карта передвинется к искомому месту, точка будет помечена голубым кругом с белым центром.
Как искать по координатам в Яндекс Навигаторе на карте мы разобрались. Теперь переходим к построению маршрута. Как это делается:
- Ищем точку на карте способом, описанным в инструкции выше.
- Смотрим в нижнюю часть экрана — здесь есть кнопка “Поехали”. Жмем на нее.
- Когда программа закончит обработку данных, вы услышите “Маршрут построен”.
На этом все. Далее вам останется только выбрать оптимальный вариант маршрута из нескольких, предложенных системой, и опять нажать на “Поехали” — только уже в верхней части экрана.
Как определить координаты через Яндекс Навигатор
Если вы хотите посмотреть свои координаты в Яндекс Навигаторе, или получить данные о местонахождении какой-либо точки на карте, то сделать это очень просто. Ищем себя:
- При запуске приложение автоматически переходит к той точке карты, где вы находитесь в данный момент. Если этого не произошло, смотрим в нижнюю часть окна. Здесь есть панель управления, а над ней, справа — серый треугольник в черном круге. Нажмите на эту кнопку, чтобы узнать свои координаты в Яндекс Навигаторе.
- На местности отображается желтый треугольник (это вы) в прозрачном голубом круге. Максимально увеличьте масштаб карты (приблизьте изображение).
- Зажмите и удерживайте желтый треугольник — на экране должно появиться меню.
- Прикоснитесь к кнопке с надписью “Что здесь?”.
- Внизу появится панель с описанием местности и кнопкой “Поехали» под ним. Нажмите на это описание, чтобы определить координаты в Яндекс Навигаторе.
- Панель снизу экрана выдвинется вверх и вы увидите строчку с координатами. Прикоснитесь к иконке “Копировать” — она находится правее этой строки.
Как узнать координаты места в Яндекс Навигаторе:
- Ищем в приложении нужную местность — передвигая карту вручную или поиском.
- Выбираем нужный объект или точку на местности, прикасаемся в этом месте к экрану и задерживаем палец до появления меню.
- Повторяем предыдущую инструкцию начиная с п. 4 и до конца.
Обращаем ваше внимание на то, что система и приложение, в котором получены данные, значения не имеют. Все современные сервисы используют единую систему обозначений — ту, что мы описали в самом начале статьи
То есть забить координаты можно как в Яндекс Навигатор, так и в Гугл карты, в 2Гис, Навител и т. д.
Как узнать координаты объекта
Чтобы узнать географический адрес местоположения в виде координат, нужно кликом поставить отметку в этой точке на карте. Далее, при работе на компьютере через браузер, нужно вызвать контекстное меню с помощью правого клика мышкой по объекту. В появившемся окне верхней строкой будут указаны координаты.

Работая в приложении «Google Maps» на смартфоне, нужно касанием интересующей точки поставить отметку на карте.

Далее, если вы работаете на устройстве с iOS, смахните экран вверх, чтобы развернуть страницу информации об объекте. Здесь и будут указаны координаты.

Если вы работаете на Android, увидите координаты заданной точки в строке поиска вместо адреса.
Типы координат GPS
Рядовому пользователю навигационной системы редко приходится сталкиваться с чтением и записью географических координат. Обычно достаточно вбить в навигатор нужный адрес или точку (POI), и устройство отобразит на карте нужное место и, при необходимости, проложит до него маршрут. Но более продвинутые пользователи GPS, например туристы и кладоискатели, нередко сталкиваются с необходимостью ручного ввода координат. И тут из-за отсутствия единого формата записи координат могут возникнуть трудности.
Существует 3 основных формата записи географических координат:
- Только градусы с десятичной дробной частью (54.97158, 73.38318);
- Градусы и минуты с дробью (54°58.295′, 73°22.991′);
- Градусы, минуты и секунды (54°58’17.7″, 73°22’59.4″).
В качестве примера указаны координаты одного и того же места в г. Омске. Существуют и другие форматы, но они почти не используются в гражданских навигационных устройствах. Как видим, первые числа в координатах, т.е. целые части градусов, неизменны независимо от формата записи. А вот дробная часть градусов и минуты с секундами различны для одного и того же места. Т.е. если ввести координаты формата с минутами и секундами в навигатор, настроенный на формат градусов с дробью, то устройство отобразит место, которое может находиться в нескольких километрах от искомого. Либо выдаст ошибку о несоответствии типа координат.
Из-за этого и может возникнуть путаница: искали одно место, а пришли к другому. Чтобы этого не случилось, стоит понимать разницу между разными форматами записи координат и правильно настроить свое устройство. Большинство навигационных устройств и приложений для телефона поддерживают несколько форматов отображения координат, которые можно менять в настройках.
Выбор формата в приложении Статус GPS GPS Тест и RMaps
Наиболее распространен в настоящее время и формат градусов в виде десятичной дроби. Нередко к значениям координат могут добавляться буквы (N, S, E, W) или знаки («+», «-»), обозначающие тип широты (северная (N, «+»), южная (S, «-»)) и долготы (восточная (E, «+»), западная (W, «-»)). Знак «+» обычно не пишется. Иногда координаты могут записываться наоборот: сначала долгота, потом широта. Но такой тип записи используется редко.





