Как следить за человеком через гугл карты на андроид
Содержание:
- Узнать координаты на GPS-навигаторе Garmin GPSmap
- Ввод координат на Яндекс Картах
- Яндекс навигатор инструкция пользователя
- Поиск по координатам на карте Google
- Как поделиться местоположением в Google Maps
- Как найти координаты и адрес участка по кадастровому номеру
- Поиск по координатам на карте Яндекс: как найти место по координатам
- Как ввести координаты в Яндекс Навигатор: инструкция
- Лучшие сервисы для поиска места по координатам
- Поиск места на карте по координатам
- Как получить координаты в приложении Google Maps
- Климат Рима и погода на сегодня
- Отображение карт на сайте
- Использование Google Карт на смартфоне
- Вторичные сервисы
- Kid security
- CloseBy
- Myloc — Найти друзей
- GPSme — я и все мои на карте
- Где мои дети
- Safe365
Узнать координаты на GPS-навигаторе Garmin GPSmap
У многих опытных туристов есть еще один способ узнать долготу и широту: при помощи GPS-навигатора. Один из самых распространенных устройств — Garmin GPSmap. Это туристический портативный прибор, позволяющий определять местоположение как по спутникам системы GPS так и в системе ГЛОНАСС.
При включении прибор автоматически определяет координаты и все время записывает трек. Чтобы узнать текущие координаты достаточно нажать кнопку «MARK» которая находится на передней части навигатора. Кнопка предназначена для сохранения текущего местоположения в памяти устройства. При нажатии на кнопку на экране отображается форма с текущими координатами, которые вы впоследствии можете сообщить МЧС.

Ввод координат на Яндекс Картах
Откройте браузер и в адресной строке наберите maps.yandex.ru, или же откройте приложение Яндекс Карт на смартфоне или планшете. В поисковую строку введите координаты, например: 55.751710,37.617019 — затем нажмите «Найти». В приложении для вызова поисковой строки нужно сначала нажать на значок лупы (обычно он располагается внизу экрана)
Обратите внимание, формат ввода координат должен быть именно такой: сначала широта, потом долгота; целая часть координат отделяется от дробной части точкой; цифры не содержат пробелов; широта и долгота отделяются между собой запятой
После нажатия на кнопку «Найти» маркер на карте переместится в точку, которую описывают координаты, — теперь можно строить маршрут.
Слева от карты будет выведен адрес, соответствующий координатам, а также альтернативное их представление — с градусами, минутами и секундами. В нашем случае оно будет выглядеть вот так: Широта: 55°45′6.16″N (55.75171) Долгота: 37°37′1.27″E (37.617019)
Если вы введете координаты не в той последовательности — например, сначала долготу, а потом широту (некоторые навигаторы и другие электронные картографические сервисы работают с данными именно в такой последовательности) — на Яндекс Картах можно быстро поменять порядок цифр. Для этого нажмите на ссылку «Поменять местами» под полным описанием координат, и маркер переместится в правильную точку.
Иногда возникает задача найти на карте и сохранить точку по её географическим координатам, но под рукой из навигационных программ только Google Maps
илиЯндекс Навигатор на Android — эти программы есть в большинстве Android телефонов и как правило всегда под рукой. Оказывается эта задача вполне выполнима и в этих «упрощённых» навигационных программах
Обратите внимание:весь функционал этих программ не доступен без Интернет подключения и описанные действия без Интернет скорее всего не сработают.Google Maps на Android:Поиск: Ищет места по координатам в формате (две координаты можно вводить через запятую с пробелом или через пробел — разницы нет): — Градусы, минуты и секунды. Пример: 45°03’27.8″N 38°58’55.1″E — Градусы, минуты и доли минут
Пример: 45 03.463, 38 58.918 — Градусы и доли градусов. Пример: 45.057717, 38.981961
Сохранение:Вариант 1: 1. Если нажать на маркер найденного по координатам места, появятся его свойства и будет кнопка «Сохранить » (со звёздочкой)
В главном меню приложения —> раздел «Ваши места
» —> «Сохранённые » будет список таких мест. Но называться они будут как получится (название берётся из данных карты и поменять его нельзя).
Вариант 2:
1. Если нажать на маркер найденного по координатам места, появятся его свойства и будет кнопка «Ярлык » (Для работы ярлыков должна быть включена история приложений и веб-поиска. Если она отключена — будет предложено её включить) 2. При нажатии кнопки «Ярлык » будет предложено ввести название ярлыка и сохранить его.
В главном меню приложения —> раздел «Ваши места
» —> «С Ярлыками » будет список таких мест.
Yandex Navigator на Android:Поиск: Ищет места по координатам в формате (две координаты можно вводить через запятую с пробелом или через пробел — разницы нет ): — Градусы, минуты и секунды. Пример: 45°03’27.8″N 38°58’55.1″E — Градусы, минуты и доли минут. Пример: 45 03.463, 38 58.918 — Градусы и доли градусов
Пример: 45.057717, 38.981961 Обратите внимание: если вы ввели координаты без указания полушарий (второй или третий вариант формата) Яндекс предложит вам минимум два места: в первом случае координаты будут так как вы ввели, а во втором они будут поменяны местами (и вы рискуете оказаться в Турции!)Сохранение: 1. Если нажать на маркер найденного по координатам места, появятся его свойства и будет кнопка «Добавить в Мои места «
2. Далее необходимо выбрать список мест или создать новый (Можно просто сохранить в «Избранное «). 3. Затем следует задать наименование места и нажать «Сохранить «
Яндекс навигатор инструкция пользователя
Как в яндекс навигаторе ввести координаты
Если вы знаете координаты своей конечной точки прибытия вы можете вбить их в поиск, как это сделать. На компьютере это сделать проще, копируете координаты и вставляете, на смартфоне в принципи тоже можно так сделать, хотя давайте я вам покажу сразу несколько вариантов как забить координаты в Яндекс навигатор:
- В первый раз я нашел нужные мне координаты и переслал их себе с компьютера сообщением через Вконтакте. Затем зашел со смартфона в ВК и скопировал координаты. Потом вставил их в строчку поиска в навигаторе, все работает отлично, место определилось моментально.
- Тоже самое можно сделать через СМС.
- Потом я начал искать эти верхние нолики и кавычки на клавиатуре и немного покопавшись, таки их нашел. У меня этот верхний нолик (знак градусов) был в символах “?1:-)”, а от туда еще нужно перейти в “=\<�“, на вашей клавиатуре может быть по другому, полазьте обязательно найдете этот злосчастный символ.
- Можете скопировать с этой страницы и вставить себе в навигатор, только цифры меняйте — 38°52′31″E 56°28′7″N
Напомню что координаты в Яндекс навигаторе вводятся в строчку поиска:
Как проложить маршрут в яндекс навигаторе
Проложить маршрут от текущей точки
Что бы построить маршрут от текущей точки в яндекс навигаторе нужно найти эту точку на карте:
- через голосовой поиск;
- прописать название (город, адрес);
- найти на карте самостоятельно;
- выбрать с сохраненных точек.
После того, как вы выбрали конечную точку нужно нажать “Поехали”.
Построить маршрут между двумя заданными точками
Для того что бы построить маршрут между двумя точками нужно сперва выбрать конечную точку и нажать “Сюда”, затем найти точку отправки и нажать “Отсюда”.
Все довольно просто, после того как маршрут задан и выбран один из преложенных вариантов нажимаем “Поехали”. Так же вы можете выбирать пункты отправки и прибытия с сохраненных мест.
Как уточнить маршрут и задать промежуточные точки
Что бы выбрать вариант маршрута или задать промежуточные точки нужно выбрать точку на карте и в контекстном меню выбрать кнопку “Через”.
Так же как и в предыдущих вариантах создания маршрута вы можете выбрать промежуточную точку с сохраненных ранее мест.
Как сохранить маршрут или точку на карте в “Мои места”
Чтобы сохранить маршрут или точку нужно зажать пальцем на проложенный маршрут и в появившемся меню выбрать “В мои места”. Задать в какую вкладку будет сохранено место и ее название.
Загрузка офлайн карт для Яндекс Навигатора
Для того что бы тратить меньше трафика и что бы быстрее подгружалась карта по маршруту лучше иметь скачанную карту нужного вам города или района перемещения.
Для того что бы скачать карты нужно:
- Зайти в “Меню”.
- Выбрать пункт “Загрузка карт”.
- Ввести в поиске город.
- Скачать и дождаться распаковки.
После распаковки карты будут доступны в офлайн режиме, без интернета. Стоит отметить несколько моментов:
- Карты занимают достаточно много места, к примеру карта Москвы и Московской области занимает более 400 Мб, по этому для загрузки лучше пользоваться бесплатным интернетом или WiFi.
- В офлайн режиме без подключения к интернету и GPS навигатор не сможет определить ваше местонахождение, карта же будет работать корректно, и тому кто умеет читать карты разобраться будет не так сложно.
- Скачанная карта значительно уменьшит количество потребляемого трафика и ускорит работу с навигатором.
Голоса для Яндекс навигатора
На данный момент Яндекс навигатор вмещает в свою сборку 3 голоса:
- Дима;
- Оксана;
- Василий Уткин.
Для того что бы сменить сопровождающий голос нужно зайти в меню навигатора пункт “Звуки”, далее “Диктор”, и выбрать интересующий вас голос.
В том же меню “Звуки” можно изменить и другие настройки:
- Язык;
- предупреждать о событиях;
- сообщение о превышении;
- включить/отключить голосовое сопровождение;
- голосовая активация.
Поиск по координатам на карте Google
Карты Google позволяют пользователю использовать множество параметров для поиска нужного места. Кроме адреса, названия места или указания его типа, доступен поиск по координатам на карте Google. Из статьи выясним, как это работает.
Допустимые варианты
Google карты работают с такими форматами:
- Обычный вид: градусы, минуты и секунды: 41°54’14.1″N 12°27’05.3″E.
- Упрощенный вид: градусы и десятичные минуты: 41 54.235, 12 27.089.
- Десятичные градусы: 41.903920, 12.451482.
Если у вас есть один из этих видов координат, можете спокойно вводить его в поисковую строку.
Откройте сервис Google Maps:
- В поисковой строке введите имеющиеся у вас данные.
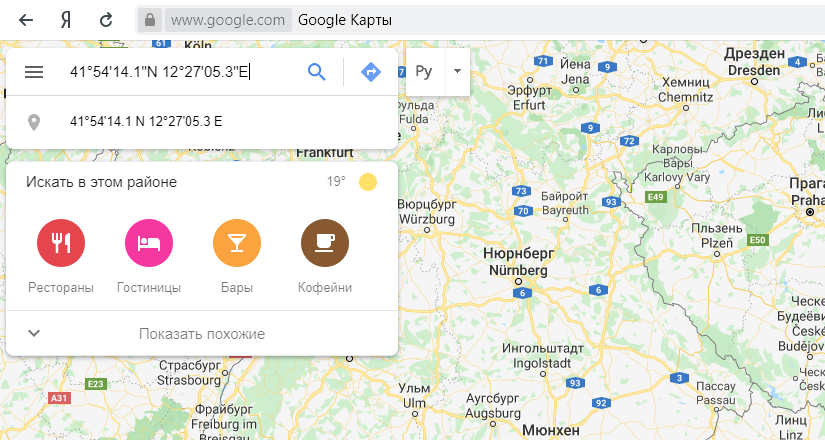
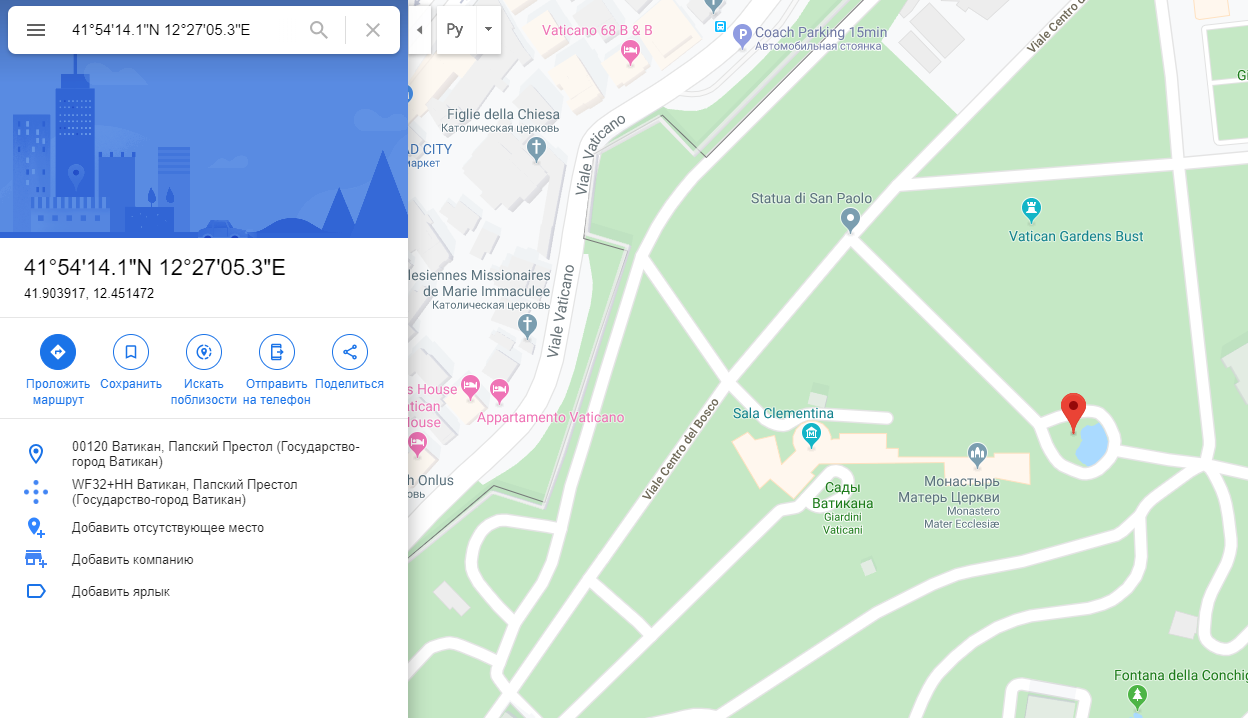
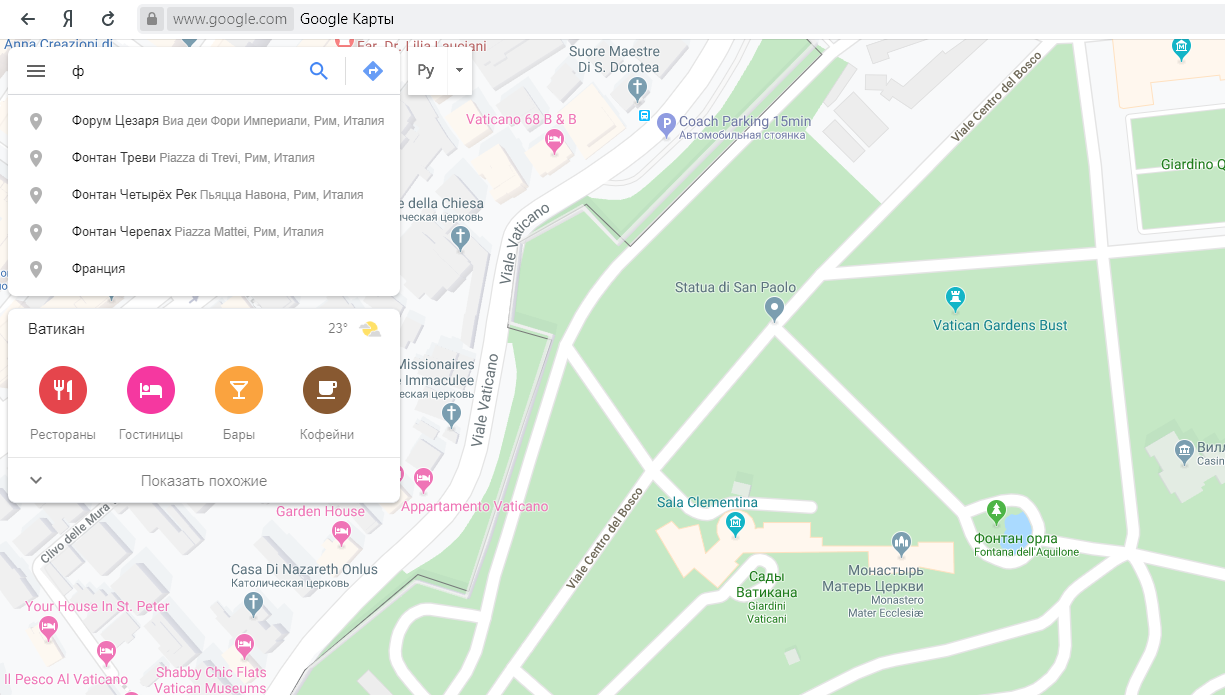
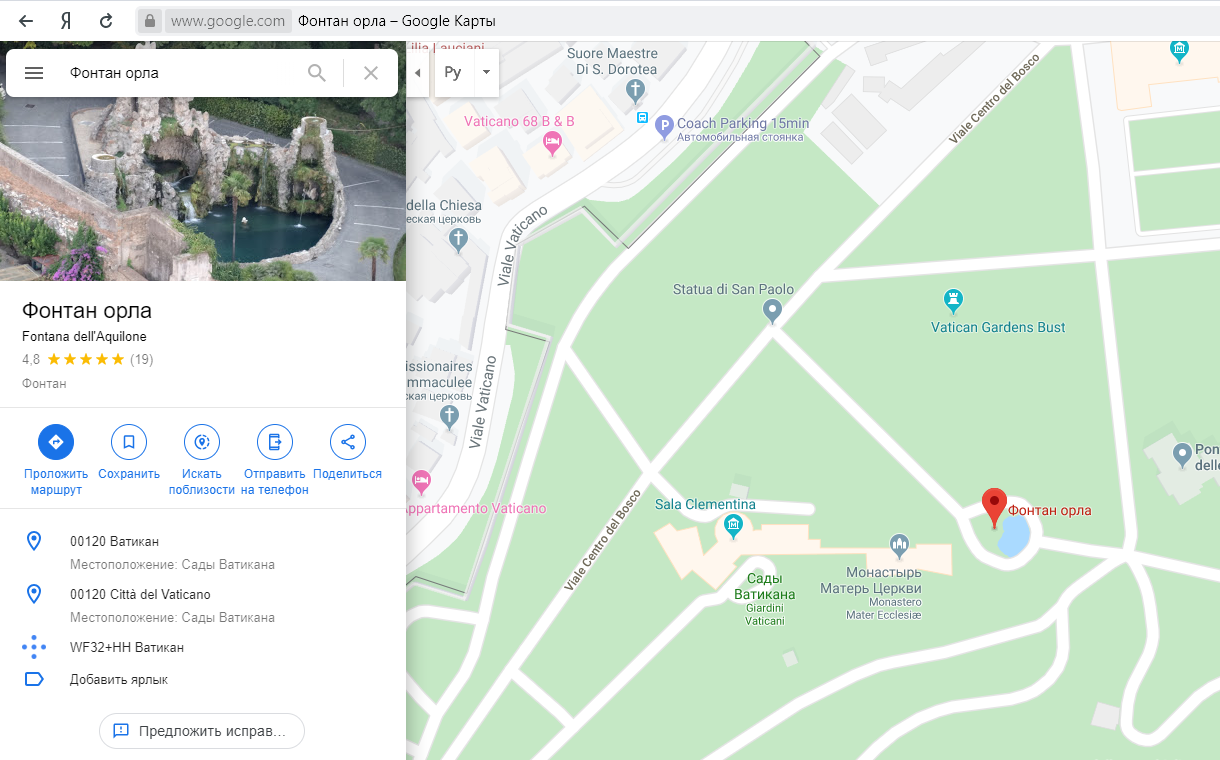
Чтобы узнать координаты любого места:
- Нужно нажать правой кнопкой мыши по выбранному месту и выбрать «Что здесь»?
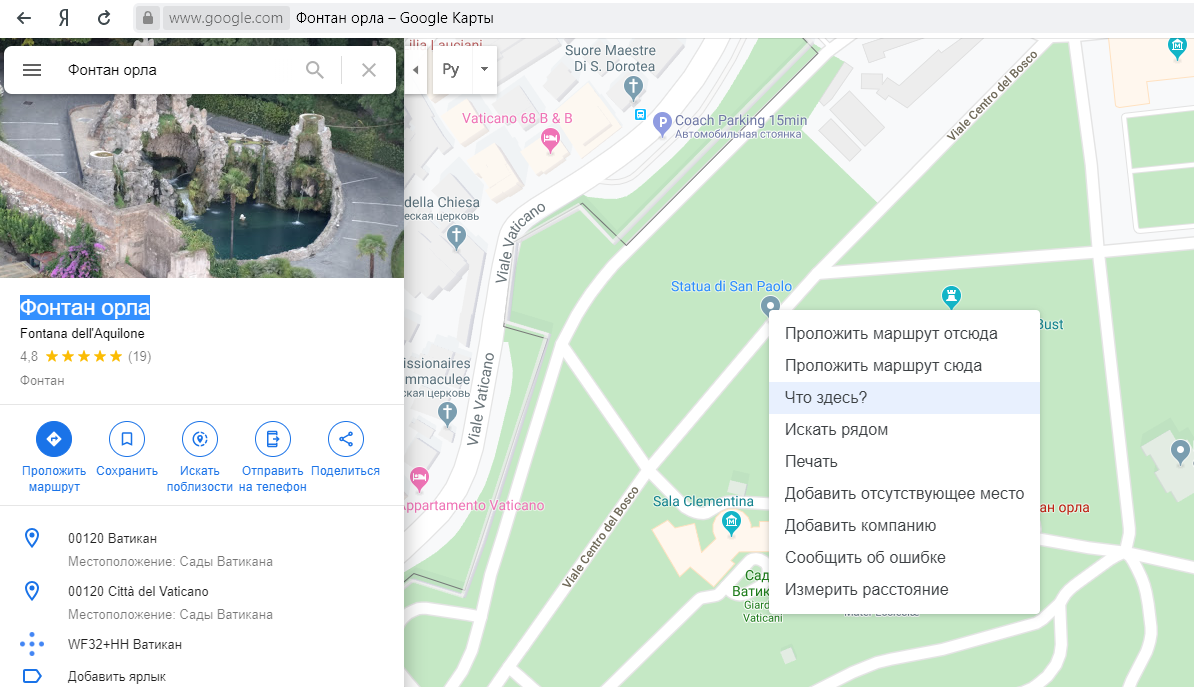
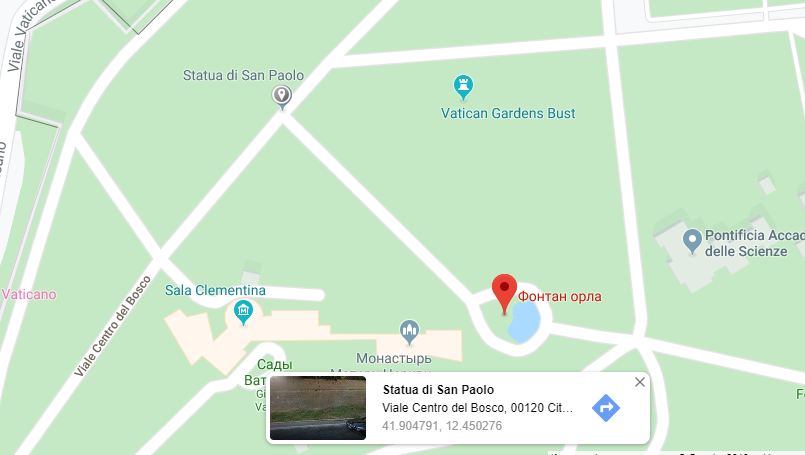
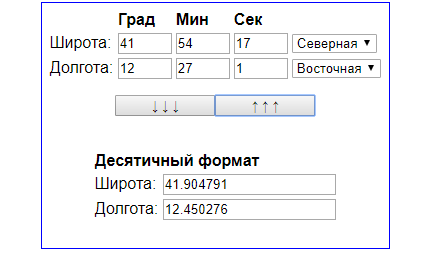
Особенности ввода
Крайне важно вводить используя точку, а не запятую:
- Неправильно 41,904791, 12,450276.
- Правильно 41.904791, 12.450276.
Первой всегда идет широта, за ней долгота. Широта указывается в диапазоне от -90 до 90, долгота – от -180 до 180.
Заключение
Google Maps отлично ладят с системой координат. По ним можно отыскать любое место, изучить необходимую информацию и, если нужно, изъять десятичные градусы любого места на планете. Минусы сервиса – алгоритм исчисления работает с теоретическими данными и не всегда выдает достоверную информацию. Различие с реальными координатами может достигать сотни метров.
Как поделиться местоположением в Google Maps
- Чтобы начать отслеживать пользователя, откройте Google Maps;
- Перейдите в настройки профиля – «Передача геоданных»;
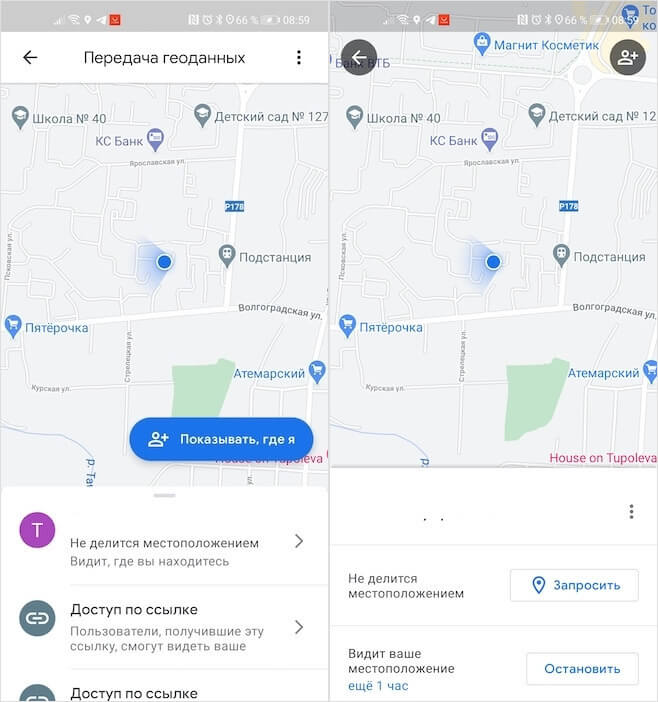
Предоставив свои геоданные, вы можете запросить и чужие
- В открывшемся окне выберите пользователя, который предоставил вам геоточку;
- Отслеживайте его перемещения на экране своего смартфона.
Время отслеживания может быть любым. Вы можете предоставить доступ к своей геопозиции на 1 час и до отключения. То есть это даёт вам возможность открыть своё местоположение оппоненту на несколько минут и принудительно его запретить. Это удобно на случай, если у вас нет цели дать другому пользователю следить за вами в течение всего дня, а нужно, например, просто показать маршрут следования, чтобы тот не заблудился.
Помимо фактического местоположения, которое изменяется в реальном времени, вы можете отслеживать ещё и уровень зарядки смартфона отслеживаемого пользователя. Таким образом вы будете знать, по какой причине он пропал с карты. Если его зарядка сядет, вы увидите его последнее местоположение и статус офлайн. То есть отключить вам доступ к своей геолокации так, чтобы вы об этом не узнали, у отслеживаемого не получится – вам обязательно придёт оповещение.
Такой способ слежки максимально безопасен. Пользователь, за которым следят, в праве самостоятельно решать, кому предоставить доступ к своей геопозиции, а, если это за него делают близкие, то у него есть возможность отключить передачу геоданных. Достаточно просто перейти в настройки профиля и отозвать доступ.
Как найти координаты и адрес участка по кадастровому номеру
Координаты земельного участка — это широта и долгота каждой из его поворотных точек. Месторасположение этих точек (углов участка) фиксируется в кадастре. Благодаря наличию точных координат становится возможным обозначить землю на Публичной карте Росреестра.
Нередки случаи, когда гражданину сообщается только кадастровый номер земельного участка. Получатель земли при этом не имеет возможности увидеть участок в натуре.
Сайт Росреестра
К сожалению, точные координаты Публичная карта на сайте Росреестра вам сообщить не сможет. Этот функционал в ней не заложен. Но вот определить координаты с некоторой долей погрешности можно.
Шаг 1. Открываем карту и находим слева кнопку с изображением лупы. Обычно она находится на самом верху меню. Кликаем на лупу и получаем поисковую строку. По умолчанию она предназначена именно для поиска земельных участков.
Шаг 2. В поле поиска вбиваем известный нам кадастровый номер. В нашем примере это будет .54:20:022620:16. Нажимаем синюю кнопку “Найти” и сразу получаем нужный нам участок. Он обозначен желтым.
Шаг 3. Максимально увеличиваем масштаб, несколько раз нажав на знак плюса в нижнем правом меню. Это уменьшит величину итоговой погрешности.
Шаг 4. Аккуратно курсором нажимаем на правый угол участка
Тут же обращаем внимание, что цифры в поисковой строке изменились. Это и есть искомые координаты точки
Шаг 5. Повторите это для оставшихся трех точек. Для этого, возможно, придется передвигать карту при нажатой левой кнопке мыши.
Google как конвертер
Полученные нами десятичные координаты не подходят для поиска участка в натуре через GPS. Для перевода координат в нужный формат можно воспользоваться любым онлайн-конвертером.
Но гораздо удобнее конвертировать координаты на спутниковой карте Google. Для этого в поисковую строку вставляем полученные нами в Росреестре координаты, заменяя запятые на точки. Не забываем вставить разделительную запятую после первой координаты. Выглядеть должно вот так:
После нажатия поисковой кнопки мы получим двойной результат:
- Участок сразу становится видно со всеми расположенными на нем насаждениями и постройками. Конкретная точка указана красным маркером. Убеждаемся, что указали на карте ее верно — все соответствует действительности.
- Нужные нам координаты находим в левой части экрана на синем фоне. Буква N обозначает северную широту, а E — восточную долготу.
Подобным же образом конвертируем и проверяем по спутнику оставшиеся поворотные точки участка.
Полученный результат достаточен для того, чтобы с погрешностью в несколько метров самостоятельно найти участок. Причем, неточность по большей части возникает по причине несовершенства оборудования GPS, с помощью которого находят углы участка непрофессионалы. Таким оборудованием служит любителям обыкновенный смартфон.
В каких случаях право собственности на земельный участок может быть прекращено? Подробно об этом мы рассказали в нашей статье.
Военные пенсионеры имеют льготы по земельному налогу. Какие льготы им положены, читайте здесь.
Выписка из ЕГРН
Профессиональный вынос поворотных точек непосредственно на землю осуществляют кадастровые инженеры. Информацию о точных и официальных координатах они берут из сведений ЕГРН. Эти сведения можно получить любому желающему при наличии паспорта, но за это придется уплатить госпошлину.
Электронную выписку на сайте Росреестра выдадут дешевле (сейчас это 150 рублей для физических лиц) и быстрее. Бумажный документ за 300 рублей оформлять будут около трех рабочих дней. Плюс к этому, срок растянется при выборе варианта получения бумаги через почту России.
Стоит обратить внимание, что существует онлайн-сервисы получения кадастровой выписки помимо сайта Росреестра. Как показывает практика, в полученном через них электронном документе сведения о координатах могут отсутствовать
Поиск по координатам на карте Яндекс: как найти место по координатам
Поиск по координатам на карте Яндекс люди используют редко, разве что когда ищут какой-нибудь малоизвестный географический объект. А между тем предлагаемая функция богата неожиданными и не всегда очевидными возможностями.
Предназначение Яндекс.Карт
На компьютере получить доступ к сервису можно из любого браузера, а на мобильных платформах доступны отдельные приложения. Если нужно найти чей-то адрес, измерить расстояние между двумя точками, проложить маршрут и узнать о доступных способах перемещения, попутно проверив статус трафика на конкретной автомагистрали – лучше всего обратиться к Яндекс.Картам.
Для чего задавать координаты
Существует ряд причин, которые делают ввод координат искомой точки оправданным. В планах больших городов бывает непросто сориентироваться, некоторые названия улиц похожи, а многочисленность мест легко сбивает с толку. Вдобавок стало традицией для организаций и предприятий, помимо прочих сведений, предоставлять и географическую информацию.
Часто координаты – единственная возможность отметить место, рядом с которым нет явных ориентиров. Доступна и обратная задача — определить координаты на карте Яндекса, если нужны числовые значения широты и долготы.
Поиск по координатам: по широте и долготе
Блок, куда проецируется широта и долгота на карте Яндекс, расположен в левой части окна. Данные относятся к указателю, отмечаемому на карте значком красного цвета. Метка выставляется всякий раз там, где пользователь, наведя указатель, нажимает левой клавишей мышки.
Несколько выше находится строка поиска для ввода собственных координат или указания названия населенного пункта и адреса, достопримечательности или географического объекта.
Чтобы соблюдать синтаксис поискового запроса, широта и долгота пишутся целыми или дробными значениями через запятую. Наличие пробела после запятой не принципиально. Пример корректного заполнения – это само поле, в котором сервис отображает координаты.
Важно! Данные интерпретируются по умолчанию как северная широта и восточная долгота. Но выбор легко изменить, указав перед соответствующим числом букву, традиционно означающую сторону света
Возможно как латинское, так и кириллическое написание. Так, юг может быть указан буквами S или Ю, а запад W или З. Для севера и востока обозначения будут N и С, E и В соответственно.
Построение маршрута в приложении
Самый простой способ проложить маршрут – указать на начальную точку, наведя указатель и нажав левую клавишу мышки. Затем в появившейся контекстной панели кликнуть кнопку «Маршрут». Если маршрут прокладывается из точки нахождения мобильного устройства, в приложении координаты GPS будут определены автоматически.
Далее потребуется отметить еще одну, конечную точку. Может оказаться удобнее вбить координаты или написать адрес в соответствующей строке выбора маршрута в левой половине окна вкладки браузера, нажать на значок поиска и кликнуть из предложенного списка подходящий вариант. Это позволит также узнать координаты конечного объекта в Яндекс.Картах.
Когда обе точки заданы, сервис строит маршрут. Иногда могут быть предложены несколько вариантов. Оптимальный будет выделен яркой цветной линией, другие возможные – серыми. Используемые цвета означают следующее:
- фиолетовая сплошная – автомобильное сообщение, в том числе общественный транспорт и такси;
- фиолетовая пунктирная – для пешеходов;
- зеленая – путь для велосипедов и миниэлектротранспорта.
Чтобы найти лучший маршрут для транспорта, доступна опция проверки наличия пробок на трассе следования. Переключатель, активирующий режим, находится в панели управления картой.
Скачать Яндекс.Карты для Андроид
Построить маршрут или по координатам найти место на карте Яндекс незатруднительно, а интерфейс удобен и интуитивно понятен. Не сложнее и определение координат. Достаточно усвоить несколько простых правил, чтобы с успехом решать любые навигационные задачи.
Как ввести координаты в Яндекс Навигатор: инструкция
Многие из нас уже пользовались этим сервисом для поиска объекта по адресу и успешно с этим справлялись. А вот как правильно ввести координаты в Яндекс Навигатор, знают не все. В целом это не удивительно — такой способ передачи данных об объекте используется не часто. Но иногда адрес задать нельзя — его у точки назначения может попросту не быть.
Общая информация
Координаты определяются в градусах, числом, имеющим десятичную дробную часть. После точки может быть не более семи цифр. Сначала указывается широта, затем, через запятую, долгота. По умолчанию имеется в виду, что широта — Северная, а долгота — Восточная. Буквенное уточнение может добавляться, а может и нет. Буквы могут располагаться как до цифр, так и после.
Выглядеть координаты могут так:
- Без буквенного уточнения — 61.642006, 41.522477.
- С буквенным уточнением — N 61.642006, E 41.522477 или 61.642006 N, 41.522477 E .
Если подразумевается предоставление координат с другими обозначениями, то используются следующие буквы*:
- W — запад.
- E — восток.
- N — север.
- S — юг.
Например: S 61.642006,W 41.522477 либо 61.642006 S, 41.522477 W.
Теперь переходим непосредственно к информации про поиск по координатам в Яндекс Навигатор.
Ищем объект и строим до него маршрут
Для начала сохраняем в буфер обмена своего смартфона координаты. Тут все как обычно — выделить текст, затем выбрать “Копировать”. Если копировать по каким-то причинам не получается, выписываем данные на бумагу.
Как вбить координаты в Яндекс Навигатор и найти нужный объект:
- Запускаем приложение.
- Смотрим на панель инструментов внизу экрана. Здесь есть кнопка “Лупа”. Жмем на нее.
- Откроется поисковая строка — обычно мы используем ее, чтобы ввести адрес. Прикоснитесь к полю для ввода текста и удерживайте палец.
- На экране появится планка меню. Выберите здесь “Вставить”.
- Далее система обработает введенные данные и нужная точка отобразится в первой строке выдачи поиска. Нажмите на нее.
- Карта передвинется к искомому месту, точка будет помечена голубым кругом с белым центром.
Как искать по координатам в Яндекс Навигаторе на карте мы разобрались. Теперь переходим к построению маршрута. Как это делается:
- Ищем точку на карте способом, описанным в инструкции выше.
- Смотрим в нижнюю часть экрана — здесь есть кнопка “Поехали”. Жмем на нее.
- Когда программа закончит обработку данных, вы услышите “Маршрут построен”.
На этом все. Далее вам останется только выбрать оптимальный вариант маршрута из нескольких, предложенных системой, и опять нажать на “Поехали” — только уже в верхней части экрана.
Как определить координаты через Яндекс Навигатор
Если вы хотите посмотреть свои координаты в Яндекс Навигаторе, или получить данные о местонахождении какой-либо точки на карте, то сделать это очень просто. Ищем себя:
- При запуске приложение автоматически переходит к той точке карты, где вы находитесь в данный момент. Если этого не произошло, смотрим в нижнюю часть окна. Здесь есть панель управления, а над ней, справа — серый треугольник в черном круге. Нажмите на эту кнопку, чтобы узнать свои координаты в Яндекс Навигаторе.
- На местности отображается желтый треугольник (это вы) в прозрачном голубом круге. Максимально увеличьте масштаб карты (приблизьте изображение).
- Зажмите и удерживайте желтый треугольник — на экране должно появиться меню.
- Прикоснитесь к кнопке с надписью “Что здесь?”.
- Внизу появится панель с описанием местности и кнопкой “Поехали» под ним. Нажмите на это описание, чтобы определить координаты в Яндекс Навигаторе.
- Панель снизу экрана выдвинется вверх и вы увидите строчку с координатами. Прикоснитесь к иконке “Копировать” — она находится правее этой строки.
Как узнать координаты места в Яндекс Навигаторе:
- Ищем в приложении нужную местность — передвигая карту вручную или поиском.
- Выбираем нужный объект или точку на местности, прикасаемся в этом месте к экрану и задерживаем палец до появления меню.
- Повторяем предыдущую инструкцию начиная с п. 4 и до конца.
Обращаем ваше внимание на то, что система и приложение, в котором получены данные, значения не имеют. Все современные сервисы используют единую систему обозначений — ту, что мы описали в самом начале статьи
То есть забить координаты можно как в Яндекс Навигатор, так и в Гугл карты, в 2Гис, Навител и т. д.
Лучшие сервисы для поиска места по координатам
Проще всего узнать своё местоположение можно, зайдя в ПК-версию сервиса, работающего непосредственно с Google Maps. Многие утилиты упрощают процесс ввода широты и долготы в браузере. Рассмотрим лучшие из них.
Map & Directions
На официальном сайте Maps & Directions можно найти точные GPS-координаты любого пункта, или же выбрать нужное место и посмотреть его ширину и долготу. Пользоваться сервисом очень легко, в него включена опция увеличения масштаба на карте и возможность поделиться своим местоположением.
Кроме того, Maps & Directions позволяет бесплатно определить координаты своего положения на карте, нажав всего на одну кнопку. Щелкните на «Найти мои координаты», и сервис тут же поставит маркер и определит широту, долготу до многих тысячных, а также высоту.
На этом же сайте можно измерить расстояние между населенными пунктами или площадь любой заданной территории, нарисовать маршрут или рассчитать время передвижения. Сервис пригодится как путешественникам, так и просто любопытным пользователям.
Mapcoordinates.net
Полезная утилита Mapcoordinates.net позволяет узнать координату точки в любом регионе мира. Сервис также интегрирован с Google Картами, но обладает упрощенным интерфейсом, благодаря которому его сможет использовать даже неподготовленный пользователь.
В адресной строке утилиты, где написано «Искать», введите адрес места, широту и долготу которого Вы хотите получить. Карта с координатами появится вместе с маркером на нужном месте. Над маркером будет отображена широта, долгота, а также высота выбранной точки.
К сожалению, Mapcoordinates.net не подходит для того, чтобы искать пункты, зная их координаты. Однако для обратной процедуры это очень удобная утилита. Сервис поддерживает множество языков, в том числе и русский.
Поиск места на карте по координатам
Допустим, вы знаете координаты точки, но не знаете адреса объекта. Для того чтобы увидеть его на карте, достаточно ввести в строку поиска сначала долготу, потом широту в допустимом формате, например: «59.93380, 30.30672».
Пошаговый алгоритм действий:
- Откройте Гугл Карты в браузере вашего компьютера.
- Для удобства распознавания местности можно перевести карту в режим «Спутник» кликом по миниатюре, расположенной в левом нижнем углу экрана.
- В строку для ввода адреса впишите координаты.
- Кликните по значку лупы или нажмите «Enter» на клавиатуре.
- Вы увидите на карте маркер в точке, которая находится точно по указной широте и долготе.
На панели информации об объекте, расположенной слева, под строкой с координатами, можно увидеть и адрес объекта в формате: дом, улица, город, почтовый индекс. Если объект находится за границами населенного пункта, будет указан только муниципальный округ, к которому он относится.
Как получить координаты в приложении Google Maps
Также можно получить GPS-координаты из мобильного приложения Google Maps на вашем мобильном устройстве. Оно работает как на Android, так и на iPhone, но шаги для каждого немного различаются.
Если вы используете Android, вы увидите координаты в самой верхней части экрана.
- Откройте приложение Google Maps и выберите и удерживайте местоположение, пока не увидите красную булавку.
- Посмотрите в поле поиска в верхней части экрана, чтобы найти координаты.
Если вы используете iPhone, вы найдете координаты внизу экрана, когда откроете информацию о местоположении.
- Открыв приложение Google Maps, выберите и удерживайте точку на карте, куда вы хотите поместить красную булавку.
- Выберите верхнюю часть информационной карты в нижней части экрана, чтобы отобразить сведения о местоположении, включая его координаты.
- Выберите и удерживайте координаты, чтобы скопировать их.
Климат Рима и погода на сегодня
В Риме субтропический средиземноморский климат (умеренно теплый). Во многом погоду в Риме определяют ветра: летний зной приходит с сухим и жарким сирокко из Африки, холодные ветра с Атлантики осенью приносят дожди, а зимой правит трамонтана с сильный северным ветером. Но зима всё равно мягкая и довольно дождливая (средняя дневная температура +10…+12 °С), а лето, как правило, долгое и жаркое (средняя дневная температуры +27…+30 °С.
Туристический сезон начинается в середине весны и заканчивается в октябре, с небольшим спадом в знойные летние месяцы. Май и вторая половина сентября – начало октября (бархатный сезон) идеальны для посещения города. Всплеск туристической активности также приходится еще и на рождественские каникулы.
Отображение карт на сайте
- Javascript API (интерактивное)
- Static API (статичное)
Javascript API
2ГИС API
- Очень хорошие карты, но есть не везде
- Пока бесплатно
- Функциональность API послабее чем у Яндекса/Гугла, но может расширяться с помощью модулей Leaflet
- Зато есть карты этажей для торговых центров
Azure Maps
- Большое количество сервисов, в том числе построитель маршрутов, определение локации по IP
- Есть бесплатные лимиты и платное API
MapBox
- Симпатичные карты для веба и мобильных устройств
- Могу ошибаться, но кажется карты только на английском языке
- Для мобильных приложений бесплатно до 25000 пользователей в месяц, в вебе до 50000 загрузок в месяц
Static API
MapBox
- Могу ошибаться, но кажется карты только на английском языке
- Максимальный размер 1280х1280
- Бесплатно до 25 000 загрузок карт в месяц
Использование Google Карт на смартфоне
Внешний вид интерфейса мобильного приложения отличается от того, что представлен в браузере. Ввиду того, что ширина экрана смартфона не позволяет расположить информационную панель с левого края, ее поместили вверху. Чтобы найти объект по координатам:
- Запустите приложение Google Maps.
- Если необходимо перевести изображение в режим «Спутник», тапните по символу наложенных друг на друга ромбов.
- Всплывающее меню предложит варианты представления местности.
- Касанием строки поиска вызовите виртуальную клавиатуру для ввода данных. Длительное касание сроки позволяют дать команду «вставить», если в буфере обмена содержится адрес местоположения. Введите координаты и нажмите «Search».
- На карте появится красный флажок в той точке, координаты которой были указаны.
Вторичные сервисы
Выше описаны основные методы поиска по координатам. Они наиболее просты с технической точки зрения, так как не требуют привлечения сторонних приложений – выполнить поиск, как с телефона, так и с планшета, можно просто введя координаты в поисковую строку Карт.
Таким же образом нужно действовать и при поиске с мобильного устройства с помощью приложения (сервиса) Карты (Гугл или Яндекс).
Но не всегда такой подход бывает удобным, так как карты могут плохо грузиться и оказывать на аппаратную часть устройства достаточно значительную нагрузку.
По этой причине целесообразно бывает использовать сторонние онлайн-сервисы, разработанные для поиска точек по координатам, и заточенные именно под этот процесс.
Фактически, каждый такой сервис работает на основе тех же Гугл или Яндекс Карт, выполняя поиск именно по ним, и на них же нанося его результат.
Однако дополнительные функции отсутствуют, и имеется более удобная система ввода координат.
Positives
- Более удобный интерфейс;
- Более высокая скорость работы, так как сайты грузятся быстрее.
Негатив:
- Привлечение дополнительного вторичного сервиса;
- Чуть более низкую точность поиска.
Самыми популярными такими сайтами являются:
- Traveleu
- Kakdobratsyado
Kid security
class=»img-responsive»>Программа организует системный контроль над детьми, оснащена функциями мониторинга местоположения с указанием координат, скорости передвижения и поведенческим контролем в Интернет сети. Информирует при добавлении новых друзей, негативном воздействии на ребенка употреблении нецензурных слов, грубости в сообщениях, запугивании, манипуляции позволяя оперативно среагировать родителям.
Скачать приложение для Android, для iOS
CloseBy
class=»img-responsive»>Позволяет обнаружить пользователя сети Instagram и Twitter в любой части света охватывая радиус десяти километров, анонимно просматривать историю в соц. сетях, отслеживать заметки и публикации событий, находящихся рядом, подписываться на интересующегося пользователя и отправлять сообщения формируя индивидуальную социальную сеть. 500 000 скачиваний.
Скачать приложение для Android
Myloc — Найти друзей
class=»img-responsive»>Софт осуществляет поиск друзей, контролируя маршрут перемещений зарегистрированных оппонентов. Myloc показывает наглядную динамику нескольких часов, позволяет отправлять уведомления местонахождения, выводит данные расстояния и наилучшего маршрута между друзьями. Общение оппонентов осуществляется по чату, SMS сообщениями, звонками.
Скачать приложение для Android, похожее для iOS
GPSme — я и все мои на карте
class=»img-responsive»>Софт для отслеживания перемещений детей, друзей и близких. Пользователь дает согласие демонстрировать личные координаты иным юзерам в рамках группы. GPSme будет полезен людям, отправляющимся за границу, окажет содействие в поисках утерянного гаджета. Помогает отследить место нахождение по номеру телефона пользователя на карте, получать уведомления уровня зарядки телефона, прибытия и выбытия. Статистика перемещений хранится в базе.
Скачать приложение для Android, для iOS
Где мои дети
class=»img-responsive»>Сервис отслеживает местоположение детей на карте, показывает увидеть все перемещения за день. Оборудован системой просушки, помогающей оценить окружающую среду ребенка. Позволяет управляя телефоном ребенка с гаджета родителя настроить звук сигнала, просмотреть загруженные приложения, проконтролировать время, проведенное в играх. Содержит уведомления уровня зарядки батареи, выбытия и прибытия наблюдаемого. Связь пользователей осуществляется в чате системы с возможностью обмена текстовыми сообщениями, контактами, фото и видео файлами. Средний рейтинг — 4,4.
Скачать приложение для Android, для iOS
Safe365
class=»img-responsive»>Простая система, которая подойдет для отслеживания пожилых людей и детей. Требует обязательной установки софта, поддерживая контакт между членами группы, демонстрируя координаты местоположения и ежедневных перемещений. Оборудован стандартными настройками поиска, отправления уведомлений прибытия, выбытия, разрежённости гаджета с добавлением уникальной кнопки паники, отправляющей экстренное сообщение родным и близким. Оценка приложения 4,5.
Скачать приложение для Android, для iOS






