Как обновить гугл плей на андроид?
Содержание:
- Установка из сторонних источников
- Установка сервисов Google Play
- Как самостоятельно устанавливать APK-файл?
- Часто задаваемые вопросы
- Исправление ошибки проверки обновлений
- Способ 1: Google Play Маркет
- Для чего нужны сервисы Google Play
- Для чего нужны сервисы Google Play
- Если не удалось обновить
- Что делать, если возникает ошибка сервера в Play Market
- Почему возникают ошибки, как их решить
- Ручное обновление
- Как обновить сервисы Google Play на андроид
- Ошибка RPC:S-7 – что делать
- Автоматическое обновление
- Все способы обновления сервисов Гугл Плей
- Проверьте, какая у Вас версия системы Google Play
- Способ 3: использование APK
- Способ 3 – Откат обновлений и их повторная установка
- Для чего нужны сервисы Google Play?
- Подводим итоги
Установка из сторонних источников
Второй вариант обновления Гугл Плей Маркета, не предполагающий удаления программы, — скачать актуальную версию с любого не вызывающего подозрений сайта, а затем запустить файл APK. На примере ресурса APKPure процесс выглядит следующим образом:
Владелец телефона под управлением Android, желающий обновить Гугл Плей Маркет, заходит в мобильном браузере на сайт — apkpure.com и тапает по пиктограмме лупы в правом верхнем углу.

Переходит в строку поиска — она интегрирована в верхнюю панель.

Вводит запрос Google Play Store и снова тапает по «лупе».

Теперь остаётся выбрать в списке результатов подходящий — обычно это самая верхняя строчка.

И установить Плей Маркет на телефон, нажав на большую зелёную кнопку прямо под заголовком.

Если новая версия Play Market несовместима со смартфоном, можно, прокрутив страницу вниз, подобрать актуальный рабочий вариант.


Дать согласие на скачивание файла APK.

И подождать завершения.

Далее пользователь нажимает на ссылку «Открыть».

И устанавливается Плей Маркет в обычном режиме — это так же легко, как узнать, возможно ли увеличить ОЗУ на Андроиде.

Процесс инсталляции займёт от нескольких секунд до двух-пяти минут. По окончании можно сразу запустить Google Play Market — и убедиться, используя описанный выше способ, что теперь на телефоне с ОС Андроид стоит новая версия.

Установка сервисов Google Play
Помимо вышеперечисленных методов, инсталлировать апдейт Google Play поможет специальный софт — Open Gapps Manager. Скачать можно на официальном сайте.
Порядок действий:
загружаем приложение и запускаем установочный файл с расширением *.apk;
Важно! Если файл заблокирован системой, то необходимо разрешение на установку, сделать это можно следующим образом: «Настройки», «Безопасность» и включаем «Разрешить установку приложений из неизвестных источников»
- далее следуем подсказкам инсталлятора. После завершения установки запускаем программу;
- после этого ПО определит характеристики устройства и предложит установить пакет сервисов. Их всего 8, рекомендуется выбрать тип по умолчанию «Stock». Он содержит в себе последние версии всех сервисов;
- далее тапаем по кнопке «Скачать» и ждем завершение процесса;
- после того как нужные файлы были скачаны, переходим в настройки программы, включаем параметр «Использовать права администратора»;
- возвращаемся в главное окно и выбираем пункт «Установить»;
- инсталляция пройдет автоматически и после перезагрузки девайса на нем будет инсталлирован стандартный пакет Google Apps.
Способы разблокировки Bootloader на Андройде
Как самостоятельно устанавливать APK-файл?
Если онлайн-магазин всё равно не был обновлён, попробуйте вариант принудительного обновления. Для этого нужно вручную загрузить APK-файл Google Play Store из интернета и разрешить установку неизвестного софта. Шаги немного отличаются в зависимости от используемых прошивок «зелёного робота».
Для Андроид до версии 8.0
- Следует зайти в меню настроек и перейти в пункт «Безопасность» или «Конфиденциальность»;
- Находим строчку с неизвестными источниками и даём разрешение на скачивание;
- Система запросит подтверждение действия, тапаем ОК.
Для сборки OS от 8.0 и выше
- В настройках выбираем раздел «Приложения и уведомления»;
- Жмём «Доступ к специальному ПО» и выбираем «Установить неизвестные»;
- Если будете загружать APK через Chrome, кликните на его значок и поставьте галочку напротив «Разрешить из этого источника». Если используете другой браузер — выполните аналогичные манипуляции с ним.
Установка APK-файлов на устройства до AndroidOreo 8.0 (Nougat 7.0, Marshmallow 6.0 и т. д.)
- нажмите на Настройки и перейдите в раздел Безопасность / Конфиденциальность;
- затем на следующем экране найдите неизвестные источники. Включите их. Подтвердите на всплывающем окне.
Как устанавливать APK-файлы на Oreo 8.0 и Android Pie 9.0
- нажмите на «Настройки устройства» и перейдите в «Приложения и уведомления»;
- далее — на Доступ к специальному приложению. Затем тапните «Установить неизвестные приложения»;
- нажмите Chrome, если вы загрузили APK-файл из браузера Chrome, в противном случае — на браузер, который вы используете. На следующем экране включите переключатель «Разрешить из этого источника».
Найдите последний Play Market APK
Сайт APKMirror содержит огромную коллекцию APK-файлов, включая Google Play Маркет. Они продолжают добавлять актуальные файлы в свою коллекцию.
Вы можете загрузить последнюю версию файла Google Play Store APK здесь. Откройте ссылку и нажмите на последнюю версию. Затем на следующей странице прокрутите вниз и в разделе «Download» загрузите соответствующий файл для вашего устройства.
Действия по инсталляции APK-файла
Скачивать АПК можно как со смартфона/планшета, так и с компьютера. Перейдите, чтобы скачать Google Play в последней официальной версии.
При использовании второго варианта, подключите гаджет к ПК. После синхронизации скопируйте и вставьте исполняемый файл в удобную папку в памяти вашего Android-устройства.
- Найдите скачанный файл в памяти девайса при помощи встроенного или стороннего файлового менеджера;
- Нажмите по требуемому объекту, появится интерфейс с установкой апдейта (как показано на скриншоте);
- Остаётся нажать клавишу «Установить» и подождать завершения инсталляции новой версии Play маркета.
Дайте разрешение на установку неизвестных приложений
Поскольку мы обновляем Гугл Плей из внешнего источника, для устройств на Андроид требуется разрешение, необходимое для этого из соображений безопасности.
Шаги различаются на устройствах до и после Android 8.0. Не волнуйтесь, мы рассмотрим оба.
Часто задаваемые вопросы
Можно ли запретить обновление приложений в рабочем профиле?
В личном и рабочем профилях на одном устройстве Android может быть установлена только одна версия приложения. Это означает, что приложения, установленные в обоих профилях, обновляются одновременно. Запретить обновление приложения в рабочем профиле нельзя, так как приложения можно обновлять и в личном профиле.
Можно ли выбрать версию приложения для установки?
Нет, выбрать версию приложения для установки или обновления нельзя. Оно всегда обновляется до последней версии.
Можно ли отключить обновления для Google Play Маркета и сервисов Google Play?
Нет, такая возможность не предусмотрена. Обновление этих приложений обеспечивает безопасную и надежную работу устройств.
Исправление ошибки проверки обновлений
Чтобы не обновлять сервисы Гугл, но при этом избавиться от подобной ошибки запуска приложений, можно применить один из следующих методов.
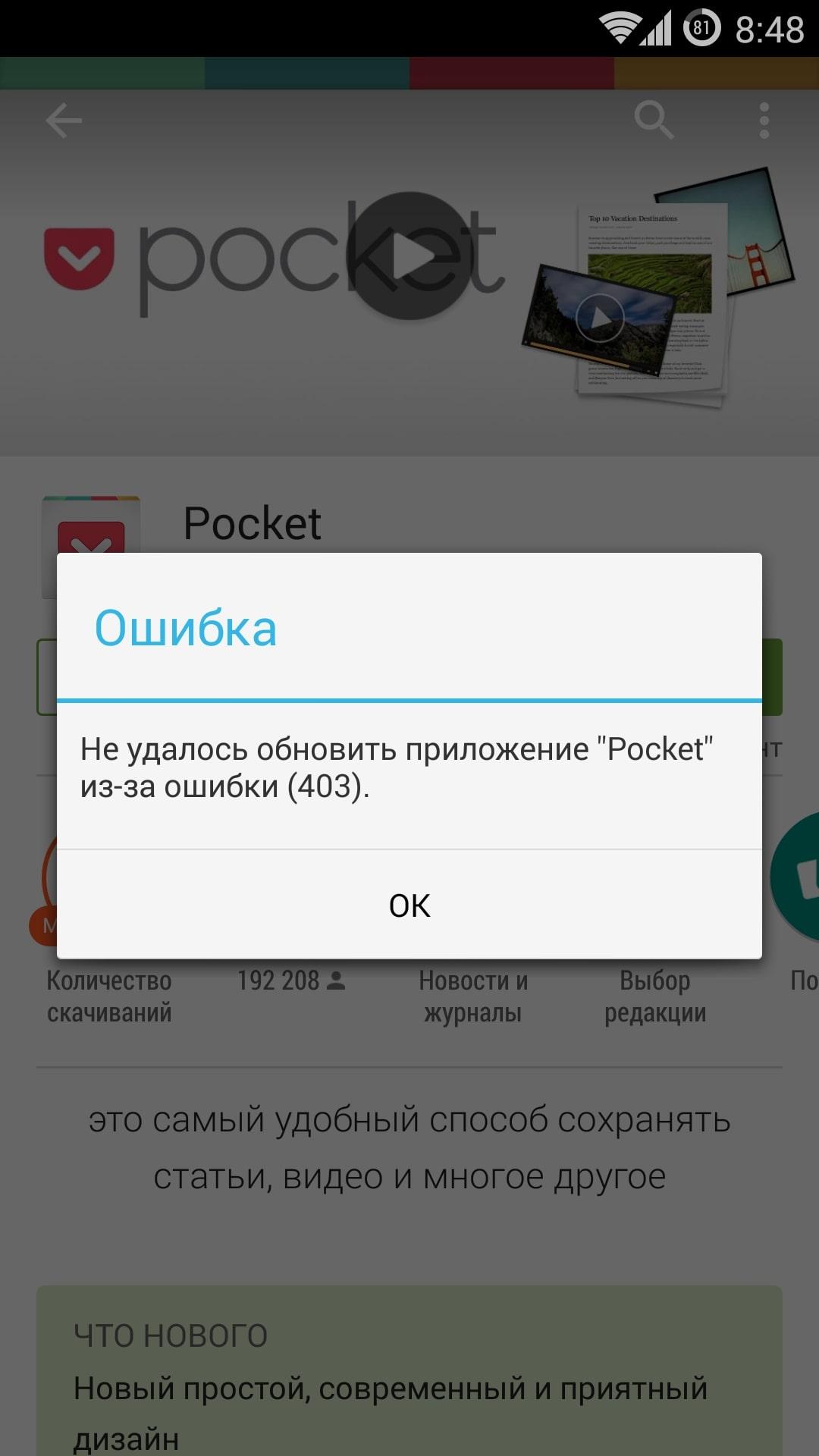
Окно проверки обновления Google Play Market
Очистка программы Гугл сервисов
Любой сервис от компании Google можно деинсталлировать из своего аккаунта. Данную процедуру можно выполнить следующим образом:
- Кликнуть по знаку шестерёнки, расположенному на рабочем столе устройства.
- В открывшемся окне найти строчку «Аккаунты».
- Из списка установленных на смартфоне аккаунтов выбрать учётную запись Гугл.
- Щёлкнуть по названию «Персонализация».
- После выполнения вышеуказанного действия перед пользователем откроется окно, где ему потребуется кликнуть по строчке «Удаление сервиса или аккаунта».
- Выбрать нужный сервис и деинсталлировать его посредством нажатия на определённую кнопку.
Очистка кэша
Процедура выполняется в следующей последовательности:
- Воспользоваться системным приложением для очистки памяти. Если данный софт отсутствует, то его необходимо скачать с Google Play Market.
- Перейти в раздел «Мусор» и кликнуть по кнопке «Начать сканирование». Система начнёт поиск файлов, которые загружают оперативную память гаджета.
- После осуществления предыдущего действия нажать на «Очистить».
Важно! На некоторых версиях OC Android в предустановленном софте есть опция «Очистить кэш», а также встроенный антивирус
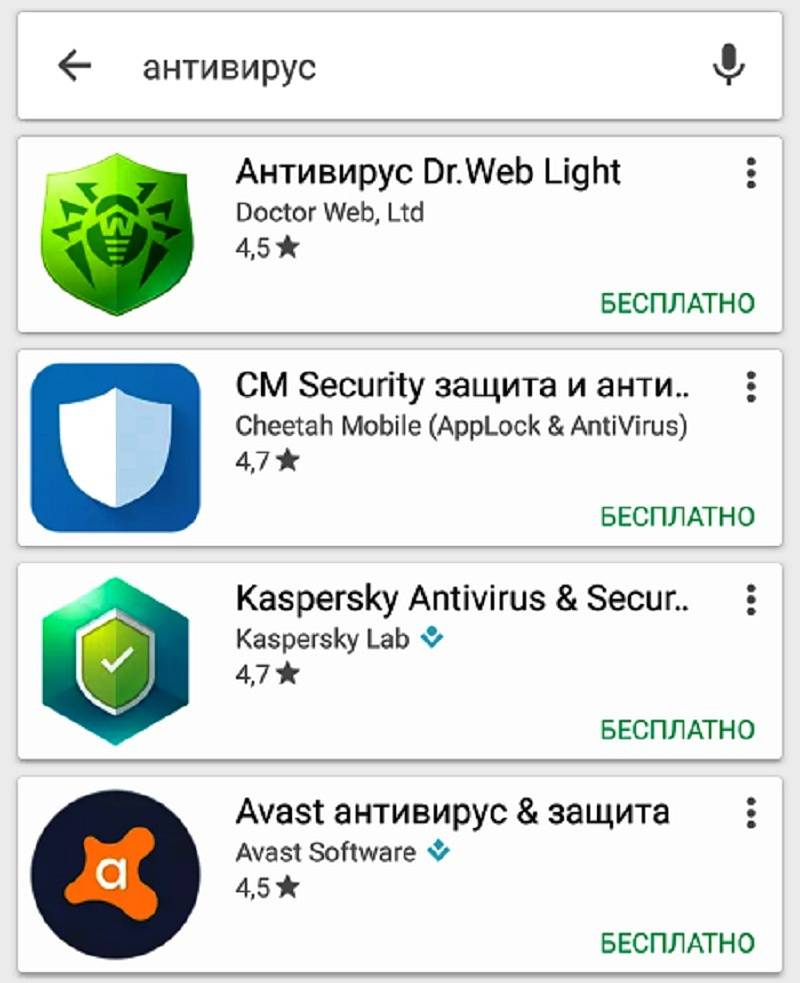
Список антивирусов для операционной системы андроид
Удаление обновлений
Ошибка запуска приложений Google может быть вызвана из-за обновлений, которые уже установлены на телефоне. В таком случае требуется их деинсталляция, которая выполняется в следующей последовательности:
- Тапнуть по иконке настроек телефона.
- Войти в пункт «Приложения».
- Найти строку «Google Play Market».
- После нажатия по данному параметру на экране смартфона высветится информация о приложении. Здесь присутствуют кнопки «Удалить», «Приостановить» и «Удалить обновления». Выбрать последний вариант и подтвердить действие нажатием на «Ок».
Способ 1: Google Play Маркет
Проверить наличие обновлений для приложения и, при условии доступности такового, загрузить его, проще всего через предустановленный на большинстве Андроид-девайсов Гугл Плей Маркет.
-
Запустите Play Маркет и вызовите его меню. Для этого выполните свайп от левой границы экрана вправо или коснитесь трех горизонтальных полос, расположенных в начале строки поиска.
-
Перейдите к первому пункту в списке – «Мои приложения и игры».
-
Сразу же будет открыта необходимая нам вкладка библиотеки – «Обновления». Далее можно пойти по одному из двух путей:
- «Обновить все» приложения, тапнув по одноименной кнопке, если таковая доступна;
-
Отыскать в списке отдельное приложение, которое требуется «Обновить», и либо сразу нажать по этой кнопке,
либо сначала по его наименованию, а затем «Обновить» на открывшейся странице с подробным описанием.
Ожидайте, пока процедура будет завершена, после чего ознакомьтесь с ее результатами.
Если обновлялись все программы, в предназначенной для них вкладке (первая в разделе «Мои приложения и игры») появится надпись «Нет доступных обновлений» с возможностью запустить проверку их наличия (круговая стрелка).

В случае с отдельной программой кнопка «Обновить» на ее странице в Маркете сменится на «Открыть».


Для чего нужны сервисы Google Play
Это необходимый набор инструментов, который используется для поддержания работы функций стандартного магазина Android. Единый комплекс программ, который управляет всеми установленными службами. Если не работает главный компонент из всего комплекса, пользоваться Гугл Плей будет проблемно.
Для того чтобы не было сбоев в программном обеспечении, разработчики Google рекомендуют регулярно проверять сервисы на наличие обновлений. Благо, обычно система самостоятельно находит и устанавливает самую свежую версию, совместимую с вашим устройством.
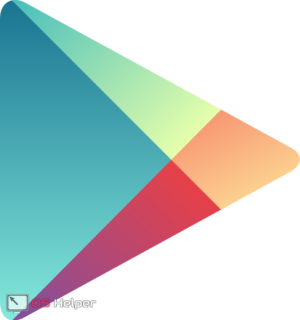
Если же сервисы ещё не установлены на вашем гаджете, не беспокойтесь – они подтянутся, как только вы произведете установку Google Play. В противном случае можно самостоятельно инсталлировать сервисное ПО на смартфон или планшет, найдя его в магазине приложений.
Данные службы также необходимы для того, чтобы запустить приложение с Маркета и поддерживать работу между скачанными играми и программами, иначе ничего работать не будет. Сервисы Google опасно удалять, потому как они отвечают за перечень полезных и не менее важных функций:
- регулярная проверка и обновление уже установленного ПО;
- поддержка взаимодействия между сервером Google и приложениями;
- автоматическая аутентификация в сервисах Google, таких как Ютуб, Gmail, Google+, а также поисковике;
- безопасное хранение сохранённых паролей;
- ограждение пользователя от Интернет-вирусов благодаря безопасному соединению;
- синхронизация контактов между устройствами Android, авторизованных под единой учётной записью;
- процесс передачи данных банковских карт – строго конфиденциальный;
- распределение ресурсов памяти происходит наилучшим образом;
- поддержание служб, ответственных за энергосбережение;
- непрерывная работа геолокации в реальном времени, чтобы пользователь смог отследить местонахождение своего устройства.
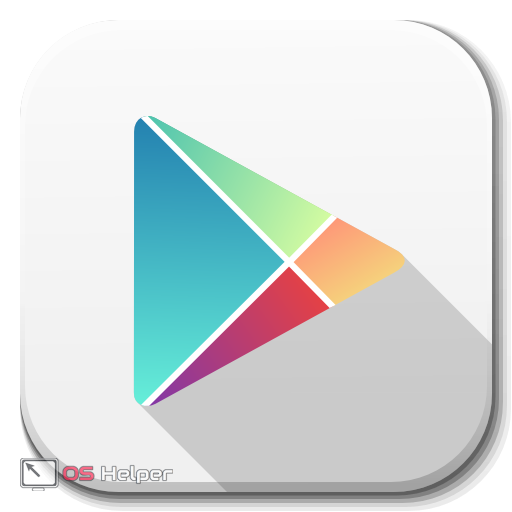
Также любая игра на Андроид может потребовать новую версию сервисного ПО, поэтому процессу апдейта нужно уделить особое внимание. Программное обеспечение поддерживает новые функции, которые используются разработчиками, а именно:
- синхронизация данных игры через Google Play Игры;
- использование возможностей одного приложения в другом;
- ускоренное соединение в схеме клиент-сервер.
И всё это возможно благодаря наличию последней версии Гугл-сервисов.
Для чего нужны сервисы Google Play
Это необходимый набор инструментов, который используется для поддержания работы функций стандартного магазина Android. Единый комплекс программ, который управляет всеми установленными службами. Если не работает главный компонент из всего комплекса, пользоваться Гугл Плей будет проблемно.
Для того чтобы не было сбоев в программном обеспечении, разработчики Google рекомендуют регулярно проверять сервисы на наличие обновлений. Благо, обычно система самостоятельно находит и устанавливает самую свежую версию, совместимую с вашим устройством.

Если же сервисы ещё не установлены на вашем гаджете, не беспокойтесь – они подтянутся, как только вы произведете установку Google Play. В противном случае можно самостоятельно инсталлировать сервисное ПО на смартфон или планшет, найдя его в магазине приложений.
Данные службы также необходимы для того, чтобы запустить приложение с Маркета и поддерживать работу между скачанными играми и программами, иначе ничего работать не будет. Сервисы Google опасно удалять, потому как они отвечают за перечень полезных и не менее важных функций:
- регулярная проверка и обновление уже установленного ПО;
- поддержка взаимодействия между сервером Google и приложениями;
- автоматическая аутентификация в сервисах Google, таких как Ютуб, Gmail, , а также поисковике;
- безопасное хранение сохранённых паролей;
- ограждение пользователя от Интернет-вирусов благодаря безопасному соединению;
- синхронизация контактов между устройствами Android, авторизованных под единой учётной записью;
- процесс передачи данных банковских карт – строго конфиденциальный;
- распределение ресурсов памяти происходит наилучшим образом;
- поддержание служб, ответственных за энергосбережение;
- непрерывная работа геолокации в реальном времени, чтобы пользователь смог отследить местонахождение своего устройства.

Также любая игра на Андроид может потребовать новую версию сервисного ПО, поэтому процессу апдейта нужно уделить особое внимание. Программное обеспечение поддерживает новые функции, которые используются разработчиками, а именно:
- синхронизация данных игры через Google Play Игры;
- использование возможностей одного приложения в другом;
- ускоренное соединение в схеме клиент-сервер.
И всё это возможно благодаря наличию последней версии Гугл-сервисов.
Это интересно: Пошаговая настройка Skype: рассматриваем тщательно
Если не удалось обновить
В случае если у вас возникли проблемы с установщиком в системе Андроид или же появилась ошибка при получении данных с сервера, мы предлагаем вам произвести очистку программы Гугл-сервисов.
Для этого необходимо:
- Открыть свойства приложения в «Настройки» — «Приложения».

- Нажать на кнопку «Остановить».

- Зайти в окно «Управление местом».

- Выбрать опцию «Удалить все данные».

После этого действия с устройства удалится вся информация, которую хранила программа для своей работы. Чтобы продолжить пользоваться сервисами, вам будет необходимо снова пройти авторизацию в Google. Тем самым вы сможете восстановить удалённые конфиденциальные данные.
Что делать, если возникает ошибка сервера в Play Market
Перезагрузите устройство, проверьте интернет-подключение
Несмотря на банальный совет, все же, рекомендую в первую очередь перезагрузить телефон. Дело в том, что перезагрузке телефон очищает часть кэша, приложения и сервисы будут перезапущены, также вновь установится интернет-соединение. Все это вкупе нередко решает вопрос.
После того, как система будет вновь загружена — рекомендовал бы проверить качество интернет-соединения. Как это сделать, рассказано в одной моей прошлой инструкции (ссылка ниже).
Обратите внимание на код ошибки
Если при подключении к Play Market вы видите не просто ошибку, но и ее код — обратите на это внимание. В некоторых случаях этот код может подсказать, где искать причину
Приведу наиболее часто-встречаемые коды ошибок:
- — телефон не поддерживает приложение (чаще всего связано с установкой последнего приложения. Попробуйте удалить его, затем очистить кэш у Play Marketa и сервисов Google Play, и перезагрузить телефон (об этом далее в статье) );
- 3, 8, 20 — этот код ошибки происходит после обновления, указывает на их некорректную установку (как правило, достаточно стереть обновления у Play Market, об этом далее в статье);
- 403 — этот код чаще всего связан с нестабильным интернет-подключением, переполнение кэша;
- 410, 413 — отказано в установке и обновлении приложений (код почти ни о чем не говорит);
- 492 — есть проблема с кэшем приложения;
- 498 — код сообщает о том, что соединение или загрузка приложения была прервана (например, антивирусом, или не стабильным интернет-подключением);
- 919 — приложения не загружаются по неизвестной причине (тоже ни о чем не говорит);
- 923 — нет синхронизации с аккаунтом Google, переполнен кэш, нет свободного места;
- , — возникают после обновления приложения (чаще всего из-за неверного кэша или сбоях в аккаунте Google);
- , — доступ к информации сервера невозможен (связано с ошибкой при передачи пакетов данных от сервера к вашему устройству. Может указывать на неверные настройки даты, времени).
Проверьте дату, время, часовой пояс
В разделе настроек даты и времени уточните, правильно ли у вас задан часовой пояс, текущая дата, город (местоположение). Из-за такой «ерунды» некоторые приложения (особенный сервисы Google, Yandex) могут работать со сбоями и ошибками.
Дата и время, часовой пояс (Андроид 8.0)
Очистите кэш Play Market
Для очистки кэша приложения Play Market — откройте настройки Андроид, перейдите в раздел «Приложения и уведомления/Приложения» и выберите его в списке. См. пример на скрине ниже.
Почему возникают ошибки, как их решить
Если установщик Android не функционирует, воспользоваться магазином приложений не получается или после инсталляции продукта выплывает системное уведомление об ошибке, нужно воспользоваться одним из вариантов, предложенных далее.
Удаляем данные
В настройках приложения кликните «Очистить данные». Так вы сможете ликвидировать все сведения, которые ПО ранее использовало на вашем мобильном. Все ошибки удаляются. Чтобы продолжить работу с утилитами, необходимо еще раз пройти авторизацию в системе Google+. Вся инфа об установленном софте и обновлениях будет сохранена.
Код RPC:S-3
У некоторых пользователей при попытке обновить Плей Маркет выплывает сообщение с кодом «RPC:S-3», нужно в таком случае удалить свой профиль Гугл, создать новый и привязать его к смартфону.
Ручное обновление
Давайте посмотрим, как обновить Google Play вручную, если автообновление не работает, или вы не хотите его использовать. Есть 1 простой способ проверить, есть ли апдейты, и произвести их установку.
- Запустите магазин. Вызовите главное меню и перейдите в раздел «Мои приложения».
- Откройте вкладку «Установленные». Здесь будут все инсталлированные приложения, в том числе встроенные программы.
Например, нужно проапгрейдить Google Календарь. Если возле него есть кнопка «Обновить», значит, есть и обновление. Если такой кнопки нет, то разработчики просто еще не выпустили апгрейд. Таким способом можно проверить все имеющиеся программы.

Чтобы выполнить обновление Гугл Плей и сервисов Google Play на Андроиде бесплатно, можно скачать их APK-файлы на компьютер, затем перенести в память мобильного устройства и запустить установку. Этот способ займет больше времени, чем ручной апдейт через Плэй Маркет. Зато переустановка поможет в том случае, если сервисы Гугл не обновляются.
Как обновить сервисы Google Play на андроид
Для поддержания ПО в актуальном состоянии, воспользуйтесь одним из перечисленных методов.
Через Play Market
Это стандартный способ обновления, который работает в большинстве случаев.
Обратите внимание! Процедура доступна при наличии Google-аккаунта, используемого на устройстве
- Откройте Play Market →«Мои приложения» через свайп слева.
- Программы, доступные для обновления, имеют кнопку «Обновить». Нажмите на конкретный элемент списка.
- Нажмите «Обновить».
- Подтвердите решение.
- Дождитесь окончания процесса.
Чтобы обновить сам магазин приложений:
- Откройте меню Play Market.
- Зайдите в «Настройки».
- Нажмите «Версия сборки».
- Установите обновления при их наличии. В данном случае они отсутствуют.
Программу можно инсталлировать и обновлять вручную с помощью установочного файла с расширением .apk. Способ используется при проблеме с запуском Play Market или его отсутствии.
Обратите внимание! Перед установкой проверяйте загруженный файл на вирусы, даже если он из доверенного источника. По умолчанию, Android не разрешает инсталлировать стороннее ПО, поэтому эту функцию нужно включить самостоятельно
По умолчанию, Android не разрешает инсталлировать стороннее ПО, поэтому эту функцию нужно включить самостоятельно.
Обратите внимание! Дальнейшие инструкции написаны для Android 6.0 с использованием MIUI 9. В других версиях может отличаться расположение или название элементов меню
- Перейдите в «Настройки» → «Расширенные настройки».
- Выберите «Конфиденциальность».
- Включите тумблер «Неизвестные источники».
После этого установка apk-файлов будет возможна.
Ошибка RPC:S-7 – что делать

Если появилось такое уведомление, то требуется деактивировать учетную запись Гугл и завести новую. Для этого необходимо сделать следующее:
- В меню приложений открыть раздел настроек.
- В появившемся разделе выбрать пункт «Учетные записи». Если на устройстве их несколько, выбрать активную.
- В появившемся окне выбрать раздел дополнительных параметров. В нём нажать на пункт «Удалить запись».
- Подтверждаем действия и производим перезагрузку устройства.
- В конце создаем новый аккаунт и привязываем к нему номер телефона.
Обратите внимание: удаление аккаунта не влияет на файловую систему и сохраненные контакты
Не удается зайти в магазин приложений
Если Play Market не открывается, скорее всего, это связано с аккаунтом. Обычно такое случается, если поменялся пароль электронной почты (на которую привязана учетная запись), либо случился серьезный программный сбой на серверах Гугла, вследствие чего, устройство перестало распознавать учетную запись.

Таким значком отображаются неполадки с аккаунтом Gmail
Вне зависимости от причины возникшей проблемы, решение у неё одно – восстановить доступ к учетной записи. Для этого, подключившись к интернету (скачивать ничего не придется, поэтому можно воспользоваться 3G) необходимо зайти в раздел настроек учетных записей и кликнуть по значку «синхронизировать сейчас». Система может попросить дополнительно авторизоваться (может потребоваться ввести заново пароли). По завершении процедуры синхронизации доступ к Play Market будет восстановлен.
Автоматическое обновление
Что делать, чтобы встроенные программы обновлялись самостоятельно? Запускаем Плей Маркет, заходим в настройки и включаем автообновление. Если эта функция активирована, то телефон при подключении к интернету начинает скачивать апдейты для всех программ. Так можно быстро и незаметно обновить все сервисы Google Play.

Рекомендуется выбирать режим «Только через Wi-Fi». Почему? Апдейты весят достаточно много, поэтому если скачивать их для всех приложений, используя мобильный трафик, можно быстро уйти в минус. Сам магазин приложений тоже нуждается в обновлении. Чтобы делать, чтобы проверить наличие новой версии и установить её:
- Запустите Плей Маркет, откройте настройки.
- Нажмите на пункт «Версия сборки».

Если есть апдейт, вам будет предложено его установить. Если вы видите, что версия старая, но программа не обновляется, примените ручную установку.
Все способы обновления сервисов Гугл Плей
Обычно сервисы Гугл Плей обновляются без участия пользователя, т.е. автоматически. Однако если возникли форс-мажорные ситуации (сбой операционной системы, некорректное вмешательство пользователя и т.д.), процедуру обновления придется инициировать самостоятельно.
Далее расскажем, как обновить google play market на android. Всего есть 3 способа: через Play Market, с помощью заранее скачанного APK файла и повторная установка. Рассмотрим каждый из них, чтобы у вас была возможность выбрать.
Способ 1: ручное обновление через Play Market
Рассмотрим, как обновить Гугл Плей на андроиде через Play Market. Для этого, через основное меню смартфона заходим в магазин приложений и авторизовываемся в нём под своим логином.
Play Маркет позволяет производить обновление в автоматическом или ручном режиме. В первом случае утилита сама находит актуальные обновления сразу для всех имеющихся программ, скачивает и устанавливает их. Во втором пользователь сам решает, когда и какие устанавливать обновления.
Обратите внимание: в настройках можно указать, чтобы автоматическое обновление производилось только при подключении к Wi-Fi, чтобы не расходовать 3G/4G трафик. Для этого необходимо поставить соответствующую галочку
Алгоритм действий:
- Активировать на гаджете интернет (желательно Wi-Fi).
- Открыть Play Market.
- В левом верхнем углу кликнуть по кнопке в виде 3 полос. Так появится скрытая панель.
- Выбрать «Мои приложения», после чего во вкладке «Обновления» кликнуть по значку «Сервисы Гугл Плей». В итоге начнется процесс обновления. Если отсутствует кнопка «Обновить», значит, вы пользуетесь самой свежей версией ПО.
Чтобы не было необходимости каждый раз производить идентичные манипуляции, можно задать автоматическое обновление. Алгоритм действий выглядит следующим образом:
Заходим в Плей Маркет. В боковой вкладке кликаем по пункту «Настройки» и переходим в раздел с общими настройками, здесь нужно выбрать «Автообновление приложений» и выставить режим обновления – никогда, всегда или только при подключении к Wi-Fi:
Обратите внимание на второй вариант (всегда). При таком режиме будет происходить обновление всех приложений при включении 3G/4G соединения
Если у вас тариф с небольшим количеством мобильного трафика, он будет быстро заканчиваться, особенно если на вашем устройстве много «тяжелых» приложений. Оптимальный вариант – обновление только через Wi-Fi.
Способ 2: повторная установка
Теперь расскажем, как обновить сервисы google play на android, запустив повторную установку. Такой метод подходит, если при обновлении не удается заместить старую версию (это случается, к примеру, при неполадках с операционной системой). Он заключается в удалении и повторной инсталляции сервисов Google. Потребуется сделать следующее:
- В настройках гаджета войти в раздел «приложения».
- В открывшемся списке найти Google Play.
- Появится окно, в котором необходимо кликнуть по кнопке «остановить».
- В правом верхнем углу кликнуть по кнопке «удалить обновления».
- Открыть Play Market .
- В разделе мои приложения и игры найти «Сервисы Google» и кликнуть по кнопке «обновить». После этого запустится процесс обновления, по его завершению система выведет соответствующее уведомление.
Способ 3: из стороннего источника
Сразу уточним – к такому способу стоит прибегать только в том случае, если предыдущие не сработали (например, при отсутствии интернет-соединения на устройстве). Обновить сервисы Google без Play Market можно, скачав APK файл (например, на ноутбук) и инсталлировав его вручную. С ПК на смартфон этот файл можно передать посредством USB кабеля.
Скачивать APK файл следует только с проверенного источника, так как на некоторых сайтах могут распространяться дистрибутивы с вирусами. Перед установкой рекомендуется проверить файл с помощью антивируса, только после этого переходить к установке.
По умолчанию на всех смартфонах и планшетах установлено ограничение на установку приложений из непроверенных источников. Из-за него APK файл не откроется, поэтому ограничение необходимо снять. Делается это следующим образом: заходим в настройки устройства, открываем вкладку «Безопасность», активируем галочку напротив пункта «Неизвестные источники»:
Затем останется открыть APK файл и инициировать процесс установки. По окончании инсталляции, в разделе приложений появится значок сервисов Google.
Проверьте, какая у Вас версия системы Google Play
Чтобы проверить версию обновления безопасности через Google Play или наличие нового обновления, смахните вниз от верхнего края экрана (один или два раза, в зависимости от производителя Вашего устройства). Затем коснитесь значка шестеренки, чтобы открыть меню настроек.

Нажмите «Безопасность».

Вверху экрана Вы увидите раздел «Статус защиты». Вы также увидите дату последнего обновления.
Чтобы вручную проверить наличие обновлений, нажмите «Обновление системы через Google Play».

Нажмите «Проверить обновления».

Обратите внимание, что «Обновление системы безопасности» и «Обновление системы через Google Play» не обязательно имеют одинаковую дату
Способ 3: использование APK
Если два вышеуказанных метода не работают, вы можете вручную установить последнюю версию Play Store APK, чтобы обновить ее.
Вот что вам нужно сделать.
Шаг 1: Дайте разрешение на установку неизвестных приложений
Поскольку мы обновляем Play Store из внешнего источника, для устройств Android требуется разрешение, необходимое для этого. причины безопасности,
Этапы различаются на устройствах до и после Oreo. Не волнуйтесь, мы рассмотрели оба.
Установите APK-файлы на устройства Pre-Oreo (нуга, зефир и т. Д.)
Шаг 1: Нажмите на «Настройки устройства» и перейдите в «Безопасность / Конфиденциальность».
Шаг 2: Затем на следующем экране ищите неизвестные источники. Включить это. Подтвердите на всплывающем окне.
Установить APK файлы на Oreo и Android P
Шаг 1: Нажмите на Настройки устройства и перейдите в Приложения и уведомления.
Шаг 2: На экране приложений и уведомлений нажмите на Доступ к специальным приложениям. Затем нажмите «Установить неизвестные приложения».
Шаг 3: Нажмите Chrome, если вы загрузили файл APK из браузера Chrome, в противном случае нажмите на браузер, который вы используете. На следующем экране включите переключатель для & lsquo; Разрешить из этого источника & rsquo ;.
Также на Guiding Tech
Интересные функции Android 9 или P, о которых вы должны знать
Подробнее
Шаг 2: Найти последний магазин Play APK
Наш любимый Сайт APKMirror имеет огромную коллекцию APK-файлов, включая Play Store. Они продолжают добавлять последние файлы в свою коллекцию.
Вы должны загрузить последнюю версию файла Play Store APK отсюда, Откройте ссылку и нажмите на последнюю версию. Затем на следующей странице прокрутите вниз и в разделе «Загрузка» загрузите соответствующий файл для вашего устройства.
Шаг 3: Установите APK
После загрузки файла APK и предоставления необходимых разрешений нажмите на файл APK, чтобы установить его. Это все, что вам нужно сделать.
Чаевые:
Способ 3 – Откат обновлений и их повторная установка
Нередко после обновления программ в ОС Андроид, пользователи могут сталкиваться с проблемами в работе ПО. Баги возникают из-за некорректной установки компонентов, конфликта версии ОС и приложения или из-за действий самих разработчиков.
Как правило, разработчики быстро выпускают исправления неполадок для своих приложений, поэтому всегда нужно следить за обновлениями. Если же неполадки возникли в самой актуальной версии ПО, лучше откатить апдейт и попробовать установить его повторно, либо дождаться исправлений.
Откатить апдейт означает удалить все обновления, которые когда-либо были установлены на вашем гаджете для конкретного приложения. В результате выполнения этого действия, вы получите версию ПО, которая была установлена на смартфоне его производителем.
Для удаления обновлений следуйте инструкции:
- Откройте главное меню телефона и зайдите в окно настроек;
- Откройте вкладку управления приложениями;
- Выберите и в появившемся списке кликните на ;
- В открывшемся окне нажмите на . Также, рекомендуется удалить данные программы, её кэш и очистить все файлы. Это можно сделать в окне настроек.
После удаления апдейтов зайдите в магазин приложений и обновите программу, как это показано на Рисунке 6 или же воспользуйтесь APK файлом для инсталляции более новой версии прошивки сервисов.
Для чего нужны сервисы Google Play?
Сервисы Google Play – это комплекс программного обеспечения, который по умолчанию используется всеми гаджетами на базе ОС Android. Все установленные сервисы управляются одной утилитой. Разработчики Гугл рекомендуют регулярно обновлять стандартное ПО для стабильной работы системы.
Если в главном меню вашего устройства нет сервисного ПО, вы всегда можете установить его из официального магазина приложений. Таким образом, взаимодействие всех приложений будет осуществляться без сбоев и багов.
Сервисы Google невозможно удалить из устройства, ведь они отвечают за работу следующих процессов:
- Контроль обновления других установленных программ;
- Взаимодействие сервера Google со всем ПО смартфона;
- Контроль аутентификации в поисковике от Гугл, а также в Gmail, YouTube, Google+;
- Безопасное соединение и контроль безопасности паролей;
- Синхронизация контактов с другими устройствами Андроид, которые используют одну и ту же учетную запись.
- Обеспечение конфиденциальности при передаче данных банковских карт;
- Работа со службами энергосбережения и рационального распределения ресурсов в оперативной памяти;
- Работа служб геолокации и контроль местоположения устройства в режиме реального времени.
Если вы часто играете в игры на своем Андроид-девайсе, обновлять сервисы Гугл необходимо как можно чаще – желательно, сразу после выхода новой версии ПО. Самая актуальная версия сервисов позволяет гаджетам гораздо быстрее устанавливать соединение с игровым сервером.
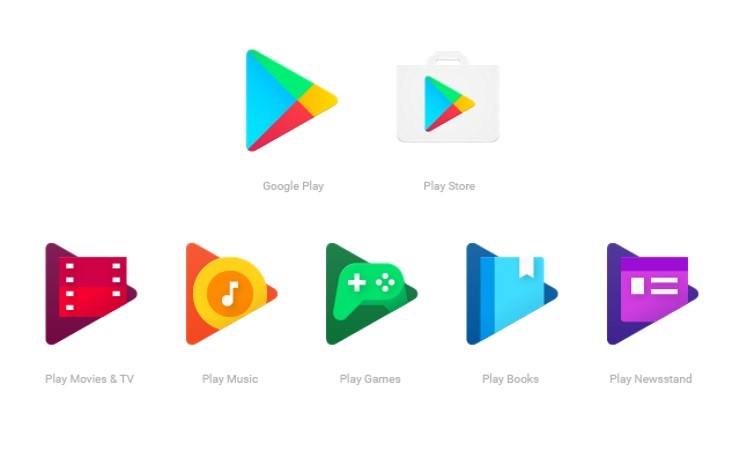
Рис.2 – перечень стандартного По от Гугл
Также, благодаря стандартному ПО от Google, вы можете ускорить поиск и улучшить качество отображение игровых локаций и карт. В последнюю версию сервисов добавлена возможность поддержки интерфейса API. Это означает, что телефон сможет подключаться к играм быстрее и использовать больше кастомных функций разработчика.
Апдейты позволяют владельцу устройства использовать программы от Google с самым актуальным интерфейсом и новинками функционала. Каждое обновление устраняет предыдущие ошибки и улучшает производительность программы.
Подводим итоги
В зависимости от модели смартфона и установленной версии ОС, могут подойти как все способы, так и ни один из них. К примеру, в телефон Meizu первоначально не установлены сервисы Google, и есть вероятность, что при попытке установить их вручную может возникнуть ошибка.
В большинстве случаев проблема возникает в связи со старой версией ПО или ограничением функций, ответственных за обновление. Так или иначе, справиться с этой проблемой могут все владельцы смартфонов с Android. Если решить вопрос никак не удается, стоит связаться с сервисным центром Google или обратиться к соответствующему специалисту.






