Как обновить сервисы google play на андроид
Содержание:
- Что будет, если удалить Google Play
- Проверьте, какая у Вас версия системы Google Play
- Автоматическое обновление
- Коротко о главном
- Способ 1 – Использование Play Market
- Установка из сторонних источников
- Почему на Андроид приложение не устанавливается?
- Редактирование файла hosts
- Если не удалось обновить
- Стандартный способ обновить Плей Маркет для Андроид
- Почему не открывается Гугл Хром на компьютере?
- Дополнительная информация
- Как узнать текущую версию браузера и проверить наличие обновлений
- Дополнительная информация для пользователей macOS, Linux и Windows 8
- Как заранее узнавать об изменениях и новых функциях
- Для чего нужны сервисы Гугл Плей
- Как обновить
- Коды ошибок и способы их устранения
- Очистка устройства Андроид от остаточных файлов
- Коды ошибок и способы их устранения
- Как отключать сервисы Google Play
- Обновляем сервисы Google Play продвинутым способом
- Плей маркет не обновляется
- Отключите сервисы Google Play
- Инструкция как обновить Google Play на телефоне Android
Что будет, если удалить Google Play
Деинсталляция магазина приложений может привести к сбоям в работе операционной системы. Также могут возникнуть следующие проблемы:
- отсутствие синхронизации файлов;
- нарушение стабильности работы гаджета;
- трудности при установке обновлений;
- невозможность запуска некоторых приложений;
- проблемы при скачивании стороннего софта из Интернета.
У Гугл Плей есть и отрицательные стороны, которые вынуждают многих пользователей деинсталлировать сервис:
- получение личной информации. Компания Google собирает сведения о своих пользователях, чтобы продавать рекламу. Сканируются даже письма и SMS сообщения;
- расход заряда. Сервисы Гугл существенно снижают время автономной работы телефона. Данное обстоятельство вынуждает пользователей регулярно подзаряжать смартфон в течение дня;
- показ рекламы. Компания Google распространяет свою продукцию, показывая соответствующую рекламу. Многих пользователей раздражают регулярные рекламные ролики и уведомления, избавиться от которых можно, купив подписку.
К сведению! Сервисы Google Play занимают много места на внутреннем хранилище смартфона. Оперативная память также загружена. Но на данные приложения можно установить родительский контроль.
Установка сервисов Гугл Плей
Проверьте, какая у Вас версия системы Google Play
Чтобы проверить версию обновления безопасности через Google Play или наличие нового обновления, смахните вниз от верхнего края экрана (один или два раза, в зависимости от производителя Вашего устройства). Затем коснитесь значка шестеренки, чтобы открыть меню настроек.

Нажмите «Безопасность».

Вверху экрана Вы увидите раздел «Статус защиты». Вы также увидите дату последнего обновления.
Чтобы вручную проверить наличие обновлений, нажмите «Обновление системы через Google Play».

Нажмите «Проверить обновления».

Обратите внимание, что «Обновление системы безопасности» и «Обновление системы через Google Play» не обязательно имеют одинаковую дату
Автоматическое обновление
Что делать, чтобы встроенные программы обновлялись самостоятельно? Запускаем Плей Маркет, заходим в настройки и включаем автообновление. Если эта функция активирована, то телефон при подключении к интернету начинает скачивать апдейты для всех программ. Так можно быстро и незаметно обновить все сервисы Google Play.

Рекомендуется выбирать режим «Только через Wi-Fi». Почему? Апдейты весят достаточно много, поэтому если скачивать их для всех приложений, используя мобильный трафик, можно быстро уйти в минус. Сам магазин приложений тоже нуждается в обновлении. Чтобы делать, чтобы проверить наличие новой версии и установить её:
- Запустите Плей Маркет, откройте настройки.
- Нажмите на пункт «Версия сборки».

Если есть апдейт, вам будет предложено его установить. Если вы видите, что версия старая, но программа не обновляется, примените ручную установку.
Коротко о главном
Обновление Google Chrome это элементарная задача с которой смогут справится все
При этом не важно на каком устройстве это делать (смартфон, компьютер, ноутбук) и какая установлена операционная система (IOS, Windows, Android). Есть возможность как ручной установки новых опций, так и автоматической загрузки обновлений
Если новая версия показалось не удобной или на ней невозможно работать в интернете (не совместимы системные требования или стоит старая ОС), то всегда можно вернутся к старой версии. Это тоже очень просто, достаточно полностью удалить обновлённый Хром с ПК и загрузить версию, которая стояла до этого.
Способ 1 – Использование Play Market
Первый и самый простой способ установки обновлений для стандартных сервисов – это использование . Значок магазина находится в главном меню телефона. Для начала скачивания программ вам достаточно только авторизоваться под своей – можно использовать уже существующий профиль или создать новый аккаунт.
Обновления из Плей Маркет бывают двух видов:
- Автоматические;
- Пользовательские.
В первом случае система автоматически скачивает и устанавливает апдейты для всех программ гаджета или только для выбранного списка приложений Начало скачивания новых компонентов начинается в тот момент, когда телефон подключается к быстрому соединению с интернетом (через Wi-Fi). Второй вариант – пользователь сам запускает процесс апдейта для нужной ему программы.
Чтобы настроить автоматическое обновление, зайдите в магазин приложений и следуйте инструкции:
1
С помощью флипа слева-направо откройте вкладку главного меню
;
2
Кликните на поле «Настройки»
;

3
В открывшемся окне найдите раздел общих параметров и в нем выберите пункт «Автообновления»
;


Готово. Теперь сразу после подключения гаджета к скоростному соединению с глобальной сетью, начнется скачивание апдейтов для сервисов Гугл
и остального выбранного пользователем ПО.
Если вы не хотите автоматически скачивать какой-либо контент из интернета (это может замедлять работу устройства), можно вручную запустить инсталляцию новой версии программы:

Проверить наименование последней версии программы, историю версий и узнать об исправленных ошибках и новых возможностях сборки вы сможете с помощью текстового поля под скриншотами программы на её страничке в магазине.
О выходе обновлений вы будете извещены такой вкладкой в статус-баре:

Просто кликните на появившееся уведомление, чтобы попасть . Выполните обновление вручную, как это было описано выше.
Установка из сторонних источников
Проблему можно решить, скачав APK файл и инсталлировав его. Скачать файл можно на компьютере, а затем перенести его на гаджет через кабель USB или по Bluetooth.
Если на устройстве запрещена установка приложений из непроверенного источника, то вы не сможете инсталлировать программу. Для продолжения нужно выполнить следующее:
- Переходим в настройки планшета или смартфона.
Переходим в раздел «Безопасность» или «Приложения».
Напротив «Неизвестные источники» нужно поставить галочку.

Теперь вы сможете запустить без ошибок файл APK. Со всеми пунктами необходимо соглашаться, затем подождите, когда процесс загрузки завершится. По завершении в разделе с приложениями вы сможете найти значок Google Services.
Почему на Андроид приложение не устанавливается?
Основная причина – нехватка внутренней памяти смартфона или планшета. Если на телефоне недостаточно памяти, он не может сохранить установочный файл приложения и произвести инсталляцию (установку). Устранить проблему можно двумя способами:
- Почистить внутреннюю память – удалить лишние файлы и ненужные приложения, стереть кэш и временные файлы (читайте Как установить кэш к игре на Android).
- Установить приложение на карту microSD. В данном случае подразумевается перенос установленной программы. При этом приложение должно поддерживать перенос на карту памяти.
Чтобы посмотреть куда устанавливаются приложения, зайдите в раздел «Память» в настройках. Наверху будет пункт «Место установки», при нажатии на который появится список с доступными вариантами. Чтобы приложения устанавливались на карту памяти, нужно выбрать её в этом списке. В таком случае система будет скачивать инсталляционный файл и хранить данные приложения на microSD. Место хранения не имеет значения – с карты памяти будет одинаково хорошо работать и Flash Player, и Viber.
Увеличить
Данная опция доступна не на всех устройствах и зависит от оболочки, которую предоставляет производитель смартфона.
Нужна помощь?
Не знаешь как решить проблему в работе своего гаджета и нужен совет специалиста? На вопросы отвечает Алексей, мастер по ремонту смартфонов и планшетов в сервисном центре.
Еще одна возможная причина ошибки при установке – нестабильный интернет при скачивании инсталляционного файла из Плей Маркет через 3G. Подключитесь к точке Wi-Fi, чтобы обеспечить соединение с нормальной скоростью.
Если приложение устанавливается не из Play Market, а просто из интернета в виде .apk файла, то причиной отказа системы от его инсталляции может быть несовместимость прошивки или блокировка со стороны антивируса. Рекомендуется устанавливать приложения только из Play Market, которые подходят для версии на Android на телефоне/планшете.
Кроме проблем с приложением, могут возникнуть и ошибки в работе аккаунта Google. Чтобы устранить их, удалите аккаунт и добавьте повторно.
Откройте настройки, найдите раздел «Аккаунты».
Выберите пункт «Google».
Нажмите на используемый аккаунт.
Раскройте дополнительное меню и выберите «Удалить аккаунт» (обратите внимание, будут удалены связанные с ним данные, необходимо сделать резервную копию).
Увеличить
После удаления учетной записи перезагрузите смартфон. При следующем включении добавьте аккаунт заново и попробуйте скачать приложения из Play Market.
Крайней мерой при возникновении проблем с установкой приложений будет сброс настроек до заводского состояния или перепрошивка устройства (актуально для телефонов с кастомной, а не официальной прошивкой).
Редактирование файла hosts
Файл hosts используется для ограничения доступа к некоторым адресам в сети. Если какое-то приложение или антивирусное ПО отредактировало этот файл, возможно, в список заблокированных попали и адреса Google Play. Также часто редактирование файла hosts может производиться вредоносным или фишинговым ПО. Для того чтобы проверить содержание файла перейдите по пути /system/etc/hosts. Откройте файл в любом текстовом редакторе и просмотрите все имеющиеся в нем записи. Изначально файл должен содержать лишь одну сроку localhost 127.0.0.1. Если там имеются дополнительные IP-адреса или адреса сайтов, связанные с Google Play, удалите их вручную и сохраните изменения. После этого перезагрузите устройство и проверьте работоспособность магазина.
Если не удалось обновить
В случае если у вас возникли проблемы с установщиком в системе Андроид или же появилась ошибка при получении данных с сервера, мы предлагаем вам произвести очистку программы Гугл-сервисов.
Для этого необходимо:
- Открыть свойства приложения в «Настройки» — «Приложения».

- Нажать на кнопку «Остановить».

- Зайти в окно «Управление местом».

- Выбрать опцию «Удалить все данные».

После этого действия с устройства удалится вся информация, которую хранила программа для своей работы. Чтобы продолжить пользоваться сервисами, вам будет необходимо снова пройти авторизацию в Google. Тем самым вы сможете восстановить удалённые конфиденциальные данные.
Стандартный способ обновить Плей Маркет для Андроид
Как известно, при корректной работе девайса, виртуальный магазин получает автоматические обновления в фоновом режиме, не требуя каких-либо действий с вашей стороны. И всё же, многие пользователи задаются вопросом, почему не обновляется Google Play Market на Android?
Существует несколько распространённых причин, в связи с которыми магазин не может обновляться:
- Использование устаревшей версии ОС;
- Нет стабильного подключения к интернету по Wi-Fi или отсутствие трафика от сотового оператора;
- Системные ошибки после прошивки гаджета;
- Возникают неполадки после получения root прав;
- Не заведена учётная запись (нужна регистрация) или не произведен вход в Google аккаунт, например, после сброса настроек;
- Установлен взломанный Google Play, в котором покупки бесплатны;
- Бывают редкие случаи, когда нет ответа от серверов разработчика Google Inc.
Как запустить процесс апдейта?
- Подключиться к интернету;
- Зайдите в Play-маркет;
- В верхнем левом углу нажмите по значку в виде трёх горизонтальных полосок;
- В открывшемся контекстном меню заходим в раздел настройки «Настройки»;
- Прокрутите страницу настроек вниз и найдите строку с версией, тапните по ней;
- При наличии доступного апдейта, магазин начнёт обновляться в автоматическом режиме;
- Если такой контент отсутствует, вы увидите сообщение «Обновлений нет». В этом случае на помощь приходит ручное обновление Google Play (при наличии новой версии).
Почему не открывается Гугл Хром на компьютере?
Причина 1: блокировка браузера антивирусом
Новые изменения, которые вносятся разработчиками в Google Chrome, могут противоречить безопасности антивируса, благодаря чему в одночасье браузер может быть заблокирован самим антивирусом.
Чтобы исключить или решить данную проблему, откройте свой антивирус и проверьте, блокирует ли он какие-либо процессы или приложения. Если вы видите наименование своего браузера, потребуется добавить его в список исключений.
Причина 2: системный сбой
В системе мог произойти серьезный сбой, который и привел к тому, что не открывается Google Chrome. Здесь мы поступим очень просто: для начала браузер потребуется полностью удалить с компьютера, а затем загрузить его снова с официального сайта разработчика.
Обратите внимание, что на сайте загрузки Google Chrome система может неверно определять вашу разрядность, поэтому обязательно убедитесь, что вы загружаете версию Google Chrome именно той разрядности, что и у вашего компьютера. Если вы не знаете, какая разрядность у вашего компьютера, то определить ее очень просто
Для этого откройте «Панель управления», выставьте режим просмотра «Мелкие значки», а затем откройте раздел «Система»
Если вы не знаете, какая разрядность у вашего компьютера, то определить ее очень просто. Для этого откройте «Панель управления», выставьте режим просмотра «Мелкие значки», а затем откройте раздел «Система».
В открывавшемся окне около пункта «Тип системы» будет значиться разрядность: 32 или 64. Если вы не видите разрядность, то, вероятно, у вас 32 bit.
Теперь, отправившись на страницу загрузки Google Chrome, убедитесь, что вам предложена версия для вашей разрядности операционной системы.
Если система предлагает скачать Хром другой разрядности, выберите пункт «Скачать Chrome для другой платформы», а затем выберите нужную версию браузера.
Как правило, в большинстве случаев после завершения установки проблема с работоспособностью браузера решается.
Причина 3: вирусная активность
Вирусы могут воздействовать на самые разные уголки операционной системы, и, в первую очередь, они направлены на поражение браузеров.
В результате вирусной активности браузер Google Chrome может и вовсе прекратить запускаться.
Чтобы исключить или подтвердить такую вероятность проблемы, следует обязательно запустить режим глубокого сканирования в вашем антивирусе. Также для сканирования системы можно дополнительно воспользоваться специальной сканирующей утилитой Dr.Web CureIt, которая не требует установки на компьютер, распространяется абсолютно бесплатно и не конфликтует с антивирусами других производителей.
Когда сканирование системы будет завершено, а вся зараза вылечена или удалена, выполните перезагрузку компьютера. Желательно, если вы после этого выполните переустановку браузера, предварительно удалив старую версию с компьютера, как это описано во второй причине.
И напоследок
Если проблема с работой браузера возникла недавно, ее можно устранить, выполнив откат системы. Для этого откройте «Панель управления», установите режим просмотра «Мелкие значки» и перейдите к разделу «Восстановление».
В открывшемся окне выберите пункт «Запуск восстановления системы».
Спустя несколько мгновений на экране отобразится окно, содержащее в себе точки восстановления Windows. Поставьте галочку около пункта «Показать другие точки восстановления», а затем выберите наиболее подходящую точку восстановления, которая предшествовала проблеме с запуском Google Chrome.
Длительность восстановления системы будет зависеть от количества внесенных изменений в систему после создания выбранной точки. Так восстановление может растянуться на несколько часов, но после ее завершения проблема будет решена.
Дополнительная информация
Ниже приведены рекомендации по обновлению Chrome, в том числе в разных операционных системах.
Как узнать текущую версию браузера и проверить наличие обновлений
- Откройте Chrome на компьютере.
- В правом верхнем углу окна нажмите на значок «Настройка и управление Google Chrome» .
- Выберите Справка О браузере Google Chrome.
Откроется страница, в верхней части которой будет указан номер текущей версии. При переходе на эту страницу Chrome автоматически проверяет, есть ли обновления.
Чтобы применить обновления, нажмите Перезапустить.
Узнайте, как обновляется ваш браузер.
Дополнительная информация для пользователей macOS, Linux и Windows 8
- macOS. Если браузер Google Chrome установлен в папке «Программы», вы можете настроить его автоматическое обновление для всех пользователей. Откройте страницу «О браузере Google Chrome» и нажмите Обновить Chrome для всех пользователей.
- Linux. Для обновления Google Chrome используйте менеджер пакетов.
- Windows 8. Чтобы применить обновления, закройте все окна и вкладки Chrome на рабочем столе, затем перезапустите браузер.
Как заранее узнавать об изменениях и новых функциях
Хотите раньше всех узнавать о новых функциях Chrome? Скачайте бета-версию, зарегистрируйтесь на справочном форуме и отправляйте нам отзывы.
Для чего нужны сервисы Гугл Плей
Данные сервисы представляют собой набор программ, посредством которых на смартфон можно устанавливать различный софт. Выделяют несколько преимуществ Google Play Market:
- наличие карт. Удобное приложение, которое упрощает жизнь многим людям. Google Maps позволяет определить местоположение человека, а также задать определённый маршрут. Таким образом можно быстро ориентироваться на незнакомой местности;
- использование YouTube. На сегодняшний день этот видеохостинг пользуется большим спросом. Это площадка, на которой миллионы людей ежедневно просматривают видео, делятся своими историями и т. д. Без сервисов Гугл работа приложения станет невозможна. Если не получается запустить ютуб, то в первую очередь стоит проверить сервисы Гугл на работоспособность;
- получение SMS. Отсутствие Google Play Market может стать причиной возникновения проблем с уведомлениями и сообщениями, которые приходят на телефон;
- прохождение онлайн-игр. Для запуска многих онлайн-проектов требуется Гугл Плей.
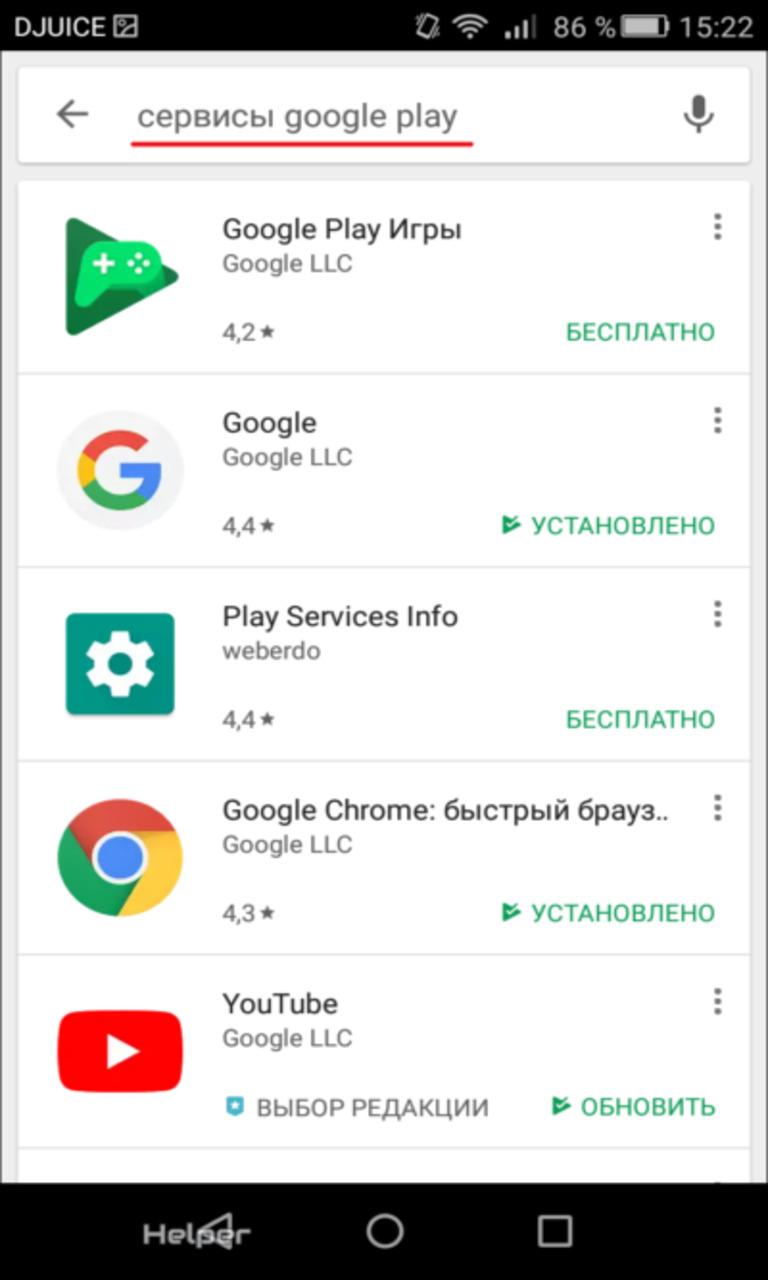
Общий вид сервисов Google Play Market
Как обновить
В данной статье мы рассмотрим два основных способа обновления сервисов:
- с помощью магазина приложений;
- без использования Play Market.
Иначе говоря, через специализированное ПО и напрямую.
Через Плей Маркет
Этот способ не вызывает трудностей, потому как все обозначенные действия делаются довольно просто. Скорее всего, у вас уже установлен Гугл Плей – его можно найти на рабочем столе или в меню приложений. Чтобы начать скачивать приложения и устанавливать/обновлять сервисы, потребуется авторизация под аккаунтом Google – вы можете там же создать новый профиль или воспользоваться уже имеющимся.
При первом использовании смартфона система сама переносит вас на соответствующую страницу, чтобы активировать профиль или создать новый. Если же по каким-то причинам этого не произошло, и вы не знаете, как войти, следуйте инструкции:
- Зайдите в настройки устройства и найдите пункт «Аккаунты».
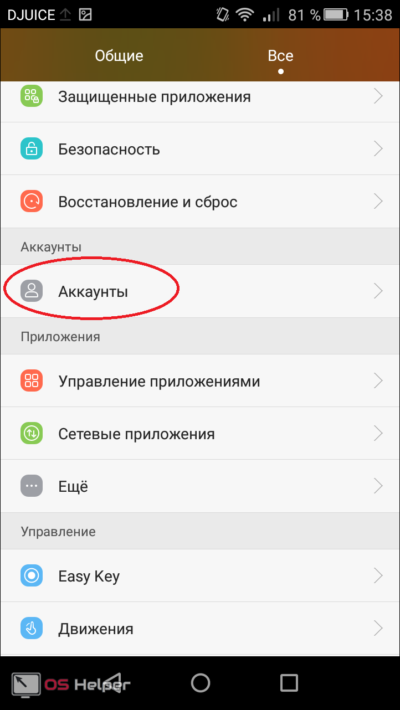
- Выберите опцию «Добавить аккаунт».
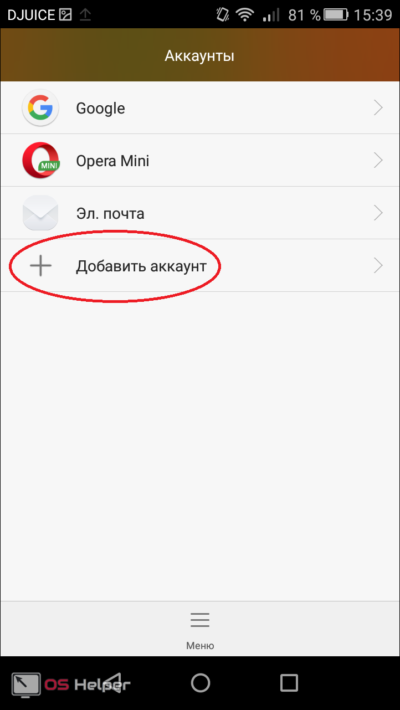
- Среди списка выбирайте нужный сервис, в нашем случае – «Google».
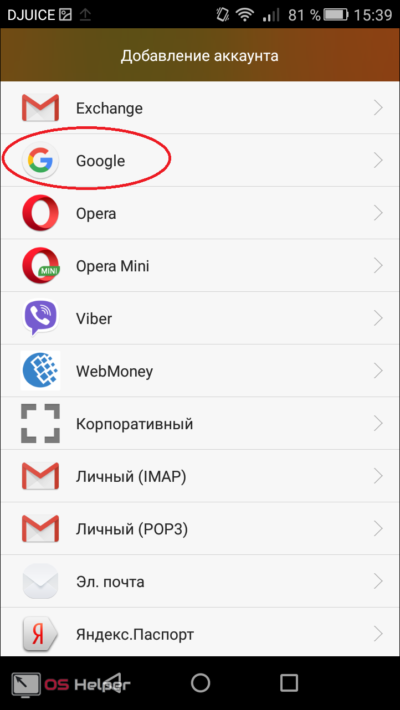
- Произведётся проверка вашего устройства, после чего остаётся последний шаг – заполнение данных профиля.
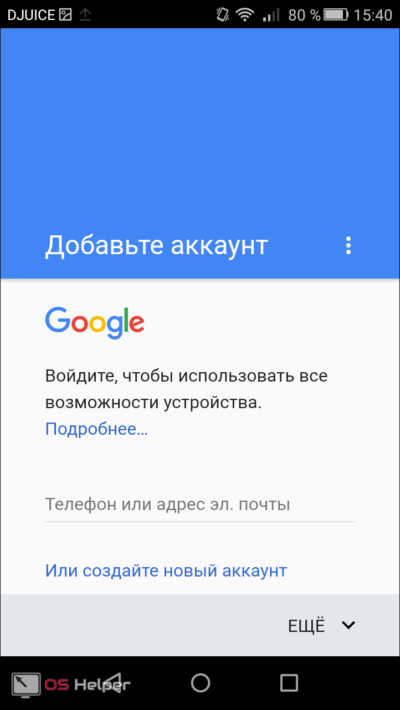
После выполнения входа вы сможете пользоваться всеми описанными выше функциями и выполнить апдейт сервисного ПО.
Обновления из магазина приложений можно разделить на два вида:
- автоматические, проводимые системой и самим Play Market;
- пользовательские, совершаемые вами лично.
В первом случае, если вы ставили галочку напротив функции «автообновление» в настройках Маркета, новые версии установленных приложений будут скачиваться и устанавливаться системой автоматически. Обычно процесс обновления происходит сразу же при подключении быстрого интернет-соединения – Wi-Fi или же пока пользователь сам не зайдёт в магазин.
Для того чтобы включить функцию автообновления, нужно зайти в Плей Маркет, и пошагово выполнить инструкцию:
- Откройте боковую вкладку главного меню Маркета с помощью свайпа вправо и зайдите в пункт «Настройки».
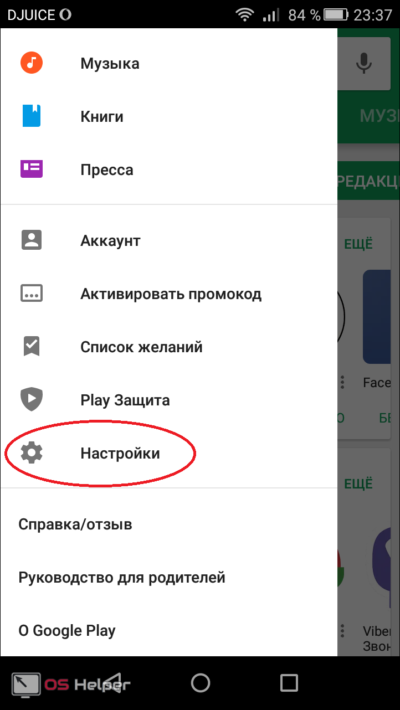
- В открывшемся окне в первую очередь покажутся общие настройки, где и находится пункт «Автообновление».
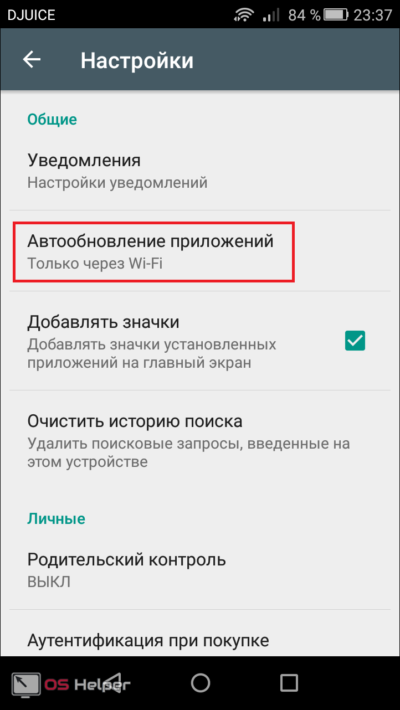
- Нужно настроить опцию, поменяв значение на «Всегда» или «Только через Wi-Fi».
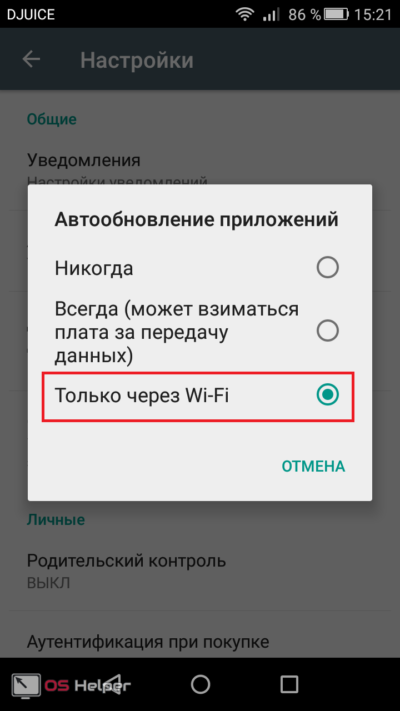
Теперь, настроив функцию автообновления, система сразу после подключения к Wi-Fi начнёт обновлять существующее ПО, включая сервисные приложения и Google Play Services. Если же у вас нет желания или времени устанавливать все имеющиеся апдейты, можете самостоятельно дать команду Маркету загрузить новую версию именно Google. Для этого необходимо произвести установку вручную:
- Введите в поиске Маркета «Сервисы Google».
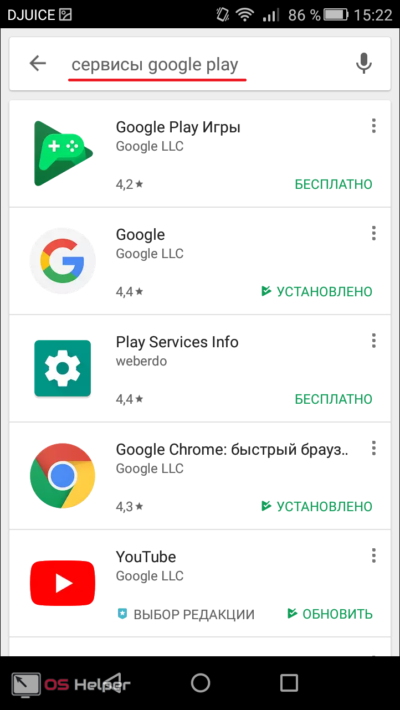
- На странице приложения нажмите на кнопку «Обновить».
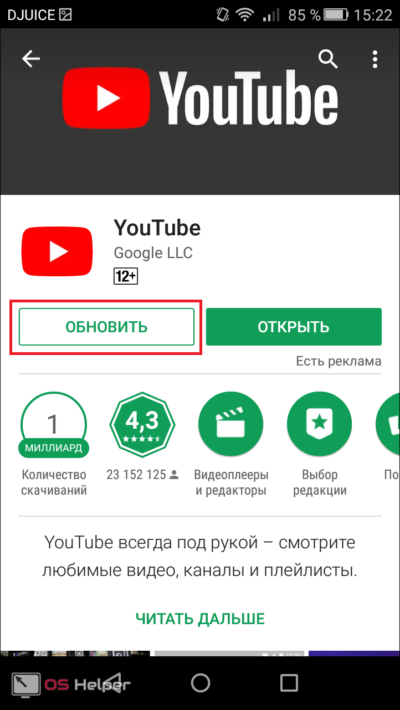
Если этой функции нет, и вы видите только варианты «Удалить» и «Открыть», значит у вас уже имеется самая последняя версия сервисного ПО. В таком случае обновление не требуется.
В новых версиях Android сервисы нельзя найти вручную – это решение самого разработчика. Если вы не можете найти нужное ПО, вам стоит воспользоваться другими способами или же скачать для этого специальные утилиты в магазине приложений. При наличии новых версий система может оповестить вас об этом соответствующим уведомлением в статус-баре. При нажатии на него вас автоматически перенесут на страницу с загрузкой и попросят обновиться.
Установка из стороннего источника
Это крайний случай и к нему стоит обращаться, если по каким-то причинам ваш стандартный Play Market не работает должным образом либо смартфон остался без интернета, и вы не смогли выполнить обновление через предыдущий способ. Решить проблему всегда можно, скачав бесплатный APK файл и проведя его установку. Скачивание можно произвести и через компьютер, после чего файл следует перенести на телефон по Bluetooth или через USB-кабель.
Перед тем, как проводить установку без Play Market, нужно обратить внимание на источник, с которого вы собираетесь устанавливать/обновлять сервисы. Некоторые сайты могут предлагать файлы APK с вирусом, поэтому для обеспечения безопасности лучше проверить инсталлятор на наличие угроз
После успешной проверки и сообщения об отсутствии вредителей, можно начинать процесс установки.
Инсталлировать программу вы не сможете, если на вашем устройстве запрещена установка приложений из непроверенных источников. Для продолжения необходимо:
- Зайти в настройки смартфона или планшета.
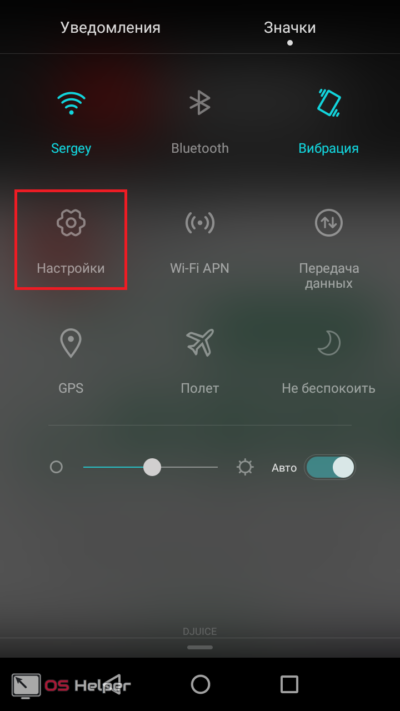
- Зайти во вкладку «Приложения» или «Безопасность».
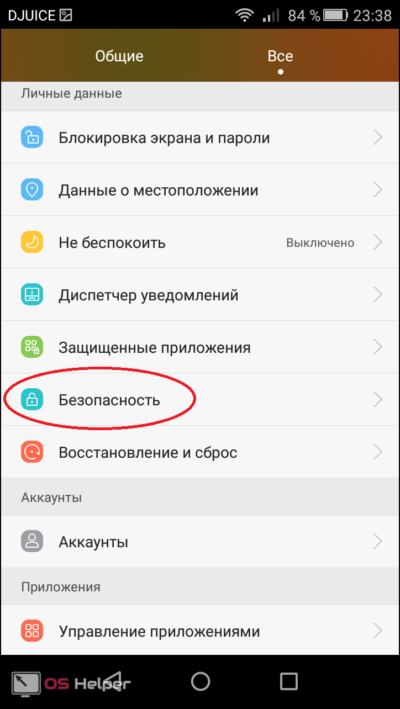
- Поставить галочку напротив «Неизвестные источники».
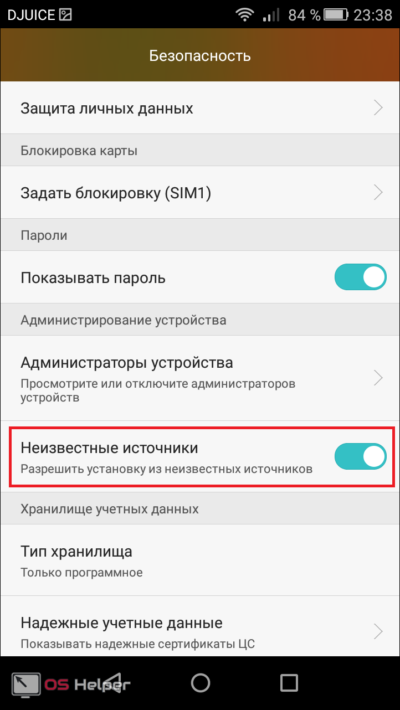
После этого вы сможете запустить APK-файл без ошибок. Соглашайтесь со всеми пунктами установки и ожидайте, когда процесс инсталляции подойдёт к концу. По завершении в меню приложений вы сможете увидеть значок от Google Services.
Коды ошибок и способы их устранения
При загрузке или установке приложения обычно появляется уведомление об ошибке с указанием кода. Зная эту информацию можно легко устранить проблему. Далее приведем наиболее распространенные ошибки и методы их исправления.
| Код | Метод устранения |
| 505 | Установить сторонний файловый менеджер и предоставить ему root-права. В приложении заходим в system/priv-app/ и удалить папки GmsCore, Phonesky. После этого нужно загрузить в recovery и поставить Gapps |
| 506 | Остановить и полностью очистить данные приложений: Гугл Плей Маркет, Google Framework и Сервисы Гугл. В параметрах синхронизации снять все активные галочки. Перезагрузить смартфон. Активировать все снятые ранее галочки. Снова перезагрузить устройство. |
| 491 | В параметрах устройства удалить действующий аккаунт гугл, после чего произвести перезагрузку. Включить устройство и активировать удаленную учетную запись. Через настройки приложений открыть “Сервисы Гугл и нажать очистить данные, затем остановить приложение. |
| 413, 492 | Очистить данные Сервисов Гугл и остановить приложение. После этого удалить кэш в браузере (в главном по умолчанию). |
| 927 | Ошибка возникает в процессе инсталляции обновлений. Необходимо дождаться завершения установки. Если после этого проблема осталась, требуется остановить и очистить данные приложения Сервисов Google |
| 941 | Удалить данные и остановить приложение Сервисов Гугл, затем удалить кэш через диспетчер загрузок. |
Если у вас не получается самостоятельно устранить неполадки, посмотрите видео представленное ниже. В нём всё наглядно показано.
Очистка устройства Андроид от остаточных файлов
При покупке б/у телефона или планшета есть вероятность, что бывший владелец на него ранее уже устанавливал Плей Маркет. В данном случае могло быть выполнено удаление приложения перед продажей устройства не до конца или неправильно, из-за чего в системе остались остаточные файлы. Они могут быть причиной сбоя во время повторной установки Гугл сервисов.
Зачастую располагаются остаточные файлы в папке data. Это системная папка, поэтому получить к ней доступ можно только при помощи root прав. Кроме софта для рутирования вам понадобится менеджер файлов Root Explorer, прекрасно работающий с системными каталогами.
Выполняем следующие шаги для удаления остаточных файлов:
- Получаем расширенный root доступ.
- Загружаем приложение Root Explorer.
- При помощи файлового менеджера находим две папки data. Одна из них размещается на внешней карте, а вторая находится во внутренней памяти девайса.

Из этих мест удаляем файлы, которые в названии имеют слова Play Market и Google (к примеру, файл может иметь название google.android). Перезагружаем гаджет, пытаемся повторно инсталлировать Плей Маркет.
После установки программы ее необходимо привязать к собственному Гугл аккаунту и попробовать скачать любое приложение. Если сбоев нет, то проблема устранена. В ситуации, если сервисы Гугл Плей не устанавливаются, переходим к следующим методам решения проблемы.
Коды ошибок и способы их устранения
При загрузке или установке приложения обычно появляется уведомление об ошибке с указанием кода. Зная эту информацию можно легко устранить проблему. Далее приведем наиболее распространенные ошибки и методы их исправления.
| Код | Метод устранения |
| 505 | Установить сторонний файловый менеджер и предоставить ему root-права. В приложении заходим в system/priv-app/ и удалить папки GmsCore, Phonesky. После этого нужно загрузить в recovery и поставить Gapps |
| 506 | Остановить и полностью очистить данные приложений: Гугл Плей Маркет, Google Framework и Сервисы Гугл. В параметрах синхронизации снять все активные галочки. Перезагрузить смартфон. Активировать все снятые ранее галочки. Снова перезагрузить устройство. |
| 491 | В параметрах устройства удалить действующий аккаунт гугл, после чего произвести перезагрузку. Включить устройство и активировать удаленную учетную запись. Через настройки приложений открыть «Сервисы Гугл и нажать очистить данные, затем остановить приложение. |
| 413, 492 | Очистить данные Сервисов Гугл и остановить приложение. После этого удалить кэш в браузере (в главном по умолчанию). |
| 927 | Ошибка возникает в процессе инсталляции обновлений. Необходимо дождаться завершения установки. Если после этого проблема осталась, требуется остановить и очистить данные приложения Сервисов Google |
| 941 | Удалить данные и остановить приложение Сервисов Гугл, затем удалить кэш через диспетчер загрузок. |
Если у вас не получается самостоятельно устранить неполадки, посмотрите видео представленное ниже. В нём всё наглядно показано.
Это интересно: Чем открыть файл ISO — разъясняем в общих чертах
Как отключать сервисы Google Play
В некоторых случаях работу магазина приложений на Android можно временно приостановить. Это позволит освободить оперативную и внутреннюю память смартфона, а также стабилизировать его работу.
Чтобы понять, как отключить Гугл Плей сервисы, нужно воспользоваться следующим алгоритмом:
- Зайти в «Настойки» гаджета и перейти в пункт «Управление аккаунтами Google». На свежих версиях андроид этот параметр может называться по-другому.
- Зайти в учётную запись и убрать галочки с приложений, которые нужно приостановить.
Также гугловский сервис можно выключить другим способом:
- Перейти в «Настройки» телефона.
- Зайти в раздел «Приложения». Появится список программ, установленных на девайсе.
- Выбрать соответствующие сервисы и перевести их в неактивное состояние. Это можно сделать, нажав на кнопку «Остановить».
Обратите внимание! После перезагрузки смартфона процедуру отключения сервисов придётся выполнять заново. Однако это не отнимает у пользователя много времени
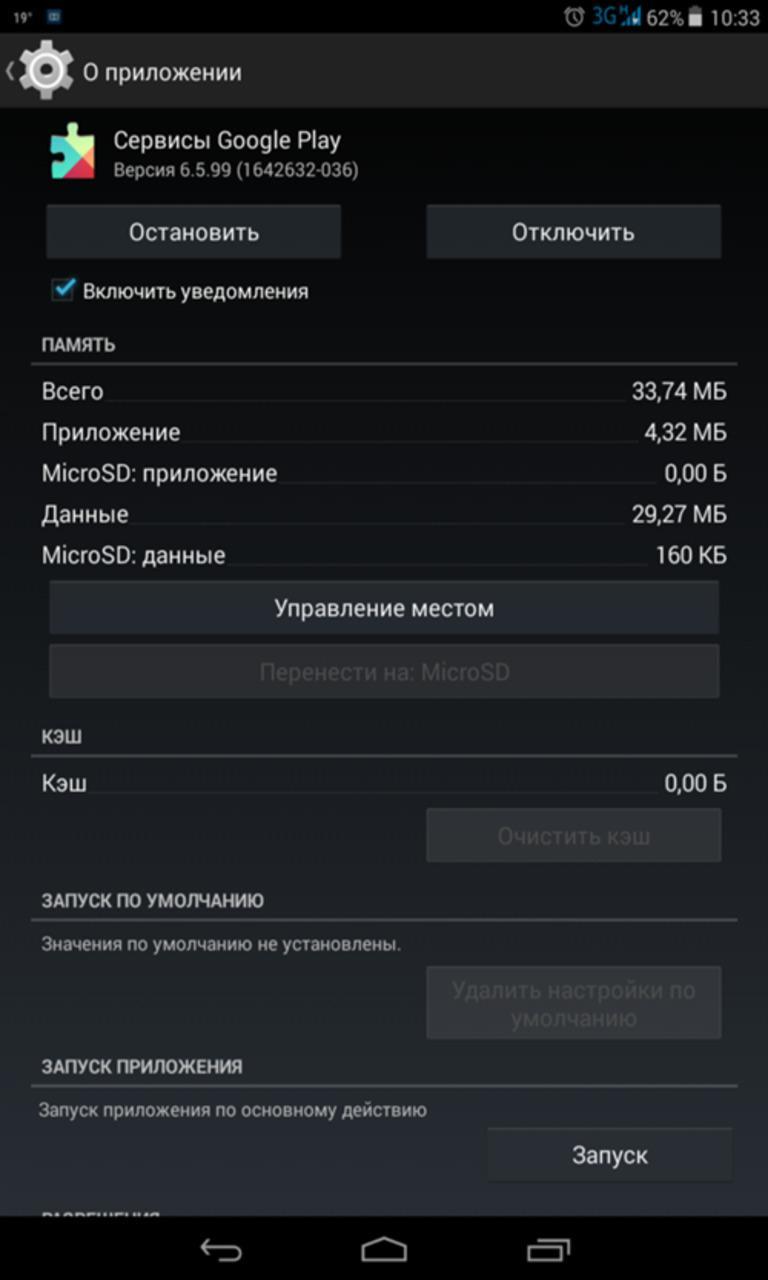
Временное отключение сервисов Google Play
Обновляем сервисы Google Play продвинутым способом
Однако, как и в большинстве случаев Android, всегда есть более новые и лучшие версии, которые станут доступны тем, кто готов приложить немного больше усилий. Например, существует несколько версий сервисов Google Play для различных версий Android.
Пользователи, которые хотят быть абсолютно уверены, что у них есть последние обновления, или хотят получить доступ к бета-версии сервисов, могут использовать более сложный метод. Это может быть полезно, например, для разработчиков приложений.
- Для начала Перейдите в «Настройки» и найдите там информацию о версии ПО Android.
- Затем вам нужно будет проверить, какие приложения разрешено устанавливать из неизвестных источников. Перейдите в «Настройки» — «Приложения». Прокрутите вниз, пока не увидите раздел «Дополнительно».
- Там вы должны найти пункт, разрешающий установку приложений из неизвестных источников. Вам нужно разрешить установку, иначе ничего не получится.
- Теперь вам просто нужно выбрать правильную версию сервисов Google Play. Вы можете найти последние версии АРК-файлов сервисов Google Play. Далее выбирайте нужную вам версию (тут есть и бета-версии), скачивайте на телефон и устанавливайте.
- Наслаждайтесь обновленной системой безопасности своего смартфона!
Плей маркет не обновляется
В некоторых ситуациях магазин Гугл не может обновляться вследствие следующих причин:
- нестабильное интернет соединение
. Для решения этой проблемы лучше всего воспользоваться беспроводным интернетом, так как покрытие мобильного, может быть неравномерным. Поэтому связь постоянно прыгает, переходя из одного режима в другой. Также рекомендуется в настройках смартфона выбрать предпочтительный режим связи, например, «Только WCDMA» или «Только LTE» - выключен параметр автообновление
. Способ решения проблемы описан выше, требуется перейти в настройки плей маркета и включить автоматическое обновление; - Play Market установлен самостоятельно с помощью apk-файла скачанного со стороннего ресурса. Требуется удалить несертифицированную версию плей маркета и установить официальный клиент.
-
технические работы
. В данном случае мы бессильны в решении проблемы, остается только ждать, когда работы на серверах будут завершены.
Сейчас любой пользователь устройства под платформой Андроид прекрасно знает, что такое Play Market. К сожалению, с этим приложением часто случаются сбои и неисправности. Например, может возникнуть ситуация, при которой Гугл Плей перестал обновляться или не запускается вовсе.
Из этой статьи вы узнаете:
- Как установить (проверить установку) автоматического обновления в Плей маркете?
- Как обновить Маркет вручную?
Отключите сервисы Google Play
Другой способ заставить ваш телефон обновить Сервисы Google Play — отключить его. Для этого выполните шаги 1 и 2 вышеописанного метода (метод удаления). Затем на экране служб Google Play нажмите «Отключить» (если доступно). Скорее всего, оно будет серым.

Если это так, вам придется отозвать разрешения администратора устройства. Для этого выполните следующие действия:
Шаг 1: Откройте настройки телефона и перейдите в раздел «Безопасность». Вы найдете его под разными именами на разных устройствах, таких как Безопасность и местоположение или Экран блокировки и безопасность. Если вы не можете его найти, воспользуйтесь поиском в настройках, чтобы найти параметры безопасности.

Шаг 2: Выберите параметр «Администратор устройства» или «Приложения администратора устройства» в зависимости от параметра, доступного на вашем телефоне.
Чаевые:
SТеп 3: Отключить подарок рядом с пунктом «Найти мое устройство».

Шаг 4: Теперь попробуйте отключить Сервисы Google Play в разделе Приложения в Настройках. После отключения подождите минуту, а затем включите его снова. После включения перезагрузите телефон. Подождите 5 минут, чтобы ваш телефон завершил обновление в фоновом режиме.
Также на Guiding Tech
Инструкция как обновить Google Play на телефоне Android
Способов существует несколько, рекомендуем ознакомиться с каждым. Выполняйте рекомендации, и уже через пару минут набор официальных инструментов будет обновлен. Единственное требование – наличие стабильного мобильного интернета или подключения к Wi-Fi сети. Все инструкции связаны, поэтому поочередно прочтите каждый метод.
Обновление в самом приложении Гугл Плей
Это наиболее простой вариант, поэтому мы начнем именно с него:
- Запустите магазин приложений Google Play, в некоторых сборках Android он называется Play Market.
- Для входа в раздел настроек нажмите на кнопку в виде трех полосок, которая обычно находится в левом верхнем углу.
- Выберете меню «Мои игры и приложения», которое показано на скриншоте.
- Откройте раздел «Обновления» и найдете там «Сервисы Гугл», название зависит от версии Android, но обычно это «Carrier Services».
- Нажмите «Обновить», осталось дождаться завершения апдейта программ.
Те же действия можно выполнить через «Настройки» – «Приложения» – «Сервисы Google». Пролистываем страницу вниз и находим кнопку «О приложении» и нажимаем на опцию «Обновить».
Переустановка приложения
При попытке выполнить стандартный апдейт может возникнуть ошибка, в этом случае стоит попробовать переустановить ПО при помощи удаления и повторной инсталляции.
- Откройте «Настройки» на вашем смартфоне или планшете и выберете меню «Приложения».
- Среди программ отыщите «Сервисы Гугл Плей» и нажмите на название.
- В открывшейся странице тапните по кнопке «Остановить», прекращение работы займет несколько секунд.
- Зайдите в скрытый список, нажав на троеточие в верхней части экрана, здесь нас интересует опция «Удалить обновления».
- Готово, теперь переходите к первой инструкции и выполняйте стандартный процесс обновления.
Для надежности можно перезагрузить устройство и проверить, заработали ли функции поискового гиганта на вашем смартфоне. Нет? Переходим к третьему варианту решения проблемы.
Обновление через сторонние сервисы и сайты
Суть способа – скачивание инсталляционного файла Google сервисов и установка в качестве обычного приложения. Источник можете найти самостоятельно или загрузить файл отсюда. Переходим к практике.
- Предварительно удалите действующие апдейты, использую схемы из предыдущей инструкции.
- Зайдите в «Настройки» и отыщите раздел «Безопасность», здесь нужно поставить галочку напротив опции, которая разрешает установку приложений из сторонних (неизвестных, непроверенных) источников.
- Загрузите установочные файлы, они появятся в папке «Downloads» или «Загрузки». Если вы выполнили предыдущий шаг, начнется инсталляция. В противном случае система направит вас в меню, где нужно будет разрешить установку из неизвестных источников.
- Дождитесь завершения установки и проверьте функции Гугл, которые раньше не работали.
Готово, вы знаете, как обновить Гугл сервисы без Плей Маркета. Со способами разобрались, теперь перейдем к ошибкам, которые могут возникнуть при попытке установки или обновления. Необязательно читать обо всех неисправностях, найдите в списке номер сообщения, который выскакивает на вашем устройстве.





