Сервисы google play остановлены
Содержание:
- Удаление
- Отключение автозагрузки обновлений
- Зачем отключать сервисы Гугл на Андроид
- Как удалить сервисы Гугл из Андроида
- Как убрать персональные данные из GP?
- Загрузитесь в безопасном режиме
- Последствия отключения Google Play
- Как отключить Play Services
- Отключение
- Дополнительные меры
- Для чего нужны сервисы Гугл Плей
- Как обновить сервисы Google Play
- Исправить общие проблемы
- Как убрать персональные данные из GP?
Удаление
Чтобы произвести полное удаление Сервисов, нужны root-права. Получить их можно разными способами, на некоторых кастомных прошивках они есть по умолчанию. Благодаря root-доступу можно выводить из системы даже встроенные программы, удаляя их прямо из каталогов, в которые они установлены. Давайте посмотрим, как удалить встроенные Сервисы Google Play на Андроид, и какие вообще приложения можно убрать:
- Запустите Root Explorer или другой менеджер, который подходит для работы с файловой системой Android.
- Откройте каталог /system/app. Внутри вы увидите встроенные программы.
- Аналогичный список приложений с некоторыми добавлениями будет в каталоге /system/priv-app.

Если удалить эти файлы, а также фреймворки в каталоге /system/framework и библиотеки в /system/lib, то на Андроид не останется встроенного софта, а вопрос «сервисы Google, можно ли их удалить?» наконец-то получит положительный ответ. Как восстановить удаленные программы? Есть только 1 способ – необходимо скачать Google Сервисы.

Кстати, состав программ отличается в зависимости от версии Андроида. Чтобы не удалить случайно что-нибудь не то, найдите Google Apps подходящей версии и посмотрите его состав, прежде чем заниматься чисткой файловой системы.
Что делать, если root-прав нет? Можно ли удалить сервисы без них? Нет, возможно только остановка встроенных программ, но убрать их поможет только доступ к файловой системе. Поэтому пользователю приходится выбирать: делать Андроид рутованным или мириться дальше с встроенными приложениями, не имея возможность удалить Сервисы.
Эта статья может заинтересовать в первую очередь гиков, которые любят ковыряться в своём смартфоне, а также обладателей не слишком мощных гаджетов, ищущих пути увеличить их быстродействие. Всех пользователей, которым это не интересно, не нужно и у которых «и так всё работает», просьба не беспокоиться и не тратить время на чтение этого текста.
Каждый, кто сталкивался со сторонними прошивками, знает, как прекрасно работает Android до тех пор, пока не установишь на него пакет приложений и сервисов от Google. Смартфон тут же начинает безбожно тормозить и кушать батарею, причём независимо от того, какую сборку Google Apps вы установите. Но, несмотря на это, большинство пользователей всё равно продолжают использовать программное обеспечение от Google, не в силах найти ему полноценную замену. Ниже мы попробуем это сделать. Но прежде давайте избавимся от всех следов «Корпорации добра» в своём устройстве. Сделать это можно двумя способами (рут не требуется).
1. Удалите свою учётную запись в списке подключённых аккаунтов. Сделать это можно в настройках устройства в разделе «Аккаунты». После данной операции потребуется вручную удалить или отключить все приложения от компании Google.

2. Сделайте полный сброс своего устройства к первоначальному состоянию. Эта функция скрывается в разделе «Восстановление и сброс» и называется «Сброс настроек»
Обратите внимание, что при этом будут удалены все данные из внутренней памяти, настройки и установленные приложения, так что придётся начинать смартфонную жизнь с чистого листа


Ну а теперь, когда вы помахали Google ручкой, начнём обустраиваться. В первую очередь необходимо подыскать замену Google Play. В принципе, можно, разумеется, скачать и установить все нужные программы вручную, но гораздо удобнее делать это с помощью специального магазина приложений, который имеет функцию автоматического обновления программного обеспечения.


В качестве замены Google Play
удобнее всего использовать Amazon Appstore , имеющий огромную базу программ, среди которых вы наверняка найдёте всё необходимое. Здесь точно так же можно управлять установкой и удалением программ, имеется функция автоматического обновления. А в качестве приятного бонуса выступает ежедневная акция App of the Day, в рамках которой каждый день одно из популярных приложений становится полностью бесплатным.
Для организации своего времени и планирования события вместо «Google Календаря»
можно использовать множество альтернативных решений, например Sunrise Calendar . Эта программа обладает отличной функциональностью, совместимостью с Google Calendar и iCloud Calendar и превосходным дизайном, способным затмить всех конкурентов. Наш .
Найти замену для Google Drive
вообще не составляет никакого труда.
Отключение автозагрузки обновлений
Зайдите в настройки Android и откройте раздел «Обновление системы». На некоторых прошивках он может прятаться внутри подменю «О телефоне». Нажмите на кнопку с тремя точками в правом верхнем углу, выберите «Настройки» и отключите автоматическую загрузку пакетов обновлений. После этого вам придётся проверять наличие апдейтов вручную.
Если в разделе «Обновление системы» нет дополнительных опций, значит, создатели прошивки полагают, что в коротком обращении к серверу за апдейтами нет ничего страшного. Можно исправить это перепрошивкой Android на другую сборку, но стоит подумать, есть ли такая необходимость.
Чтобы обновление не мешало обычной работе телефона или планшета, включите запланированную установку: например, ночью, с двух до пяти часов. Не забудьте подключить зарядное устройство, чтобы обновление прошло без сбоев.
Процедура отключения
Для отключения автообновления системы Андроид нам нужно проделать некоторые операции в настройках смартфона, а именно через меню «Для разработчика» отключить обновление.
Следуйте инструкции ниже:
- Зайдите в настройки. Сделать это можно, нажав на соответствующую шестеренку в шторке уведомлений смартфона либо запустив настройки через ярлык в лаунчере.
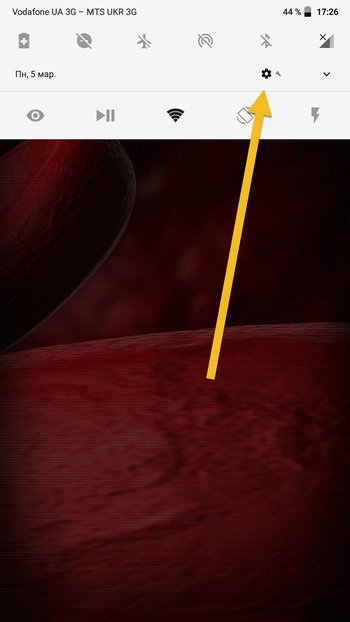
Откройте раздел «Система», либо же если у вас более старая версия ОС, то «О телефоне», находящийся в самом низу списка настроек.
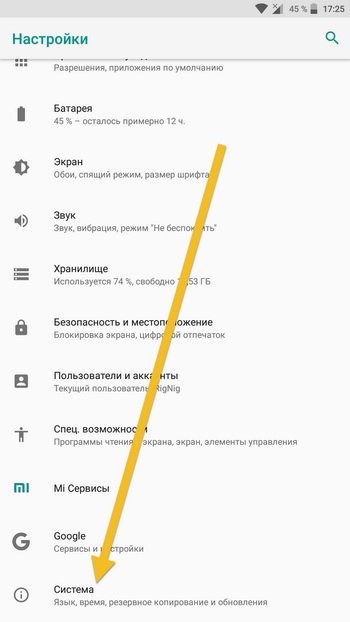
Если вы открыли раздел «Система», то в нём нужно открыть следующий пункт «О телефоне».
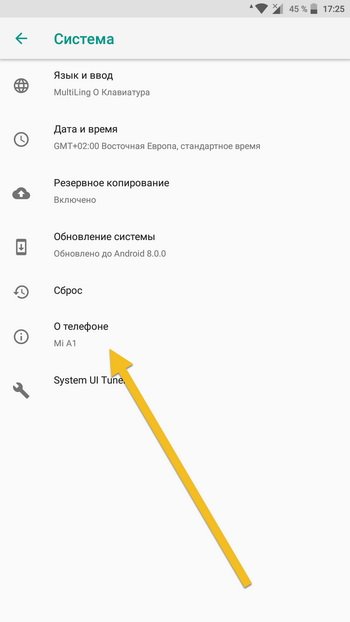
Затем найдите строчку с номером сборки смартфона и нажимайте на неё пять раз вплоть до того, как появится уведомление «Вы стали разработчиком!».
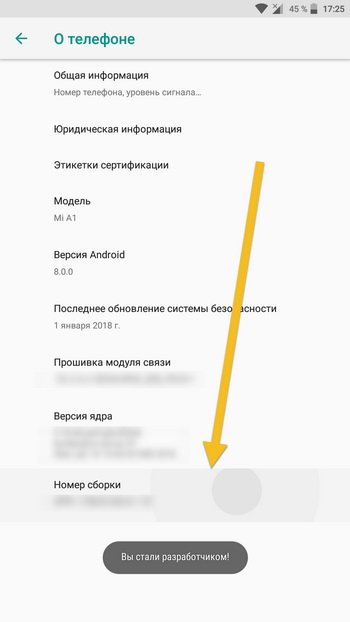
Теперь выйдите назад и в пункте «Система» (для более старых версий Андроид на главном экране настроек), найдите пункт «Для разработчика».
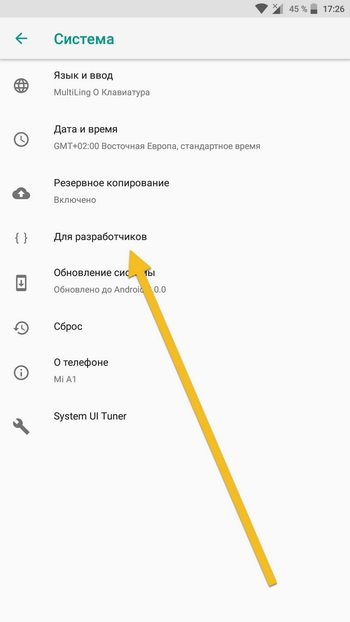
Переведите ползунок на статус «Вкл» верху справа.
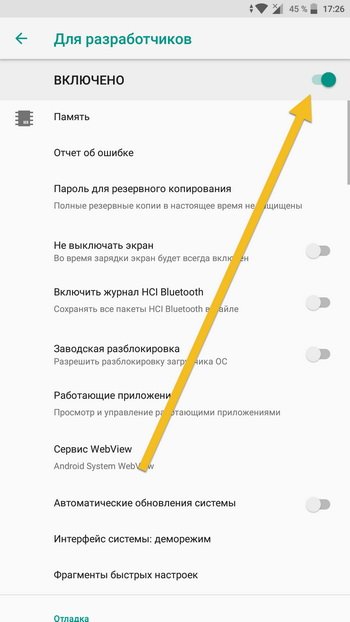
Теперь среди перечня настроек для разработчика найдите «Автоматические обновления системы» и переведите ползунок в нужное вам положение, а именно серый цвет: выкл., бирюзовый цвет: вкл.
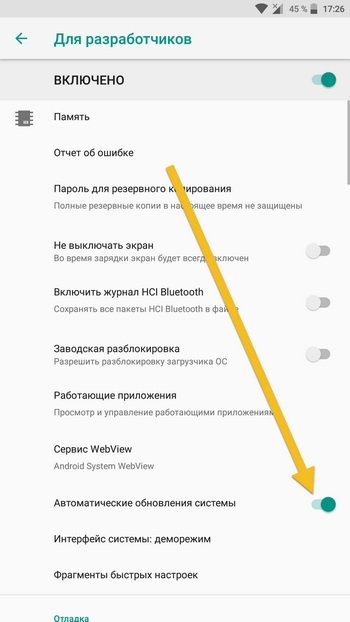
После этого смартфон не будет обновляться в автоматическом режиме. Не выключайте ползунок в пункте «Для разработчика» вверху справа, иначе автоматические обновления начнут вновь приходить.
Для всех приложений
Эта функция подразумевает собой полное отключение такого параметра в системе, как автоматическая установка новых версий приложений. То есть этот способ убирает все автоматические обновления. Пользователю придется самостоятельно регулировать процесс.
Системные приложения не подходят под эту категорию.
Алгоритм действий для отключения данной функции следующий:
- Для начала нужно зайти в сам Плей Маркет, а также проверить авторизацию. Без авторизации пользователь не сможет приступать к следующим шагам;
- Кликаем на три полоски, которые располагаются в блоке поиска с левой стороны. Эти полоски помогут вызвать главное меню;
Далее открывается полные возможности человека. Кликаем на пункт «Настройки»;
После этого нужно найти раздел «Автообновление приложений» и выбрать в нем пункт «Никогда».
После таких манипуляций ни одна программа не сможет обновиться без должного разрешения обладателя телефона. Эта функция удобно тогда, когда недостаточно места в памяти телефона или же человеку не нужны новомодные версии стандартных программ.
Для конкретного приложения
Если человек не хочет убирать обновление сразу на все программы, то он может убрать его с определенной. Эта функция удобна тем, что человек сам может регулировать список свои программ, которые не должны поддаваться обновке.
Для того, чтобы совершить это действие, нужно:
- Зайти в сам сервис Play Market. Если пользователь не авторизирован в нем, то могут возникнуть проблемы.
- После этого нужно найти то приложение, с которого хотелось бы убрать автообновление. Например, это какой-то браузер, который мешает пользователю или просто забирает много памяти;
- Переходим в раздел в ним и находим в правом верхнем углу три точки. Кликаем на эти точки;
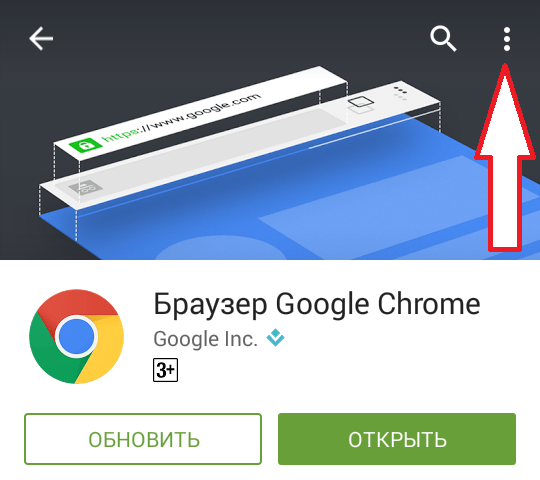
Открывается всплывающее окно, в котором стоит галочка напротив слова «автообновление». Убираем эту галочку.
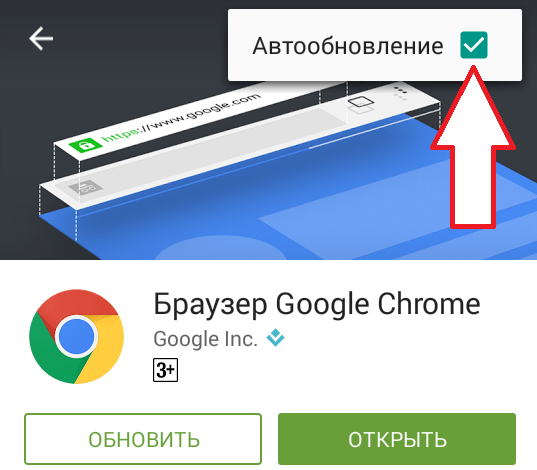
После таких манипуляций утилита не будет обновляться самостоятельно, а только по желанию пользователя.
Зачем отключать сервисы Гугл на Андроид
Обычно программы от Google потребляют 5-10 процентов энергии батареи. Если же версии Android и приложений несовместимы, программы могут забрать до 90 процентов заряда. Часто повышение потребления происходит после загрузки обновления ОС. При этом сервисы не обновляются, из-за чего происходит конфликт и приложениям нужно больше заряда.
Чтобы меньше расходовать заряд и освободить место, можно провести отключение неиспользуемых программ, таких как Calendar, Maps, Hangouts, Drive или Location Services. Деактивация приведет к тому, что энергия будет тратиться на другие приложения, а место не будут занимать обновления этих сервисов.
Что нельзя отключить
Для корректной работы смартфону на Android необходимы некоторые приложения. Часть из них является сервисами от Google, их не рекомендуется удалять. Программы следующие:
- аккаунты Google — не следует удалять, так как здесь хранятся данные к прочим сервисам, которые могут быть нужны для гаджета;
- Google Play Маркет — магазин приложений, именно из него устанавливаются различные программы;
- Google Services Framework — требуется для оптимизации и ускорения работы прочих приложений;
- Google one time init — сервис отвечает за ввод первоначальной информации, используется только при запуске телефона, после чего автоматически прекращает работу;
- сервисы Google Play — используются системой для обновления и синхронизации софта на смартфоне.
Прочие программы, куда включены книги, музыка, пресса, фильмы, игры, календари и прочие неиспользуемые приложения, можно отключать. Если они не используются, это позитивно скажется на телефоне, так как освободится место и заряд.
Как удалить сервисы Гугл из Андроида
Удаление программы можно провести несколькими методами. Для уничтожения некоторых программ потребуется получить права суперпользователя. Варианты удаления делятся на следующие виды:
- стандартными средствами;
- через программы;
- файловый менеджер;
- удаление через компьютер.
Удалить можно стандартными или встроенными инструментами, которые есть на телефоне. Для этого необходимо сделать следующее:
- в настройках перейти во вкладку «Устройство», открыть «Приложения»;
- часть приложений Google можно удалить без прав суперпользователя, к ним относятся игры, музыка, фильмы, книги;
- выбрав одну из утилит можно увидеть надпись «Удалить», нажать на нее и подтвердить действие;
- если удалить программу нельзя просто из каталога, потребуется воспользоваться root-правами;
- после их получения нужно перейти в программу и удалить ее либо из списка всех приложений, либо при входе в меню самой программы.
Получить права суперпользователя можно различными способами, как с помощью системных команд, так и используя приложение. Чаще всего применяется программа Root Explorer для тонких настроек системы.
Для гаджета на Android существует много программ, которые позволяют быстро провести очистку файлов и удалить часть софта. Многие из них требуют расширенных полномочий, нужно утвердительно отвечать на это уведомление. Чтобы удалить сервисы Google с помощью программ нужно:
- загрузить на устройство нужное приложение, чаще всего используется Titanium Backup;
- после установки следует зайти в утилиту и перейти в «Резервные копии» с перечнем всех приложений;
- выбрать один из сервисов Google;
- появится окно, в котором следует нажать на кнопку «Заморозка», это остановить софт;
- далее кликается надпись «Удалить», программа будет деинсталлирована с устройства.
Способ считается действенным, так как здесь представлены сразу все опции для удаления. С помощью Titanium Backup можно убрать из приложений любой из сервисов компании.
Удалить сервис Google также можно, скачав файловый менеджер, у которого уже будет поддержка ROOT-прав. Таким функционалом обладает ES Проводник. После его загрузки необходимо проделать следующие действия:
- открыть скачанное приложение, развернуть меню и нажать на пункт «ROOT-проводник»;
- предоставить права суперпользователя и поставить галочку напротив надписи «Показывать скрытые файлы»;
- перегрузить программу;
- зайти в нее снова, выбрать раздел «Локальное хранилище», папка «Устройство», перейти в «System»;
- открыть директорию «App» либо «Priv-app», файлы для удаления будут в одной из них;
- выбрать одну из папок, которая имеет название одного из сервисов Google на английском, например, Google Play Игры — com.google.android.play.games и так далее;
- зажать требуемую директорию на несколько секунд, появится окно с опциями, выбрать «Удалить»;
- вернуться в корневой каталог и нажать на надпись «Data»;
- в этой директории будет папка с таким же названием «Data», из нее также нужно удалить тот же элемент, который был деинсталлирован ранее.
Последний вариант включает в себя использование персонального компьютера. К нему подключается смартфон по USB-кабелю, и происходит удаление ненужного софта. Перед операцией нужно подготовить технику. Для этого необходимо:
- на телефоне включить функцию «Отладка по USB», ее можно найти в пункте «Для разработчиков»;
- на ПК следует загрузить драйвера ADB для корректного выполнения процесса;
- также на компьютер устанавливается программа Debloater.
Порядок выполнения процедуры выглядит следующим образом:
- программа открывается на ПК, смартфон подключается по USB;
- в приложении появятся пункты «Synced» и «Device Connected»;
- нажать кнопку «Read Device Package»;
- через некоторое время появится список программ на телефоне, которые можно удалить;
- выбрать требуемые элементы, поставив напротив галочку, нажать клавишу «Apply»;
- появится окно с результатами.
Могут потребоваться root-права. Их можно дать при подключении гаджета к компьютеру. На устройстве в специальном овне потребуется нажать клавишу «Разрешить» после чего расширенные полномочия будут даны.
Как убрать персональные данные из GP?
Если целью стоит удаление персональных данных из Google Play со смартфона, например, для дальнейшей перепродажи гаджета, то для начала следует деинсталлировать из системы аккаунт:
- Зайти в «Настройки» – изображение шестеренки.
- Выбрать меню «Аккаунты», перейти в раздел «Личные данные».
- Нажать пальцем на ту учетную запись, которую нужно очистить.
- Найти значок в виде 3 точек, расположенных друг над другом, и нажать на «Delete».
- Система может потребовать ввести PIN-код: следовать указаниям на экране.
- Данные в сервисах Google Play будут удалены с телефона.

Для настройки функции резервного копирования:
- Открыть настройки телефона.
- Выбрать следующий путь: Система – Доп. настройки – Резервное копирование, либо перейти в другие папки в настройках и найти нужную функцию.
- Включить резервацию.
- Данные будут сохранены на Гугл Диске.

Юзер имеет возможность сохранить:
- события календаря;
- фото и прочие мультимедиа – на Pixel;
- контакты;
- SMS-сообщения – на Pixel;
- настройки;
- apps, установленные на гаджет;
- прочую информацию.
Для последующего управления резервацией нужно:
- перейти в облачное хранилище – Google Disk;
- зайти в меню в виде трех параллельных прямых;
- выбрать «Резервные копии».
- найти данные и при желании скачать на компьютер.

После скачивания всей информации можно стереть резервную копию:
- нажать на значок «Еще», расположенный вблизи кнопки в виде трех точек;
- нажать на «Delete».
Если больше не планируется использовать аккаунт от Гугл, например, пользователь решил перейти на устройства iOS, тогда обязательно следует удалить данные банковской карты из Google Play и заблокировать свою учетную запись. Если этого не сделать и просто бросить почтовый ящик со всеми доступными сервисами, велика вероятность, что к нему получит доступ спамер, который вполне сможет рассылать нежелательную рекламную рассылку с адреса бывшего владельца, или даже опустошить банковский счет.

Чтобы стереть способ оплаты в PlayMarket, нужно:
- Зайти в одноименный app со смартфона.
- Перейти в значок меню в виде 3 параллельных линий, найти «Аккаунт».
- Зайти в «Способы оплаты» и отыскать «Другие настройки платежей».
- Если существует потребность, то можно перейти в Google Payments.
- В своем браузере выбрать меню – «Способы оплаты».
- Найти вариант платежей и нажать 2 раза «Delete».
- Данные о банковских картах будут стерты.
Загрузитесь в безопасном режиме
Подобно перезагрузке, иногда загрузка в безопасном режиме устраняет различные проблемы на телефоне Android. Опять же, это не удалит ваши данные, и вы сможете получить к ним доступ в безопасном режиме. Запуск телефона в безопасном режиме также помогает выявить проблемы, вызванные сторонними приложениями.
Для загрузки в безопасном режиме удерживайте кнопку питания на телефоне, пока не увидите различные варианты питания. Нажмите и удерживайте кнопку выключения питания. Появится всплывающее окно с просьбой подтвердить загрузку в безопасном режиме. Нажмите на ОК. Затем ваше устройство будет работать в безопасном режиме, указанном в безопасном режиме в левом нижнем углу.


Если вышеуказанный способ не работает, выключите телефон. Как только он выключен, нажмите и удерживайте кнопку питания, чтобы включить его. Держите его, пока не увидите логотип производителя. Затем оставьте кнопку питания и начните нажимать кнопку уменьшения громкости. Держите его нажатым, пока не увидите логотип безопасного режима внизу.
Оказавшись в безопасном режиме, подождите несколько минут. Если здесь не отображается ошибка Play Services, возможно, причиной является стороннее приложение. Вы недавно устанавливали какое-либо приложение? Попробуйте удалить его.
Последствия отключения Google Play
Что произойдет, если отключить Google Play:
- Пользователи не смогут покупать и скачивать контент из Google Play. Учтите следующие исключения:
- Ранее скачанный контент и приложения на устройствах сохранятся и будут обновляться.
- Пользователи, для которых применяется расширенное управление мобильными устройствами, смогут скачивать управляемые приложения, разрешенные администратором.
- Если пользователь сменит устройство, он сможет скачать весь полученный ранее контент на новое устройство, используя тот же аккаунт.
- Если на устройстве пользователя есть другой аккаунт Google, например личный, с ним он сможет использовать Google Play без ограничений.
- Если в вашей организации настроено управление приложениями Android на устройствах Chrome, вы по-прежнему сможете принудительно устанавливать такие приложения, а также выбирать, какие из них пользователи могут установить самостоятельно. Подробнее об управлении приложениями Android на устройствах Chrome…
Вы можете не отключать Google Play полностью, а лишь запретить покупку платного контента. Для этого отключите Google Pay.
Как отключить Play Services
Перейдите в меню настроек Вашего телефона и нажмите на «Приложения и уведомления».

Прокрутите вниз и нажмите Сервисы Google Play.

Нажмите «Отключить» и следуйте инструкциям.

Если этот параметр недоступен, то можно ограничить использование служб Google Play, чтобы предотвратить разрядку аккумулятора.
Перейдите в меню настроек Вашего телефона и нажмите на «Приложения и уведомления».
Прокрутите вниз и нажмите Сервисы Google Play.
Нажмите «Права».

Выберите права, которые Вы не хотите использовать в Play Services, и деактивируйте переключатель.

Удаляя разрешения, Вы не позволяете Службам Google Play выполнять множество задач в фоновом режиме.
Отключение
Обычно необходимость удалить или отключить Сервисы Гугл Плей возникает из-за значительного энергопотребления этого приложения. Calendar, Maps, Hangouts, Drive, Location Services и другие плагины могут не использоваться, но все равно занимают много места и съедают заряд батареи. Чтобы снизить влияние Сервисов Google Play на телефон, достаточно произвести их отключение в настройках Android.
Зайдите в настройки, найдите раздел с аккаунтами. Вам нужна учетная запись Google, на которую завязано всё на Android. Можно удалить её, и тогда данные календаря и других встроенных программ и служб перестанут синхронизироваться. Но давайте пойдем другим путем и попробуем просто остановить Сервисы Google и Google Services Framework.
Откройте настройки синхронизации учетной записи. Здесь нужно убрать все галочки, чтобы каждый plugin перестал функционировать. Если вас беспокоит высокое энергопотребление Android, сделайте следующее:
- Зайдите в раздел «Язык и ввод» в настройках.
- Откройте подменю «Голосовой поиск».
- Перейдите в раздел «Распознавание Ок, Google».
- Переведите тумблеры в неактивное положение.
Это позволит отключить на Андроиде функцию голосового поиска, которая постоянно обращается к микрофону и разряжает батарею. Телефон будет работать еще дольше, если стереть кэш встроенных приложений – Плэй Маркета, Сервисов Гугл.
- Откройте раздел «Приложения» в настройках.
- Перейдите на вкладку «Все».
- Откройте страничку Сервисов, нажмите «Очистить кэш».
- Остановите работу программы, нажав соответствующую кнопку.
Аналогичным образом можно удалить кэш и оставить работу остальных плагинов. Вы легко вернете их в работоспособное состояние при необходимости, а пока они не будут мешать и потреблять заряд.
Дополнительные меры
Не лишним будет проверить вирусную активность в телефоне. Дело в том, что современные вирусы могут выставлять собственные DNS-экраны и устанавливать фильтры на передаваемый трафик. Правами администратора управляют Трояны, которые и вносят изменения в смартфон. Для того чтобы понять, имеет ли место вмешательство со стороны, достаточно использовать сканеры ESET, Доктор Веб, Norton Security, Касперский и др.
Не стоит исключать вероятность того, что прошивку излишне захламили остаточными папками и файлами. Помимо стандартных очищающих программок достаточно будет просто сбросить настройки до заводских через «Сброс и восстановление».
Предпринимая столь кардинальные меры, следует помнить о том, что из памяти в этом случае все стирается. Предварительно в обязательном порядке нужно выйти из своего Google-аккаунта, если данное требование будет проигнорировано, то результатом может стать FRP-блокировка.
Если со смартфона выходят в Сеть через Wi-Fi, то можно попробовать установить на роутере публичные DNS, активируя их посредством настроек и пункта редактирования Сети (WAN). После внесения публичных адресов Google или Яндекс достаточно просто перезагрузить и смартфон, и роутер.
Получается, что причин появления на Самсунге ошибки «Сервисы Google Play все время закрывается» может быть множество. Попытаться отыскать «ту самую» нужно, начиная с самых простых, но не забывая о том, что в отдельных типах Android название функций и вкладок может различаться и нужные пункты придётся искать интуитивно.
Читайте далее:
Ошибка “Google Play Services are updating”
Ошибка 910 в Плей Маркет: не удалось установить приложение-что делать?
Как исправить ошибку 920 в Android Плей Маркет?
Недостаточен объем встроенной памяти на Android
Google Play код ошибки 940 — что делать?
Для чего нужны сервисы Гугл Плей
Данные сервисы представляют собой набор программ, посредством которых на смартфон можно устанавливать различный софт. Выделяют несколько преимуществ Google Play Market:
- наличие карт. Удобное приложение, которое упрощает жизнь многим людям. Google Maps позволяет определить местоположение человека, а также задать определённый маршрут. Таким образом можно быстро ориентироваться на незнакомой местности;
- использование YouTube. На сегодняшний день этот видеохостинг пользуется большим спросом. Это площадка, на которой миллионы людей ежедневно просматривают видео, делятся своими историями и т. д. Без сервисов Гугл работа приложения станет невозможна. Если не получается запустить ютуб, то в первую очередь стоит проверить сервисы Гугл на работоспособность;
- получение SMS. Отсутствие Google Play Market может стать причиной возникновения проблем с уведомлениями и сообщениями, которые приходят на телефон;
- прохождение онлайн-игр. Для запуска многих онлайн-проектов требуется Гугл Плей.
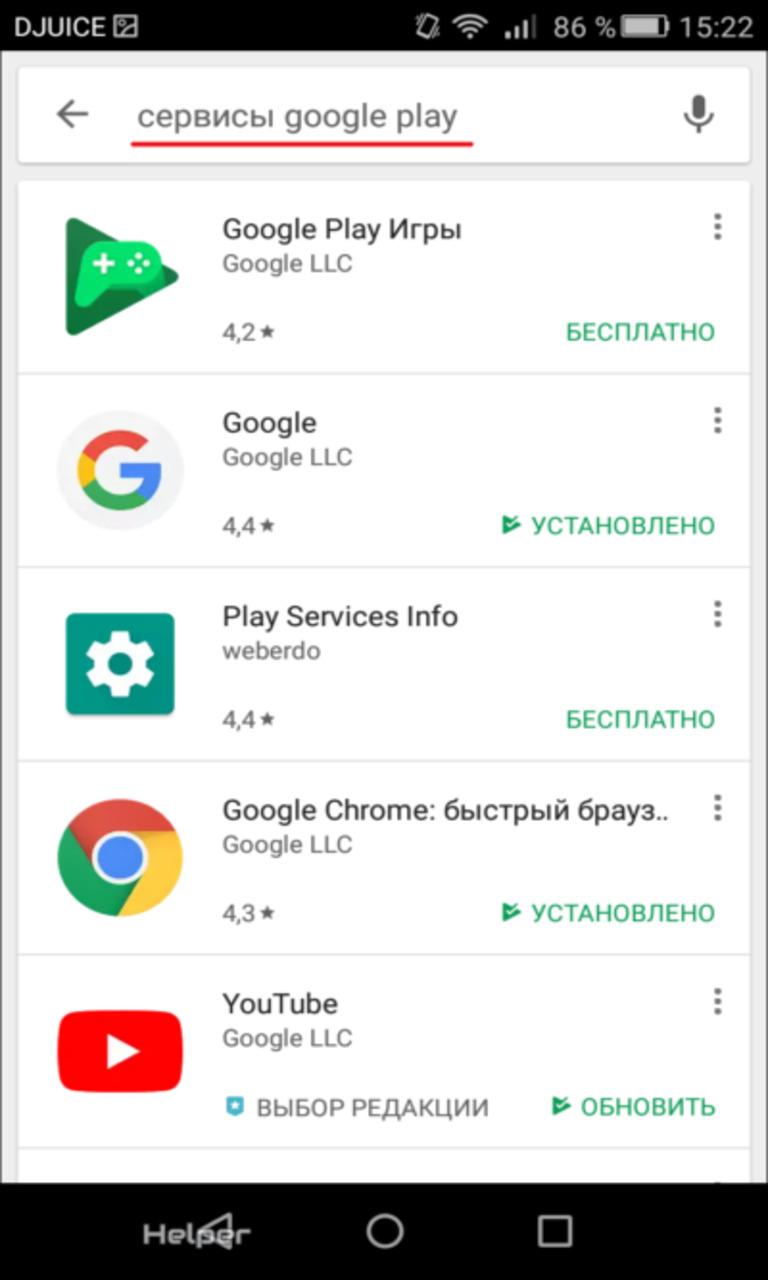
Общий вид сервисов Google Play Market
Как обновить сервисы Google Play
В большинстве случаев они должны обновляться самостоятельно в фоновом режиме. Это приложение в магазине Google Play, и Вы даже можете просмотреть его.
Разработчик:
Цена: Бесплатно
Таким образом, они должны обновляться всякий раз, когда Play Store обновляет Ваши другие приложения.
Вы можете открыть приложение в Google Play Store и обновить его как обычное приложение или перейдите в Настройки -> Приложения и уведомления -> Google Play Services -> О приложении -> Обновить. Если Вы не видите кнопки «Обновить», то попробуйте вариант обновления из Google Play Store.
В некоторых случаях приложение нуждается в обновлении, но по какой-то причине оно не отображается в Play Store. Google рекомендует очистить кеш и данные, а затем повторите попытку обновления.
Перейдите в меню настроек Вашего телефона и нажмите на «Приложения и уведомления».

Прокрутите вниз и нажмите Сервисы Google Play.

А затем нажмите «Память».

Используйте кнопки «Управление местом» и «Очистить кэш».

Повторите этот процесс и для Google Play Store.
После этого Вы должны увидеть обновление. Если нет, то дайте ему день или два на тот случай, если обновление еще не вышло Вам. Google часто выпускает обновления постепенно, поэтому не каждый получает их сразу.
Исправить общие проблемы
Приложение может вызвать много проблем, особенно после обновления программного обеспечения и когда оно нуждается в обновлении. Существует множество потенциальных проблем, но, к счастью, только несколько возможных решений, и все их довольно легко сделать. Если Google Play Services вызывает проблемы, вот лучшие и наиболее эффективные методы устранения неполадок.
Сначала попробуйте перезагрузить свой телефон. Иногда Сервисы Google Play ломаются после таких вещей, как обновление программного обеспечения и перезагрузка может устранить множество проблем.
Если эти шаги не работают, то попробуйте очистить данные и сбросить кэш из инструкции выше.
Если и это не сработало, то узнайте версию сервисов Google Play и загрузите ту же самую версию APK и установите, иногда это помогает решить проблемы.
Если ничего не помогло, то попробуйте сброс настроек Вашего устройства. Возможно существует проблема между приложением, операционной системой Вашего телефона и сервисами Google Play. Намного проще, быстрее и эффективнее восстановить заводские настройки устройства и начать заново.
Проблемы Play Services не так часто встречаются, как раньше. Тем не менее, как правило, причиной является проблема между операционной системой Вашего телефона и имеющейся у Вас версией Play Services, либо проблема между Play Services и приложением, которое Вы установили.
Сервисы Google Play — одна из самых важных частей Android. Они связывают все вместе и не требует обновлений ОС для улучшения. Однако такое сильное приложение зачастую сложно понять, и оно может вызвать проблему.
Как убрать персональные данные из GP?
Если целью стоит удаление персональных данных из Google Play со смартфона, например, для дальнейшей перепродажи гаджета, то для начала следует деинсталлировать из системы аккаунт:
- Зайти в «Настройки» – изображение шестеренки.
- Выбрать меню «Аккаунты», перейти в раздел «Личные данные».
- Нажать пальцем на ту учетную запись, которую нужно очистить.
- Найти значок в виде 3 точек, расположенных друг над другом, и нажать на «Delete».
- Система может потребовать ввести PIN-код: следовать указаниям на экране.
- Данные в сервисах Google Play будут удалены с телефона.

Обратите внимание! Даже после удаления аккаунта данные сервисов Гугл Плей все-равно продолжат храниться в облаке. И возможно в любой момент восстановить их (в течение 30 дней)
Перед стиранием учетной записи рекомендуется сделать резервную копию важной информации. Для настройки функции резервного копирования:
Для настройки функции резервного копирования:
- Открыть настройки телефона.
- Выбрать следующий путь: Система – Доп. настройки – Резервное копирование, либо перейти в другие папки в настройках и найти нужную функцию.
- Включить резервацию.
- Данные будут сохранены на Гугл Диске.

Юзер имеет возможность сохранить:
- события календаря;
- фото и прочие мультимедиа – на Pixel;
- контакты;
- SMS-сообщения – на Pixel;
- настройки;
- apps, установленные на гаджет;
- прочую информацию.
Для последующего управления резервацией нужно:
- перейти в облачное хранилище – Google Disk;
- зайти в меню в виде трех параллельных прямых;
- выбрать «Резервные копии».
- найти данные и при желании скачать на компьютер.

После скачивания всей информации можно стереть резервную копию:
- нажать на значок «Еще», расположенный вблизи кнопки в виде трех точек;
- нажать на «Delete».
Если больше не планируется использовать аккаунт от Гугл, например, пользователь решил перейти на устройства iOS, тогда обязательно следует удалить данные банковской карты из Google Play и заблокировать свою учетную запись. Если этого не сделать и просто бросить почтовый ящик со всеми доступными сервисами, велика вероятность, что к нему получит доступ спамер, который вполне сможет рассылать нежелательную рекламную рассылку с адреса бывшего владельца, или даже опустошить банковский счет.

Чтобы стереть способ оплаты в PlayMarket, нужно:
- Зайти в одноименный app со смартфона.
- Перейти в значок меню в виде 3 параллельных линий, найти «Аккаунт».
- Зайти в «Способы оплаты» и отыскать «Другие настройки платежей».
- Если существует потребность, то можно перейти в Google Payments.
- В своем браузере выбрать меню – «Способы оплаты».
- Найти вариант платежей и нажать 2 раза «Delete».
- Данные о банковских картах будут стерты.





