Как обновить сервисы google play
Содержание:
- Недостаток свободной памяти на устройстве
- Почему обновления для Android не приходят
- Дополнительные способы устранения неполадок в Google Play
- Как работает обновление программ в Android
- Исправление ошибки проверки обновлений
- Почему возникает Ошибка 18 на устройствах Андроид?
- Проблемы с приложением Play Market
- Настройка обновления
- Остановка автоматического обновления операционной системы
- Перезагрузка и сброс настроек
- Как обновить приложение на Андроид вручную
- Способ 2 Установка обновлённых сервисов из стороннего источника
- Настройки обновлений в Play Market
- Удаление обновлений приложения на Android
Недостаток свободной памяти на устройстве
Основная причина того, что не обновляются приложения, заключается в нехватке свободного места. Отображается состояние памяти в соответствующей категории в настройках смартфона.
Способы очистки памяти
- Удалить неиспользуемые приложения и игры.
- Подчистить папки Temp и Download.
- Очистить смс переписки.
- При наличии Root прав, удалить логи в директории Data.
- Установить дополнительные утилиты для очистки памяти.
Специальные приложения для очистки памяти
Таких программ существует огромное множество, но разберем самые распространенные из них.
Clean Master. Сперва он удаляет системный мусор и чистит кэш, после этого предлагает расширенную очистку. Будьте осторожны при полном удалении, стирайте только те файлы, которые действительно вам больше не нужны.
CCleaner. Позволяет удалять ненужные и неиспользуемые файлы, пустые папки, историю браузеров, временные файлы и прочее.
Link2SD. Особенность этой утилиты – она сливает карту памяти и внутреннюю память устройства в одну. К сожалению, для ее использования обязательны Root права. Перед ее установкой следует сделать резервное копирование и отформатировать внешний накопитель в файловой системе Ext3.
Почему обновления для Android не приходят
Регулярно должны получать обновления не только загруженные вами, но и встроенные системные приложения. Часто бывает так, что они сильно задерживаются на вашем смартфоне или планшете с Андроид. Хотя вы точно знаете, что они должны уже прийти, как случилось с устройствами друзей. В таком случае можно использовать несколько вариантов ручного обновления.
-
Откройте настройки и найдите пункт О телефоне;
- Найдите строку под названием Обновления, Система обновлений и т.п. и выберите его;
- Начните поиск обновлений на своём телефоне. Если этот вариант не помог получить их, попробуйте применить особую команду USSD: *#*#checkin#*#*. Просто начните писать её в окне для ввода номеров и нажмите зелёную трубку. Она «заставит» систему проверить на сервере доступные загрузки и совершит их;
- Иногда помогает чистка кэша приложения Play Market, откуда и происходит загрузка всех необходимых обновлений.
Для его очистки найдите в настройках пункт Приложения и выберите в списке маркет. В окне его параметров нужно найти Данные приложения и удалить их.
Дополнительные способы устранения неполадок в Google Play
Если у вас есть проблемы с использованием Google Play, выполните указанные ниже действия.
Проверьте количество свободного места
Если на Вашем устройстве не хватает места, оно может перестать загружать и устанавливать приложения. Если отображается уведомление о количестве свободного места или после проверки окажется, что его меньше, чем 1 ГБ, то это означает, что на устройстве не хватает места.
Проверьте соединение с интернетом
Убедитесь, что у вас стабильное подключение для передачи данных. Лучше всего, если вы можете подключиться к сети Wi-Fi. Если вы не имеете к ней доступа, убедитесь, что у вас есть стабильное подключение к мобильной передачи данных. Затем попробуйте повторно загрузить контент.
Проверьте карту SD
Карты памяти SD могут вызвать проблемы, если не настроены правильно. Если ваше устройство имеет SD-карту, извлеките её и вставьте снова.
Очистите кэш и удалите данные Диспетчера загрузки
- На телефоне или планшете Android откройте приложение Настройки.
- Нажмите Приложения и уведомления → Просмотр всех приложений или О приложении.
- Прокрутите страницу вниз и нажмите Google Play Маркет.
- Нажмите Карта SD и память телефона → Очистка кэш-памяти.
- Затем нажмите Очистить данные.
- Откройте Магазин Google Play и загрузите содержимое.
Удалите и повторно установите обновления Google Play Маркет
- Убедитесь, что у вас есть стабильное подключение к сети Wi-Fi.
- На телефоне или планшете Android откройте приложение Настройки.
- Нажмите Приложения и уведомления → Просмотр всех приложений или О приложении.
- Прокрутите страницу вниз и нажмите Google Play Маркет.
- В верхней части экрана нажмите Ещё → Удалить обновления.
- Если появится вопрос, хотите ли вы восстановить приложение Магазин Play до версии производителя, нажмите ОК.
- Откройте Магазин Google Play и снова попытайтесь загрузить контент.
Проверьте наличие обновлений системы Android
Актуальная версия Android обеспечивает правильную работу таких приложений, как Google Play. Способ проверки наличия обновления зависит от устройства.
Выполните эти действия:
- На телефоне или планшете Android откройте приложение Настройки.
- На вкладке Общие в разделе «Система» нажмите Центр обновлений → Обновление ПО.
- Проверьте, доступно ли обновление.
Удалите аккаунт Google с устройства и добавьте его заново
Выполнение этих действий приведет к удалению вашей учетной записи Google с устройства и повторному добавлению.
Примечание: если вы удалите свой аккаунт, некоторые данные будут удалены с устройства. Информация, связанная с вашей учетной записью Google, которая хранится в облаке, будет по-прежнему доступна. При повторном добавлении учетной записи большинство данных будет снова доступно на вашем устройстве. Прежде чем выполнять этот шаг, не забудьте создать резервные копии всех важных данных.
Сначала удалите свою учетную запись:
- На телефоне или планшете Android откройте приложение Настройки.
- Нажмите Аккаунт.
- Нажмите учетную запись, которую хотите удалить → Удалить учетную запись.
- При необходимости, введите графический ключ, PIN или пароль, чтобы завершить процесс удаления вашей учетной записи.
Затем добавьте учетную запись ещё раз:
- На телефоне или планшете Android откройте приложение Настройки.
- Нажмите Аккаунт → Добавить учетную запись → Google.
- Следуйте инструкциям на экране, чтобы добавить свою учетную запись.
- Откройте приложение Магазин Google Play.
- Нажмите Меню.
- В верхней части экрана найдите имя и адрес электронной почты учетной записи, которую вы используете.
- Нажмите стрелку вниз, затем выберите учетную запись, которую вы хотите использовать.
- Попробуйте снова загрузить файл.
Как работает обновление программ в Android
Выпуская программное обеспечение, разработчики не могут сделать его идеально адаптированным для всех устройств. Именно поэтому, часто на отдельных моделях смартфонов программа может работать неправильно. Замечая подобные неточности, программисты исправляют огрехи, тестируют получившийся продукт и выпускают новые компоненты. Установив их, пользователь получит более совершенную версию любимой игры или другого вида ПО.
Каждое обновление имеет свое цифровое обозначение – номер версии. Он записывается в формате 1.0, 2.0, 2.1 и так далее. Когда вы впервые устанавливаете что-либо на свой гаджет из Play Store, получаете самую последнюю версию апдейта. Со временем будут появляться всё больше усовершенствований программы.
Чтобы пользователь не удалял и устанавливал её снова, в магазине предусмотрена функция обновления — вы просто нажимаете соответствующую клавишу и получаете новейшую версию за несколько секунд. Все данные и файлы пользователя будут сохранены. В окне Google Store можно посмотреть, что нового появилось и какие функции были добавлены в любимое приложение.
Рис. 2 – просмотр информации о новых компонентах в Google Play
Часто, в магазине для Android уже активирована функция автоматического апдейта установленного на телефон ПО. Такая функция позволит вам не следить за постоянными выпусками компонентов, ведь разработчики создают их практически каждую неделю. Если фоновая установка мешает вашей работе с устройством, либо расходует много интернета, следует отключить функцию.
Обновление программ вручную
Загружая последние новинки и версии ваших любимых программ вручную, вы сможете уменьшить потребление трафика и просто ускорите работу смартфона, ведь в фоновых процессах не будет постоянно вестись процесс скачивания данных. Ручная работа с обновлениями подойдет для тех пользователей, но телефонах которых установлено слишком большое количество приложений, а ресурсы телефона не позволяют выполнять много фоновых операций.
Также, постоянно включённые апдейты быстро уменьшают заряд аккумулятора и заставляют гаджет работать медленно. После отключения установки новых данных следует периодически проводить апдейты самому. Сделать это можно следующим образом:
- Зайдите в Google Play;
- Кликните на значок меню в левом верхнем углу приложения;
- В открывшемся списке выберите пункт «Мои приложения и игры»;
- Перейдите на вкладку «Установленные»;
Рис.8 – просмотр и обновление установленных приложений вручную
Возле ПО, для которого доступен апдейт, появиться кнопка «Обновить». Вы можете запустить процесс загрузки новой версии утилиты как для одного приложения, так и для всех сразу. Просто нажмите «Обновить всё» в правой верхней части открытой вкладки магазина.
После клика на одну только кнопку «Обновить всё» начнётся процесс выкачки и инсталляции последних данных программ из сервера магазина. Это может занять продолжительное время, в зависимости от того, какое количество ПО есть на вашем гаджете.
Для каждой программы будет запущен процесс установки новых компонентов через Google Play Market:
Рис.9 – инсталляция новых компонентов
Плюс этого метода работы с приложениями заключается в том, что вы сами выбираете время установки компонентов и они не начнут скачиваться в неподходящее время, когда на телефоне мало трафика или низкая скорость соединения с сетью.
Еще один метод апдейта – отслеживание системных сообщений в окне запущенного приложения. Когда разработчик выпускает важные обновления безопасности или функционала, а пользователь игнорирует их, сразу после запуска ПО будет появляться окошко с уведомлением о необходимости установить новую версию игры/утилиты. В таком случае, просто согласитесь с установкой, проверьте соединение с интернетом и загрузите пакет данных разработчика, чтобы программа работала стабильно.
Даже если вы отключили автоматические обновления, Play Market будет периодически уведомлять вас о наличии новых версий игр и утилит. В центре уведомлений появиться одно или несколько сообщений с информацией о новых возможностях программы и клавишей для установки.
Рис.10 – центр уведомления в Андроид
Обратите внимание, если в окне Google Play отсутствует клавиша для апдейта конкретных программ или всех установленных данных, следует установить новые компоненты для самого магазина:
- Зайдите в настройки девайса;
- Откройте окно «Приложения»—«Все»—«Play Store»;
- Запустите процесс обновления, а также удалите кэш, чтобы предотвратить появления ошибок.
Рис.11 – обновление Play Market
Исправление ошибки проверки обновлений
Чтобы не обновлять сервисы Гугл, но при этом избавиться от подобной ошибки запуска приложений, можно применить один из следующих методов.
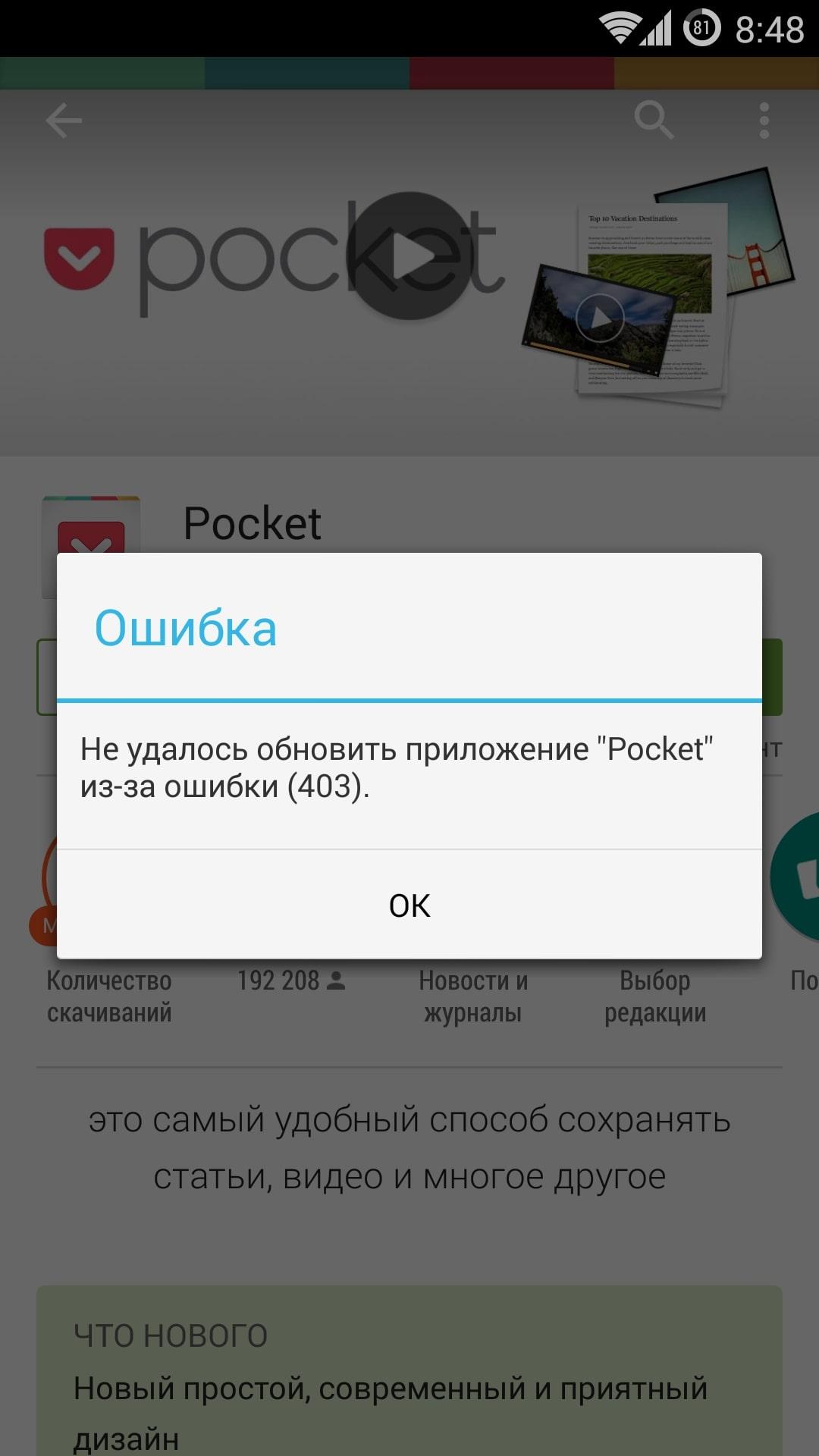
Окно проверки обновления Google Play Market
Очистка программы Гугл сервисов
Любой сервис от компании Google можно деинсталлировать из своего аккаунта. Данную процедуру можно выполнить следующим образом:
- Кликнуть по знаку шестерёнки, расположенному на рабочем столе устройства.
- В открывшемся окне найти строчку «Аккаунты».
- Из списка установленных на смартфоне аккаунтов выбрать учётную запись Гугл.
- Щёлкнуть по названию «Персонализация».
- После выполнения вышеуказанного действия перед пользователем откроется окно, где ему потребуется кликнуть по строчке «Удаление сервиса или аккаунта».
- Выбрать нужный сервис и деинсталлировать его посредством нажатия на определённую кнопку.
Очистка кэша
Процедура выполняется в следующей последовательности:
- Воспользоваться системным приложением для очистки памяти. Если данный софт отсутствует, то его необходимо скачать с Google Play Market.
- Перейти в раздел «Мусор» и кликнуть по кнопке «Начать сканирование». Система начнёт поиск файлов, которые загружают оперативную память гаджета.
- После осуществления предыдущего действия нажать на «Очистить».
Важно! На некоторых версиях OC Android в предустановленном софте есть опция «Очистить кэш», а также встроенный антивирус
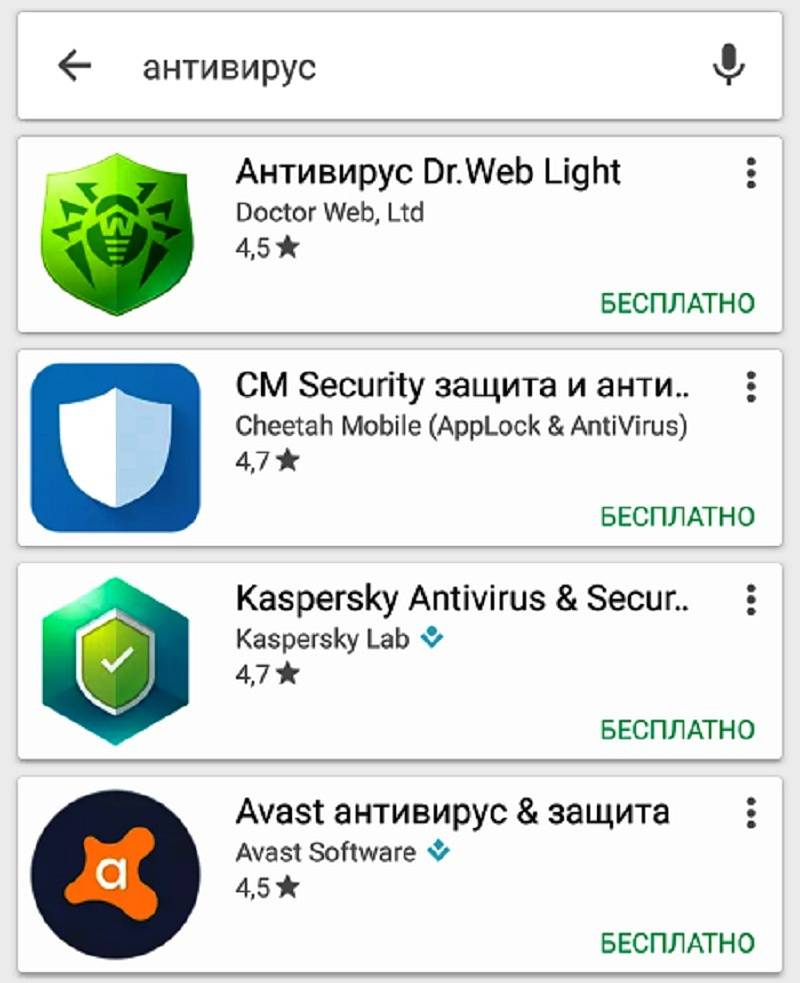
Список антивирусов для операционной системы андроид
Удаление обновлений
Ошибка запуска приложений Google может быть вызвана из-за обновлений, которые уже установлены на телефоне. В таком случае требуется их деинсталляция, которая выполняется в следующей последовательности:
- Тапнуть по иконке настроек телефона.
- Войти в пункт «Приложения».
- Найти строку «Google Play Market».
- После нажатия по данному параметру на экране смартфона высветится информация о приложении. Здесь присутствуют кнопки «Удалить», «Приостановить» и «Удалить обновления». Выбрать последний вариант и подтвердить действие нажатием на «Ок».
Почему возникает Ошибка 18 на устройствах Андроид?
Гугл Плей (или Плей Маркет) на слух известен
пожалуй, каждому. А пользователи смартфонов и планшетов на операционной системе Android используют этот сервис регулярно.
Общие советы Google по подготовке к установке или обновлению из Маркета. ВАЖНО: Для корректной работы магазина приложений, устройство необходимо подключить к Internet через WiFi или сотовую сеть

Никакие USB и прочие подключения через провод не допускаются.
Если доступа в Интернет нет, обратитесь к своему оператору связи или проверьте беспроводное соединение в Настройках (WLAN должен быть разрешён).
Ошибка 18 возникает периодически
при попытке загрузить или обновить приложения для Android-устройств в Google Play Market, и часто вызывает недоумение или даже панику у неопытных пользователей.
Существует несколько причин, по которым она возникает, как и методов, позволяющих её исправить:

Ваше устройство абсолютно новое, а установка не начинается. Возможны неверные значения даты и времени. В этом случае достаточно зайти в Настройки и установить параметры в ручном режиме. Позже, при желании, можно опять вернуть автоматический режим синхронизации.
Смартфон использовался какое-то время, в нём уже работают приложения, есть фотографии, игры. Возможно, установить новое ПО или сделать обновление некуда. Решение в этом случае очень простое — освободите место в аппарате и карте памяти microSD (если она есть) и повторите попытку. Чтобы не возвращаться к процессу очистки многократно, будьте внимательны. Тщательно всё проверьте и не спешите.
Переместите приложения на SD-карту памяти или на внешний носитель, воспользовавшись настройками приложений ;
Освободите кэш
СПРАВКА: кэш — это часть памяти устройства, доступ к которой для всех программ и приложений самый быстрый. Она имеет очень ограниченный объём, и операционная система выбирает приоритетные программы и приложения, которые могут этот кэш использовать — в него загружаются и там остаются те файлы и программы, которые работают у пользователя чаще всего. Это обеспечивает более стабильную работу телефона.
Если вы перестали пользоваться программой, или используете её реже, она из кэша никуда сама не удаляется. Поэтому он и нуждается в периодической ручной очистке.
Удалите обновления Google Play Market
Настройки — Приложения — Все — Google Play Маркет — Удалить обновления;
Попробуйте обновить версию прошивки вашего электронного помощника. Для этого перейдите в Настройки — О телефоне — Обновления системы и проверьте, не появилась ли новая версия прошивки операционной системы. Если это так, то установите свежайшую для вашего Android-устройства.
Проблемы с приложением Play Market
Даже если автообновление включено, приложения могут не апгрейдиться из-за некорректной работы Play Market. В магазине контента для Android могут появляться разные сообщения об ошибках, но чаще всего устранить их можно одним способом — удалением данных и обновлений системных программ.
- Откройте настройки, перейдите в раздел «Приложения».
- Найдите Google Play Market. Зайдите в параметры программы.
- Удалите обновления и кэш, сотрите данные.

Увеличить
Если после этого Play Market все равно не работает, удалите обновления и кэш еще у двух системных приложений — Google Services Framework и Сервисы Google Play.

Увеличить
Дополнительно следует зайти в аккаунт Google и убрать все галочки синхронизации. Затем перезагрузите телефон, снова зайдите в настройки аккаунта и включите синхронизацию.
Настройка обновления
Чтобы отрегулировать отвечающие за обновление приложений параметры, необходимо открыть интерфейс «Плей Маркета», вызвать основное меню нажатием на его значок вверху слева либо свапом с левой же стороны экрана, опуститься на строку «Настройки» и перейти в раздел, а следом в «Автообновление приложений» (один из первых пунктов в конфигурационном меню). Из трех предложенных выбрать нужную надстройку:
«Никогда».
«Всегда» (пользоваться надо с осторожностью, поскольку устройство в этом случае будет использовать для обновлений и мобильный интернет).
«Только через Wi-Fi» (за обновлениями гаджет будет обращаться только при подключении к любой Wi-Fi-сети).

Остановка автоматического обновления операционной системы
Но начнем мы с обновления самой операционной системы Android. Проверка наличия новой версии тоже может произойти совсем не вовремя. Для отключения автоматической проверки наличия обновления следует совершить следующие действия:
1. Перейдите в настройки операционной системы.
2. Прокрутите список вниз и перейдите в раздел «О телефоне».

3. Нажмите на пункт «Обновление системы».

4. Уберите галочку с пункта «Автообновление». В нашем случае такого пункта попросту нет — система считает, что регулярная проверка наличия обновлений не повредит, ну а решение о загрузке ПО пользователь в любом случае будет принимать самостоятельно.

В основном настройки обновления системы сохранились на смартфонах со старой версией Android. Создатели справедливо полагают, что короткое обращение к серверам производителя не повредит работоспособности аппарата.
Однако избавляться от соответствующих настроек не стала южнокорейская компания Samsung . Но её новейшие смартфоны получаются весьма мощными, в связи с чем отказаться от автообновления имеет смысл только в том случае, если во встроенной памяти остается мало места.

Перезагрузка и сброс настроек
Сброс настроек
Помочь решить проблему может и простой перезапуск устройства. Для его выполнения зажмите клавишу Power и отключите телефон. Можно сделать и Hard Reset – для этого зажмите и удерживайте несколько секунд клавиши Power и Home. Если не помогло, используйте сброс настроек.
- Откройте настройки и зайдите в раздел «Сброс».
- Выберите сброс настроек сети.
Если сброс настроек сети не помог, сделайте на всякий случай резервную копию устройства и выполните сброс всех настроек.
Режим DFU
Самый кардинальный метод запустить обновление приложений – перевести iPhone в режим DFU на время. Кстати, более подробно о входе/выходе и использовании режима DFU можно у нас на сайте .
- Подключите смартфон к ПК. Запустите iTunes.
- Зажмите клавиши Power и Home. Продолжайте их держать даже после перезагрузки устройства, пока не появится логотип Apple. В этот момент можно отпускать Power, а вот кнопку Home следует держать до появления логотипа iTunes.
После того, как iTunes обнаружит iPhone в режиме восстановления, можно выйти из DFU. Для этого зажмите и держите кнопки Power и Home до перезагрузки устройства.
Современный «яблочный» гаджет – это дорогое устройство высокого класса, пользование которым совершенно немыслимо без скачивания различного контента из online-магазина. Ситуация, при которойне обновляются приложения в App Store , вряд ли можно назвать приятной. Кроме того, такая проблема способна причинить массу неудобств.
Как обновить приложение на Андроид вручную
Чтобы обновить конкретно какое-то приложение вручную, надо его сначала найти. Как это сделать, показано выше на рисунках 1-6. После чего остается нажать на зеленую кнопку «Обновить» (рис. 6).
При этом может появиться окно с предложением принять специальные разрешения (рис. 7):
Рис. 7. Нажать «Принять», чтобы предоставить разрешение Яндекс.Почте на использование ресурсов устройства
Нажимаем «Принять», начинается обновление приложения, на это потребуется некоторое время.
О том, какие приложения обновлены, а какие нет, можно узнать в Play Market, опция «Мои приложения», вкладка «Обновления»:
Рис. 8. Сообщение в Play Market о том, что приложение Яндекс.Почты обновлено
Способ 2 Установка обновлённых сервисов из стороннего источника
Этот вариант апдейта нужно использовать в том случае, если на вашем гаджете по каким-либо причинам перестал работать стандартный магазин программ. Решить проблему с работой сервисов вы сможете с помощью их установки из обычного файла APK.
Обратите внимание на источник, из которого загружается установочный файл.
Для подтверждения его безопасности советуем перед его запуском в операционной системе. Инсталлировать программу будет невозможно, если на запрещена установка из непроверенных источников. Чтобы разрешить работу этой опции, зайдите в настройки девайса
Затем откройте вкладку «Приложения»
и поставьте галочку напротив указанного на рисунке ниже пункта:
Чтобы разрешить работу этой опции, зайдите в настройки девайса. Затем откройте вкладку «Приложения»
и поставьте галочку напротив указанного на рисунке ниже пункта:
Инсталлировать программу будет невозможно, если на запрещена установка из непроверенных источников. Чтобы разрешить работу этой опции, зайдите в настройки девайса. Затем откройте вкладку «Приложения»
и поставьте галочку напротив указанного на рисунке ниже пункта:

Теперь можно запускать файл APK. Подтвердите свое соглашение с политикой использования ПО от разработчика и дождитесь завершения установки программы. В главном меню телефона появится значок сервисов от Гугл.
Для приложений на Android постоянно выходят новые версии с дополнительным функциями, возможностями и исправленными ошибками. Иногда бывает, что не обновлённая программа просто отказывается нормально работать.
Процесс обновления приложений на Android
Обновление приложений стандартным методом происходит через Google Play
. Но если речь идёт о программах, которые были скачаны и установлены из других источников, то обновление придётся производить вручную при помощи переустановки старой версии приложения на более новую.
Способ 1: Установка обновлений из Play Market
Это самый простой способ. Для его осуществления вам нужен только доступ в аккаунт Google, наличие свободного места в памяти смартфона/планшета и интернет-подключения. В случае с крупными обновлениями смартфон может затребовать подключение к Wi-Fi, но вы можете использовать и подключение через мобильную сеть.
Инструкция по обновлению приложений в этом способе выглядит следующим образом:
1. Зайдите в Play Market.
2. Нажмите на иконку в виде трёх полос в поисковой строке.
3
В выпавшем меню обратите внимание на пункт «Мои приложения и игры
»
4. Вы можете обновить все приложения разом, использовав кнопку «Обновить все». Однако если у вас не хватает памяти для глобального обновления, то установить получится только некоторые новые версии. Чтобы освободить память, Play Market предложит удалить какие-либо приложения.
5. Если вам не нужно обновлять все установленные приложения, выберите лишь те, которые хотели бы обновить, и нажмите на соответствующую кнопку напротив его названия.
6. Дождитесь завершения обновления.
Способ 2: Настройка автоматического обновления
Дабы постоянно не заходить в Play Market и не обновлять приложения вручную, можно выставить автоматическое обновление в его настройках. В таком случае смартфон сам решит, какое приложение нужно обновить в первую очередь, если не хватает памяти для обновления всех. Однако при автоматическом обновлении приложений может быстро расходоваться память устройства.
Инструкция к способу выглядит таким образом:
1. Перейдите в «Настройки» в Play Market.
2. Найдите пункт «Автообновление приложений». Нажмите на него, чтобы получить доступ выбору вариантов.
3. Если вам нужно, чтобы приложения обновлялись регулярно, выберите вариант «Всегда», либо «Только через Wi-Fi».
Способ 3: Обновление приложений из других источников
Установленные на смартфон есть приложения из других источников обновлять придётся вручную посредством установки специального APK-файла либо полностью переустанавливать приложение.
Пошаговая инструкция выглядит следующим образом:
2. Подключите телефон к компьютеру при помощи USB
. Убедитесь, что переброска файлов между ними возможна.
3. Перекиньте скачанный APK на смартфон.
По умолчанию на Android работает автоматическое обновление игр и программ. Как только смартфон подключается к Wi-Fi, система проверяет наличие апдейтов у всех приложений и начинает их установку.
Проблема в том, что на слабых устройствах фоновое скачивание и установка обновлений сильно влияют на производительность. К тому же новая версия может быть хуже предыдущей — вы точно видели такие жалобы среди отзывов пользователей.
Обновляться могут не только приложения, но и сама система. Если вы хотите контролировать этот процесс, в настройках.
Настройки обновлений в Play Market
Приложения на устройстве обновляются автоматически или вручную. Если выбрано ручное обновление, то самостоятельно скачивать новую версию программы гаджет будет только в случае, когда обновления позволяют устранить проблемы в системе безопасности.
Чтобы настроить автоматическое обновление необходимо:
- войти в Google Play,
- выбрать в меню «Настройки»,
- вторым пунктом будет «Автоматическое обновление»,
- выбрать необходимый параметр.
.jpg)
Обновляться программы могут двумя способами: «Только через WiFi» и «Всегда». Второй вариант позволяет скачивать новые версии софта по мобильной сети 2g/3g/LTE.
Чтобы приложения обновлялись вовремя и без проблем, нужен надежный хостинг. А лучший хостинг казахстан 2019 у компании TopHosts.
Можно настроить автоматическое обновление лишь для определённых программ:
- во вкладке «Мои приложения и игры» выберете раздел «Установленные»,
- откройте необходимую программу, например, Инстаграм, кликнув на ее значок,
- в правом верхнем углу поставьте галочку в строке «Автообновление».
В окне «Мои приложения и игры» есть раздел «Обновления». Здесь отображаются все программы, для которых вышли новые дополнения. Можно обновить все приложения сразу, кликнув на соответствующую кнопку, или только некоторые из них.
Удаление обновлений приложения на Android
Изначально на Андроид-устройствах отсутствуют инструменты для удаления недавно скачанных обновлений установленных приложений вне зависимости от версии операционной системы и производителя смартфона. При этом для выполнения поставленной задачи все же можно прибегнуть к нескольким методам, актуальность которых напрямую зависит от интересующей вас программы.
Способ 1: Установка старой версии
Произвести удаление недавно скачанных обновлений стороннего ПО можно путем полной деинсталляции программы с последующей установкой ранее выпущенных версий. Для загрузки в таком случае придется воспользоваться APK-файлом, загруженным с одного из доверенных ресурсов в интернете, наиболее рекомендованным из которых является русскоязычный форум 4PDA.
Шаг 1: Подготовка устройства
- Откройте «Настройки», найдите «Личные данные» и нажмите по разделу «Безопасность». Здесь необходимо установить галочку «Неизвестные источники» в блоке «Администрирование устройства».

Дальше вернитесь в «Настройки» и в разделе «Устройство» перейдите на страницу «Приложения». Найдите нужную вам программу в представленном списке.

Предварительно запомнив значение из поля «Версия», чтобы в будущем установить именно предыдущее обновление, нажмите кнопку «Удалить».
Подробнее: Удаление приложений на Android
Дождитесь завершения процедуры и переходите к следующему шагу. В качестве дополнения вы можете предварительно скопировать папку с данными о работе приложения из памяти смартфона, чтобы после переустановки сохранить информацию.
Шаг 2: Поиск и загрузка APK-файла
Шаг 3: Установка приложения
- Воспользовавшись любым удобным файловым менеджером, перейдите в папку с загрузками на телефоне. По умолчанию файлы сохраняются в каталоге «Download».

Нажав по загруженному APK-файлу, подтвердите процесс установки. Данный этап полностью идентичен для любых сторонних программ.
Подробнее: Установка приложения из APK на Android

По завершении установки можно будет сразу же открыть ПО или перейти в «Настройки» и посмотреть версию в свойствах. Если вы делали резервные копии кэша, его необходимо поместить в папку приложения перед запуском.

Главной проблемой этого способа, как можно заметить, является поиск старых версий, которые далеко не всегда доступны на доверенных сайтах. Из-за этого возникает риск загрузки небезопасной копии программы со сторонних ресурсов. При этом же в случае с наиболее популярным ПО подобные трудности не возникают.
Способ 2: Стандартные средства
В то время как сторонние приложения, вручную установленные из Google Play Маркета или с помощью APK-файла, невозможно откатить до прошлой версии без удаления существующей, некоторые стандартные решения предоставляют такую возможность. Распространяется это исключительно на фирменное ПО, предустановленное на устройстве на момент приобретения и первого запуска аппарата.
- Перейдите в стандартное приложение «Настройки», найдите раздел «Устройство» и тапните по строке «Приложения».

Дождавшись загрузки списка, нажмите по кнопке с тремя точками в правом верхнем углу и выберите пункт «Показать системные процессы». На более старых версиях Android достаточно будет перейти на страницу «Все».

Находясь в разделе с полным списком установленного ПО, выберите одно из стандартных приложений, обновления которого хотите удалить. В качестве примера мы рассмотрим «Сервисы Google Play».

Оказавшись на главной странице приложения, воспользуйтесь кнопкой меню в крайнем верхнем углу экрана и нажмите по строке «Удалить обновления».
Это действие необходимо будет подтвердить, после чего начнется процедура восстановления изначальной версии программы. В результате будут удалены все обновления, загруженные с момента первого запуска смартфона.
В некоторых случаях при удалении может возникнуть ошибка, связанная с использованием приложения. Например, в нашем случае нужно было деактивировать один из сервисов в разделе «Администраторы устройства».

Такой способ может оказаться полезным, если вы используете смартфон с большим количеством предустановленного ПО, автоматически обновленного, например, до новых более требовательных версий. К тому же именно такой подход позволяет восстановить работу сервисов Google после неудачного обновления.





