7 способов отследить андроид через гугл
Содержание:
- Когда блокировать устройство (а когда нет)
- Как найти потерянный телефон Андроид через Google аккаунт и последнее местоположение
- Google Find My Device
- Поиск телефона Андроид через Find My Device и браузер
- Как отследить телефон через гугл-аккаунт?
- Family Locator
- Поиск на карте местности
- Используйте Google Фото
- Как обновить сведения о местоположении, чтобы получать более точные результаты местного поиска
- Блокировка устройства
- Как найти смартфон используя интернет
- Определение местоположения через Google Find My Device
- Определение местоположения через Google Find My Device
- Что необходимо для определения местоположения Android устройства
- Какие сведения включены в список
- Мобильные устройства
- Данные об устройствах
- Как найти нужные мобильные устройства
- Хронология от Google
- Как заблокировать звонок с помощью антивируса
Когда блокировать устройство (а когда нет)
Все три параметра «Найти мое устройство» полезны, но их следует использовать с умом. Фактически, нет уверенности, что если мы не найдем мобильный телефон, его блокировка или сброс – лучший выбор: возможно, мы забыли его дома у друга, и нет необходимости удалять все данные, сохраненные в памяти. В таком случае нет смысла блокировать его, а тем более удалять все данные. Заставить его «пошуметь» будет более чем достаточно, чтобы всё решить.
Даже если мы потеряли его на улице, например, в магазине или парке, нам не всегда придется блокировать или обнулять. Карта в этом случае будет очень кстати: если через несколько минут после первого поиска произвести повторный, а смартфон не сдвинется с места, то, вероятно, он лежит где-то в гардеробной или на скамейке. Но, если он движется, то его кто-то взял с собой. Поскольку мы не можем знать, украли ли его или несут нам на возврат, в этом случае блокировка – лучший выбор.
Если это рабочее устройство, которое содержит важную или конфиденциальную информацию (и которое, возможно, настроено на автоматическое резервное копирование в облако), то приоритетом будет защита данных, а не смартфон. В этом случае сброс к заводским настройкам будет лучшим выбором: наши данные дороже, чем телефон, который больше не может быть обнаружен.
Таким образом, функция «Найти мое устройство» от Google – это очень полезный и эффективный сервис для поиска и блокировки смартфона или планшета Android, но её нужно использовать с умом и без паники
Важно как можно скорее понять, что вы потеряли свое устройство, и немедленно воспользоваться услугой
Как найти потерянный телефон Андроид через Google аккаунт и последнее местоположение
Чтобы найти устройство на Android, можно использовать историю местоположений. На странице отображается карта с линиями, указывающими передвижение смартфона в течение одного дня. Вверху есть календарь, позволяющий выбрать дату.
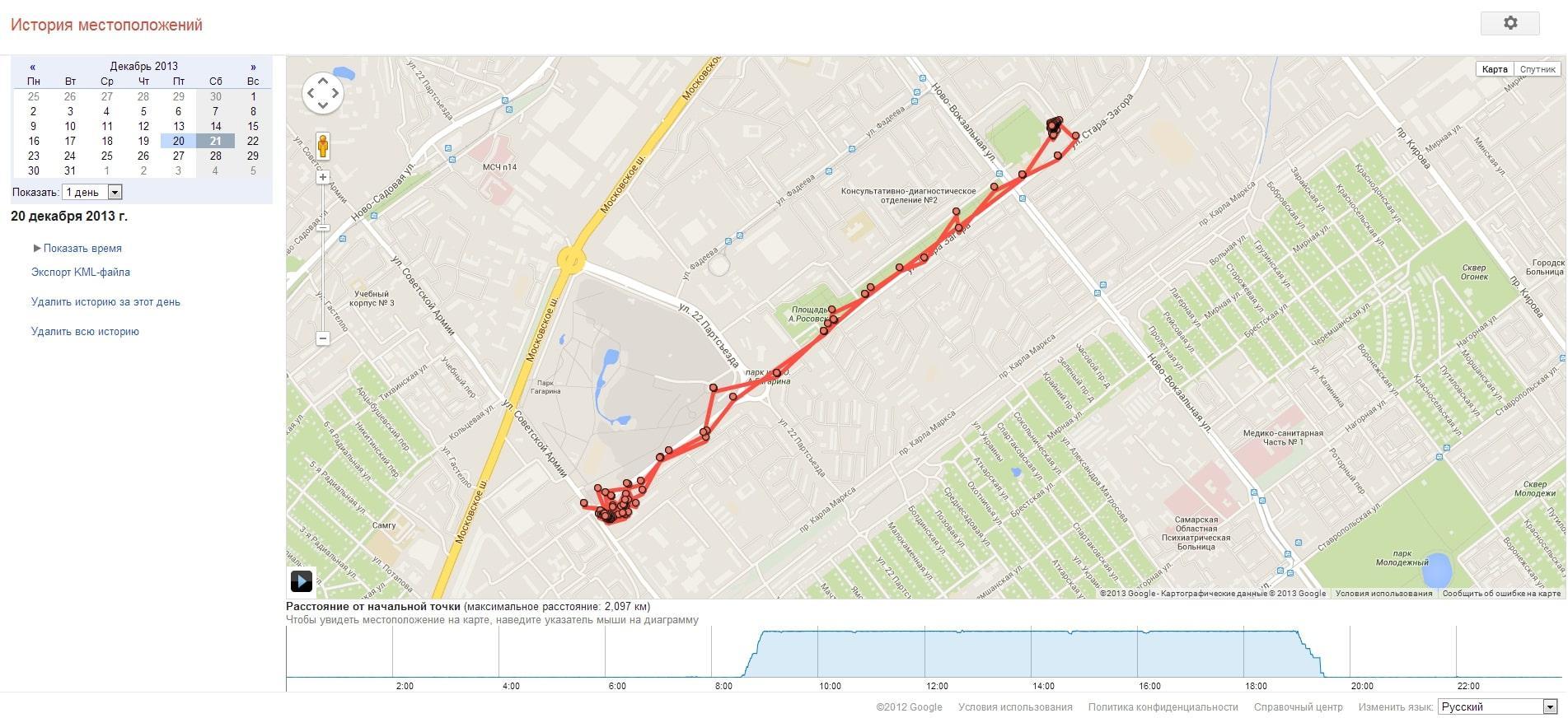
История местоположений Google
Такая история пригодится в случае, если предыдущие методы не работают. С ее помощью можно посмотреть, где устройство находилось на протяжении суток. Возможно, если вернуться на эти места, то получится найти телефон. Кроме того, есть вероятность, что на смартфоне есть доступ к интернету. Тогда можно узнать, где он находится в данный момент.
Особенности сервиса:
- Сведения со всех устройств, привязанных к текущей учетной записи Гугл, сохраняются. Для этого нужно включить отправку геоданных.
- Сообщает о местоположении всех устройств с операционной системой Андроид. Для этого нужно активировать GPS и обеспечить подключение к сети.
- При желании отправка местонахождения настраивается для каждого подключенного устройства отдельно. Ее можно полностью отключить.
- Есть возможность очищать историю. Удаление информации происходит за определенный промежуток времени.
Чтобы посмотреть последнее местоположение, нужно предварительно обеспечить стандартные три условия: привязать телефон или планшет к учетной записи Google, включить историю местоположений в настройках аккаунта (myaccount.google.com/activitycontrols/location), разрешить устройству отправлять геоданные.
Обратите внимание! История местоположений предлагает пользователю дополнительные функции. Например, персонализированные карты, ситуации на дорогах и пр
Некоторые из них доступны только на версии прошивки 8.0+.
Google Find My Device
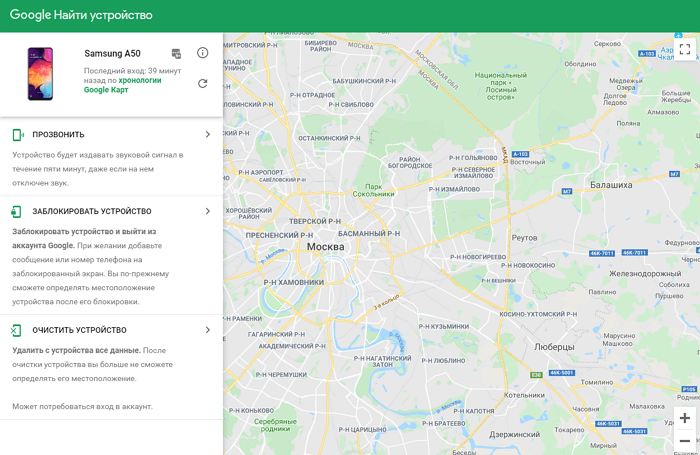
Find My Device — это официальный инструмент Google для отслеживания потерянного телефона или планшета на Android, его не нужно устанавливать. Все, что нужно сделать, — зайти на сайт Find My Device, используя свою учетную запись Google. Сайт автоматически попытается определить местоположение вашего телефона.
В недавнем обновлении Google внедрил новые функции на странице поиска: можно быстро найти любое зарегистрированное устройство на Android прямо в результатах поиска, как обычно вы ищите какую-нибудь информацию. Если ввести фразу «где мой телефон», Google отобразит небольшую карту над результатами поиска.
Отслеживать потерянное устройства можно с чужого телефон. Для этого используется приложение Find My Device. Туда входят, используя гостевой режим и аккаунт в Google. Теперь вы сможете отслеживать потерянное устройство, заставить его звонить или стереть данные.
Вы не можете найти свой Android таким способом? На это могут быть 2 причины: он не подключен к интернету или выключен.
Поиск телефона Андроид через Find My Device и браузер
Функция по умолчанию отключена, но присутствует на всех устройствах, которые работают на Android. Дополнительные программы для этого способа отслеживания устанавливать не нужно, активируется опция через диспетчер устройств. Можно найти телефон через Гугл аккаунт с компьютера при помощи стандартного браузера. Для активации Find My Device нужно на телефоне:
- Открыть пункт «настройки Google».
- Перейти на вкладку «Безопасность».
- Напротив пункта «Администраторы устройства» установить галочку.
- Подтвердить активацию функции.
Зайдите в аккаунт с компьютера через браузер и выполните следующие действия:
Как отследить телефон через гугл-аккаунт?
А вот найти свой потерянный или украденный телефон на Андроиде, к которому предусмотрительно был привязан аккаунт Google, действительно можно — даже если на нём отключена служба определения местоположения. Сделать это не сложнее, чем снять графический ключ; всё, что требуется от владельца — компьютер, ноутбук, планшет или другой смартфон, подсоединённый к Интернету, данные учётной записи и немного терпения.
Пользователь, который потерял устройство и желает узнать, где оно сейчас находится, должен для начала вспомнить, совершал ли он синхронизацию с гугл-аккаунтом. Если не успел, не захотел или забыл, о перечисленных ниже способах можно забыть, пойти за новым телефоном и постараться не повторить той же ошибки — тогда появится возможность заниматься другими насущными проблемами: восстановить удалённые фото на Андроиде или найти лучшую программу-каталог фильмов и сериалов.
С помощью спутника
Чтобы посмотреть на карте Google, где находится имевший несчастье потеряться Самсунг, Леново, Асус или любой другой смартфон на Андроиде, нужно:

Найти слева вкладку «Безопасность» и кликнуть по ней левой клавишей мыши.

Немного пролистать открывшуюся страницу вниз и найти раздел «Ваши устройства».

Воспользоваться ссылкой «Найти потерянный или украденный телефон».

Выбрать в открывшемся списке щелчком левой клавишей мыши нужную модель.

Ещё раз ввести пароль от аккаунта — по мнению Google, это способствует повышению уровня безопасности.
И на новой странице «Поиск телефона» щёлкнуть по кнопке «Далее».
В открывшемся поле пользователь может ознакомиться с последними связанными с аккаунтом действиями на устройстве и понять, украдено оно или всё-таки выключено и забыто.
Чтобы посмотреть с помощью GPS, где находится телефон под управлением Андроида, нужно, снова переместившись наверх, щёлкнуть по кнопке «Найти».
Если геолокация на смартфоне включена, на новой странице владелец увидит карту с указателем местоположения аппарата. Кроме того, он сможет узнать текущий уровень заряда аккумулятора и имя сети, к которой подключено устройство.
С помощью колёсика мыши можно увеличить масштаб карты и определить локацию телефона вплоть до дома.
Нажимая на кнопку «Обновить», пользователь может отслеживать передвижение аппарата.
А на «Информацию» — получить сведения об IMEI и дате привязки к гугл-аккаунту.
Если геолокация на аппарате отключена, найти его на карте не получится: онлайн-сервис выдаст соответствующее предупреждение, и пользователю придётся искать другие варианты поиска.
Прозвон аппарата
Если по изображению на карте Google получается, что смартфон на Андроиде находится в зоне прямого доступа владельца, но обнаружить его всё равно не выходит, следует, не закрывая ранее описанную страницу, воспользоваться ещё одной полезной функцией, которая так и называется: «Прозвонить».
Сделать это можно следующим образом:
Перейдя на вкладку с нужным устройством, кликнуть по кнопке «Прозвонить».
И дождаться громкого сигнала вызова. Отключить его можно, нажав на кнопку «Остановить прозвон» на компьютере или разблокировав телефон.
Прозванивать можно как один телефон, так и несколько одновременно. Услуга предоставляется Google абсолютно бесплатно и может использоваться столько раз, сколько требуется пользователю.
Family Locator
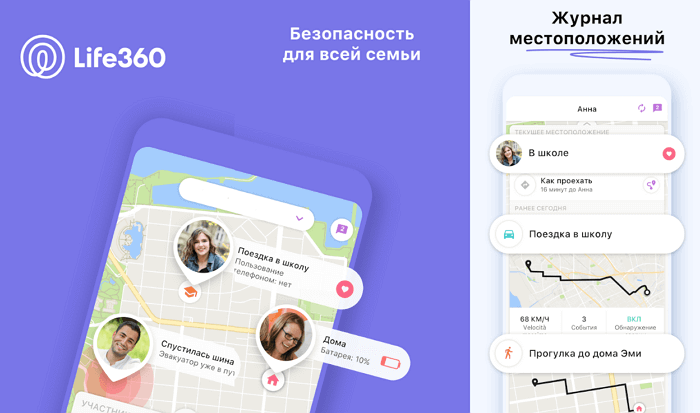
Приложение The Family Locator от Life360 в первую очередь предназначено для того, чтобы друзья или члены семьи могли обмениваться своим местоположением друг с другом. Но его можно использовать и для поиска украденного телефона.
Наибольшую пользу оно принесет семьям, использующим одновременно несколько телефонов. Члены семьи объединяются в Circle — название закрытой группы людей в приложении, подтвердивших свое согласие на то, что местоположение их телефонов будет отслеживаться в реальном времени. Если телефон из этой группы потеряют или украдут, приложение тут же покажет его местоположение.
Поиск на карте местности
Если Android-устройство включено, и на нём активно определение местоположения, можем отследить, где оно сейчас находится на карте местности. Жмём кнопку «Найти».

И на странице открывшейся функции «Найти устройство» смотрим маркер на карте нашей местности. Местоположение указывается приблизительное: можем отследить здание, однако конкретный подъезд и квартиру дома мы не узнаем.

Обзор смартфона Honor 9X: на подножке уходящего поезда
Но если такое местоположение знакомо – здесь живёт кто-то из близкого окружения, кто мог похитить устройство, либо же это посещённое нами какое-то заведение, где устройство потенциально могло быть утеряно, далее можем действовать по ситуации. Наведаться с пламенным приветом к знакомому человеку или обратиться к администрации заведения насчёт пропажи. Даже если гаджет будет отключён, аккаунт Google зафиксирует его последнее местоположение. И эту информацию можно будет приложить к заявлению в правоохранительные органы.
Используйте Google Фото
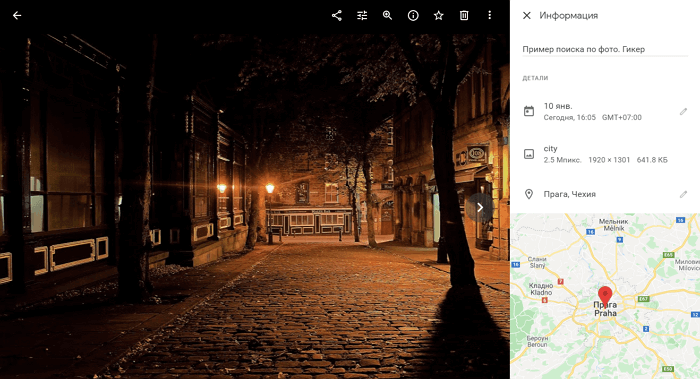
С помощью функции резервного копирования и синхронизации в Google Фото все изображения, сделанные на вашем телефоне, будут загружены в ваш аккаунт. На изображении есть место, где оно было сделано. Поэтому если вор не вышел из учетной записи Google и использовал камеру, в Google Фото появятся новые изображения.
Итак, войдите в Google Фото под своей учетную записью. Проверьте, были ли сделаны фотографии после кражи устройства. Если да, то нажмите на изображение. Теперь нажмите на значок информации в правом верхнем углу. В появившейся боковой панели можно увидеть информацию об изображении, включая место, где оно было снято.
Пожалуйста, будьте осторожны, если вы определили местонахождение потерянного телефона — это вполне может быть домашний адрес вора. Не пытайтесь забрать его самостоятельно! Используйте эту информацию и позвоните в полицию, чтобы она приняла ваше заявление.
Как обновить сведения о местоположении, чтобы получать более точные результаты местного поиска
Если вы ищете что-то поблизости, но не получаете результаты местного поиска, попробуйте сделать следующее:
- Укажите текущее местоположение в тексте запроса, например .
- Убедитесь, что при поиске устройство отправляет геоданные в Google. Измените настройки геолокации на устройстве, следуя инструкциям ниже.
Чтобы получать более точные результаты поиска, войдите в аккаунт Google. Если вы часто ищете что-то через сервисы Google дома или на работе, укажите или обновите домашний или рабочий адрес – и результаты поиска станут более актуальными для этого местоположения.
Как управлять настройками геолокации на устройстве
Чтобы приложения и сайты получали данные о вашем местоположении, включите геолокацию на устройстве и разрешите этим приложениям и браузеру доступ. Вы можете в любое время запретить доступ конкретному приложению или сайту, в том числе google.com.
Примечание. Прежде чем настроить разрешения для приложения или браузера, включите геолокацию на устройстве. Подробнее о том, как настроить геолокацию на устройстве Android…
Как настроить доступ к данным о местоположении
Для сайтов (например, google.com)
Вы можете изменять настройки доступа к данным о местоположении как для отдельных сайтов, так и для браузера в целом.
Чтобы передавать данные о местоположении устройства конкретному сайту, разрешите браузеру и этому сайту доступ.
Как разрешить или запретить браузеру доступ к данным о местоположении
Чтобы изменить настройки геолокации для браузера, выполните следующие действия:
- Откройте приложение «Настройки» .
- Выберите Местоположение Разрешения для приложений.
- Коснитесь значка браузера, например Chrome.
- Выберите нужный вариант: Разрешить или Отклонить.
Примечание. Некоторые из действий, перечисленных в этой статье, можно выполнить только на устройствах с Android 10 и более поздних версий. Подробнее о том, как настроить геолокацию и разрешения для приложений в более ранних версиях Android…
Как разрешить или запретить сайту доступ к данным о местоположении
Если в браузере включена геолокация, вы можете настроить доступ к данным о местоположении для определенных сайтов (например, google.com). Для этого выполните следующие действия:
- Откройте сайт google.com в браузере на телефоне или планшете Android.
- Слева от адресной строки нажмите на значок замка Разрешения.
- Включите или отключите параметр Геоданные для сайта google.com.
Подробнее о том, как изменить разрешения для сайтов в Chrome…
Важно! Иногда у браузера уходит много времени на получение информации о местоположении устройства. Чтобы быстро показать результаты поиска, сайт google.com может использовать данные о местоположении, полученные во время последнего использования Google
Эти сведения хранятся в файлах cookie в течение шести часов. Подробнее об управлении файлами cookie…
Для приложений (например, Google)
Вы можете изменять настройки доступа к данным о местоположении для приложения (например, для Google или Google Карт).
- На устройстве Android откройте приложение «Настройки» .
- Выберите Местоположение Разрешения для приложений.
- Нажмите на нужное приложение, например Google или Google Карты .
- Выберите нужный вариант: Разрешить или Отклонить.
Примечание. Некоторые из действий, перечисленных в этой статье, можно выполнить только на устройствах с Android 10 и более поздних версий. Подробнее о том, как настроить геолокацию и разрешения для приложений в более ранних версиях Android…
Блокировка устройства
Утерянный смартфон или планшет необходимо заблокировать. Удалённая блокировка устанавливает на Android-устройство пин-код и делает недоступными всего его функции, кроме экстренных вызовов и связи с владельцем на смартфонах. На странице функции «Найти устройство» на панели слева жмём «Заблокировать устройство».

Вводим пароль, это и есть тот пин-код, с помощью которого наше Android-устройство будет заблокировано. Обязательно запоминаем этот пароль, он не подлежит смене, и он нам понадобится для разблокировки устройства, если мы его найдём. Жмём «Далее».

Подтверждаем.

Далее вводим сообщение, его увидит укравший или нашедший устройство. Текст может быть любым. И указываем номер телефона, по которому тот, кто украл или нашёл наш гаджет, может с нами связаться. По итогу нажимаем «Заблокировать устройство».

Человек, укравший или нашедший смартфон, на экране блокировки будет видеть наше сообщение. И с помощью зелёной кнопки звонка сможет связаться с нами по указанному номеру телефона. Дальше экрана блокировки без ввода нашего пин-кода он не зайдёт.

Как найти смартфон используя интернет
Самое первое при потере или краже гаджета открывайте аккаунт Гугл и переходите в раздел “Безопасность”.
Находите раздел “Ваши устройства” и переходите по любой ссылке:
- найти телефон
- управление
При переходе в “Управление телефоном” выбираете то, которое потеряли.
Здесь есть возможность отключить аккаунт Гугл на мобильнике, и таким образом, защитить часть данных.
На этом этапе возможно:
- проанализировать последние действия
- заблокировать телефон
- позвонить на него
- выйти из аккаунта
- обратиться к оператору
- заблокировать данные
При утере смартфона поблизости активируйте функцию “Прозвон”. Аппарат будет звонить в течение 5 минут на максимальной громкости, с отличным от других сигналом звуком. У вас будет достаточно времени обнаружить свой телефон.
Если мобильника нет поблизости, используйте функцию “Найти”.
Совет: При помощи удаленного управления лучшим вариантом будет полная блокировка. Так, по крайней мере, злоумышленник не сможет вас шантажировать, зная ваши личные данные.
Особенно полезна эта функция для владельцев корпоративных номеров, поскольку в памяти может храниться конфиденциальная информация, не предназначенная для посторонних лиц.
Но если он выключен, и нет интернета, то используя этот сервис обнаружить мобильник не представляется возможным, поэтому любые манипуляции с ним не помогут.
Определение местоположения через Google Find My Device
Первым делом вам необходимо воспользоваться сервисом «Google Найти устройство». Данный сервис через общий аккаунт Google синхронизируется с телефоном и показывает его местонахождение. В большинстве случаев это единственный реальный вариант определить местоположение утерянного устройства. Делается это так:
В браузере запустите страницу сервиса www.google.com/android/find.
Важно! Вам необходимо зарегистрироваться под той же учетной записью Google, которая активна на утерянном устройстве.
Сервис Google Найти устройство
Далее сервис начнет работу по поиску местоположения устройства.
Если на телефоне активен Wi-Fi или мобильный интернет – вы увидите сообщение «Устройство только что было в Сети». В противном случае будет сообщение «Устройство не обнаружено».
Если устройство будет в сети, вы сможете увидеть на Google-карте предполагаемую область его нахождения
Чаще всего это круг с большим радиусом в несколько сотен метров. Однако вам нужно ориентироваться на область в центре этого круга. Разработчики сервиса заявляют о погрешности в 10-20 метров.
После этого вам нужно отправится в это место и провести поиск. Для ускорения поиска можно использовать встроенную функцию в Google Find My Device – «Прозвонить». При её нажатии на телефоне некоторое время будет раздаваться звонок (даже при условии активности беззвучного режима).
Также сервис располагает хорошей опцией «Заблокировать устройство», которое позволяет оставить нашедшему сообщение и добавить контактный номер. Укажите в сообщении на хорошее вознаграждение.
Отправьте сообщение на телефон
Плюс ко всему, в момент активации поиска на экране телефона появятся уведомления плана «Кто-то ищет это устройство». Все эти опции носят тонкий психологический характер и наверняка человек, нашедший аппарат, прочитает уведомления, задумается и решит вернуть телефон «за вознаграждение».
Уведомления на потерянный телефон от Google
Отдельно рекомендую воспользоваться еще двумя опциями от Google: отслеживание действий и проверка хронологии. По ним можно определить последние точки фиксации вашего устройства с Google-аккаунтом на карте.
Определение местоположения через Google Find My Device
Первым делом вам необходимо воспользоваться сервисом «Google Найти устройство». Данный сервис через общий аккаунт Google синхронизируется с телефоном и показывает его местонахождение. В большинстве случаев это единственный реальный вариант определить местоположение утерянного устройства. Делается это так:
В браузере запустите страницу сервиса www.google.com/android/find.
Важно! Вам необходимо зарегистрироваться под той же учетной записью Google, которая активна на утерянном устройстве.
Далее сервис начнет работу по поиску местоположения устройства.
Если на телефоне активен Wi-Fi или мобильный интернет – вы увидите сообщение «Устройство только что было в Сети». В противном случае будет сообщение «Устройство не обнаружено».
Если устройство будет в сети, вы сможете увидеть на Google-карте предполагаемую область его нахождения
Чаще всего это круг с большим радиусом в несколько сотен метров. Однако вам нужно ориентироваться на область в центре этого круга. Разработчики сервиса заявляют о погрешности в 10-20 метров.
После этого вам нужно отправится в это место и провести поиск. Для ускорения поиска можно использовать встроенную функцию в Google Find My Device – «Прозвонить». При её нажатии на телефоне некоторое время будет раздаваться звонок (даже при условии активности беззвучного режима).
Также сервис располагает хорошей опцией «Заблокировать устройство», которое позволяет оставить нашедшему сообщение и добавить контактный номер. Укажите в сообщении на хорошее вознаграждение.
Плюс ко всему, в момент активации поиска на экране телефона появятся уведомления плана «Кто-то ищет это устройство». Все эти опции носят тонкий психологический характер и наверняка человек, нашедший аппарат, прочитает уведомления, задумается и решит вернуть телефон «за вознаграждение».
Отдельно рекомендую воспользоваться еще двумя опциями от Google: отслеживание действий и проверка хронологии. По ним можно определить последние точки фиксации вашего устройства с Google-аккаунтом на карте.
Что необходимо для определения местоположения Android устройства
Чтобы бы пользоваться функциями, позволяющими находить потерянный Андроид гаджет, нужно выполнить несколько условий:
- включить опцию «Найти устройство»;
- активировать геолокацию в настройках;
- привязать смартфон к Google Play.
Обратите внимание! Гаджет обязательно должен быть включен и подключен к интернету. Для последнего пункта подойдет Wi-Fi или мобильные данные.
Проверка статуса функции «Найти устройство»
Для начала нужно сделать все по следующей инструкции, чтобы получить доступ к функции:
- Открыть меню настроек любым удобным способом (через соответствующую иконку в списке приложений или через окно уведомлений).
- Перейти в раздел «Безопасность». Выбрать пункт «Найти устройство». В некоторых устройствах параметры отличаются. В таком случае необходимо нажать на раздел «Защита и местоположение». Иногда — «Google».
- После этого нужно включить функцию «Найти устройство».
Обратите внимание! Если смартфоном или планшетом пользуется несколько людей, то параметры может изменить только его владелец
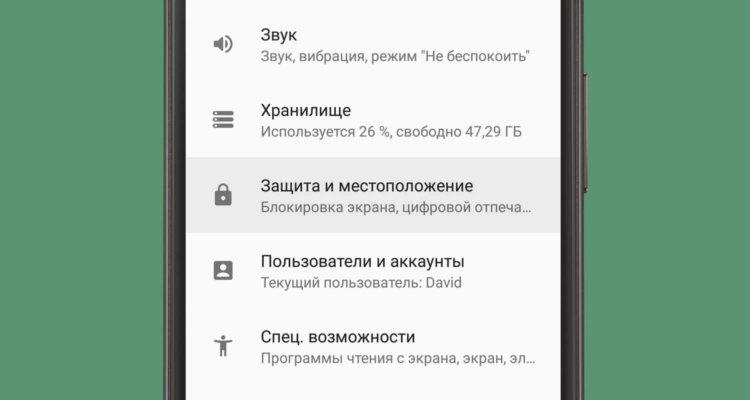
«Защита и местоположение» в настройках
Включение геолокации
Эта функция позволяет отслеживать через спутник, где находится телефон. Также она показывает на карте точное местоположение. Есть несколько способов ее включить. Для этого нужно перейти в «Настройки», пролистать вниз, выбрать раздел под названием «Местоположение». В некоторых моделях и версиях прошивки — «Защита и местоположение».
В этом разделе находится нужный параметр. Он использует GPS-трекер для того, чтобы точно узнать, где расположен гаджет. Другой способ включения — открыть любую карту (не обязательно Google Maps). После этого нужно нажать на кнопку месторасположения. Высветится окно с просьбой включить функцию. Нужно нажать «ОК».
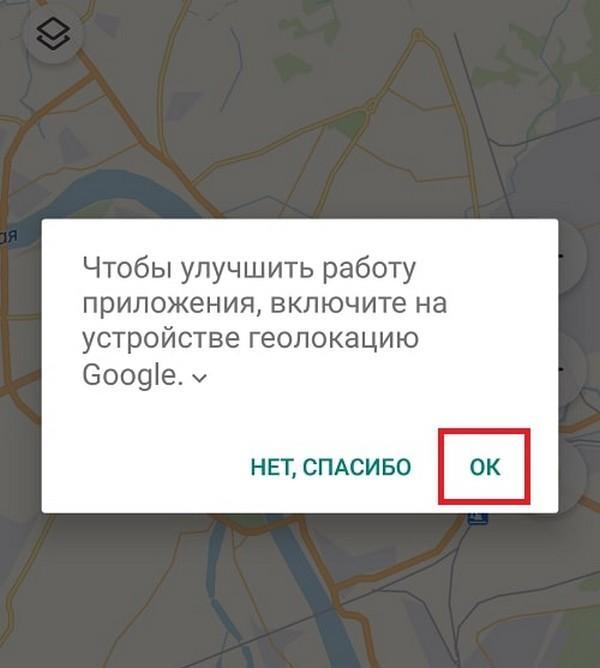
Включение геолокации в приложении-карте
Обратите внимание! В большинстве устройств есть соответствующая иконка над окном уведомлений, позволяющая быстро активировать GPS
Смартфон подключен к Google Play
Чтобы найти Андроид устройство через сервисы Google, нужно привязать к нему учетную запись. Для этого нужно сделать следующее:
После этого нужно убедиться, что смартфон можно найти. Для этого необходимо перейти на страницу android.com/find, войти в учетную запись Гугл, привязанную к устройству. Местоположение автоматически определится.
Какие сведения включены в список
Мобильные устройства
- Личные устройства пользователей, с которыми синхронизируются рабочие данные.
- Корпоративные устройства, назначенные пользователям (внизу страницы есть ссылка, по которой можно также посмотреть неназначенные устройства).
- Устройства, с которых кто-то пытался получить доступ к аккаунту пользователя из вашей организации, но эти попытки были заблокированы автоматически или вручную администратором из-за несоблюдения корпоративных политик.
- Неуправляемые устройства, с которыми можно синхронизировать рабочие данные, например устройства с Google Sync, устройства Android, зарегистрированные в приложении Device Policy, а также устройства, которыми вы управляли ранее.
Некоторые устройства могут быть указаны более одного раза. Например, если одним телефоном пользуются два сотрудника, он будет указан дважды – для каждого из аккаунтов.
Данные об устройствах
| Данные | Описание |
|---|---|
| Название устройства | Название, связанное с устройством пользователя (например, «Pixel Андрея»). |
| Имя | Имя пользователя, который входит в управляемый аккаунт Google на устройстве. |
| Электронная почта | Адрес электронной почты пользователя, который входит в управляемый аккаунт Google на устройстве. |
| Операционная система | Операционная система устройства, например Android 7.1 |
| Владелец | Лицо, которому принадлежит устройство. |
| Первая синхронизация | Количество дней с момента первой синхронизации рабочих данных. |
| Последняя синхронизация | Количество дней с момента последней синхронизации с системой управления конечными точками в Google. Эта дата зависит от типа устройства:
|
| Статус | Статус управления устройством, например «одобрено», «заблокировано», «данные аккаунта удалены». |
| Тип | Тип устройства, например Android или iOS. |
| Модель | Модель устройства, например Nexus 9. Полная информация доступна, если включен расширенный режим управления мобильными устройствами. Если используются базовые функции управления мобильными устройствами, некоторые данные могут быть не видны. |
Чтобы отсортировать данные по другому столбцу, нажмите на заголовок столбца. Чтобы изменить набор столбцов в таблице или их порядок, нажмите на значок .
Чтобы получить дополнительные сведения об устройстве, нажмите на его название. Подробнее…
Примечание. Если вы используете базовые функции управления, информация об устройствах появляется в течение трех дней.
Как найти нужные мобильные устройства
Чтобы найти устройство в списке, введите ключевое слово в поле поиска в правом верхнем углу и нажмите на значок . Например, для поиска определенного типа устройства введите модель.
Чтобы отфильтровать список устройств:
- Вверху списка устройств нажмите Добавить фильтр.
- Выберите категорию, чтобы отфильтровать список (например, по модели или приложениям), или начните вводить параметр для поиска (например, имя пользователя, модель устройства или приложение).
- Выберите нужный вариант или введите текст.
Примечание. Чтобы получить список устройств, работающих в режиме владельца, в котором все права на управление принадлежат вашей организации, выберите категорию ВладелецКомпания. Список включает устройства, принадлежащие компании, и личные устройства сотрудников, владение которыми передано компании. Вы также можете посмотреть только устройства, принадлежащие организации.
- Нажмите Применить.
- Если вас интересует более подробная информация об устройстве, нажмите на его название. Подробнее…
Хронология от Google
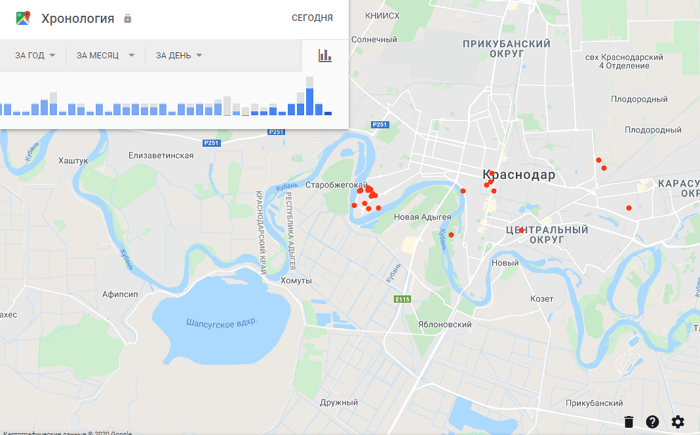
Вот что вам нужно сделать. Перейдите в хронологию мест от Google (бывшая история местоположений Google Maps) и убедитесь, что в календаре выбран текущий день. На левой боковой панели вы можете увидеть полную временную шкалу этого дня, включая названия всех записанных местоположений. Справа вы можете увидеть все места, показанные на карте.
Помимо функции Find Your Device, которая использует спутниковую систему GPS для отслеживания, временная шкала использует идентификаторы вышек сотовой связи и определение местоположения Wi-Fi для сбора данных о месте нахождения устройства. Таким образом вы можете определить часто посещаемые места, где может жить или работать вор. Это поможет полиции поймать того, кто украл телефон.
Как заблокировать звонок с помощью антивируса
Во многих антивирусных ПО для Android (Dr.Web Security Space, Avast Mobile Security) предусмотрена возможность управлять входящими звонками. Антивирусное ПО с блокировкой звонков нужно дополнительно загрузить на устройство через Google Play. Примечание: функция блокирования звонков в бесплатной версии антивируса может быть недоступна. Чтобы добавить номер в черный список на Андроиде через Avast Mobile Security, надо выполнить такой порядок действий: 1. Открыть Avast Mobile Security (это можно сделать через меню приложений или панель уведомлений в верхней части экрана).







