10 способов подключить смартфон к телевизору: через кабель и без него
Содержание:
- MHL
- Как подключить телефон на iOS и «Андроид» к телевизору «Самсунг»
- Как подключиться к сети на Smart TV
- Подключение планшета
- Трансляция Miracast на Smart TV или адаптер Miracast.
- Как отобразить содержимое телефона на телевизоре
- Долой провода!
- Проблемы при подключении и решения
- Как связать смартфон с ТВ беспроводными методами
- Проводное подключение
MHL
Существуют различные способы, как подключается телефон к телевизору без wifi. Среди них наиболее продвинутым и современным стандартом проводного соединения ТВ и мобильных гаджетов стал MHL. Реализуется он с использованием специальных разъемов или переходников-конвертеров, в которых один конец подключается к интерфейсу micro-USB, а другой – к HDMI.
Основным отличием от подключения HDMI-HDMI стало обеспечение питания подсоединенного изделия. Это очень удобно, а качество картинки воспроизведения намного лучше. Скорость обмена данных более высокая.
Используется два вида MHL переходников и кабелей – активные и пассивные. Для активных требуется дополнительное питание, из-за чего необходим еще один USB порт. Именно через USB данный адаптер подключается к телевизору.
Пассивные кабели совмещаются только с теми устройства, которые обоюдно поддерживают MHL стандарт. Для активных достаточно, чтобы MHL поддерживался только воспроизводящей стороной (ТВ), а смартфон – не обязательно. Подключение изделий по MHL физически осуществляется аналогично HDMI.
Есть и стандарт SuperMHL, достоинства которого заключаются в высоком качестве передачи видеосигнала (частота кадров – 120 в секунду, глубина цвета 48 бит, разрешение 8К). Новый стандарт поддерживает USB Type-C и объемное звучание. Данными портами оснащаются смартфоны последнего поколения.
Как подключить телефон на iOS и «Андроид» к телевизору «Самсунг»
Рассмотрим все актуальные варианты подключения телефона к телевизору «Самсунг».
С помощью Screen Mirroring
Если у вас телефон тоже от «Самсунга», используйте для соединения фирменную технологию компании Screen Mirroring — всё, что происходит на экране телефона, будет дублироваться на дисплей ТВ.
Перед подключением убедитесь, что ваш ТВ поддерживает функцию, особенно если у вас более старая модель ТВ. Узнать о поддержке можно из документации к устройству (в технических характеристиках). Если нет доступа к документации, отыщите информацию на официальном сайте «Самсунга». Серии телевизоров F, J, K, M точно должны поддерживать технологию.
Процесс подключения зависит от версии «Андроида». Рассмотрим сначала инструкцию для старых версий 4 и 5:
-
Включите ТВ-устройство. С помощью специальной кнопки на пульте управления вызовите список «Источники». В меню выберите плитку Screen Mirroring, чтобы активировать опцию.
- Теперь зайдите в настройки своего телефона от «Самсунг». Откройте раздел Screen Mirroring.
- Укажите в меню на свой телевизор. Подождите, пока закончится синхронизация. В итоге картинка с вашего смартфона появится на телевизоре.
Для «Андроида» версии 6 процедура упрощается:
-
Опускаем верхнюю шторку на смартфоне с разными значками. Тапаем по круглой иконке слева «Быстрое подключение».
-
В перечне сразу находим свой телевизор.
-
В открывшемся меню выбираем первую цель «Экран устройства на ТВ». Ждём, когда связь между девайсами установится.
Если у вас версия «Андроида» уже выше семёрки, вам нужно сделать следующее:
-
Как и в предыдущем случае опускаем шторку.
-
Делаем свайп влево, чтобы перейти на вторую страницу с иконками.
-
Выбираем опцию Smart View.
-
В диалоговом окошке тапаем по названию своего ТВ. Ждём, когда завершится сопряжение.
С помощью Smart View и одной локальной сети «Вай-Фай»
Этот метод подойдёт для всех моделей телефонов, на которых стоит «Андроид» версии не ниже 4.1 или iOS не ниже 7.0. Перед подключением и телефон, и телевизор нужно подключить к одной сети «Вай-Фай», чтобы устройства находились в одной «локалке». После этого делаем следующее:
В функционал входит дублирование экрана, управление ТВ с помощью телефона как пультом, использование телефона как игрового джойстика, выключение ТВ или активация спящего режима телевизора.
Miracast
Miracast или Wi-Fi Direct — функции, которые позволяют связать два устройства по беспроводной связи, но без использования посредника — роутера. То есть телевизор и в нашем случае смартфон не должны быть подключены к одной сети «Вай-Фай». Условие — телефон и ТВ должны поддерживать функцию Miracast.
Рассмотрим подробнее процесс подключения на примере смартфона Sony Xperia:
- Включите «Миракаст» на ТВ-устройстве.
-
Зайдите в блок «Подключения Xperia» в настройках. Выберите там пункт «Дублирование дисплея». Щёлкните по «Начать».
- Система телефона начнёт поиск устройств. В появившемся списке выберите свой ТВ — картинка должна продублироваться на экран телевизора.
Технология MHL
Все предыдущие технологии были основаны на беспроводных технологиях. Здесь мы будем использовать кабельное подключение. Чтобы соединить два устройства, нам понадобится провод с выходами HDMI и Micro USB. При этом и ТВ, и смартфон должны поддерживать технологию MHL. Узнать о поддержке можно опять же из документации.
Если поддержки нет, нужно будет докупить адаптер MHL-HDMI. Лучше всего приобретать фирменный переходник от «Самсунга». Но можно найти и более дешёвые аналоги от других производителей.
Как организовать соединение с помощью адаптера и кабеля:
-
Подключите адаптер MHL-HDMI к смартфону через слот Micro USB.
- В противоположный конец вставьте кабель HDMI от телевизора. Второй конец шнура HDMI подключите к самому ТВ (к одноимённому выходу).
- В переходник (в выход сбоку) вставьте кабель питания, который идёт к розетке или к Power Bank.
- На телевизоре выберите источник сигнала HDMI (чтобы попасть в меню с источниками, нажмите на соответствующую кнопку на пульте).
Видео: как соединить смартфон с телевизором от «Самсунга»
Если у вас телефон тоже от «Самсунга», выбирайте технологию Screen Miroring — настраивается такая связь очень просто. Если у вас «Андроид» от другого производителя или «Айфон», используйте стороннее приложение Samsung Smart View — скачайте его с «Плей Маркета» или App Store. Ещё один беспроводной вариант связи — Miracast. Если беспроводное соединение вам не подходит, используйте кабель HDMI-Mirco USB.
Как подключиться к сети на Smart TV
Рассмотрим общие схемы подключения проводным и беспроводным методом. Они подходят практически ко всем версиям Смарт ТВ. И позволяют быстро выполнить необходимые настройки.
Проводное подключение
Кабельное подключение телевизора к Интернету дает самый надежный сигнал. Он намного сильнее, чем соединение через Wi-Fi роутер. Но проводами придется «заполонить» помещение. Точнее провести их по стене или аккуратно спрятать в плинтуса.
Для подключения потребуется роутер, который поставляет интернет, и соответствующий провод. Последовательность включения и настройка следующие:
- Подключить кабель в разъем WAN на роутере. До этого оборудование уже должно быть включено в сети. И к нему должен идти провод от провайдера, установленный в разъем Internet.
- Провести настройки роутера. Часто для этого нужно подключаться к ПК через провод Ethernet или по Wi-Fi. Эти настройки делают операторы, подключающие интернет. Но есть они забыли, или не было под рукой техники, необходимо открыть любой браузер и в поисковой строке ввести комбинацию из нужных цифр. К примеру, 192.168.1.1 (или 0.1).
- Проверить настройку роутера. Для этого достаточно подключиться к домашней сети через смартфон или ноутбук.
- Взять второй сетевой кабель или переключить использованный в разъем LAN к телевизору. Второй конец также должен быть включен в такой же вход на роутере.
- После подключение двустороннего патч-корда, который имеет одинаковые «наконечники», на маршрутизаторе загорятся соответствующие индикаторы. Они расположены на задней панели возле каждого входа.
- Когда все подключено, нужно запустить телевизор и начать его настраивать.
- Взять пульт от ТВ. Зайти в главное меню через клавишу Menu или Keypad.
- Найти вкладку «Сеть» и ее настройки. Там выбрать подключение через кабель или LAN.
- Сохранить изменения. И проверить, включился ли интернет на телевизоре. Для этого можно открыть любое из установленных приложений на Смарт ТВ.
Если у вас телевизор без опции Smart, такой способ подключение к Интернету не подойдет. ТВ просто не распознает источник сигнала и не сможет воспроизводить нужный контент. Для такой технике нужно вспомогательное оборудование, типа приставок.
Беспроводная настройка или Wi-Fi подключение
Подключение Смарт ТВ через Wi-Fi к интернету также занимает немного времени. До настройки необходимо убедиться, что роутер включен, и домашняя сеть уже настроена. Следующий алгоритм действий:
- Зайти в настройки телевизора. Найти «Настройки сети».
- Выбрать подключение к Wi-Fi.
- Ввести данные домашней сети, включая установленный пароль.
- Сохранить данные и проверить работоспособность интернета.
В таком методе подключения Смарт ТВ к интернету есть свои преимущества. Так, не придется тянуть кабель по квартире. И дополнительно можно подключить и использовать смартфон вместо пульта ДУ. Для этого все виды оборудования должны быть подключены к одной домашней сети. А на смартфон стоит поставить соответствующее приложение.
Подключение планшета
Последний вопрос, необходимый для рассмотрения – как можно подключить планшет к телевизору. Здесь нет никаких отличий, и процедура будет ровно такая же. Устройства соединяются кабелем, пользователь открывает источник сигнала USB разъем.
Чтобы смотреть фильмы гораздо удобнее после выбора на телевизоре источника сигнала указать, что воспроизводиться будут только видео файлы, а не отображать все содержимое памяти. В этом случае устройство самостоятельно найдет все видео в накопителе и отобразит их в единой папке. Это удобнее, чем искать нужные данные в телефоне.
В каждом телевизоре есть встроенный видеопроигрыватель с набором кодеков. Если телеприемник старый, то кодеков у него может быть мало и видео, скачанные в хорошем качестве или непосредственно на смартфон, не запустятся. В таком случае могут помочь два метода – обновление устройства или установка проигрывателя. Это возможно при поддержке телевизором функций Смарт ТВ. Второй вариант скачать проигрыватель с установленными кодеками и запускать через него воспроизведение снятых видео или записанных видео.
Порой проблема с воспроизведением может быть связана с тем, что телевизор может не понимать файловую систему карты памяти или собственной памяти гаджета. Если телевизор видит телефон, но не желает воспроизводить с него информацию, при этом пишет, что ошибка кроется в файловой системе, стоит попробовать отформатировать флешку (это повлечет удаление всех данных) или же скачать фильм в небольшом объеме до 1,5 Гб. Часто старые ТВ понимают только систему FAT32, которая не позволит сохранять файлы объемом более 1,5 Гб.
Стоит отметить, что если телевизор поддерживает Smart TV, то самый простой способ подключения – через беспроводные технологии. Данный способ удобен тем, что от пользователя не требуется наличие проводов вовсе, все устройства совместимы и можно не просто воспроизводить видео или смотреть фотографии, но полностью вывести рабочий стол на экран телевизора. Можно на мобильном телефоне запустить игру и использовать его в качестве пульта управления. Иными словами, возможностей при беспроводном подключении на порядок больше.
Достоинством планшетов перед телевизорами является наличие у первых выхода HDMI. Чаще всего он имеет формат miniHDMI, потребуется соответствующий кабель. При этом он позволяет смотреть фильмы в хорошем качестве, причем в данном случае опять же возможна трансляция экрана. Плюсом является то, что воспроизведение видео зависит от возможностей самого телефона. При отсутствии в телевизоре подходящих кодеков и он при этом не смарт, скачать приложение для их чтения не получится. А вот планшет позволит это сделать. Остается соединить устройства HDMI кабелем. Не каждый планшет оснащен подобным выходом, но они часто встречаются у техники Asus.
Трансляция Miracast на Smart TV или адаптер Miracast.
На многих более или менее современных телевизорах есть поддержка Miracast, а если её нет, то можно купить Miracast адаптер, который не такой уж и дорогой.
За счёт Miracast можно транслировать экран своего смартфона на телевизор – это может быть мобильная игра, фильм, запущенный где угодно или просто рабочий стол Android – отображается всё то же самое, что и на телефоне.
Для этого необходимо включить Miracast на телевизоре: «Настройки» -> Сеть -> Miracast / Intel’s WiDi -> Включить Miracast. На разных моделях телевизоров путь до включения Miracast или названия пунктов в меню могут отличаться.
На самом смартфоне нужно включить трансляцию. Её можно найти на некоторых моделях смартфонов в шторке уведомлений или в настройках телефона. Зайдите в настройки и в поиске введите «Трансляция» или «Беспроводной дисплей». В списке поддерживаемых устройств нужно выбрать Ваш телевизор.
Трансляция происходит с задержкой около одной секунды. Так как звук транслируется на телевизор вместе с видео, то рассинхронизации картинки и звука на самом телевизоре не будет, поэтому видео ролики можно смотреть без дискомфорта. А вот поиграть в мобильные игры получится только на публику. Из-за задержки управление в игре становится крайне неудобным, поэтому играющий может смотреть на экран смартфона, а все остальные – на экран телевизора, им задержка не помещает.
Как отобразить содержимое телефона на телевизоре
Дублировать видео с телефона на телевизор можно только с помощью дополнительного программного обеспечения – Screen Mirroring. Это фирменная утилита компании Samsung. Поэтому такое подключение возможно при условии, что вы используете мобильное устройство и ТВ от данного производителя.
Инструкция:
- Перейдите в меню настроек гаджета.
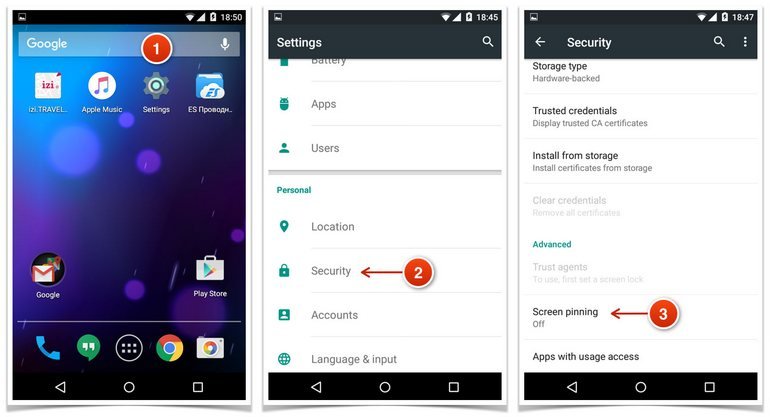
- Выберите раздел «Видимость смартфона».
- Активируйте опцию Screen Mirroring, кликнув по соответствующей кнопке.
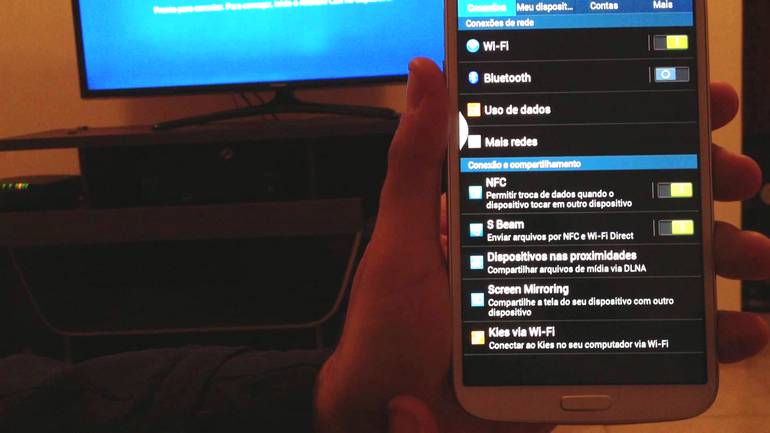
- Откройте шторку с уведомлениями. Нажмите на значок приложения для дублирования экрана «Smart View».
- Возьмите пульт дистанционного управления TV и зайдите в главное меню. Перейдите на вкладку «Screen Mirroring».
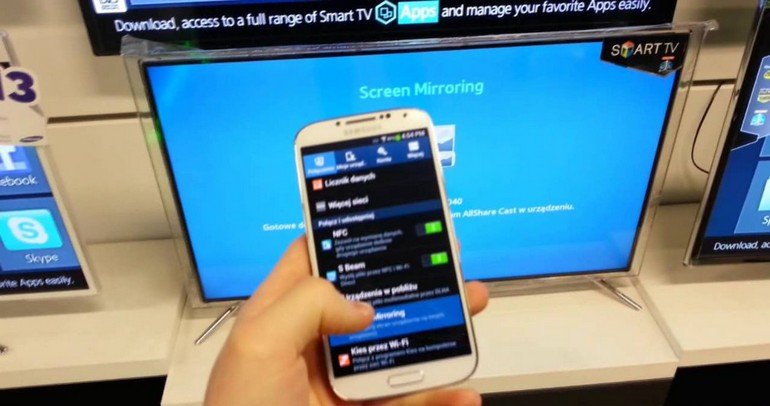
- На экране мобильного устройства буквально через 2-3 секунды появится название телевизора, нажмите на него, чтобы запустить процесс синхронизации.
Долой провода!
Поддержка технологии Wifi Direct есть сегодня почти во всех телевизорах, имеющих функцию беспроводного соединения, и уж тем более ее имеют практически все телефоны. Благодаря этой технологии девайсы соединяются между собой без точки доступа. При этом TV видит телефон не как простой накопитель, а как мультимедийное устройство. Процесс сопряжения двух этих аппаратов происходит следующим образом:
В первую очередь включаем на мобильном гаджете Вай Фай Директ. С любой версией операционки этот режим располагается в настройках беспроводного подключения.

Далее выполняем те же действия на ТВ. Опцию можно найти в сетевых настройках, немного может отличаться ее расположение в зависимости от марки аппарата:

После активации данной опции на телевизионном мониторе появится список устройств, доступных для сопряжения. Среди них находите свой мобильный аппарат, выбираете его и без проводов просматриваете что угодно на большом экране.
Говоря о Вай Фай Директ, нельзя не упомянуть о Вай Фай Миракаст. Miracast является усовершенствованной и более передовой технологией, так что пока ее могут поддерживать не все девайсы. Миракаст, подобно Директу, способен соединять гаджеты без привлечения маршрутизаторов.
Главными плюсами Miracast являются:
- Отличное качество передачи объемной информации (идеально подходит для просмотра кино)
- Сопряжение защищено шифрованием WPA2
- Отображается как экран мобильного устройства, так и наоборот
- Легко передает 3D и объемный звук
- Экономное сбережение аккумуляторного заряда.
Инструкция по подключению выглядит следующим образом:
- Включение режима Miracast в настройках TV.
- Выбор на телефоне в разделе «Экран» телевизора в списке доступных для выбора устройств.


Если у вашего телеприемника нет поддержки Миракаста, но есть поддержка WiDi, вам тоже крупно повезло, можно использовать и ее. Еще одна хорошая новость для тех, чьи аппараты не поддерживают ни первое, ни второе – есть спецадаптеры, которые легко могут выполнить вышеописанные функции. Выглядят они как простые USB флешки большого размера, но при этом их легко подключать к порту HDMI.
Автор рекомендует:
- Пропал звук динамика на смартфоне, а в наушниках есть — что делать?
- Как перевернуть экран на компьютере: комбинация клавиш
- Как удалить страницу в «Одноклассниках» через телефон
- Рекомендуется заменить батарею на ноутбуке: что делать с этим уведомлением?
- Что делать, если звук отстает от видео?
Проблемы при подключении и решения
Самые распространенные проблемы:
- аппарат не обнаруживается;
- телефон не заряжается от ТВ;
- доступен только просмотр фотографий.
Если мобильник не обнаруживается, то проблема заключается в выборе типа сопряжения. Для смартфонов, работающих на Android и IOS есть специальная функция выбора способа соединения.
Инструкция по настройке соединения для Андроид:
- После присоединения смартфона наверху высветится режим работы.
- Вызовите верхнее меню и нажмите пункт «Зарядка через USB».
Рис 1. Меню со способами подключения
- Выберите пункт «Передача файлов».
Рис 2
Режимы работы USB
Важно: поддержка передачи данных возможна со всех сотовых на платформе Android начиная от версии 6.0.0. Старшие прошивки могут иметь только передачу фото и заряжаться.
Рекомендации:
- Если вариант передачи данных отсутствует, то рекомендуется использовать режим «Камера (PTP)». Это даст возможность просматривать все фотографии, однако, видео и аудио файлы будут недоступны для просмотра.
- Если меню со способами работы не появляется, то нужно сначала присоединить смартфон к компьютеру или ноутбуку. Затем снова выберите нужный вариант работы и подключите сотовый с ТВ.
Руководство настройке соединения для IOS:
- При прямом присоединении IOS-аппарата, ТВ, оно будет только заряжаться. Для того, чтобы использовать IPhone или IPad, как накопитель, необходимо приобрести переходник. За счет встроенного преобразователя он дает возможность присоединяться при помощи AV-адаптера.
- Подключите переходник к аппарату при помощи штатного кабеля от зарядного устройства. Обратную сторону переходника необходимо соединить при помощи HDMI-кабеля, который подключается также сзади или сбоку ТВ.
- Нажмите на пульте ТВ кнопку «Source». Выберите пункт «HDMI номер» – зависит от номера порта.
- Через несколько секунд изображение будет транслироваться на телевизионный экран телевизора с сотового.
Как связать смартфон с ТВ беспроводными методами
Кабель в чём выигрывает: соединение более стабильное. Но оно не совсем удобное, особенно если нужно находиться с телефоном далеко от телевизора. В этом случае спасает беспроводная связь, в том числе «Вай-Фай» от роутера.
Wi-Fi Direct
Wi-Fi Direct — известная технология беспроводной связи, которая соединяет устройства напрямую (при этом роутер не нужен). Единственное, что нужно — поддержка этой технологии на телефоне с «Андроидом» и на телевизоре. Этот способ поможет просматривать контент с телефона на телевизоре, но не дублировать экран.
Как настроить связь:
-
Перейдите в настройки ТВ и в разделе «Сеть» активируйте опцию Wi-Fi Direct.
- Теперь на самом телефоне зайдите тоже в настройки. В разделе для «Вай-Фая» включите эту же технологию.
- Подождите, пока смартфон отыщит подходящие девайсы поблизости. Выберите в перечне свой ТВ, чтобы к нему подключиться.
- Теперь чтобы открыть фото, видео или аудио на телевизоре, используйте опцию «Отправить» в контекстном меню файла на телефоне.
Через DLNA
В этом способе уже используем роутер. Так же как и в предыдущем решении вы получите доступ к медиафайлам с телефона на большом дисплее ТВ. Но сначала подключите телевизор и телефон на базе «Андроид» к своей домашней сети «Вай-Фай». Два гаджета, таким образом, должны оказаться в одной локальной сети.
Что делаем дальше:
-
Включите в настройках ТВ опцию DLNA.
- Откройте «Галерею» на телефоне и какой-нибудь файл, который хотели посмотреть на телевизоре.
- Зайдите в его меню и тапните по «Выбрать проигрыватель». В списке выберите свой ТВ.
Если вам нужны расширенные функции технологии DLNA загрузите специальную программу для её управления. Скачивайте программу с «Плей Маркета». К примеру, можете взять приложение BubbleUPnP.
С помощью Miracast
Этот метод сойдёт для смартфонов для базе «Андроид». Телевизор и телефон должны поддерживать Miracast. Если у ТВ этой опции нет, придётся покупать дополнительно адаптер. Его нужно подключить к разъёму HDMI.
Как происходит подключение при наличии Miracast:
-
Активируйте в настройках ТВ «Миракаст» (в разделе «Сеть»).
- На телефоне откройте настройки, а затем раздел «Экран» и «Беспроводной монитор». В меню включите функцию.
-
Либо же откройте раздел Miracast прямо в основных настройках и активируйте опцию.
- Выберите телевизор в списке и подключитесь к нему. Картинка с дисплея смартфона передастся на телевизор.
Как поступить, если подключение идёт через специальный адаптер:
- Вставьте адаптер в гнездо HDMI на телевизоре.
- На телевизоре выберите в качестве источника разъём HDMI.
- Соедините телефон и телевизор, используя меню «Беспроводной монитор» или Miracast в настройках телефона.
Проводное подключение
Здесь у пользователя есть несколько вариантов, и все они зависят от конкретной модели смартфона, с которого и планируется воспроизвести файлы мультимедиа.
microUSB – HDMI
Это наиболее популярный и доступный способ для подключения телефона к Smart-устройству. Разъем microUSB есть у старых моделей известных производителей, а также менее популярных брендов (Xiaomi, Lenovo, Digma и др.).
Пример переходников microUSB с портами нескольких типов для вывода видео и аудио
После необходимо зайти в меню Смарт-ТВ (например, у Самсунга это SmartHub, подробная инструкция в статье «Строка 10 в таблице») и дождаться, пока телевизор распознает новое устройство и его содержимое.
Если этого не произошло и телевизор не видит подсоединенный телефон через USB, нужно проверить:
- Исправность кабеля. Достаточно проверить его с помощью смартфона, например, подключив его к блоку зарядного устройства. Это же поможет выполнить проверку на работоспособность разъема в телевизоре.
- Режим работы телефона. Девайсы фирмы Xiaomi/Digma при подключении к ПК или другому устройству предлагают выбрать режимов использования — как модем или съемный диск. Выбрать второй вариант.
Совет! Проверку работоспособности разъемов всех устройств лучше проверять попеременным соединением с иным девайсами.
Также необходимо учитывать, если объем данных на смартфоне слишком большой, для отображения потребуется некоторое время. Скорость передачи данных у USB 2.0 480 Мбит/с.
USB type-C
От предыдущего этот способ отличается лишь более совершенным типом разъема. Он присутствует у большинства телефонов, выпущенных после 2014 года.
Помимо отличий во внешнем виде, которые можно заметить на рисунке снизу, также есть и аппаратные различия:
- Количество пинов. Оно увеличено с 8 до 24, что ускоряет работу.
- Скорость передачи данных. Она достигает 5 Гбит/с, что примерно вдвое выше технологии USB 3.0
USB-выходы различного типа С этим портом у пользователя не возникнет вопроса, как подключить любой телефон к телевизору через USB-кабель, это можно сделать любой стороной.
Lightning
Это универсальный переходник для подключения смартфонов iPhone и других гаджетов Apple к любым устройствам, выводящим звук и изображение.
Всего на выходе имеется три порта:
- VGA. Видеоразъем для устаревших телевизоров, в т.ч. которые не являются Smart-устройствами.
- HDMI. Имеется у большинства моделей с поддержкой Smart-TV.
- 3.5 mm mini jack. Выход для подключения аудиоустройств (колонки, наушники и др.).
К минусам такого переходника следует отметить только один вход для телефона.
При наличии нескольких «Айфонов», для каждого смартфона потребуется свой кабель. Детальнее об этом и других нюансах подключения девайсов iPhone к телевизору объясняется в материале «Строка 8 в таблице».
SCART/RCA – HDMI
У некоторых старых телевизоров вместо разъемов под «тюльпан» присутствует один вход с большим числом пинов.
Это Scart-разъем, стандарт которого аналогичен RCA. Для подключения к нему нужен переходник RCA/Scart.
Подробнее узнать о схеме подключения смартфонов с выходами microUSB, USB type-C или Lightning к старым телевизорам можно узнать в теме «Строка 2 в таблице»
Прочие способы
Описанных выше вариантов подключения зачастую хватает, т.к. эти порты присутствуют абсолютно у всех современных телефонов. Но существуют и альтернативы.
В принципе, у пользователя может под рукой оказаться нестандартный переходник, либо есть желание для интереса воспользоваться иным вариантом подключения.
А именно:
- SlimPort. Внешне он похож на переходник microUSB HDMI, с одной только разницей. С помощью дополнительного шнура, можно выполнить видео вывод формата VGA и др. Название опции SlimPort и указывает на мультивывод, т.е. показ изображения и видео, используя разные порты. Это очень удобно, когда нужен универсальный шнур, который можно использовать для разных телевизоров.
- microHDMI HDMI. Этот порт встречается у смартфонов прошлого десятилетия фирмы Motorola и LG. Отличается низкой скоростью передачи данных и форматом вывода. Максимально поддерживаемое разрешение составляет 480 px. Владельцам телевизоров LG будет интересна информация из материала «Строка 11 в таблице».
Совет! Если подходят описанные выше способы, эти варианты лучше не рассматривать. По-сути, они лишь дают дополнительные возможности, а основная функция дублируется.
Оригинальный кабель USB для Самсунг отличается большим числом контактов
Если необходимо универсальное решение (чтобы не искать переходник для каждого нового девайса), лучшим вариантом будет подключить телефон к телевизору по схеме microUSB HDMI.
Большинство телефонов подключаются с помощью него, а для продукции Apple всегда можно приобрести переходник.





