Как подключить ноутбук к интернету через кабель
Содержание:
- Способы подключения ноутбука в качестве монитора
- Подключение с помощью кабеля
- Как настроить ноутбук для мобильного интернета
- Подключение через мобильный интернет
- Посредством кабеля
- Настройки в операционной системе (рассмотрим для разных версий ОС – XP-10)
- Настройка локальной сети
- Как подключить ноутбук к ноутбуку через wifi?
- Заходим с одного устройства на другое
- Сторонними программами
- Особенности настроек подключения
- Частые проблемы подключения ноутбука к телевизору по VGA и HDMI
- Как подключить телефон к ноутбуку через USB
- Как подключить ноутбук к компьютеру по USB?
- Проверка подключения.
- Настройка компьютера.
- Как перевозить компьютер в самолете
- Беспроводное подключение
- Почему нельзя подключить монитор кабелем?
- Как перевозить компьютер в самолете
- Какие ещё есть варианты вывода изображения?
Способы подключения ноутбука в качестве монитора

Существует несколько способов, позволяющих соединить компьютер и ноутбук для отображения содержимого экрана. Но синхронизация возможна только при таких условиях:
Для взаимодействия девайсов применяют порты HDMI, DVI и VGA. В современных моделях ноутбуков применяются порты Display Port, являющиеся аналогом HDMI, но с другим разъемом.
Как подключить ноутбук в качестве монитора через HDMI и VGA
Чтобы реализовать кабельное соединение, необходимо подготовить подходящий шнур. В зависимости от интерфейса в ваших устройствах используются кабеля VGA, HDMI, DVI. Дальше необходимо выполнить такие действия:
При работе с MacOS потребуется перейти в настройки Системы, активировать раздел «Мониторы» и придерживаться такого же алгоритма действий, как на Windows:
С помощью утилит удаленного управления
Ноутбуки под управлением Windows 7 или выше поддерживают сопряжение с системным блоком без проводов через программу Air Display или утилиты для удаленного доступа. Чтобы воспользоваться этим способом, следует скачать и установить программное обеспечение на 2 устройствах, а затем выставить подходящие параметры.
Если вы планируете применить средство дистанционного подключения, обратите внимание на такие программы:
Такие приложения позволяют быстро и удобно делиться дисплеем без применения физических проводов. Для благополучного сопряжения следует уточнить ID-идентификатор и пароль для доступа.
Как использовать ноут в качестве дисплея через Wi-Fi

Еще одним вариантом передачи экрана компьютера на ноутбук является подключение через Wi-Fi. Однако такой способ рассматривается только в тех случаях, если на компьютере имеется беспроводной адаптер. В переносных устройствах модуль Wi-Fi предусмотрен по умолчанию.
Чтобы запустить демонстрацию дисплея через Wi-Fi, сделайте следующее:
Подключение с помощью кабеля
Итак, с ситуацией мы уже разобрались: у вас есть ноутбук, а основной монитор на компьютере пришел в негодность. Этого вполне достаточно, чтобы на время решить проблему. Мы рассмотрим первый способ, как использовать ноутбук, как монитор компьютера.
Но в данном случае нужно еще приобрести и использовать специальные кабели для соединения двух устройств. Если вы не хотите тратить время на поиски идеального варианта, то можете купить кабель VGA. Он значительно уступает по характеристикам кабелю DVI, хотя функционально они идентичны.
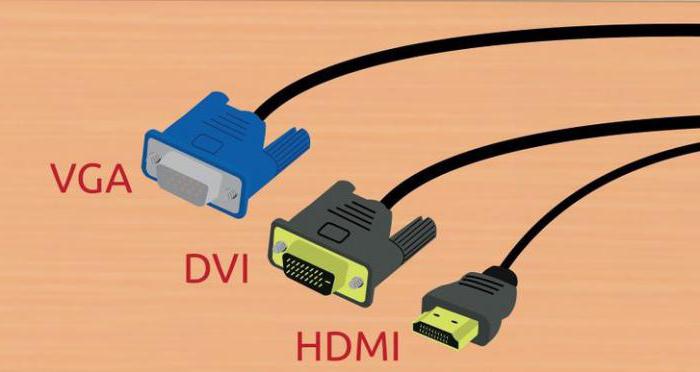
Учитывайте, что данный вариант подойдет лишь в том случае, если у вас ноутбук на базе операционной системы Windows. Если у вас Mac, вам нужно будет приобретать кабель HDMI. Именно с помощью него происходит синхронизация ноутбука от Apple и персонального компьютера.
Итак, какие материалы нам необходимы, мы разобрались, теперь перейдем к инструкции. Как использовать ноутбук как монитор компьютера?
Как настроить ноутбук для мобильного интернета
Произвести настройки, чтобы раздать сеть через телефон на ноутбук, несложно. Прежде необходимо нажать на Поиск и в открывшемся окне выбрать панель управления. Дальше выполнить несколько шагов:
- Открыть вкладу Сети и Интернет;
- Управление сетями и общим доступом;
- Используя подсказки, создать новое подключение.

Теперь, используя телефон, можно заходить в сеть, звонить с ноутбука и использовать все прелести всемирной паутины. Существует множество приложений, дающих возможность осуществлять звонки с компьютера на телефон и наоборот. Если не знаете, как позвонить с ноутбука на мобильный телефон через интернет, необходимо иметь:
- ноутбук с подключением к сети;
- гарнитура, чтобы разговор не слышали посторонние;
- номер вызываемого абонента;
- одно из бесплатных приложений.
Существует несколько популярных приложений, используя которых можно совершать звонки бесплатно и без регистрации:
- Flash2Voip – удобный сервис, но для работы требуется наличие плагина Flash;
- YouMagic.com;
- call2friends.com;
- Но наиболее популярные приложения – вайбер, скайп и ICQ.
Подключение через мобильный интернет
Подключить ноутбук к интернету возможно и через мобильный телефон.
- Настраиваем на смартфоне точку доступа в интернет.
- Подключаем телефон к ноутбуку посредством USB или Wi-Fi.
- Устанавливаем драйвера (в зависимости от марки телефона) и подключаемся к интернету.
3G и 4G модемы и роутеры
Подключится к интернету очень легко с помощью 3 и 4G модемов, просто устанавливаем драйвера и подключаемся к интернету.
Подключение телефона через USB
В отличие модемов, соединение телефона через USB требует драйверов для интернет USB-подключения. Без них мы сможем использовать телефон только как USB хранилище.
Соединение через Bluetooth
Подключение через Bluetooth немного проще, вследствие того, что драйвера на блютус скорее всего уже стоят на вашем лэптопе (если сам модуль предусмотрен моделью).
Посредством кабеля
Этот вариант наиболее прост и надежен. Подключение осуществляется через системный блок
Важно лишь обязательно приобрести подходящий кабель. Тем более, что внешний интерфейс ноутбука может иметь отличия, в зависимости от модели
Необходимо конкретизировать порты видеовходов на обоих устройствах. Для персонального компьютера это стандартно:
Частый случай, когда кабель есть, но он не подходит, а купить новый нет возможности. Можно сделать проще и купить переходник с имеющегося кабеля на нужный вход.
Как выполнить подключение (Windows)
С помощью кабеля надо подсоединить персональный компьютер к ноутбуку. Чаще всего делается это через VGA.
Включить оба устройства и затем выполнить следующую последовательность действий:
Таким образом, на ноутбуке высветится копия рабочего стола ПК.
Как выполнить подключение (Mac)
Если используется ноутбук с ОС Mac, подключение выполняется так:
Подобной конфигурацией пользуются не только офисные работники, которым не обойтись без монитора ПК, подключенного к ноутбуку, ведь часто нужно открывать очень много файлов или баз одновременно. Но, как видно, воспользоваться ноутбуком вместо основного монитора не получится, всего лишь подсоединив провода.
Настройки в операционной системе (рассмотрим для разных версий ОС – XP-10)
Практически во всех операционных системах Microsoft меню практически одинаковы, поэтому переходы в меню идентичны для всех версий Windows.
- Заходим в меню “Пуск”>”Панель управления”.
- Находим “Подключение к Интернету”.
- Пункт “Сетевое подключение”, создаем новое подключение.
- Следуя инструкциям Мастера новых подключений вводим логин и пароль предоставленный интернет провайдером.
- Находим свойства протокола ТСР/IP во вкладке сеть и проверяем что получение IP-адреса и DNS-сервера включено в автоматический режим.
PPPoE
Один из вариантов DSL подключения (Point-to-point protocol over Ethernet) выделяется на фоне других частотой использования (основное количество подключаемых, современных точек доступа происходит именно по протоколу PPPoE). Соединение происходит по индивидуальному логину и паролю.
Статический или динамический ip
Динамический IP-адрес раздается вашим провайдером бесплатно для подключения к интернету и может быть присвоен другому компьютеру при повторном входе в сеть. Статический вариант IP (Internet Protocol) покупается за отдельные деньги и дает больше возможностей, и вписывается вручную при подключении к интернету.
VPN по L2TP/PPTP
VPN (Virtual Private Network) – возможность создавать виртуальную сеть поверх физической.
- PPTP. Протокол соединения поддерживается любой VPN сетью изначально (первый протокол который ввела microsoft). Является самым быстрым на данный момент протоколом соединения.
- L2TP. Туннелированный протокол 2 уровня, практически все устройства на данный момент поддерживают его. Несложная настройка, но отсутствие шифрования и защиты данных делает его зависимым от дополнительного протокола IPSec.
Настройка локальной сети
Итак, у Вас есть сетевой кабель с подключенными к нему коннекторами. Далее необходимо подключить его через коннекторы 8P8C к сетевым платам ноутбука и компьютера вставив их в разъемы RJ45, как показано на фото.
Физическая локальная сеть создана, теперь ее нужно правильно настроить.
Предположим, что у Вас стоит ОС Windows 7.
Нажимаем «Пуск» и заходим в панель управления.
Далее переходим в Центр управления сетями и общем доступом.
Далее смотрим на меню слева и заходим в раздел «Изменение параметров адаптера».
Если у Вас уже подключен компьютер к ноутбуку, то в этом разделе должен быть значок сетевого подключения, к примеру, как на фото ниже.
Наводим мышку на данное сетевое подключение и правой кнопкой вызываем меню.
Переходим в раздел «Свойства».
Выделяем раздел «Протокол Интернета версии 4 (ТСР/IPv4)» и два раза кликаем по нему.
В появившимся окне вводим такие данные:
- «IP-адрес» – 192.168.1.1;
- «Маска подсети» – 255.255.255.0.
Больше ничего не меняем, нажимает кнопку «ок».
Теперь такие же манипуляции проделываем и с ноутбуком, только там, где указывается IP-адрес выставляем 192.168.1.2 и все сохраняем, нажав «ок».
Все, привязка компьютера с ноутбуком сделана, теперь нужно проверить работает ли она.
Как подключить ноутбук к ноутбуку через wifi?
Самый простой способ создать такую локальную сеть – это подключить ноутбук к ноутбуку через wifi. Поскольку все современные ноутбуки уже оснащены встроенным wifi модулем, то обойтись можно только стандартными средствами операционной системы, и не вам понадобится никакого дополнительного софта или оборудования.
Чтобы соединить 2 ноутбука по беспроводной связи необходимо:
- — на одном из компьютеров (например, с которого будет производиться передача данных) откройте «Центр управления сетями и общим доступом» — «Изменение параметров адаптера»;
- — на существующей сети вызовите меню и в представленном списке выберите пункт «Свойства»;
- — далее откройте свойства «Протокола интернета 4 (TCP/IP)»: параметры получения «ip адреса» должны иметь значение «Автоматически»;

— далее на обоих компьютерах откройте «Изменить дополнительные параметры общего доступа» и в раскрывшемся списке удостоверьтесь, что активны пункты, указанные на следующем рисунке данные параметры открывают общий доступ к сети).

Кроме того, следует отключить парольную защиту в разделе «Все сети»;
теперь необходимо создать локальную беспроводную сеть между двумя ноутбуками: откройте «Командную строку» (Win+P далее cmd) и введите команду «netsh wlan set hostednetwork mode=allow ssid=____ key=____», где «ssid=» — это имя создаваемой сети, «key=» — это ключ безопасности для подключения к сети;

теперь останется только запустить сеть: для этого используется всё та же «Командная строка» с командой «netsh wlan start hostednetwork»;
сеть активна, теперь со второго ноутбука проведите поиск доступных «wifi сетей» и подключитесь с созданной на предыдущем этапе сети вводом ключа безопасности;
для подключения к целевому устройству введите в адресной строке «Проводника» — двойной слеш \\ + IP_адрес подключаемого ноутбука: выглядеть это может подобным образом \\192.168.1.2, адрес можно посмотреть в разделе «Состояние сети» — «Сведения.

Заходим с одного устройства на другое
Все настроено, теперь осталось только разобраться, как попасть с ноутбука на компьютер и наоборот. Для этого заходим в проводник и ищем в правом углу пункт «Сеть» либо же просто в проводнике прописываем ip-адрес компьютера, к которому хотим подключиться следующим образом: 192.168.1.2. Если все в порядке, то мы должны увидеть расшаренные нами папки и диски:
Если вы забыли отключить общий доступ с парольной защитой, то вы увидите следующее окошко:
В этом случае либо создавайте пароль для пользователя либо отключайте общий доступ с парольной защитой.
На этом все, все основные нюансы того, как подключить ноутбук к компьютеру через кабель я разъяснил.
А также смотрим видео по теме:
Сторонними программами
Сторонние программы также используют передачу информации по локальной сети. Поэтому, подключив ноутбук к ПК по слабенькому «вайфаю», HD-видео на экране ноутбука с этого ПК посмотреть не удастся — картинка будет безбожно «тормозить». Однако некоторые преимущества у использования сторонних программ есть: это относительная простота настройки и универсальность применения на различных версиях различных операционных систем.
Например, у самой распространенной программы Teamviewer есть дистрибутивы для всех актуальных версий Windows, Mac OS, linux, Android и iOS. С ее помощью к экрану ПК под управлением одной из этих систем можно получить доступ практически с любого мобильного устройства или компьютера. При установке Teamviwer на ПК вам автоматически выдается ID и пароль, введя которые в окне программы на другом компьютере, вы получите полный доступ к экрану.

Программа Teamviwer бесплатна для некоммерческого использования. Существует и множество других программ с аналогичными возможностями: Chrome Remote Desktop, AnyDesk, Splashtop, различные VNC-клиенты (TightVNC, UltraVNC) и другие.
Как видите, хоть просто «воткнуть» ноутбук вместо монитора, скорее всего, не получится, способы передачи видеоинформации с видеокарты компьютера на экран ноутбука имеются — и они довольно разнообразны. Остается только выбрать подходящий.
Особенности настроек подключения
После клонирования изображения на большой монитор система автоматически установит одно и то же разрешение экранов на обоих устройствах. Причём выберет наименьшее из них. Поэтому придётся произвести определённые настройки в операционной системе ноутбука.
При помощи клавиш
Сделать это проще всего, вызвав меню комбинацией клавиш Fn + F8. Последняя кнопка у разных моделей ноутбука может отличаться. Ищите, на какой из мультимедийных клавиш изображены два монитора. Ту и нажимайте.
 @reedr.ru
@reedr.ru
В появившемся меню «Проецировать» вы увидите четыре варианта для выбора трансляции:
- Только экран компьютера. Работать будет исключительно дисплей лэптопа.
- Повторяющийся. На ноутбуке и подключённом мониторе будет показываться одинаковое изображение.
- Расширить. Позволяет запустить одновременно на двух дисплеях разные программы.
- Только второй экран. Картинка показывается на мониторе, а изображение на ноутбуке выключено.
В зависимости от ситуации, выбирайте любой из предложенных вариантов работы дисплеев.
В очень редких случаях настроить проекцию изображения на внешний монитор не удаётся из-за несоответствия видеокарт. Но будем надеяться, что ваши устройства не попадут в число этих редких исключений.
В Windows ХP
Возможно, есть консерваторы, до сих пор использующие эту ОС. Настраивать изображение дисплеев им придётся таким образом:
 @reedr.ru
@reedr.ru
По окончании настроек нажмите «Подтвердить» и кликните на «Ок».
В Windows 7
Щёлкнув правой кнопкой мыши на свободном пространстве рабочего стола, выберите в меню «Разрешение экрана». Произведите настройки:
- количества дисплеев («1» — только ноутбук, «2» — только внешний монитор, «1/2» — оба);
- установите нужное разрешение;
- задайте ориентацию экранов;
- выберите один из четырёх режимов работы (чаще всего «Дублировать», но можно и другой).
Попасть в панель «Устройства» поможет комбинация клавиш Win + С.
 @reedr.ru
@reedr.ru
В Windows 10
- Щёлкните сбоку на рабочем столе правой кнопкой мыши.
- Выберите «Параметры экрана».
- Перейдите во вкладку «Дисплей».
- Задайте нужное расположение монитора под № 2 (внешний).
- Настройте при необходимости яркость и цвет, двигая бегунок вправо-влево.
- Выберите масштабирование показа текста (желательно 100%).
- Назначьте разрешение (можно оставить по умолчанию), ориентацию дисплея, режим включения.
Частые проблемы подключения ноутбука к телевизору по VGA и HDMI
В последних двух вариантах часто возникают ошибки во время выполнения действий. Пользователь сталкивается при использовании специальных переходников и коннекторов с различными проблемами и все не так работает, как нужно.
Первая проблема – отсутствие сигнала или картинки на одном из устройств. Если на ноутбуке, к примеру, HP 250 G5, установлена версия программной платформы Windows 10 или 8, то действия следующие. Зажимается изначально клавиша со значком ОС и Р на латинском. Далее нужно перейти в категорию расширений.
При установке 7 версии проблема устраняется посредством выбора раздела парметров через правый клик на рабочий интерфейс. Выставляется формат, который точно поддерживается, для второго дисплея на всех версиях ОС. Но тут есть условие – экран должно быть видно.

Вторая распространенная проблема – отсутствие звука при наличии картинки. Если подключение осуществлялось без помощи переходников, то требуется проверка установленного по умолчанию устройства. Это актуально для соединения по HDMI. Рекомендуем почитать «ТОП-10 телевизоров на 32 дюйма — рейтинг лучших моделей 2021 года». В случае с применением адаптера учитывается отсутствие возможности передачи звука по VGA. Здесь не играет роли местоположение переходника. Альтернативным вариантом будет настройка звука через выход на наушники. Одновременно требуется выставление соответствующего устройства воспроизведения на компьютере. Для этого выбирается раздел с таким же названием посредством нажатия правой клавиши на тачпаде или компьютерной мыши. В списке отсоединенных и подключенных девайсов может быть приспособление HDMI, к тому же не одно. Выбирается нужное и делается клик на «использование по умолчанию». Если отключены все устройства или они отсутствуют в списке, то значит, что на ноутбуке не установлены специальные программные софты. Такое ПО нужно для материнки, видеокарты. Установка ПО решит проблему, возникшую при подключении. Есть вариант, что они располагаются в разделе звуковых приспособлений, располагающемся в диспетчере устройств. В таком случае нужно проверить эту категорию. При отсутствии и в этом разделе устанавливаются соответствующее ПО, которое скачивается с сайта производителя ноутбуков Asus, Acer, Lenovo и других, что зависит от модели гаджета.

Третья проблема – неполадки в подключении переходников. Такая картина распространена в случае различных выходов и входов. Еще это связано с некачественными переходниками. Адаптер должен иметь устройство, которое преобразует сигналы, например, аналоговый в цифровой или наоборот. Это определяется тем, что к чему подключается
Поэтому при выборе кабелей, переходников и адаптеров на входы и выходы нужно обратить особое внимание. От этого зависит качество передаваемой картинки и звука

Еще одна распространенная проблема – отображение пустого рабочего интерфейса без папок, располагающихся на нем. Тут причина кроется в настройках ноутбука. Когда Kivi 49UK30G или другой телевизор работает в режиме расширения экрана, то на нем отображается часть окна. Другими словами,телевизор увеличивает размеры интерфейса ПК. Перетянуть это можно с помощью курсора тачпада или подключенной мыши.
При необходимости полного дублирования делается клик правой кнопкой и выбирается «Разрешение». В этом разделе выставляются нужные параметры. Выбирается категория дублирования. После применения этой функции проблема устранится. Также будет интересно «4К или Full HD: какой телевизор купить?».
Как подключить телефон к ноутбуку через USB
Самым популярным способом синхронизации устройств является подключение при помощи USB-кабеля, так как все ноутбуки и компьютеры оснащены соответствующими разъемами. В большинстве моделей используется USB-A, но в последнее время производители настольных компьютеров начинают использовать USB-C. Это новый стандарт, призванный создать безбарьерную среду между всеми умными устройствами.
Чтобы не возникло проблем при подключении телефона к ноутбуку, нужно подготовиться к процессу:
- Проверить работоспособность USB-разъема.
- Подготовить комплектный кабель смартфона без дефектов.
- Найти переходник, если выход комплектного кабеля не совпадает с портом ноутбука.
- Подключить компьютер к ноутбуку.
Если все пункты подготовительного этапа были выполнены, с подключением телефона к ПК не возникнет проблем
Но важно будет обратить внимание на алгоритм, который отличается на устройствах Android и iOS
Для Android
По умолчанию смартфоны, работающие на базе ОС Андроид, подключаются к ноутбуку только для зарядки. Поэтому пользователь должен самостоятельно разрешить синхронизацию данных:
- Когда смартфон подключается к ноутбуку, в верхней части экрана появляется соответствующее уведомление. Нужно кликнуть по нему и выбрать пункт «Передача медиа-данных». Так, компьютер сможет считывать телефон как внешний накопитель, и пользователь получит доступ к файлам.
- При первом подключении на экране ноутбука появится информация о поиске драйверов. Если интернет стабильно функционирует, ПО будет обнаружено и установлено в течение 1 минуты. Далее появится всплывающее окно со способами взаимодействия с мобильным гаджетом. Для передачи файлов следует нажать на «Открыть как медиа-устройство». Пользователь получит доступ к памяти самого смартфона, а также к MicroSD-карте, которая установлена в нем.
Время передачи данных зависит от того, какая файловая система используется в смартфоне и компьютере.
Для iOS
Операционная система Apple является закрытой. Получить доступ к данным смартфона бывает очень сложно, из-за чего отличается способ синхронизации гаджета с ноутбуком. iPhone использует разъем телефона Lightning, а не MicroUSB или USB Type-C, как на Андроиде. Поэтому подключить Айфон к компьютеру кабелем другого смартфона не получится.
Принцип подключения выглядит следующим образом:
- Вставить кабель в смартфон и ноутбук.
- На экране Айфона отметить пункт «Доверять», когда появится уведомление о синхронизации.
- Во всплывающем окне ноутбука выбрать вариант «Открыть устройство для просмотра файлов».
Иконка с iPhone отобразится в разделе «Мой компьютер». Пользователь сможет передавать и копировать информацию с одного устройства на другое. Для передачи музыки с компьютера на Айфон нужно использовать программу iTunes, которая доступна на официальном сайте Apple.
Как подключить ноутбук к компьютеру по USB?
Когда вы убедились, что обе машины имеют файловый менеджер Total Commander и соответствующие драйвера, а кабель для соединения ПК с ПК соответствует всем требованиям, можно приступать к подключению. Для этого:
- Подключите USB штекеры устройства к компьютерам.
- Откройте Total Commander на обоих компьютерах.
- На каждом компьютере перейдите в подменю Сеть и выберите Установить соединение через LPT/USB-порт.
- Теперь определитесь, с какого компьютера вам нужно скопировать данные. Один из компьютеров при активном подключении станет своеобразной «флешкой», и использовать TC на нем будет нельзя. Поэтому выберите, какой компьютер будет Сервером (устройством, с которого нужно скопировать данные), а какой – Клиентом (машиной, на которую нужно скопировать данные). Когда определитесь – выберите соответствующий пункт в окне программы, нажав Сервер и Клиент.
- Возможно, появится запрос на выбор порта, выберите USB.
Все, соединение по USB установлено, и вы можете использовать его так же, как и FTP при работе с сайтами, то есть – копировать и изменять файлы, переименовывать и удалять контент и многое другое, но запуск программ, как и в случае с FTP, будет невозможен без копирования на свой ПК – запомните это.
Скопировали все, что надо? На клиентской машине нажмите Отключить, а на серверной – Прервать.
Как подключить ноутбук к ноутбуку? Очень просто!
Как видим, ничего сложного в подключении ПК к ПК нет – нужен всего лишь специальный кабель и Total Commander. Теперь, когда вам будет нужно скопировать данные, можно использовать не только флеш-накопители, но и USB-кабель, что намного практичнее и удобнее.
42 480
Проверка подключения.
Чтобы удостовериться, что компьютер и ноутбук правильно подключены друг к другу, необходимо выполнить следующие действия на ноутбуке:
- Нажмите на кнопку «Пуск» (или правой кнопкой мыши по «Пуск») и выберите пункт «Выполнить»;
- В появившемся окне введите команду: cmd и нажмите кнопку «Enter»;
- Откроется чёрное окно (Командная строка), куда необходимо ввести команду: ipconfig и нажмите на Ввод (Enter);
- В окне появится информация, где необходимо найти пункт «Подключение по локальной сети – беспроводной адаптер»;
- Найдите IP-адрес ноутбука;
- Проделайте те же операции в компьютере и найдите его IP-адрес.
Если адреса ноутбука и компьютера отличаются на одну цифру с разницей в единицу, значит, устройства подключены верно. Можно также выполнить команду: ping 192.168.0.1 с ноутбука (или команду: ping 192.168.0.2 с компьютера) для проверки состояния подключения.
Если вас интересует тема технологии WiFi на профессиональном уровне, если вы хотите более подробно и детально знать, что такое WiFi технология, как грамотно организовать сеть, как настраивать оборудование, как обеспечить надежную защиту и безопасность сети, и многое другое, то я рекомендую вам прочитать книгу «Технология WiFi. Вся правда о беспроводном доступе в Интернет».
Это пошаговая электронная книга о Wi-Fi технологии со всеми необходимыми иллюстрациями и пояснениями. Книга предназначена для широкого круга пользователей (начинающим и опытным юзерам), которые хотят детально ознакомиться, с WiFi технологией.
Настройка компьютера.
Перед настройкой подключения «напрямую» (не используя роутер) необходимо включить WiFi-модуль. Далее нужно выполнить следующие действия:
- Нажать кнопку «Пуск» и выбрать «Панель управления»;
- Зайти в меню «Сеть и Интернет»;
- В открывшейся вкладке выбрать «Центр управления сетями и общим доступом»;
- В появившемся меню щелкнуть «Изменение параметров адаптера».
Примечание. Попасть в «Центр управления сетями и общим доступом» можно и другим путем: нажмите правой кнопкой мыши по значку «Сеть» (в нижнем правом углу экрана) и в контекстном меню выберите Центр управления сетями.
Далее выберите ваш WiFi-адаптер и нажмите правой кнопкой мыши. В контекстном меню выберите «Свойства», необходимо ввести следующие сетевые параметры:
- Выберите Протокол интернета IP версия 4 и нажмите кнопку “Свойства”;
- Выберите пункт “Использовать текущий адрес”;
- Введите IP-адрес: 192.168.0.1;
- Введите Маску подсети: 255.255.255.0.
Для сохранения настроек нужно нажать «ОК» и выйти из меню.
Как перевозить компьютер в самолете
В самолете можно транспортировать не только компактную технику, но и крупногабаритные предметы, например, персональный компьютер. Такое устройство перевозится в соответствии с общими правилами провоза багажа, утвержденными выбранной авиакомпанией.
Системные блоки небольших размеров можно перевезти в салоне, поместив прибор под пассажирское кресло. Если компьютер имеет большие габариты, его можно отправить в качестве зарегистрированного багажа в грузовой отсек лайнера. Вам также может быть интересно – правила перевозки багажа в самолете: вес, размеры, упаковка.
Особенности упаковки системного блока
Важно качественно упаковать системный блок, монитор и другие приборы, входящие в комплектацию персонального компьютера, чтобы во время перелета техника не пришла в негодность. Как упаковать компьютер в багаж:
Как упаковать компьютер в багаж:
- Для перевозки прибора рекомендуется использовать чемодан соответствующих габаритов с твердым каркасом и плотными стенками.
- Поместив компьютер в чемодан, заполните свободное пространство мягкими вещами.
- Монитор желательно упаковать в заводскую коробку и перевезти в качестве ручной клади.
- Системный блок также можно поместить в родную коробку, если она сохранилась, и «забить» пустотные пространства пенопластом.
Планируя перелет на авиатранспорте, уточните нормы по весу и габаритам для общего багажа. Если чемодан с упакованным компьютером превышает допустимые нормы, придется доплачивать за сверхнормативный или крупногабаритный багаж по тарификации перевозчика. С некоторыми компаниями этот вопрос лучше согласовать заранее.
Беспроводное подключение
Подключить смартфон к ноуту ещё можно при помощи Wi-Fi, а также через Bluetooth.
При помощи Wi-Fi

Для начала рассмотрим способ подключения через беспроводную сеть:
- Для сопряжения пользователю понадобится обеспечить доступ к одной Wi-Fi сети обоим устройствам. Обычно для этого задействуют роутер или модем.
- Выполнять различные операции позволит специальное приложение, которое можно скачать в Play Market или App Store в зависимости от типа операционной системы телефона.
- Установите приложение (это может быть iTunes, Update Service или MyPhoneExplorer) для начала работы.
- Откройте приложение, выберите пункт «сеть», а затем активируйте опцию удалённого доступа.
- На ноутбуке зайдите в проводник, введите адрес в строку расположения директории.
Через Bluetooth
Ещё один способ передать файлы «без проводов» — при помощи функции Bluetooth.
В этом случае процесс подключения таков:
- На лэптопе и телефоне активируйте функцию Bluetooth. Если в ноутбуке опция отсутствует, потребуется дополнительно приобрести одноимённый адаптер для передачи сигнала.
- После подключения выберите из списка подключённых устройств название телефона в ПК и ПК в телефоне. Подтвердите разрешение на сопряжение.
- При необходимости можно придумать специальный пароль — ключ доступа для безопасной передачи данных.
Почему нельзя подключить монитор кабелем?
Подавляющее число ноутбуков оснащено видео-интерфейсом. Обычно это VGA или DVA. Можно подумать, что достаточно соединить компьютер и соответствующий разъем кабелем. Но это не так. Не забудьте, что такие видеоинтерфейсы представляют собой видеоВЫХОД, то есть сигнал транслируется ОТ ноутбука.

Лишь в некоторых премиальных моделях встречаются видеоВХОДЫ, которые выступают в качестве приемников сигнала. Отдельные ноутбуки также обладают соответствующим переключателем, который располагается около разъема, но такие фишки встречаются довольно редко. Поэтому в большинстве случаев у вас не получится с помощью обычного кабеля передать картинку с ПК на ноутбук.
Как перевозить компьютер в самолете
В самолете можно транспортировать не только компактную технику, но и крупногабаритные предметы, например, персональный компьютер. Такое устройство перевозится в соответствии с общими правилами провоза багажа, утвержденными выбранной авиакомпанией.
Системные блоки небольших размеров можно перевезти в салоне, поместив прибор под пассажирское кресло. Если компьютер имеет большие габариты, его можно отправить в качестве зарегистрированного багажа в грузовой отсек лайнера. Вам также может быть интересно – правила перевозки багажа в самолете: вес, размеры, упаковка.
Особенности упаковки системного блока
Важно качественно упаковать системный блок, монитор и другие приборы, входящие в комплектацию персонального компьютера, чтобы во время перелета техника не пришла в негодность. Как упаковать компьютер в багаж:
Как упаковать компьютер в багаж:
- Для перевозки прибора рекомендуется использовать чемодан соответствующих габаритов с твердым каркасом и плотными стенками.
- Поместив компьютер в чемодан, заполните свободное пространство мягкими вещами.
- Монитор желательно упаковать в заводскую коробку и перевезти в качестве ручной клади.
- Системный блок также можно поместить в родную коробку, если она сохранилась, и «забить» пустотные пространства пенопластом.
Планируя перелет на авиатранспорте, уточните нормы по весу и габаритам для общего багажа. Если чемодан с упакованным компьютером превышает допустимые нормы, придется доплачивать за сверхнормативный или крупногабаритный багаж по тарификации перевозчика. С некоторыми компаниями этот вопрос лучше согласовать заранее.
Какие ещё есть варианты вывода изображения?
Вывести изображение с ПК на дисплей ноутбука можно не только через кабель, но и по беспроводной связи. Но только если в каждом из устройств имеется совместимый адаптер Wi-Fi с поддержкой функции WiDi или MIRACAST.
В качестве альтернативы можно рассматривать такие программы, как TeamViewer, AirDisplay (есть не только для Windows, но и Mac OS), Radmin. Они тоже позволяют передавать изображение через Wi-Fi (даже при отсутствии поддержки WiDi, качество изображения будет низким), но при наличии сетевого соединения (через роутер или коммутатор).
Итого, при наличии HDMI-кабеля дисплей ноутбука можно использовать в качестве дополнительного или дублирующего монитора. И это работает, независимо от версии спецификации встроенного HDMI-порта. При отсутствии HDMI можно использовать либо беспроводной вывод изображения (WiDi), либо специальный конвертор с HDMI на VGA или DVI.
Источник





